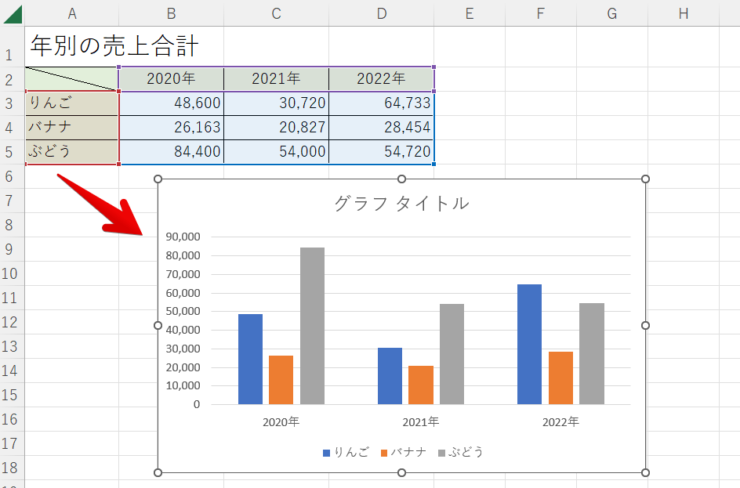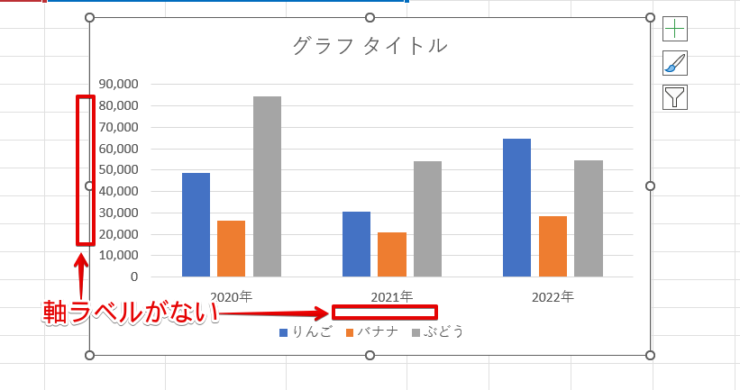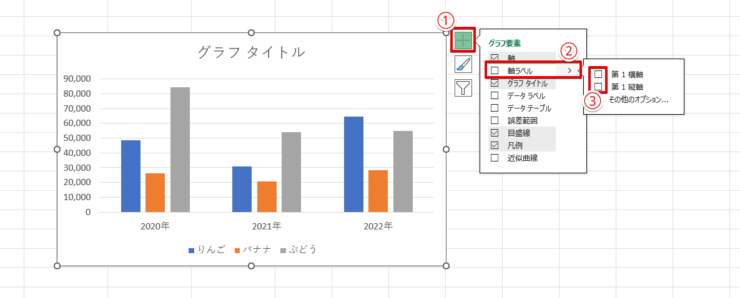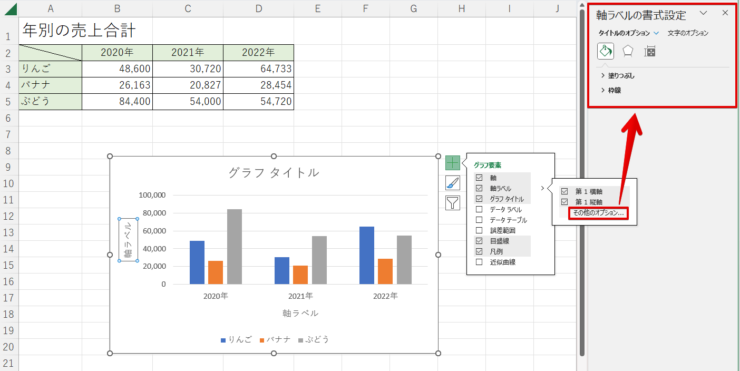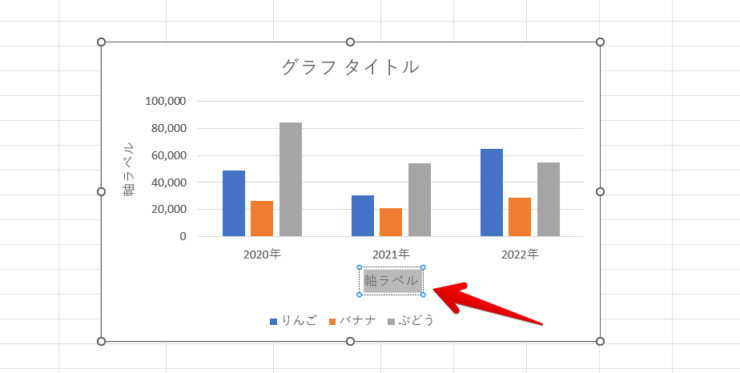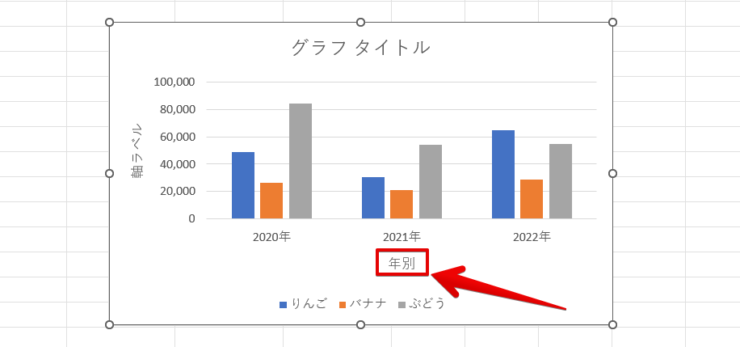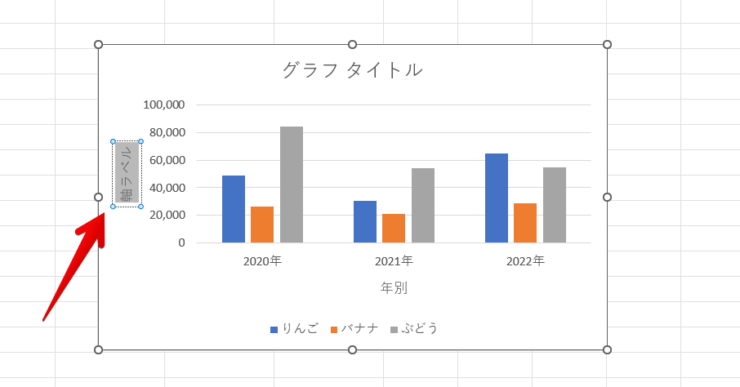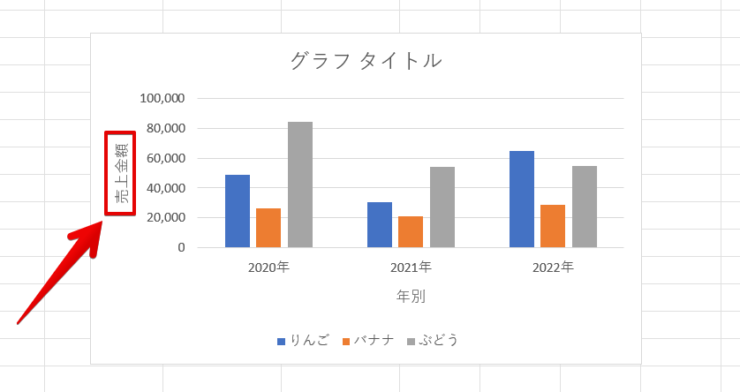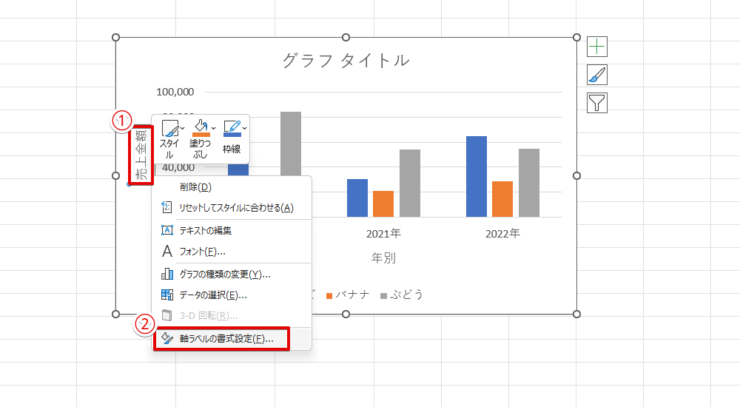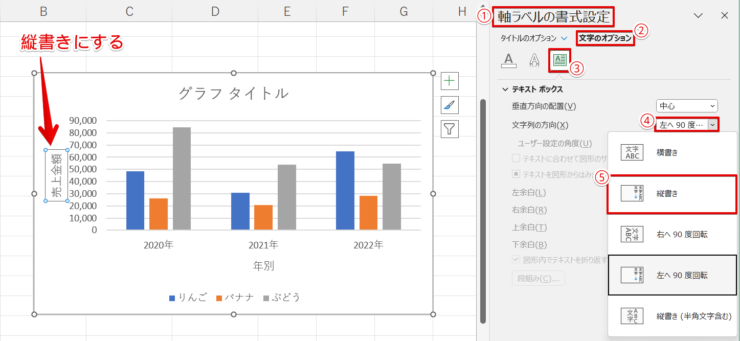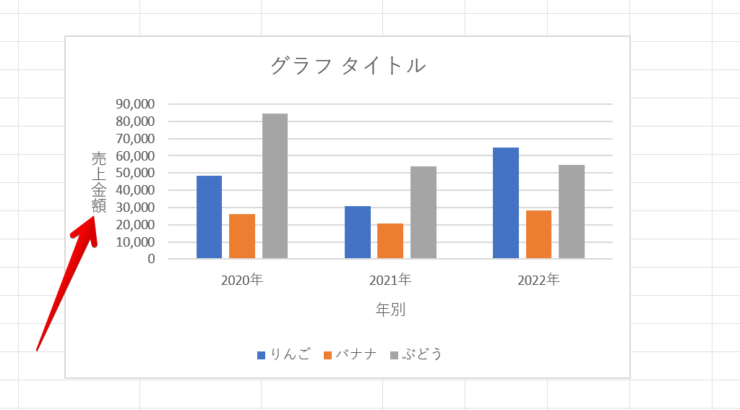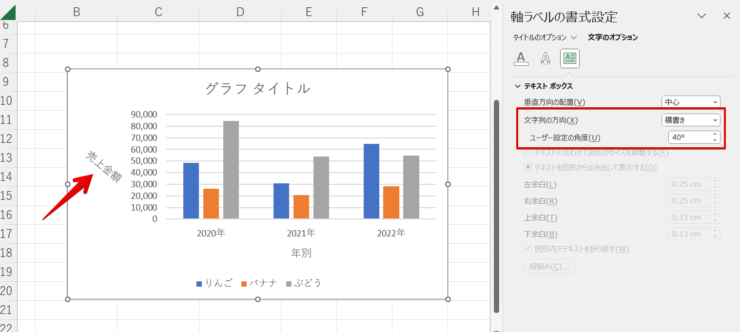エクセル初心者
エクセルでグラフの軸ラベルに『何の項目』かを表示したいんだけど、どうすればいいかな?
グラフの縦軸や横軸に表示させるなら『軸ラベル』だね!軸ラベルを表示することで、何の項目かが相手にも伝わりやすくなるから解説するね!

Dr.オフィス
エクセルでグラフを挿入した場合、縦軸や横軸に『何の項目か』が記載されていると、さらに分かりやすくなります。
誰が見てもグラフの内容が分かるように軸ラベルを表示して見やすくしましょう!
- グラフを挿入する
- グラフ要素から『軸ラベル』にチェックを入れる
- 縦と横の軸ラベルが表示される
以上で、軸ラベルを表示することができます。
最初にグラフを挿入した時点では『軸ラベル』は表示されていないので、あとから追加することになります。
そして、軸ラベルに『項目』や『値』などを入力するだけです。
詳しい解説は本文にて確認してくださいね。
今回の軸ラベルを表示する方法は『グラフ操作のレベルアップ』におすすめです。
ほかにもグラフ初心者からレベルアップができるグラフ操作13個を紹介した記事があるので、ぜひチェックしてみてください。
こちらの記事は動画でも解説しているので、ぜひ合わせてご覧ください。
※本記事は『OS:Windows11』画像は『Excelのバージョン:Microsoft365』を使用しています。
目次
エクセルのグラフ【軸ラベル】とは?
エクセルでグラフを挿入すると、最初は最低限の要素しか表示されていません。
『軸ラベル』は、最初の要素に含まれていないので、軸ラベルが必要な場合は追加しましょう。
そして、軸ラベルは『縦軸』や『横軸』の『ラベル名』を自由に入力することができます。
軸ラベルがないグラフと軸ラベルがあるグラフを見比べてみよう!

Dr.オフィス
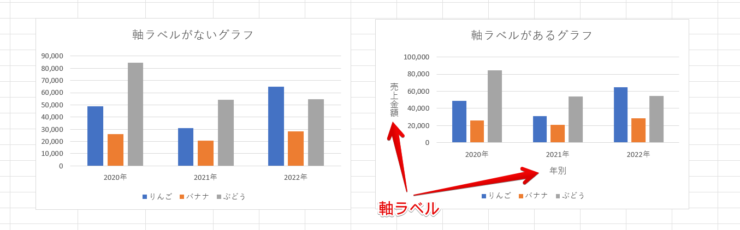
軸に対してラベル名を入力することで『この縦軸は売上金額なんだな』とか『この横軸は年別なんだ』と見る人に伝わりやすくなります。
常に軸ラベルが必要というわけではありません。
軸ラベルにラベル名を追加するほうが分かりやすく伝えやすい場合には使用してみましょう。
エクセルでグラフに軸ラベルを表示する手順
グラフに軸ラベルを表示して、ラベル名を入力、向きの変更をしてみましょう。
- STEP
軸ラベルを表示する
先述したように、作成したばかりのグラフには最低限の要素しか表示されていません。
そのため『軸ラベル』が必要な人は、グラフ作成後に自分で追加します。
年別フルーツ売上表を使い解説するので見ていきましょう!
データからグラフへ まず年別フルーツ売上表のデータをショートカットキーAlt+F1を使いグラフを作成します。
軸ラベルがない グラフには『軸ラベル』がありません。
グラフ要素をクリック - グラフ右上のプラスマーク『グラフ要素』をクリック
- グラフ要素の『軸ラベル』を開く
- 第1横軸・第1縦軸のチェック項目が表示される
第1横軸と第1縦軸 『第1横軸』にチェックを入れると下部に軸ラベルが追加されます。
同じように『第1縦軸』にチェックを入れると左側に軸ラベルが追加されました。
縦も横もいっぺんに軸ラベルを追加する場合は、軸ラベルのチェックを入れるだけでOKだよ!
Dr.オフィス
軸の書式設定 第1横軸・第1縦軸のチェック項目の下にある『その他のオプション』を開くと『軸ラベルの書式設定』が右側に表示されます。
ここでは軸ラベルの細かな設定が行えます。
- STEP
軸ラベルに『ラベル名』を入力する
軸ラベルが追加できましたので、ラベル名を入力しましょう。
まずは横軸ラベルから変更します。
横軸ラベル 横の『軸ラベル』の書き換えたい文字を選択します。
ダブルクリックすると入力ができる状態になるよ!
Dr.オフィス
ラベル名変更 横軸ラベルを『年別』に書き換えました。
同じように縦軸ラベルも書き換えます。
縦軸ラベル 縦の『軸ラベル』を選択して書き換えましょう。
ラベル名変更 『売上金額』に書き換えました。
- STEP
軸ラベルの文字を縦書きに変える
縦軸ラベルの『売上金額』という文字が『左に90度回転』した状態で表示されています。
読みやすいように軸ラベルを『縦書き』に変更しましょう。
軸の書式設定 - 縦軸ラベルを選択し、右クリックする
- 『軸ラベルの書式設定』を開く
軸ラベルの書式設定 - 軸ラベルの書式設定が開く
- 文字のオプションを開く
- テキストボックスを選択する
- 文字列の方向を開く
- 『縦書き』を選択する
縦書きラベル 簡単に軸ラベルの文字を縦書き方向に変えることができました。
文字列の方向は、下記の5種類の方向が準備されています。
- 横書き
- 縦書き
- 右へ90度回転
- 左へ90度回転
- 縦書き(半角文字含む)
角度の設定 文字列の方向を『横書き』にすると『ユーザー設定の角度』からは、好きな角度にも変更できます。
見やすい軸ラベルにしてみてくださいね。
縦書きに関するさまざまな設定については、こちら≫エクセル【縦書き横書き】の設定!でも解説しているので、ぜひ参考にしてみてください。
エクセルグラフの軸ラベルを削除するには
軸ラベルを追加し、ラベル名や文字の向きも簡単に変更できます。
さて、やはり軸ラベルが不要だった場合は??
とても簡単に削除できます。
軸ラベルをキーボードで削除
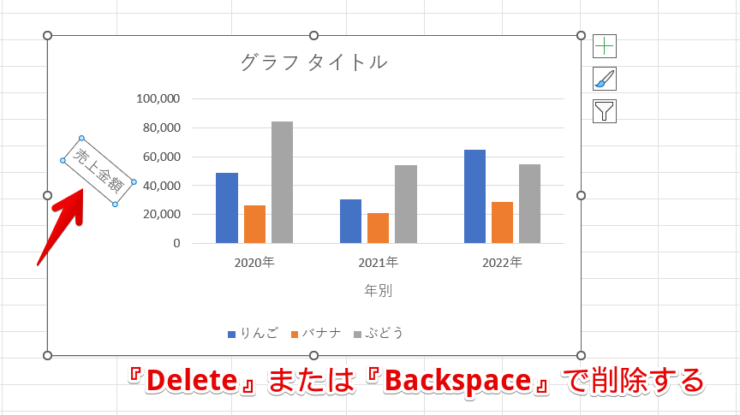
軸ラベルを選択し、削除キーのDeleteまたはBackspaceを押すだけで削除できます。
軸ラベルをグラフ要素から削除
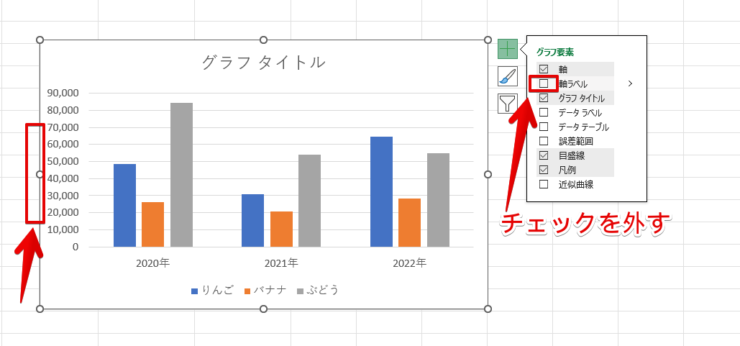
他には、グラフ要素の軸ラベルのチェックを外すだけでも、軸ラベルを削除できます。
軸ラベルが必要であれば簡単に追加でき、不要であれば簡単に削除できます。
エクセルグラフで軸ラベルを表示すると分かりやすい!
今回はエクセルのグラフに軸ラベルを表示する方法を紹介しました。
最初にグラフを作成したときは軸ラベルは非表示です。
なので軸ラベルを表示して、何の項目なのかを見ている人に分かりやすくすることも簡単でした。
エクセルのグラフの軸ラベルを表示する簡単ステップをおさらいしてみましょう。
- グラフを挿入する
- グラフ要素から『軸ラベル』にチェックを入れる
- 縦と横の軸ラベルが表示されるので項目を入力
不要であれば軸ラベルを削除することも簡単です。
作成したグラフに、軸ラベルを追加して見やすいグラフを作成してみてはいかがでしょうか。
今回の軸ラベルを表示する方法は『グラフ操作のレベルアップ』にとてもおすすめの操作です。
ほかにもグラフ初心者からレベルアップができるグラフ操作13個を紹介した記事があるので、ぜひチェックしてみてください。