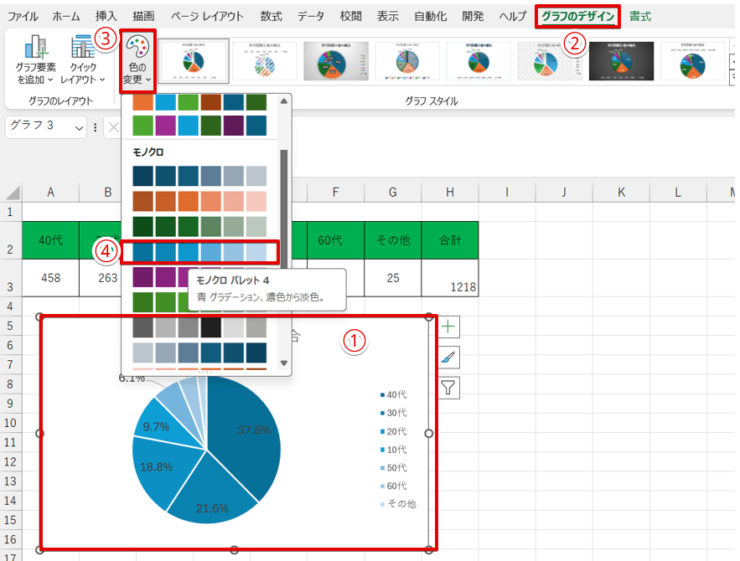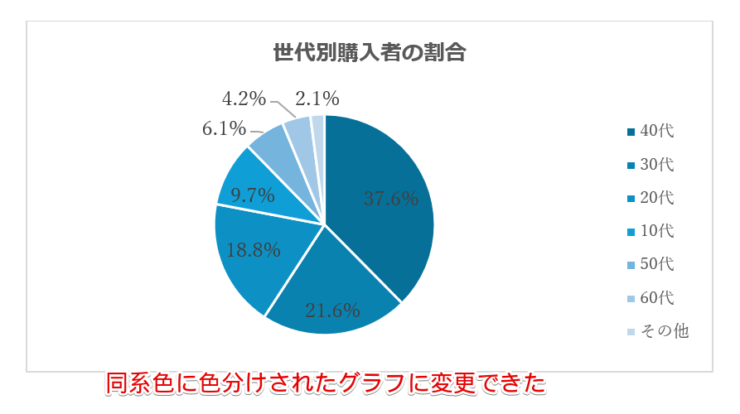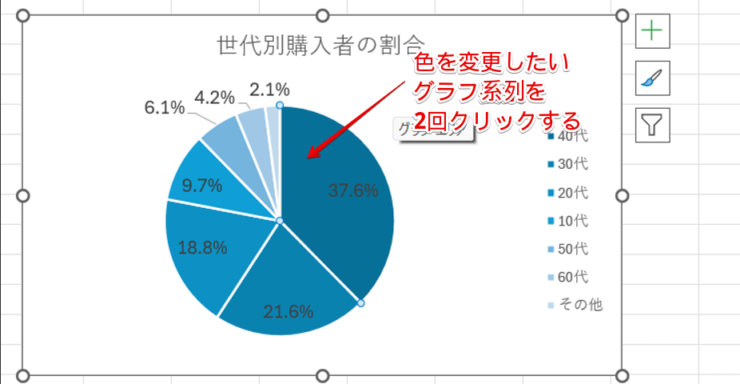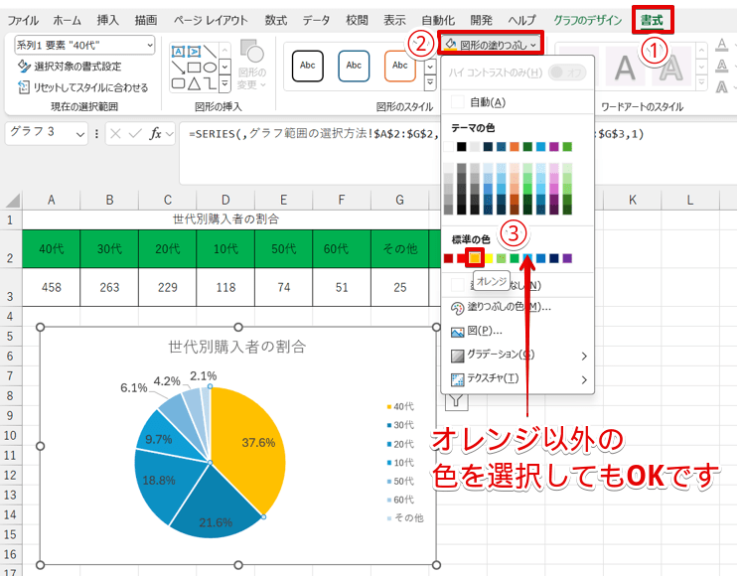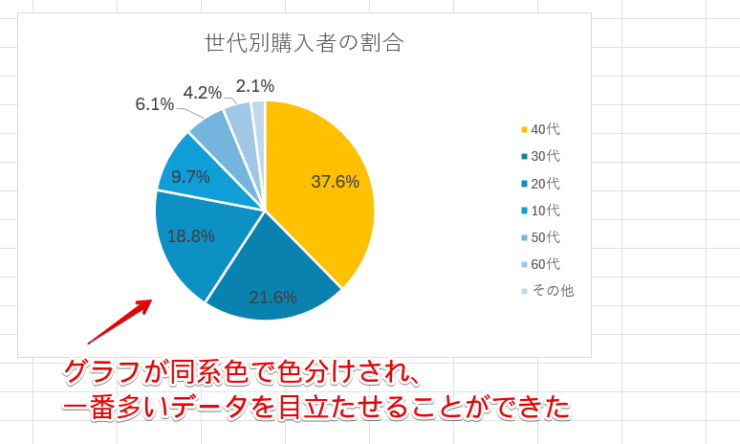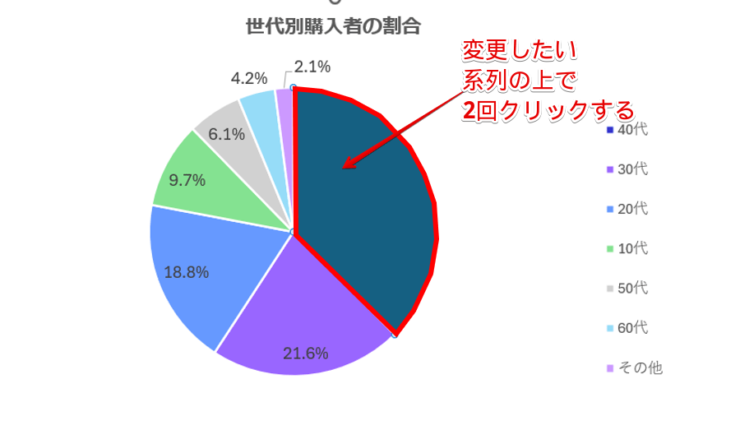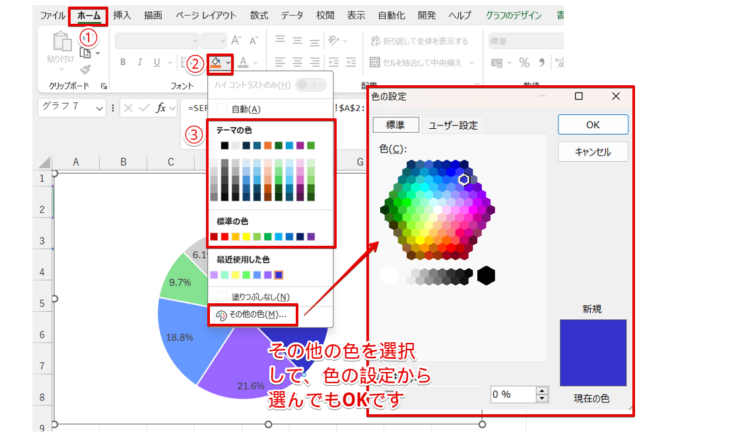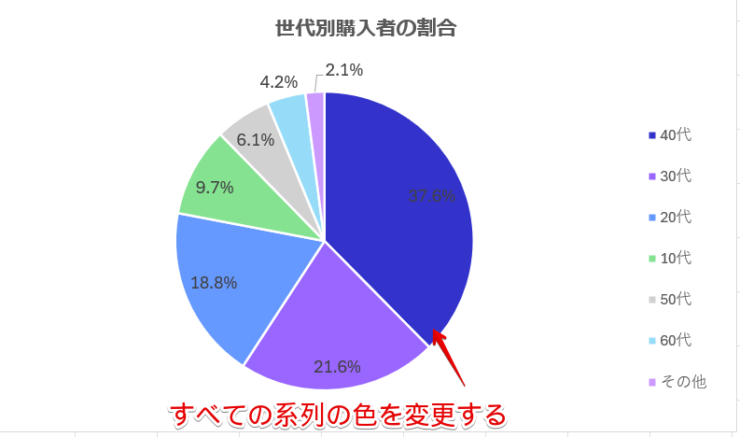エクセル初心者
エクセルで円グラフを挿入すると自動で色分けされて便利なんだけど、資料全体の雰囲気にマッチする色に変更したいな。
自動で色分けされた円グラフは、同系色でまとめたり、好みの色に自由に色分けしたりできるよ。

Dr.オフィス
自動で色分けされた円グラフをそのまま使うこともできますが、書類の雰囲気や好みに合わせてグラフの色分けは自由に変更することができます。
- 「色を変更したい系列」を選択して「塗りつぶしの色」を変更
- 「円グラフのすべての範囲」を選択して「色の変更」から使用したいカラーパレットを指定
10年のパソコン教室のインストラクター経験を持つ私が、自動で色分けされた円グラフの色を変更する方法を解説するよ。

Dr.オフィス
円グラフの色分けはエクセルが自動で行うので、作りやすいというメリットがある反面、使われた色がイメージに合わないといった現象が起こります。
色を変更する方法を覚えて、より見やすいグラフにカスタマイズしてみましょう。
≫【エクセル】円グラフの基本操作とグラフを見やすく編集する方法を徹底解説!では、円グラフの作り方など基本操作を詳しく解説していますので、こちらの記事も参考にしてみてください。
※本記事は『OS:Windows11』画像は『Excelのバージョン:Microsoft365』を使用しています。
目次
エクセルで自動で色分けされた円グラフの色を変更する
表を選択して円グラフを作成すると、系列ごとに自動で色分けされた円グラフが挿入されます。

エクセル初心者
色のコントラストがはっきりしすぎているから色を変更したいんだけど、すっきりと見えるような色に簡単に色分けしたり、特に注目してほしい系列だけ目立たせたりすることってできる?
グラフの系列の色をピンポイントで変更することもできるけど、グラフ全体を同系色でまとめたり、目立たせたい項目だけ色を変更したりすることもできるよ。

Dr.オフィス
自動で色分けされた円グラフを同系色で色分けする方法と系列の色をピンポイントで変更する手順を解説しますので、好みの方法で円グラフの色を変更してみてください。
同系色に色分けした円グラフに変更する
自動で色分けされた円グラフは濃い色で色分けされているので、1つ1つの項目がはっきりしてわかりやすいというメリットがある反面、色の組み合わせがいまいちだなぁと感じる人も多いのではないでしょうか。
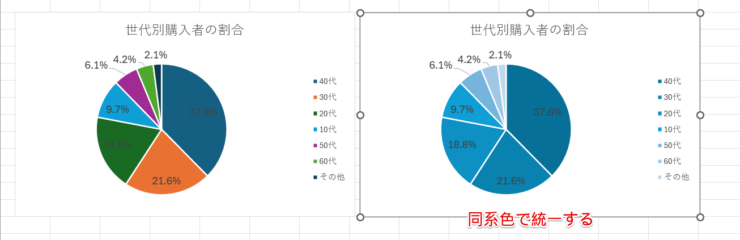
これは、エクセルで自動で色分けされた円グラフと、同系色で色分けした円グラフを比較したものです。
同系色に統一して色分けすると、すっきりした印象の円グラフになりましたね。
自動で色分けされた円グラフを、同系色で色分けした円グラフに変更してみましょう。
- STEP
モノクロのパレットの中にあるカラーに変更
グラフを選択して「モノクロパレット」から色を選択 - グラフを選択
- 「グラフのデザイン」タブをクリック
- 「色の変更」を選択する
- モノクロのパレットの中から好みの色のパレットをクリックする
- STEP
同系色に色分けされたグラフに変更できた
同系色に色分けされたグラフに変更できた 同系色に色分けされたグラフに変更することができました。

エクセル初心者
グラフを選択して、色の変更の中にあるパレットの色を変更するだけだから簡単だね。
同系色に色分けしたグラフの特定の系列だけ色を変更する
今度は、同系色に色分けしたグラフの特定の系列の色だけを変更してみましょう。
- STEP
グラフを選択して「色の変更」をクリック
グラフを選択して「色の変更」をクリック - グラフを選択
- 「グラフのデザイン」タブをクリック
- 「色の変更」を選択する
- モノクロの中から好みの色のパレットをクリックする
- STEP
色を強調したい系列を選択
色を変更したい系列だけを選択する 色を変更したい系列を2回クリックして、1つだけ選択されている状態にします。
- STEP
「図形の塗りつぶし」で色を変える
「図形の塗りつぶし」で色を変更 - グラフ要素が選択されている状態で「書式」タブをクリック
- 「図形の塗りつぶし」を選択
- カラーパレットから変更したい色をクリックする
- STEP
強調したい系列の色だけ変更することができた
強調したい系列だけ色が変更された 強調したい系列の色を変更することができました。
自動で色分けされたグラフよりすっきりとまとまり、特に注目してほしい系列だけ目立たせることができたね。

Dr.オフィス
エクセルの円グラフの系列を選択して色分けする方法
「色の変更」の中にあるパレットを使って円グラフを色分けすることもできますが、円グラフの系列を1つずつ選択して色を変更することもできます。
系列を選択して、円グラフを自由に色分けする方法を解説します。
- STEP
円グラフの中の系列を1つ選択する
色を変更したい系列を1つ選択する 色を変更したい系列の上で2回クリックして、1つの系列だけを選択しましょう。
1回だけクリックして色を変更すると、全部同じ色になってしまうから注意しよう!

Dr.オフィス
- STEP
塗りつぶしの色を選択して変更したい色を指定
カラーパレットから色を選択 - 「ホーム」タブをクリック
- 「塗りつぶしの色」を選択
- 「テーマの色」、「標準の色」または「その他の色」の中から色を指定する
「書式」タブの中にある「図形の塗りつぶし」を使って変更してもOKだよ。
Dr.オフィス
- STEP
同様の操作を行い、すべての系列の色を変更する
すべての系列の色を変更する すべての系列の色を変更することができました。
系列を1つずつ選択して塗りつぶしの色を変更すれば自由な色にカスタマイズができます。
しかし、濃い色を多く使いすぎると、逆にグラフが見づらくなってしまうので色を選ぶときは、あまり濃い色のものだけを選択しすぎないように注意しましょう。
エクセルのグラフの色分けに関するQ&A
Q
エクセルの円グラフの色はどうやって変えればいいの?
A
エクセルの円グラフの色は、色を変えたい系列を選択してから、塗りつぶしの色を変えると自由に変更することができます。
特定の系列の色だけを変更する方法は、≫同系色に色分けしたグラフの特定の系列だけ色を変更するで詳しく解説していますので、参考にしてみてください。
Q
エクセルのグラフの色を合わせたいんだけど、どうすれば合わせられるの?
A
エクセルのグラフの色を合わせたいときは、モノクロ パレットを使って色分けする方法がおすすめです。
詳しくは、≫同系色に色分けした円グラフに変更するをご覧ください。
Q
エクセルの円グラフの色をカスタマイズする方法を教えてください。
A
エクセルの円グラフは、カスタマイズ用に準備されているカラーパレットを使って色を変更することもできますが、すべての系列の色を1つずつ変更することもできます。
詳しい手順は、≫エクセルの円グラフの系列を選択して色分けする方法で解説していますので、こちらをご覧ください。
自動で色分けされた円グラフの色を変更して見やすいグラフに編集してみよう!
エクセルでは、円グラフを挿入すると系列ごとに自動で色分けされるので、そのままの色を活用することができます。
しかし、「なんとなく色が気に入らない」、「書類の雰囲気に合わせて色を変更したい」、「同系色でまとめてすっきりしたグラフにしたい」というときは、自由に色を変更することが可能です。
ただし、濃い色を多く使って色分けすると逆にグラフ見づらくなってしまうので、色をカスタマイズするときは色選びに注意してください。
最後に、自動で色分けされたエクセルの円グラフの色を変更する2つの方法をおさらいしておきましょう。
- 「色を変更したい系列」を選択して「塗りつぶしの色」を変更する
- 「円グラフのすべての範囲」を選択して「色の変更」から使用したいカラーパレットを指定する
同じ円グラフでも、色を変更するだけで統一感のあるグラフにすることができたり、特定の系列を目立たせたりすることができます。
自動で色分けされた円グラフを自由にカスタマイズして、見やすいグラフに変更してみてくださいね。
≫【エクセル】グラフの基本の作り方からステップアップまで徹底解説!では、円グラフ以外のグラフの操作について詳しく解説していますので、こちらの記事もぜひ参考にしてみてください。