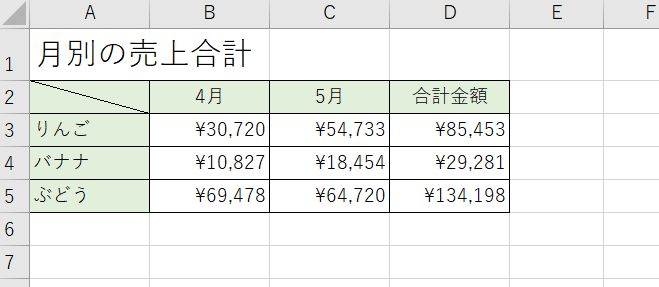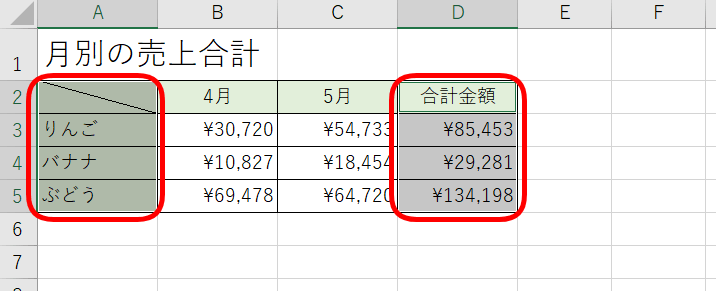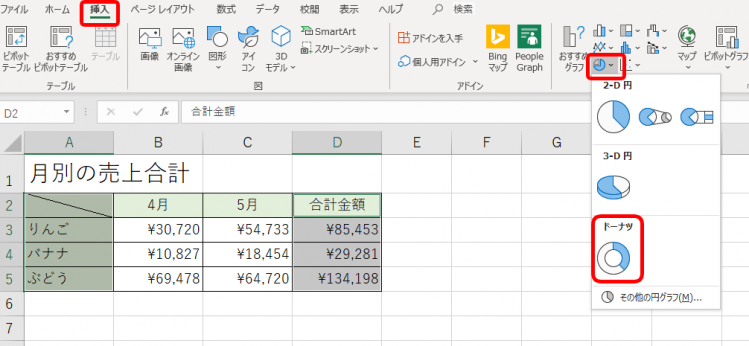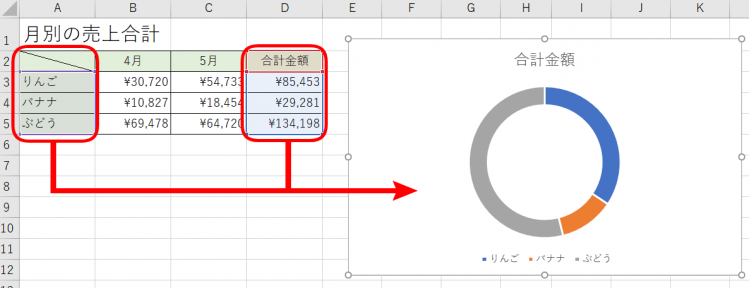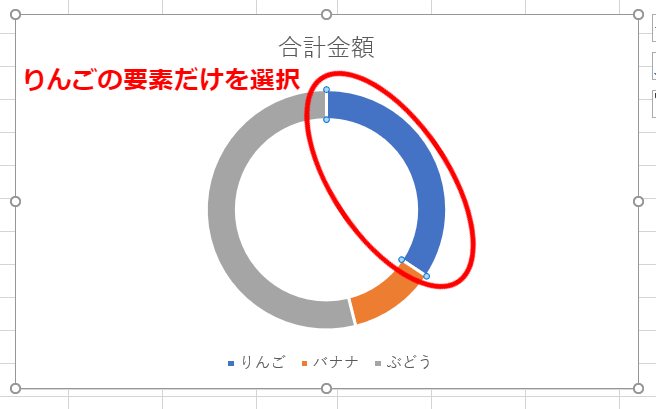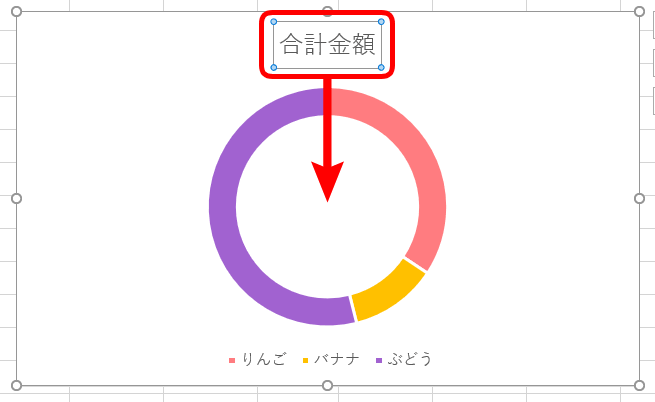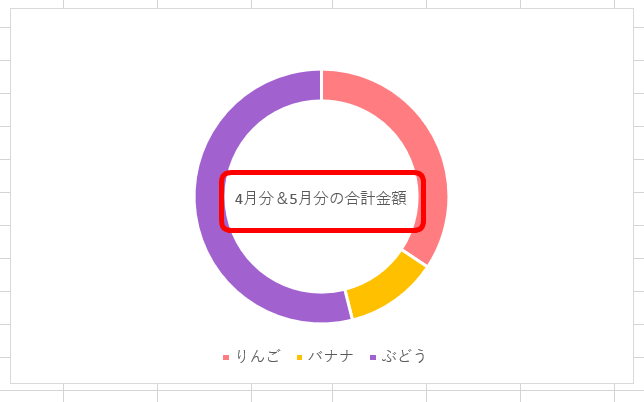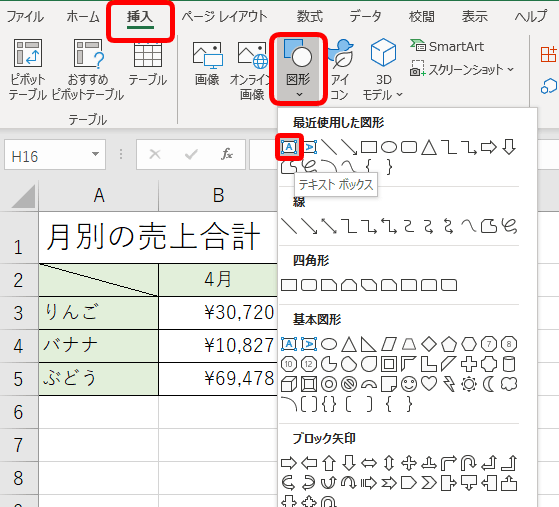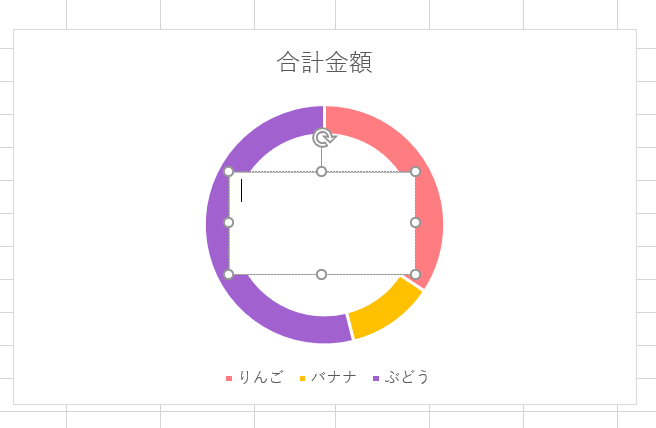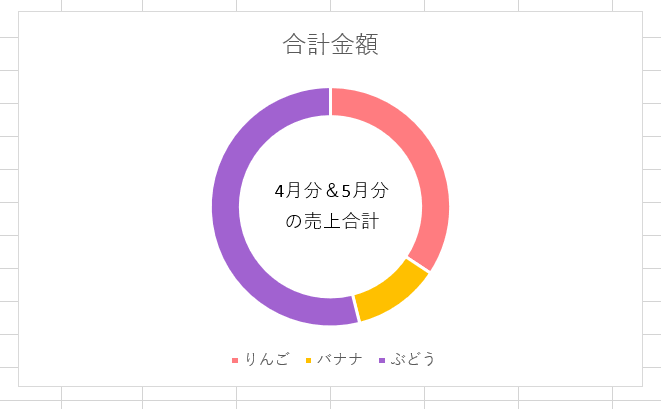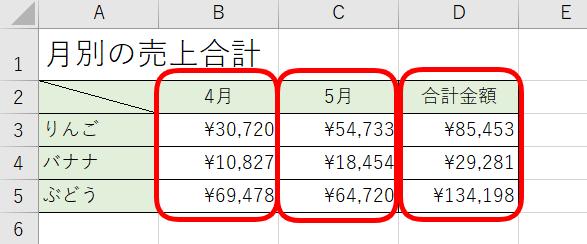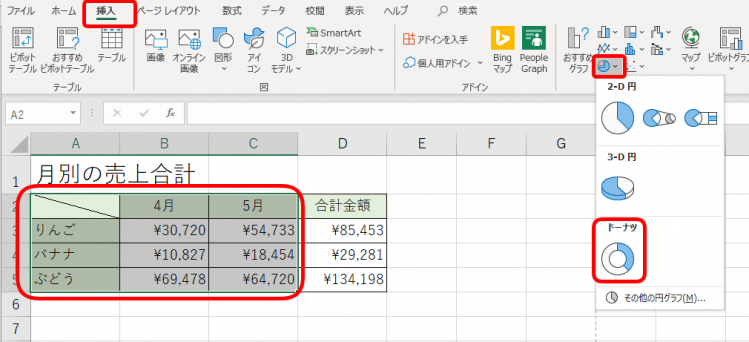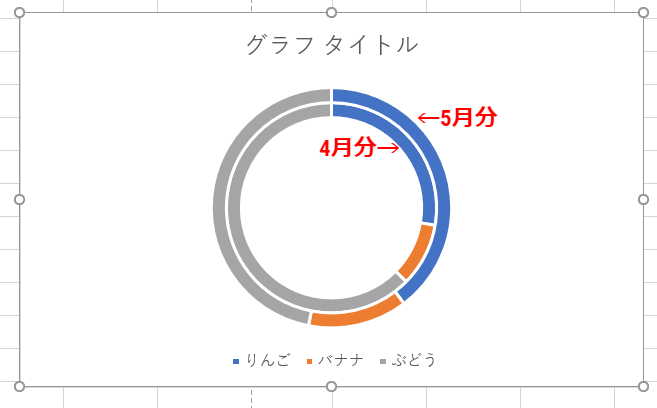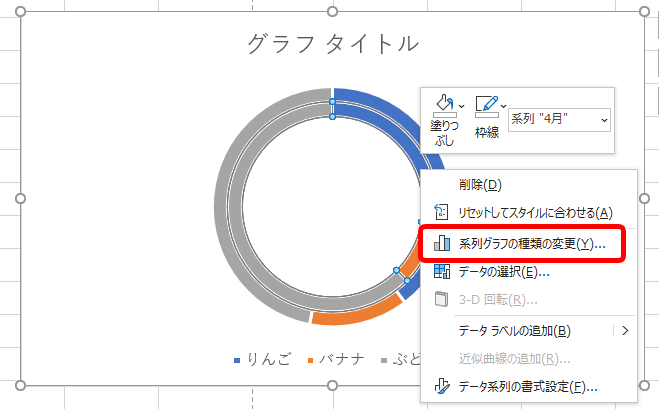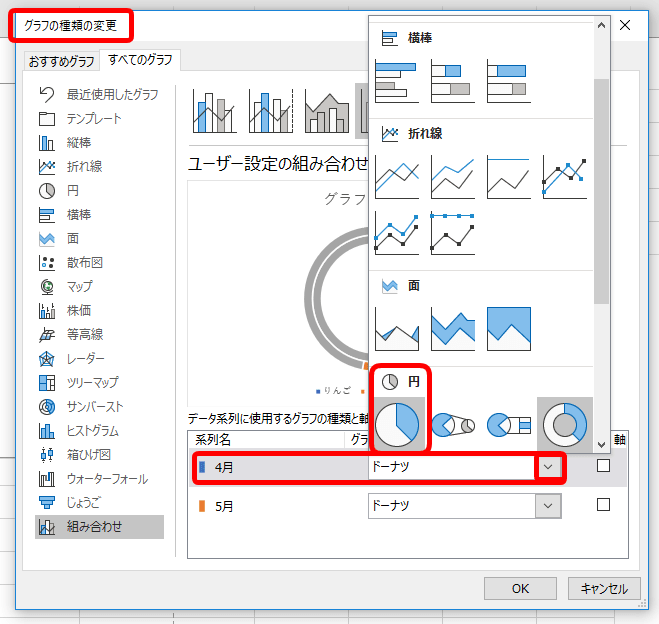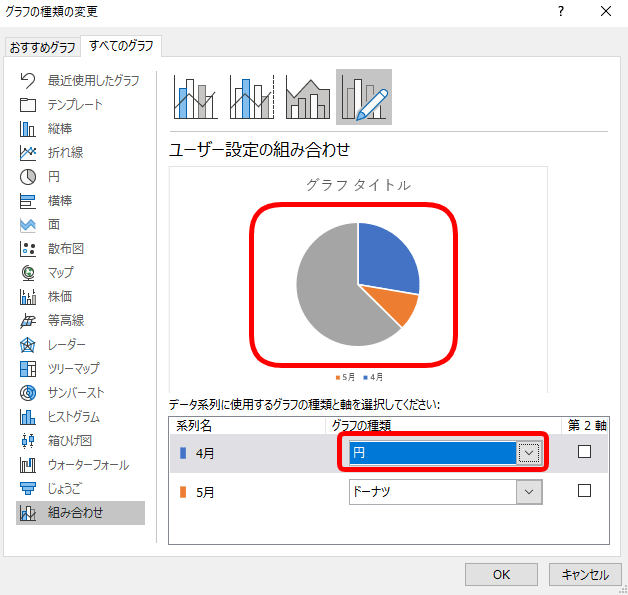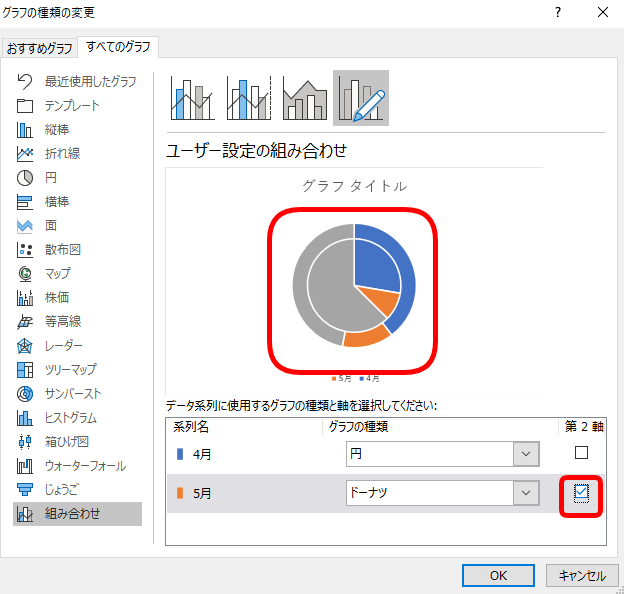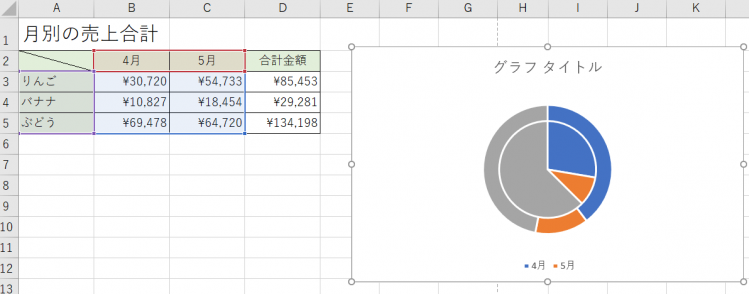エクセル初心者
円グラフを資料に挿入したいんだけど、できればドーナツグラフを挿入したいなぁ。ドーナツグラフの作り方を教えてほしいな。
今回はドーナツグラフの作り方を解説するね!ドーナツグラフは、2重や3重にもできるし、ドーナツグラフの中に円グラフを挿入することも可能だよ!

Dr.オフィス
簡単に言うとドーナツグラフとは、円グラフの中心に穴が開いたグラフです。
見た目がドーナツなので『ドーナツグラフ』と言います。
- グラフのデータを選択する
- 挿入タブより『円グラフ』の『ドーナツグラフ』を選択する
以上の2ステップで簡単にドーナツグラフを作成することができます。
さらに、ドーナツグラフを2重にしたり、ドーナツグラフの中に円グラフを挿入する方法などを本文にて解説しますね。
ドーナツグラフは初心者の方が覚えるべきグラフの基本です。
ほかにも初心者の方向けにグラフの基礎を紹介した記事があるので、ぜひチェックしてみてください。
※本記事は『OS:Windows10』画像は『Excelのバージョン:2019』を使用しています。
目次
エクセルで基本のドーナツグラフを作ろう!
基本のドーナツグラフの作り方を解説します。
↑フルーツ売上表を使い解説しますね。
基本のドーナツグラフは、『フルーツ名と合計金額』で作成しましょう。
↑まずグラフに必要なデータを選択します。
『A2:A5』と『D2:D5』をCtrlを押しながら選択します。
↑挿入タブのグラフから『円またはドーナツグラフの挿入』を開きましょう。
ドーナツを選択してください。
↑真ん中に穴の開いた『ドーナツグラフ』が完成しました。
ドーナツグラフの色の変更
色を変えてみましょう。
↑色の替え方は、要素単体を右クリックします。
↑塗りつぶしから色を選択します。
見やすい色などに変更してみましょう。
ドーナツグラフの中央にテキスト挿入
ドーナツグラフの中央に何についてのグラフなのか説明を入れてあげるとわかりやすいですね。
先ほど作成したらドーナツグラフを使って解説します。
タイトルの移動
↑ドーナツグラフの上部にある『タイトル』をドーナツグラフの穴に移動します。
↑文字を加えることができます。
しかし、タイトル内での改行ができないので、全てを穴の中で納めたい場合は、文字を縮小しましょう。
テキストボックス挿入
タイトルは、そのままにしてドーナツグラフの穴にテキストを挿入する場合は、テキストボックスを使います。
テキストを改行したい場合もテキストボックスを使いましょう。
↑挿入タブより図形の『テキストボックス』を選択します。
↑ドーナツグラフの穴にテキストボックスを挿入します。
↑『4月分&5月分』と入力しました。
テキストボックスの枠線は『描画ツール書式』より『枠線なし』にしましょう。
図形の塗りつぶしも『塗りつぶしなし』にしましょう。
↑『4月分&5月分の売上合計』と入力した場合は改行すれば、とても見やすいですね。
ドーナツグラフを2重にする方法
ドーナツグラフを2重や3重にするには、それだけ元データが必要になります。
↑例えば、フルーツ売上表は『4月分』と『5月分』と『合計金額』の3個データがあります。
この『4月分』と『5月分』で2重のドーナツグラフが作成できます。
↑元データを必要な範囲を選択します。
『A2:C5』までを選択し、挿入タブよりグラフの『ドーナツグラフ』を選びます。
↑内側が『4月分』で、外側が『5月分』のドーナツグラフです。
簡単に2重にかさねたドーナツグラフが作成できました。
3重のドーナツグラフも、同じように必要なデータを選択して『ドーナツグラフ』を挿入するだけだよ!

Dr.オフィス
ドーナツグラフの中に円グラフを表示する
ドーナツグラフの内側のグラフを『円グラフ』に表示を変更します。
↑ドーナツグラフを選択し右クリックします。
『系列グラフの種類の変更』を押しましょう。
ドーナツグラフを選択するときは、内側でも外側でもどちらでも良いよ!

Dr.オフィス
↑グラフの種類の変更ダイアログボックスが表示されました。
4月のグラフの種類を『円』に変更します。
↑プレビュー画面を見ると、円グラフしか表示されていません。
↑5月のドーナツグラフの『第2軸』にチェックを入れます。
プレビュー画面に『ドーナツグラフ』と『円グラフ』が表示されました。
これは『第2軸』に設定したグラフが『円グラフ』の上に重なり表示されています。
『円グラフ』を『第2軸』に設定すると『ドーナツグラフ』は見えなくなってしまうから注意してね!

Dr.オフィス
↑OKを押してダイアログボックスを閉じれば、完成です。
ドーナツグラフの中に円グラフが挿入されたグラフです。
エクセルで円グラフは、資料作成やパンフレット作成、さまざまな場所で活躍します。
グラフを使いこなして、見やすくわかりやすいグラフを作成しましょう。
円グラフについてはこちら【エクセルの円グラフ】見やすい!わかりやすい!を解説!も参考にされてみてくださいね。
ほかにも初心者の方向けにグラフの基礎を紹介した記事があるので、ぜひチェックしてみてください。