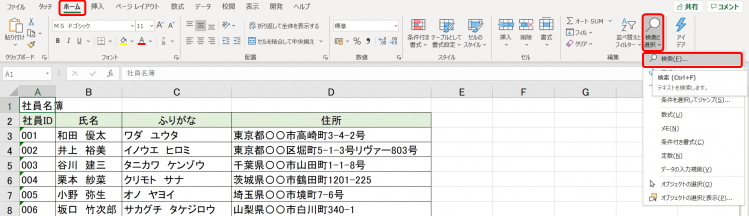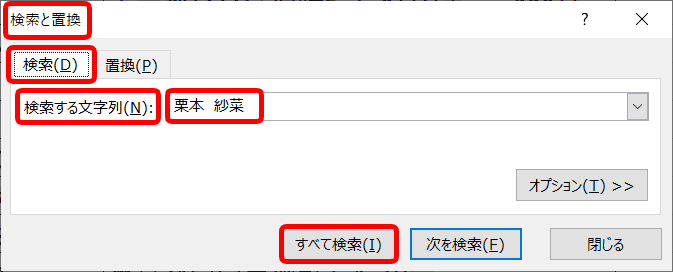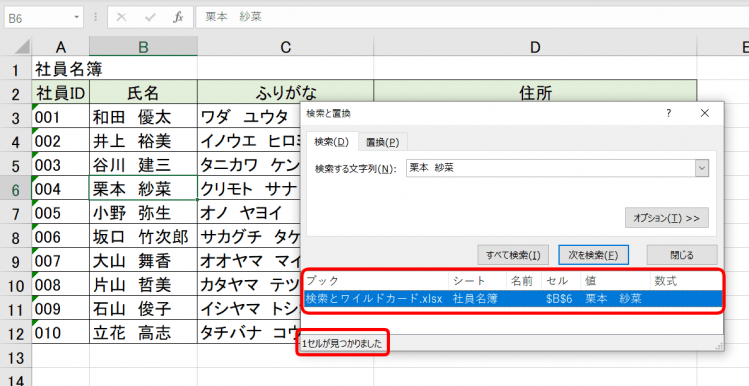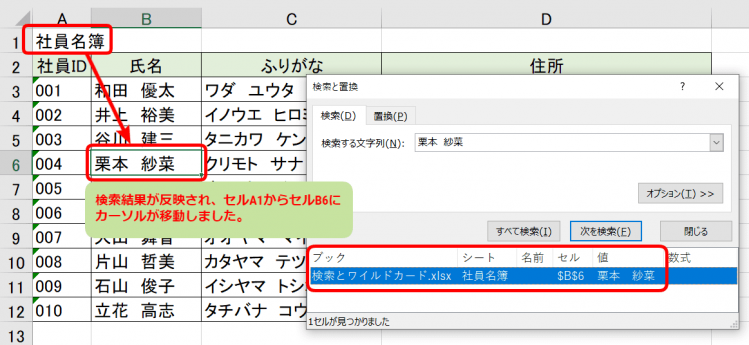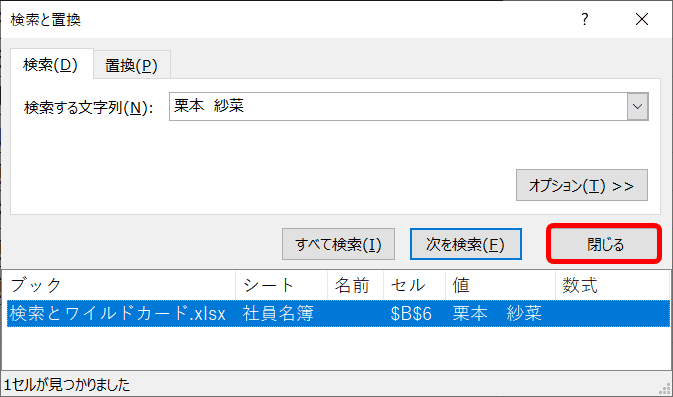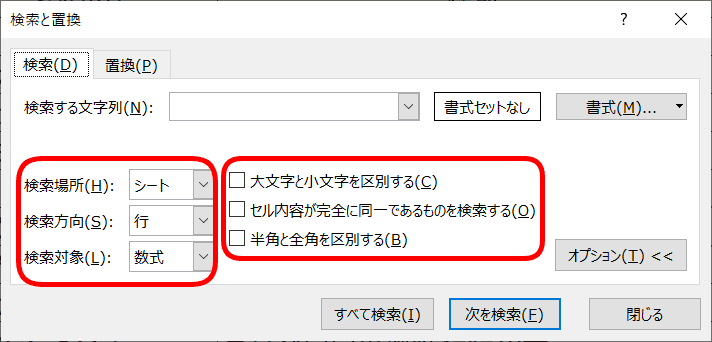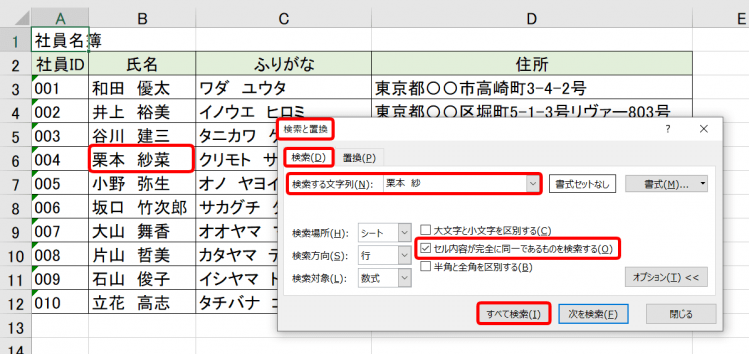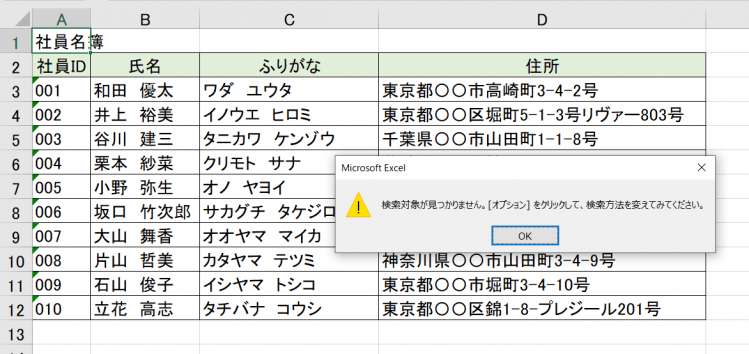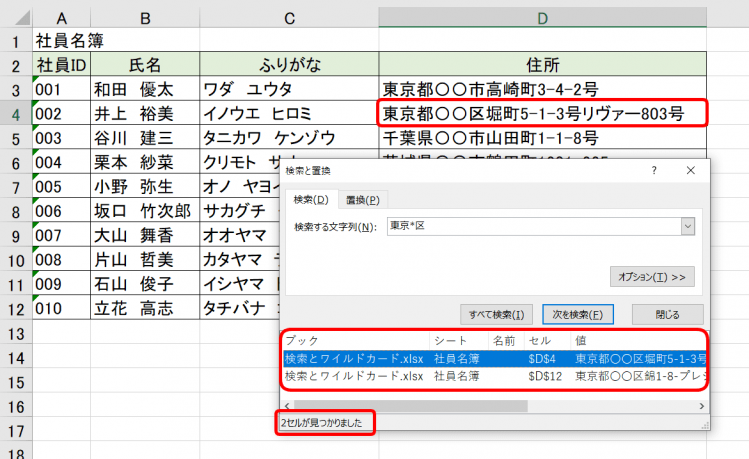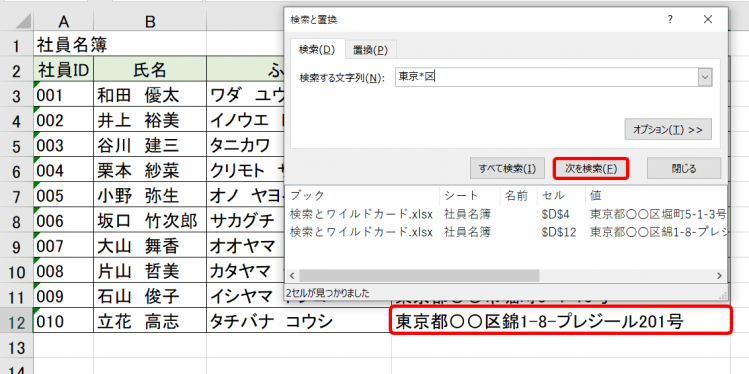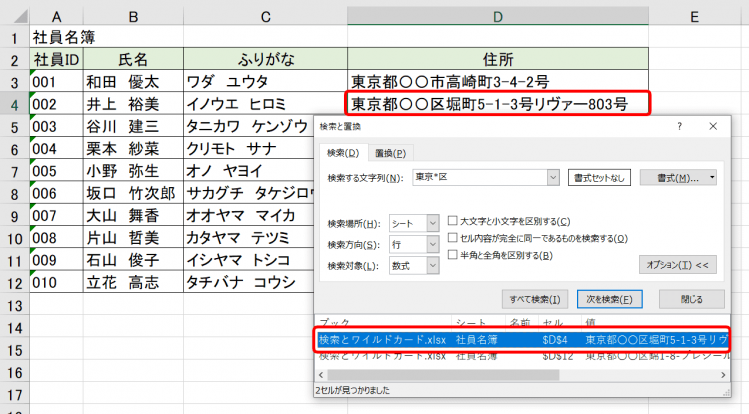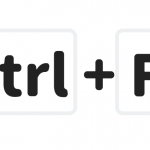エクセル初心者
エクセルのデータからの文字を検索するのって大変だよね。毎回、検索したい文字を特定して目視で探すのはつらいよ。便利な検索方法はないのかなぁ?

エクセル初心者
ワイルドカードを使って検索すると便利だって聞いたことはあるけど、なんだか難しいイメージ。どうやったらいいのかなぁ?
エクセルには検索機能があります。 エクセルの文字列検索は、探したい文字列を入力して検索ボタンを押すだけ。 さらに、ワイルドカードを使うとあいまい検索までできます。 特定の文字検索からあいまいな文字検索までできて、作業効率があがるよ!

Dr.オフィス
今回は、エクセルで特定の文字を検索する方法を解説します。
目視だけでは見落とす可能性がありますが、エクセルの検索機能を使えば見落とすことなく検索することができます。
- ホームタブから『検索と置換』を開く
- 検索文字を入力し検索する
- 検索文字があればカーソルが移動する
この簡単な3ステップで、検索したい特定の文字を探し出すことができます。
もし特定の文字が分からない場合は、あいまいな情報でも検索できるワイルドカードを使用してみましょう。
ワイルドカードに対して苦手意識が強い人も多いようですが、ワイルドカードについても本文にて詳しく解説しているので参考にされてみてください。
次ページから、エクセルデータより特定の文字やワイルドカードを使って探す方法の解説になるので、ぜひ読み進めてみてくださいね。
※本記事は『OS:Windows10』画像は『Excelのバージョン:2016』を使用しています。
目次
エクセルで特定の文字を検索するには
社員名簿から特定の文字を検索してみましょう。
↑検索結果を分かりやすくするために、セルA1を選択しておきます。
ホームタブより『検索と選択』を開き、『検索』を選択し、『検索と置換』ダイアログボックスを表示させます。
『検索と置換』ダイアログボックスは、【エクセルのショートカットキー】検索のダイアログボックスを表示する「Ctrl+F」でも簡単に開くことができます。
↑『検索と置換』ダイアログボックスが表示されたら、検索タブの『検索する文字列』に検索したい文字列を入力します。
社員名簿のセルB6の『栗本 紗菜』を入力してみましょう。
入力したら『すべて検索』を選択します。
↑『検索と置換』ダイアログボックスに検索結果の一覧が表示され、『1セルが見つかりました』のコメントが表示されます。
↑検索結果を社員名簿から確認してみましょう。
作業前にセルA1を選択していたことを思い出してください。
カーソルが社員名簿のセルB6の『栗本 紗菜』にカーソルが移動していますね。
検索結果に対してセルが移動するから、どこに探している文字があるか分かりやすいね!

Dr.オフィス
↑文字列の確認ができたら『閉じる』を選択します。
探したかった特定の文字を簡単に見つけることができました。
『検索と置換』のオプションで細かく探せる
エクセルの検索は、検索したい文字列を入力するだけではなく、検索場所を指定したり、大文字と小文字を区別したり、検索条件を指定したりして検索することができるオプション機能があります。
今回は、『セル内容が完全に同一であるものを検索する』を指定して検索してみましょう。
先ほどの社員名簿のセルA1を選択しておきます。
↑ショートカットキー「Ctrl+F」で『検索と置換』ダイアログボックスを表示させます。
右下に表示されている『オプション』を選択します。
↑『オプション』を選択すると、3つのプルダウンメニューと3つのチェックボックスが表示されます。
↑『セル内容が完全に同一であるものを検索する』にチェックを入れます。
『検索する文字列』には、社員名簿のセルB6に『栗本 紗菜』とあるので、『栗本 紗』と入力してみましょう。
そして、『すべて検索』を選択します。
↑『検索対象が見つかりません』のポップアップが表示されました。
検索前に選択しておいたセルA1からカーソルが移動していませんね。
『セル内容が完全に同一であるものを検索する』にチェックを入れたので、『栗本 紗菜』と『栗本 紗』が完全に同一ではないと判断されました。
そのため、検索したい文字列が見つかりませんでした。
表示されたポップアップの『OK』を選択して閉じましょう。
オプションで細かく条件を指定すると1文字、1文字を認識して検索ができるんだね!

Dr.オフィス
ワイルドカードを使って検索しよう
氏名や住所を検索するときに、「ちょっとは覚えてるんだけど、全部は覚えてないなぁー」
なんていうことはありませんか?
そんなあいまい検索をするときは、便利なワイルドカードを使いましょう。
ワイルドカードに苦手意識を持っている人も多いですが、難しく考えなくて大丈夫です。
使い方を見ていきましょう。
エクセルのワイルドカードとは?
ワイルドカードとは、任意の文字や文字列を表す特別な記号です。
例えば検索をするときにワイルドカードを使って、検索する文字列に任意の文字列を含ませることができます。
ワイルドカードの種類
| 『*』(アスタリスク) | 『*』を使って任意の文字列を表します。
例:『*パン』を検索すると、 |
|---|---|
| 『?』(疑問符) | 『?』を使って任意の1文字を表します。
例:『???パン』を検索すると、 |
ワイルドカードは関数にも使えるので、とっても便利だよ!

Dr.オフィス
ワイルドカードで『東京*区』を検索
ワイルドカードの『*』を使って検索してみましょう。
社員名簿のセルA1を選択しておきます。
↑ショートカットキー「Ctrl+F」で『検索と置換』ダイアログボックスを表示させます。
検索タブの『検索する文字列』に『東京*区』と入力し『すべて検索』を選択します。
↑『検索と置換』ダイアログボックスに結果結果の一覧が表示され、『2セルが見つかりました』のコメントが表示されます。
↑『次を検索』を選択すると検索された文字列が順番に選択されます。
↑『検索と置換』ダイアログボックスの検索結果の一覧からも結果を選択することができます。
検索結果の確認できたら『閉じる』を選択し、検索と置換ダイアログボックスを閉じましょう。
社員名簿の住所列には『東京』から始まる文字列は4件ありましたが、ワイルドカードの『*』により『東京都〇〇市』は検索する文字列の『東京*区』に当てはまらないので『東京都〇〇区』の2件が検索結果として表示されました。
ワイルドカードの『*』は任意の文字列を表しますので、検索する文字列の『東京*区』は『東京都〇〇区』の『〇〇』を『*』に置きかえて検索をしますよ!というふうに考えてください。
エクセルで文字の検索は簡単
エクセルで文字の検索ができるようになれば目視作業はなくなり、作業の効率も上がります。
ワイルドカードと聞くと難しく考えしがちですが、そんなことはありません。
とても簡単で便利なワイルドカードです。
エクセルで文字列を検索するときには、まずショートカットキー「Ctrl+F」を思い出してくださいね。