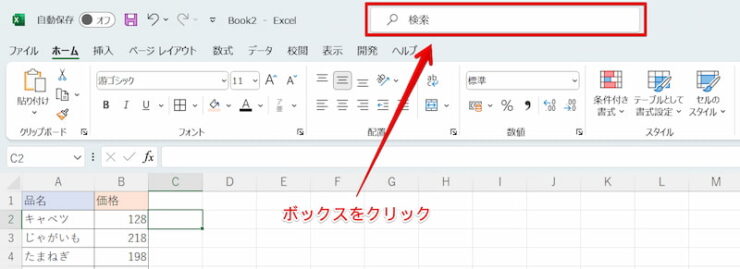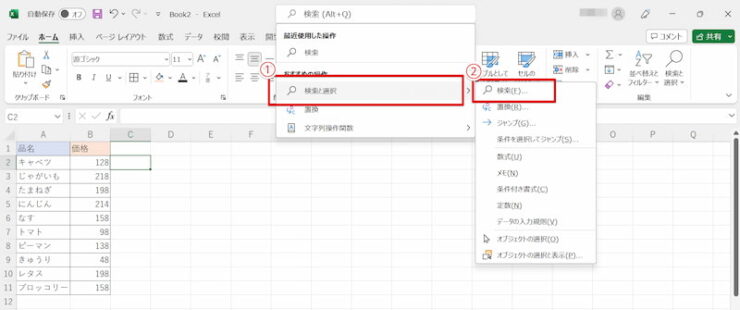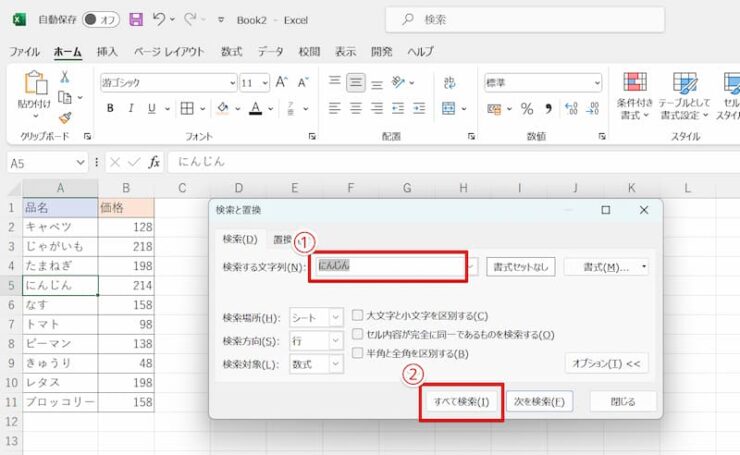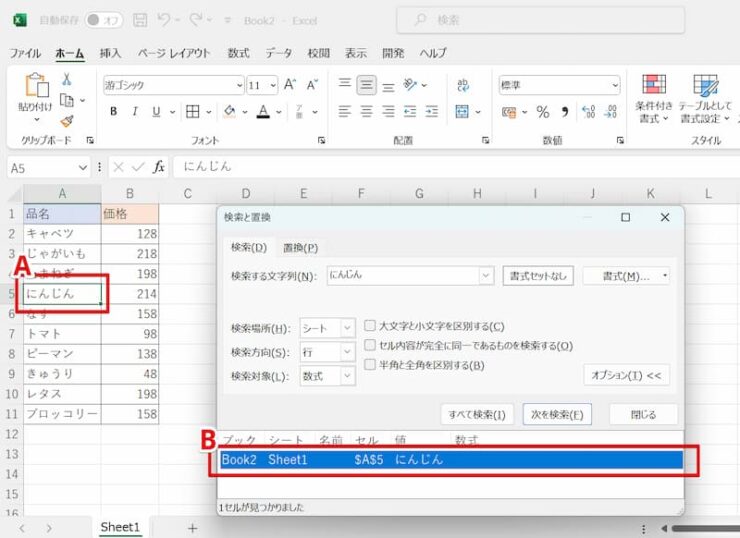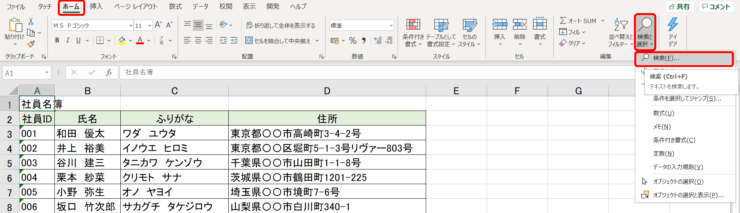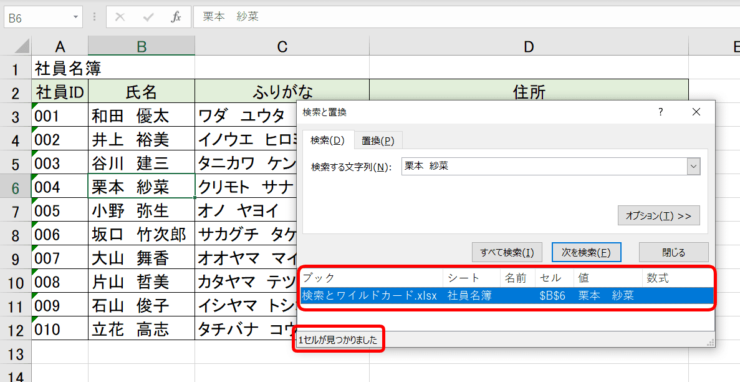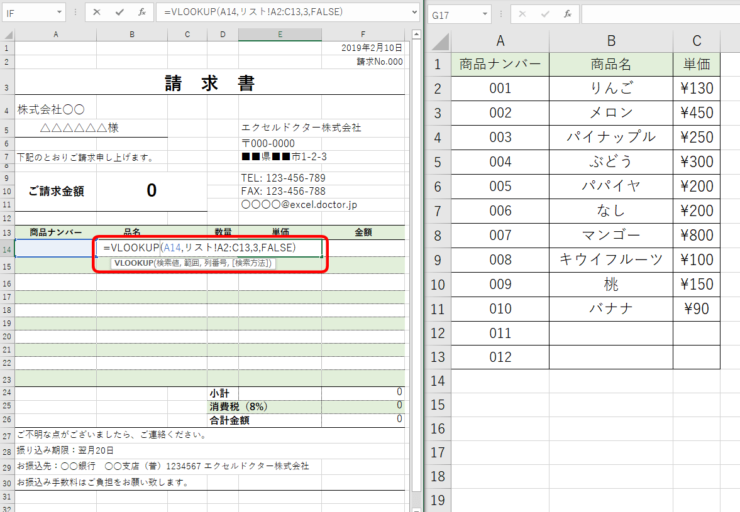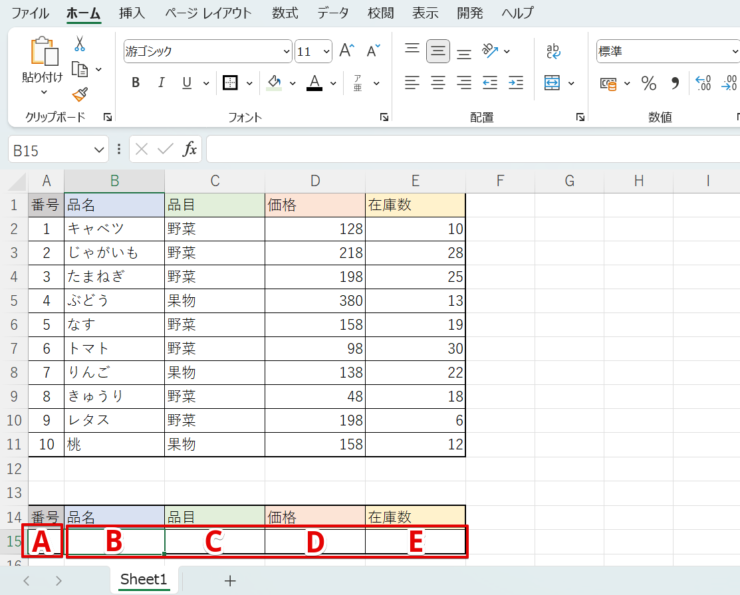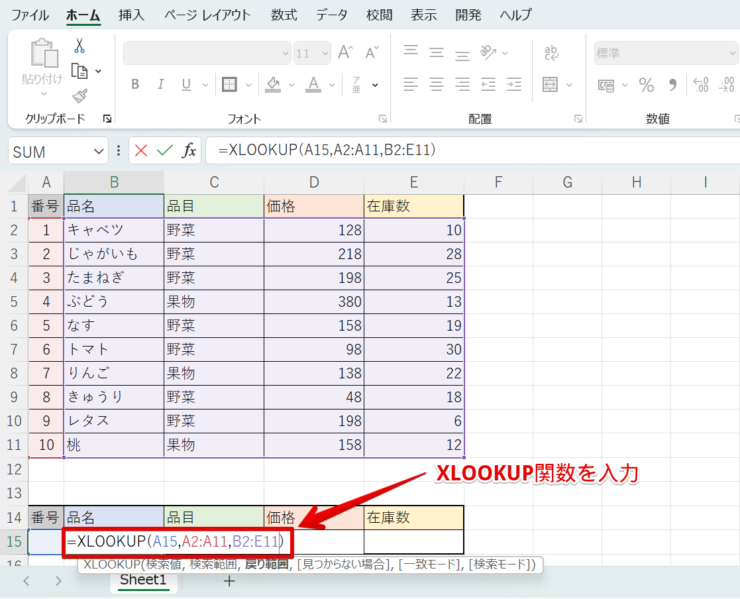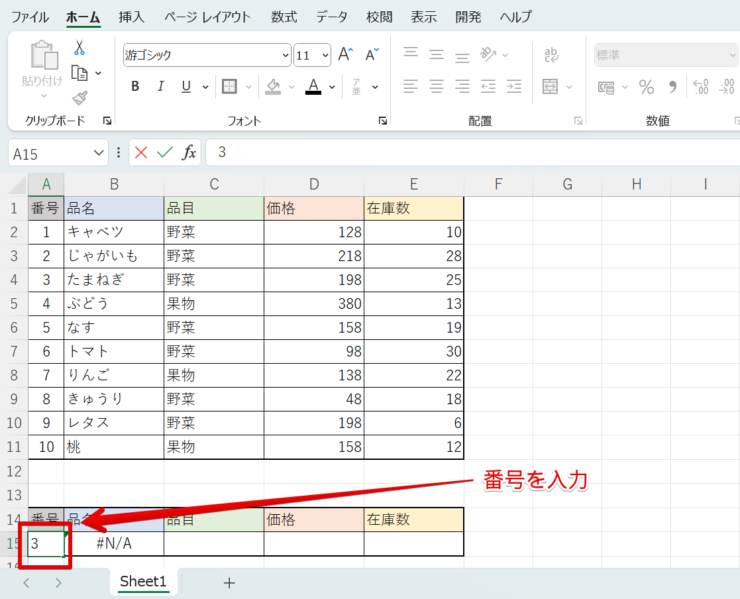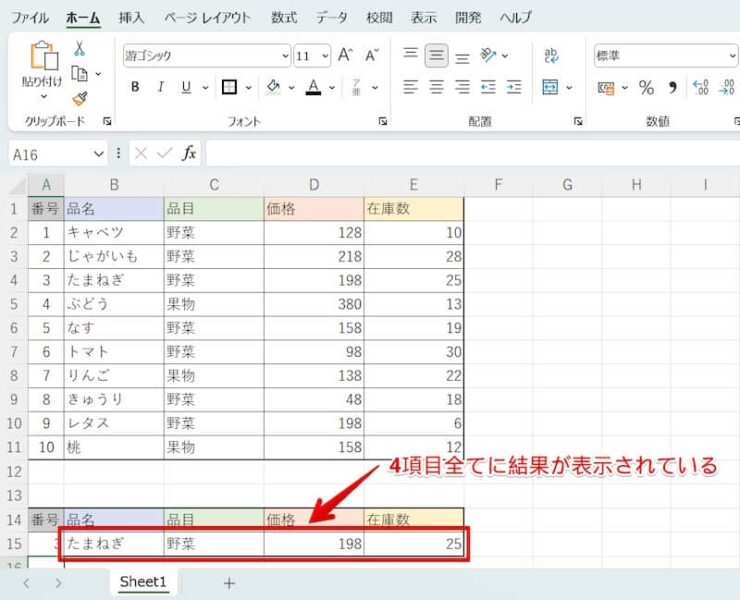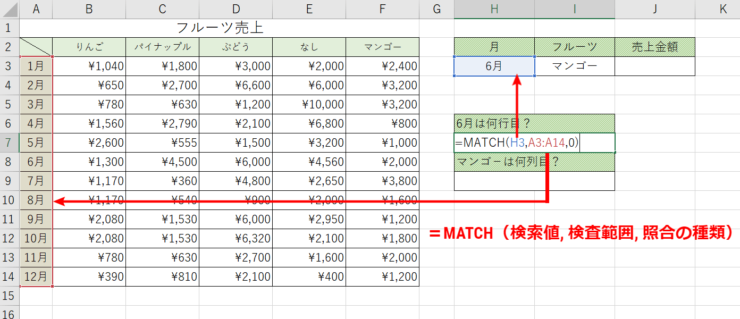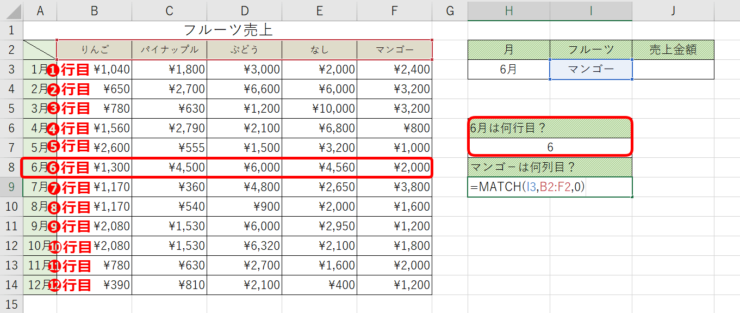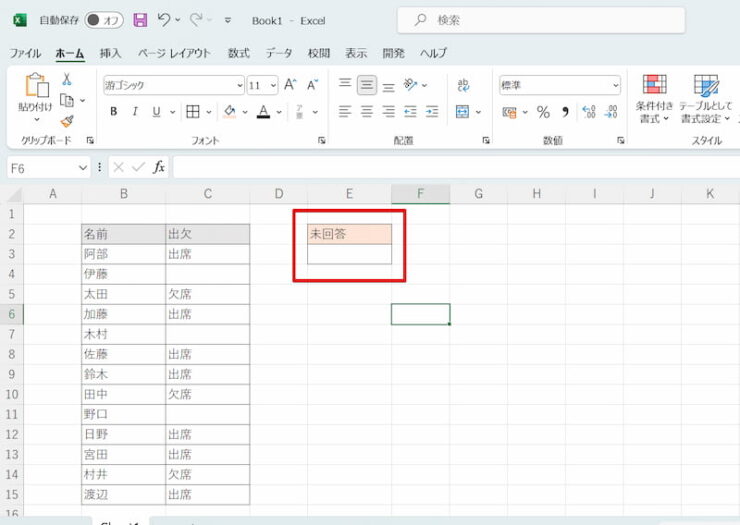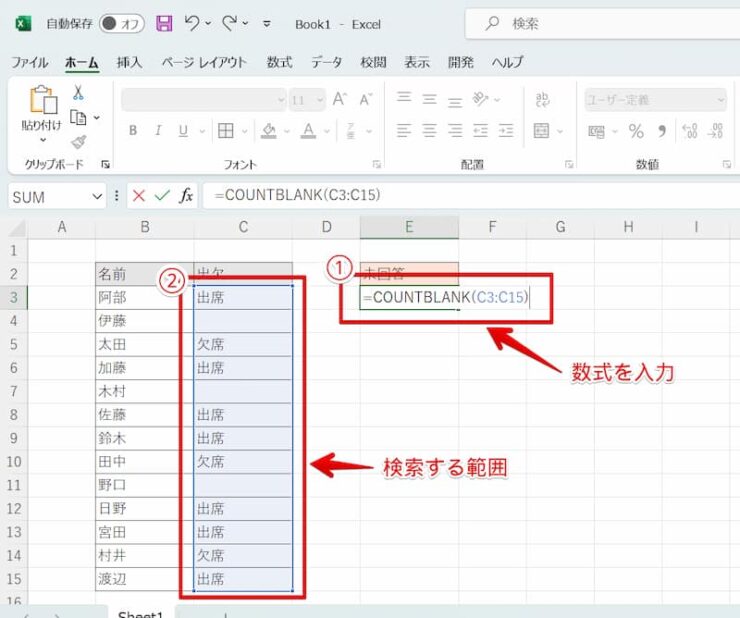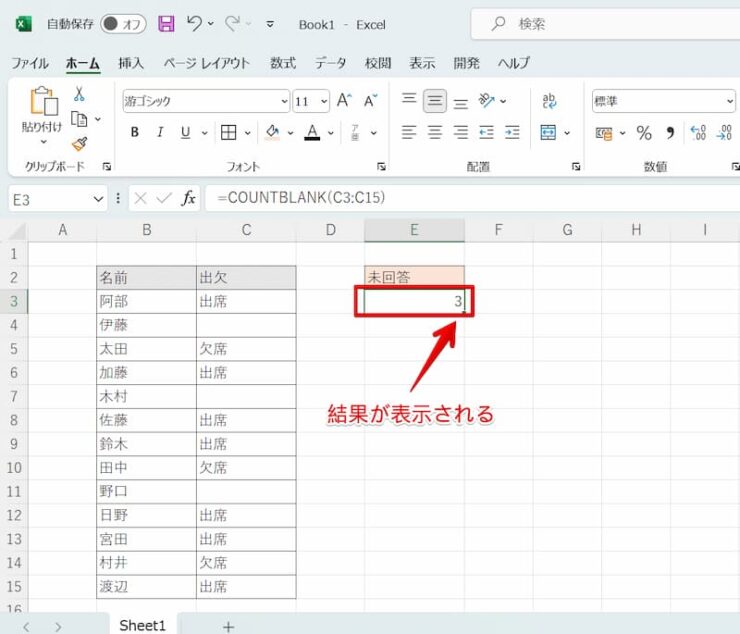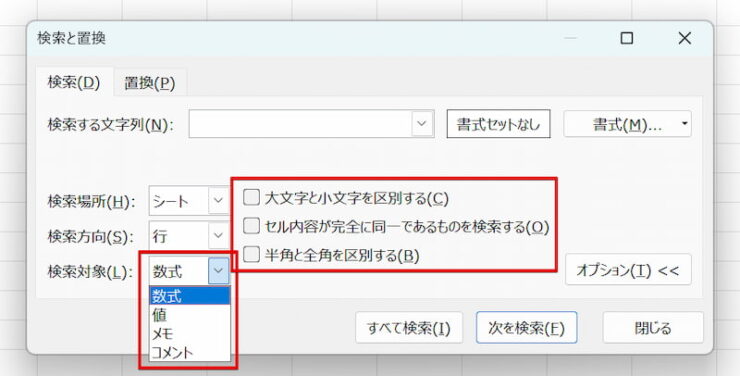エクセル初心者
エクセルで作った一覧表を使っているんだけど、探しているデータを見つけるのが大変で…
簡単に探せる方法ってあるのかな?
そんな時はエクセルの検索ボックスを利用すれば簡単に見つけられるよ。
細かい条件をつけて検索する場合に便利な、関数を使った検索の方法も一緒に紹介していくね。

Dr.オフィス
仕事上の顧客や商品のデータなど、エクセルで表を作って管理していることは多いと思います。
しかし、データの数が多すぎると、表の中から必要なものを探すのも一苦労ですね。
そういう時は、エクセルの検索ボックスを使えば簡単に見つけることができます。
細かくいろいろな条件で検索したい場合には、関数を利用した検索ボックスを自分で作る方法もあります。
この記事を読めば、エクセルで検索を使って目当てのデータを効率よく探せるようになるので、この機会にぜひ覚えてみてください。
- 備え付けの検索ボックスを使用する
- フィルターの検索機能を使用する
- 自分で検索ボックスを作る
事務職歴10年以上の私が、エクセル内でデータを検索する方法を詳しく解説していくよ。

Dr.オフィス
エクセルの中でのデータ検索はとても簡単にできます。
検索の方法を覚えておけば、必要なデータをすぐに探し出すことができるようになります。
自分で検索ボックスを作る方法も一緒に勉強して、作業効率を大幅にアップさせましょう。
※本記事は『OS:Windows11』画像は『Excelのバージョン:Microsoft365』を使用しています。
目次
備え付けの検索ボックスを使用する
エクセルで検索をする最も簡単な方法は、はじめから備え付けられている検索ボックスを使用することです。
作業画面には検索ボックスが2か所存在しますので、それぞれ紹介していきます。
画面上部の検索ボックスを使用する
エクセルの作業画面の一番上には備え付けの検索ボックスがあります。
- STEP
検索ボックスをクリックする
- STEP
「検索と選択」から「検索」をクリック
- STEP
検索したい内容を入力する
- STEP
検索結果が表示される
ツールバーの検索ボックスを使用する
エクセルの画面右上にある、ツールバー内の検索ボックスを使用する方法です。
ツールバーの検索ボックスの使い方はこちら≫エクセルで特定の文字やワイルドカードで探す方法で詳しく解説していますので、参考にしてみてください。
フィルターの検索ボックスを使用する
エクセルのフィルター機能を利用してデータを検索することができます。
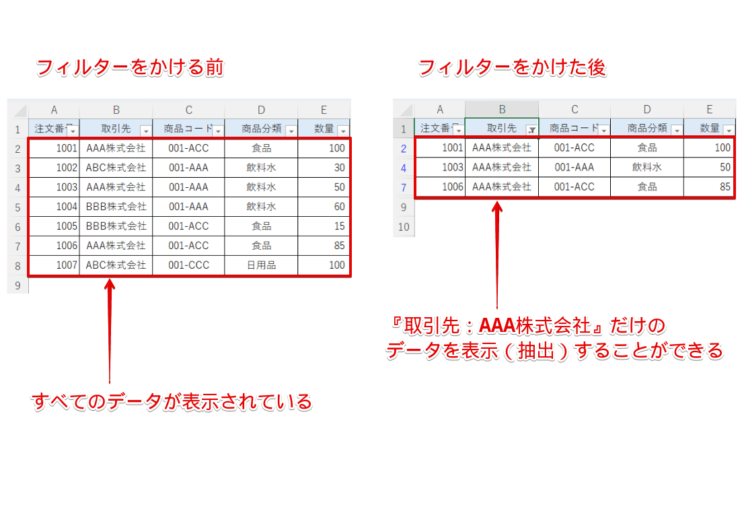
上の画像のように単一の条件はもちろん、複数の条件でも検索をすることができます。
フィルターについては、こちら≫エクセルのフィルター機能の設定と解除方法で詳しく解説しています。
フィルターは使いこなせるととても便利な機能なので、この機会にぜひ覚えておきましょう。
自分で検索ボックスを作る
こちらでは、関数で検索条件を指定する方法を解説していきます。
様々な細かい条件で検索することができますので、使いこなせるようになると非常に便利です。
文字列や数値を検索する方法1(VLOOKUP関数)
VLOOKUP関数を使えば、指定した文字列や数値を検索することができます。
上の図は、A14のセルに商品ナンバーを入力すると、一覧表のB列の中から該当するものを検索して抽出する関数の作り方です。
品名と同様に、単価を検索・抽出する関数は上記のようになります。
VLOOKUP関数の詳しい使い方については、こちら≫VLOOKUP関数で別シートから簡単に条件にあう値を参照の記事で詳しく解説していますので参考にしてみてください。
文字列や数値を検索する方法2(XLOOKUP関数)
XLOOKUP関数もまた、指定した条件から文字列や数値を検索する関数です。
2020年から新たにエクセルに加わった関数で、VLOOKUP関数と似ていますが、1つのセルに関数を入力するだけで複数のセルにデータを抽出できるというのが大きな特徴となっています。
- STEP
関数を入力するセルを選択する
- STEP
XLOOKUP関数を入力する
- STEP
検索したい番号を入力する
- STEP
検索結果が表示される
何行目・何列目かを検索する方法(MACTH関数)
MATCH関数では、指定した文字列や数値がどの場所にあるか(行番号と列番号)を検索することができます。
上の図では、6月が表の何行目にあるかを検索しています。
検索の結果、6月は6行目にあることがわかりました。
MATCH関数の詳しい使い方については、こちら≫INDEX関数とMATCH関数の組み合わせの記事で詳しく解説していますので参考にしてみてください。
空白セルをカウントする方法(COUNTBLANK関数)
COUNTBLANK関数を使って、空白となっているセルの数を数えることができます。
今回は例として、「出欠表の中から未回答の数を数える」検索ボックスを作ってみましょう。
- STEP
結果を表示させるセルを決める
- STEP
セルにCOUNTBLANK関数を入力する
- STEP
検索結果が表示される
指定した条件に合うセルの個数をカウントする方法(COUNTIF関数)
条件に合うセルがいくつあるか数えたい時には、COUNTIF関数を使用します。
例:出席・欠席の人数を数えたい、男女それぞれ何人かを数えたい…など
COUNTIF関数の使い方についてはこちら≫COUNTIF関数で条件と一致するデータの数を求める方法で詳しく解説していますので、参考にしてみてください。
指定した条件に合うセルの文字列を抽出して表示する方法(FILTER関数)
特定の条件で検索した文字列を抽出したい場合は、FILTER関数を使用します。
例:住所録の中から東京都の住所のみを抽出したい、品番にAを含む商品のみを抽出したい…など
FILTER関数の使い方はこちら≫FILTER関数で条件に一致するデータを抽出の記事で詳しく解説していますので参考にしてみてください。
エクセルの検索ボックスに関するQ&A
Q
エクセル内で使っている関数を検索することはできる?
A
検索の対象を「数式」に設定して、検索する文字列に目的の関数を入力してください。
これでエクセル内の関数を検索することができます。
Q
表の中にあるはずのものが、検索をかけても出てこない。原因は何?
検索ボックスを活用してエクセルをもっと便利に
今回は、エクセルで検索ボックスを使う方法について解説しました。
はじめから用意されている機能で簡単に検索する方法のほかに、関数を利用して自分で検索ボックスを作る方法がありました。
細かく好みの条件で検索をかけたい場合も多いと思いますので、使用機会が多い関数は覚えておくと便利です。
それでは最後に、検索ボックスを使う3つの方法をおさらいしておきましょう。
- 備え付けの検索ボックスを使用する
- フィルターの検索機能を使用する
- 自分で検索ボックスを作る
エクセルでの検索方法を覚えておけば、作業効率を大幅にアップさせることができます。
一般的には難しくてとっつきにくいと思われがちな関数も、一度覚えてしまえばとても便利な力強い味方となってくれます。
どんな方法がベストかを模索しながら、エクセルで色々な検索法を活用していってください。
初心者必見の関数ついて紹介した記事もありますので、こちらもぜひ参考にしてみてください。