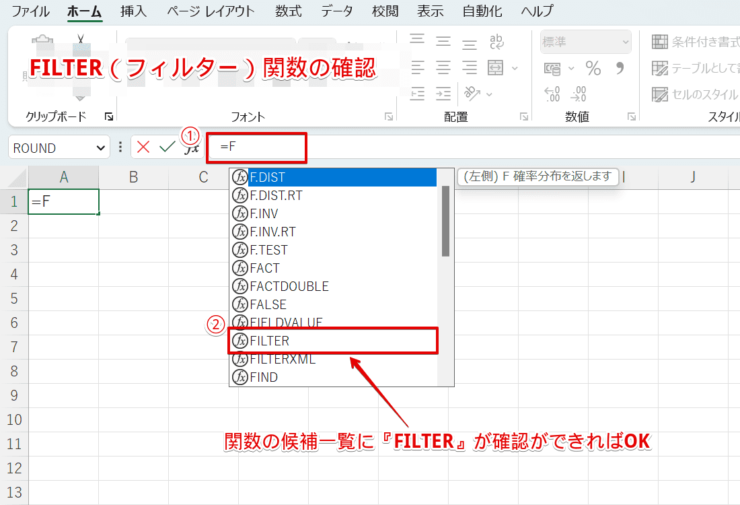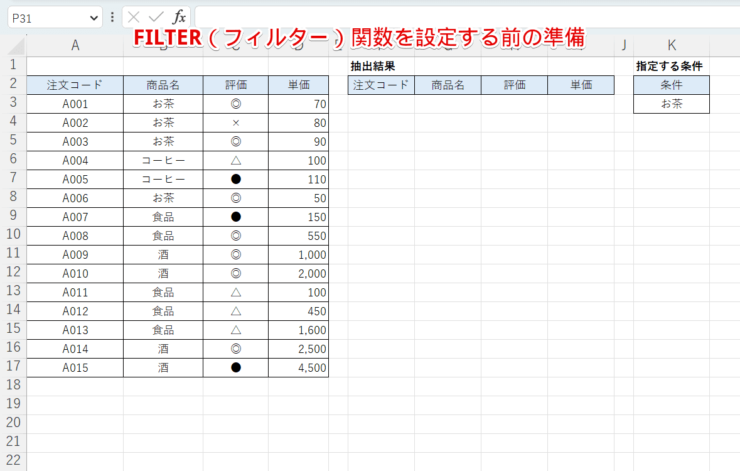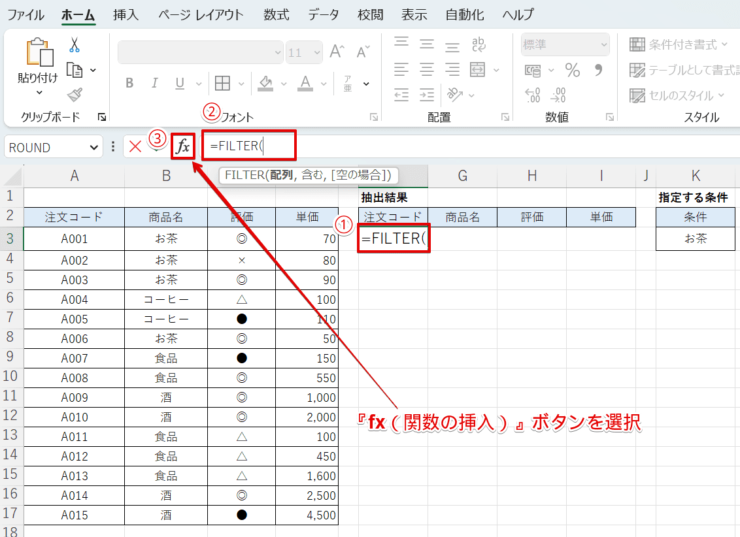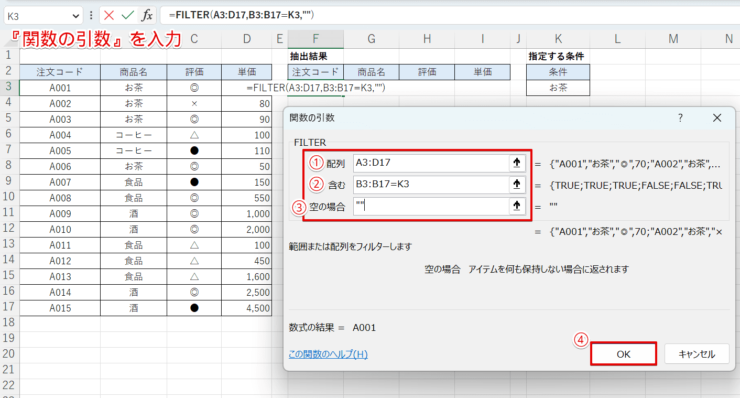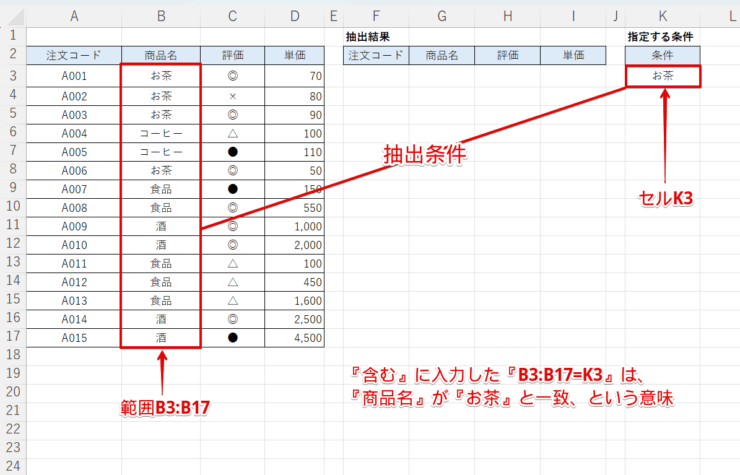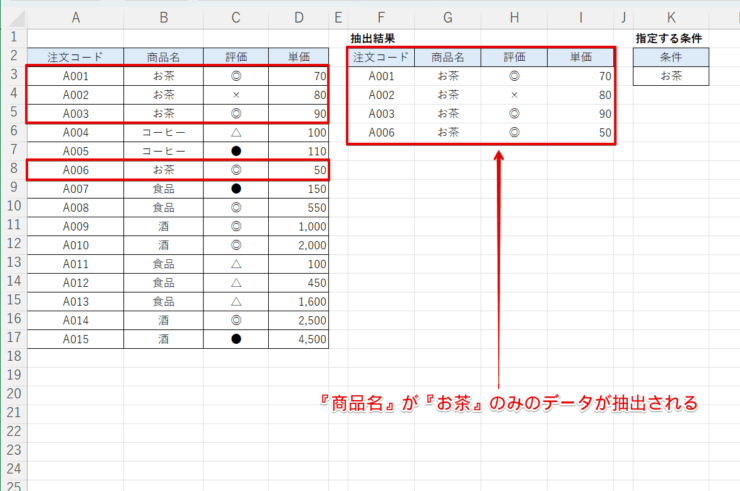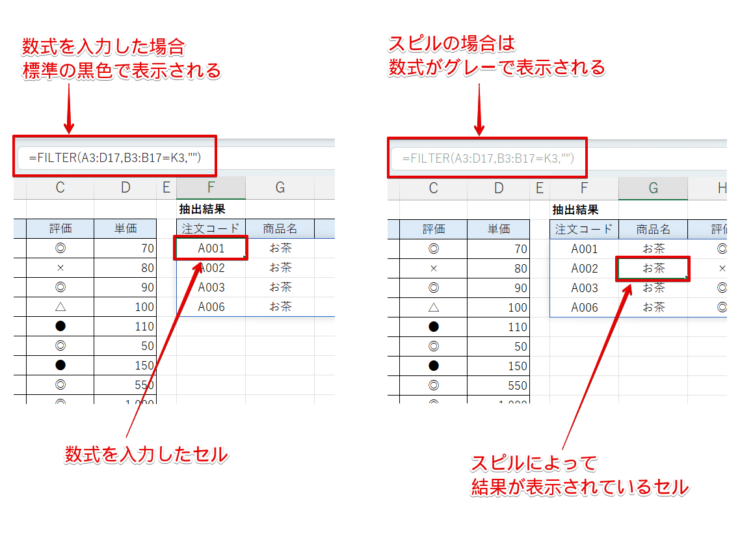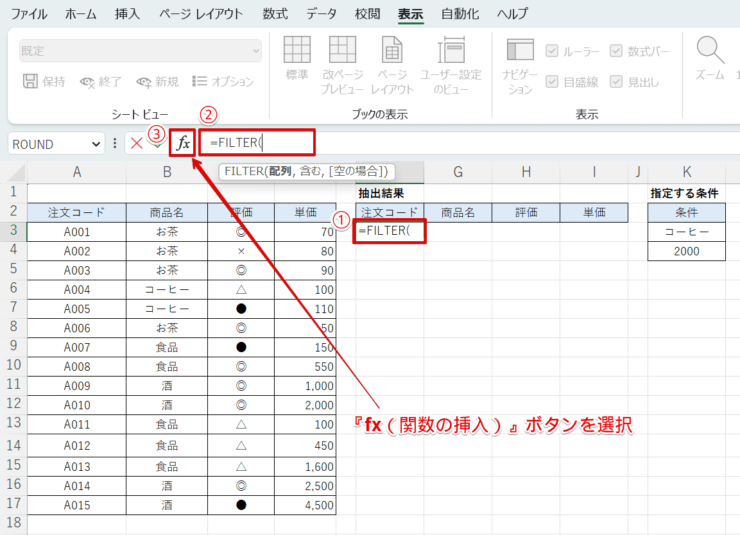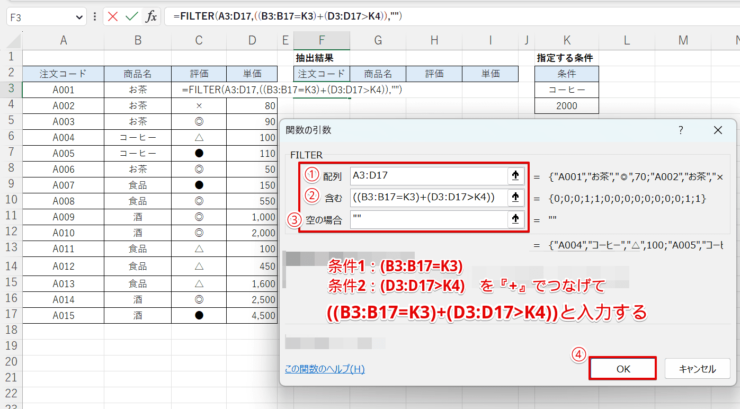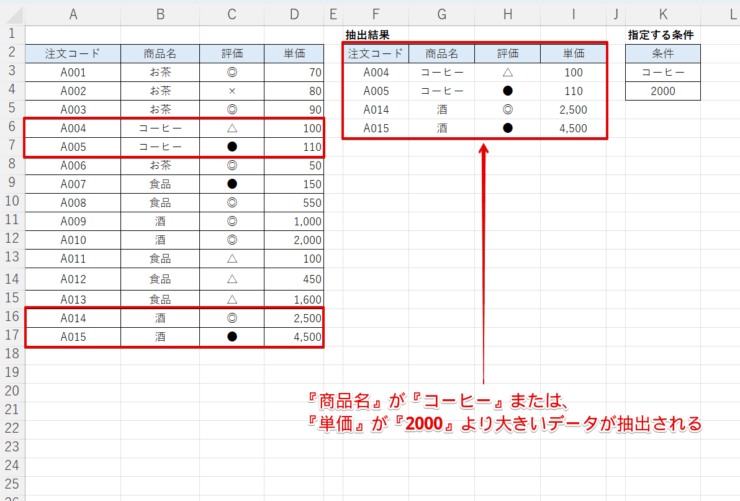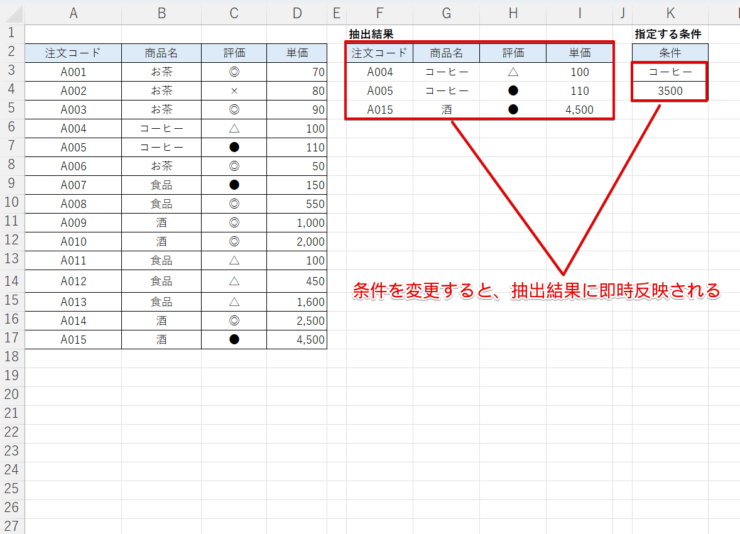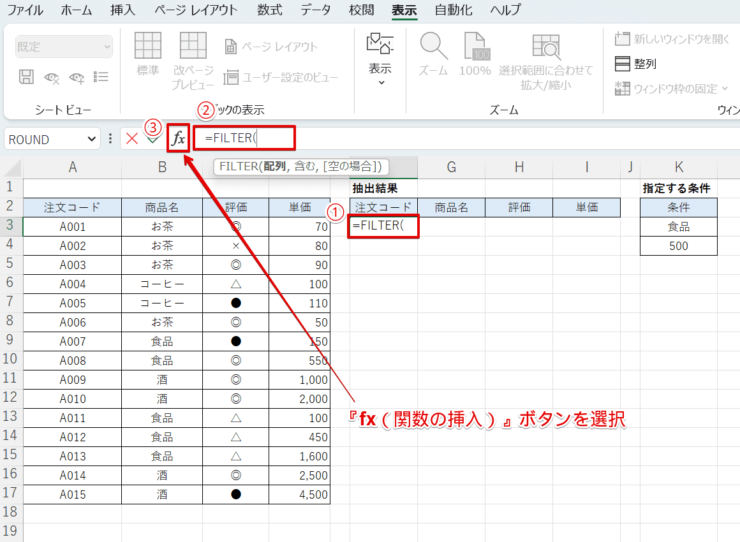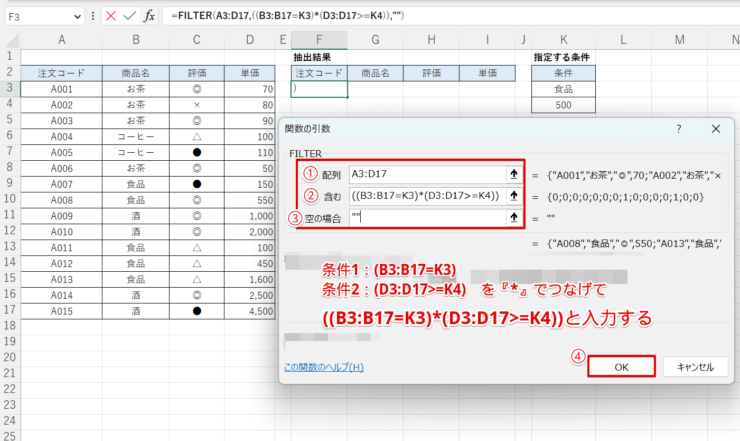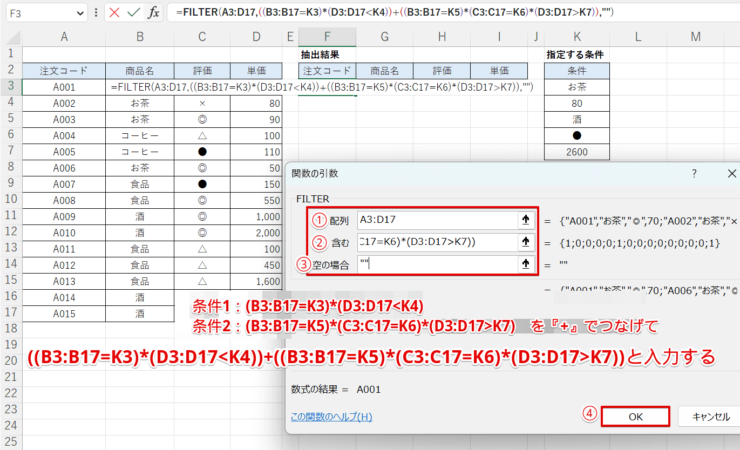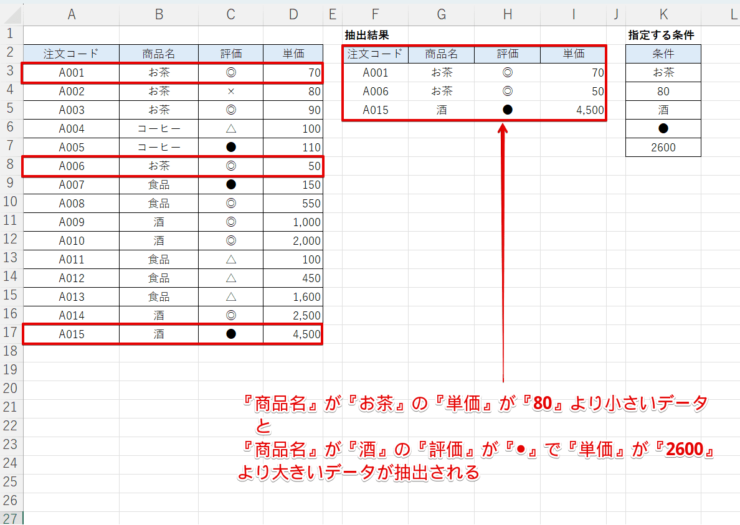エクセル初心者
エクセルのFILTER(フィルター)関数の使い方を教えて。どんなことができるのかな?
FILTER(フィルター)関数は、条件に一致するデータを抽出できる便利な関数だよ。これから基本的な使い方について、詳しく解説するね。

Dr.オフィス
今回は、エクセルのFILTER(フィルター)関数について、解説します。
フィルター機能を使ってデータを抽出する際に、元の表はそのままにして、抽出結果を別の表で表示しておきたいということはありませんか。
抽出条件が何通りもある場合や、抽出条件を微調整したい場合など、元の表と抽出結果を別にしておくと確認がしやすくなりますよね。
そのような時には、FILTER(フィルター)関数がおすすめです。
この記事を読むと、エクセルのFILTER(フィルター)関数を使って、データを抽出する方法について、理解することができますよ。
- フィルターを設定するセル範囲または配列を指定
- 抽出する条件を指定
- 指定した条件にあうデータが空のときに返す値を指定
(省略した場合は、『#CALC!』と表示される)
PCサポート歴10年以上の私が、FILTER(フィルター)関数の使い方について、詳しく解説するよ。

Dr.オフィス
FILTER(フィルター)関数は、オートフィルターと同じように、行数の多いデータからも簡単にデータを抽出することができます。
また、FILTER(フィルター)関数には新しい機能が追加されており、短時間で数式の入力が可能です。
エクセルのフィルター機能の基本的な使い方については、こちら≫【エクセル】フィルター機能の設定と解除方法!範囲を指定してデータ抽出!初心者必見で詳しく解説しています。
こちらの記事は下記の動画でも解説しているので、ぜひ合わせてご覧ください。
※本記事は『OS:Windows11』画像は『Excelのバージョン:Microsoft365』を使用しています。
目次
【エクセル】FILTER(フィルター)関数とは
エクセルのFILTER(フィルター)関数は、Excel 2021以降または、Microsoft 365のバージョンから使えるようになった新しい関数です。
フィルター機能と同じように、条件に一致するデータを抽出することができます。
FILTER(フィルター)関数とは
=FILTER(配列,含む,空の場合)
意味:選択した配列またはセル範囲から、指定した条件に一致するデータを抽出することができます。
まず最初に、念のため自身のExcelでFILTER(フィルター)関数が使えるのかを確認しておきましょう。
- 数式バーに[=F]を入力
- 関数の候補一覧に『FILTER』が表示されることを確認
関数の候補一覧に『FILTER』が確認ができれば、FILTER(フィルター)関数が使用できるExcelとなります。
また、FILTER関数は、Excel 2021より前にはなかった『スピル』(ひとつのセルに数式を入力するだけで隣接したセルに値が入力される)機能も含まれている、とても便利な関数です。
『スピル』機能については、こちら≫エクセルのスピルを徹底解説!新機能を使いこなして仕事効率アップ!で詳しく解説しています。
基本的なFILTER(フィルター)関数の使い方
それでは、上記データベースを使って、基本的なFILTER(フィルター)関数の使い方を見ていきましょう。
条件は、変更や確認がしやすいように『K列』のセルにて管理する方法で解説します。
『商品名』が『お茶』のデータ
- STEP
FILTER(フィルター)関数を入力
- STEP
『関数の引数』を入力
- STEP
抽出結果が表示される
- STEP
『スピル』機能の確認
FILTER(フィルター)関数は、1つのセルに数式を入力するだけで簡単にデータを抽出できるね。

Dr.オフィス
FILTER(フィルター)関数で複数の条件を指定する方法
FILTER(フィルター)関数は、複数の条件を指定して、データを抽出することができます。
それぞれの条件を『()(カッコ)』で囲み、or条件は『+(プラス)』、and条件は『*(アスタリスク)』でつなげます。
or条件
それでは、or条件から設定してみましょう。
『商品名』が『コーヒー』または、『単価』が『2000』より大きいデータ
- STEP
FILTER(フィルター)関数を入力
- STEP
or条件を『+(プラス)』でつなげる
- STEP
抽出結果が表示される
条件に指定する『大きい』『小さい』『以上』『未満』などは、比較演算子を使っているよ。詳しくは、『フィルターで使える比較演算子』を参考にしてね。

Dr.オフィス
and条件
続いて、and条件を設定しましょう。
『商品名』が『食品』かつ、『単価』が『500』以上のデータ
- STEP
FILTER(フィルター)関数を入力
- STEP
and条件を『*(アスタリスク)』でつなげる
- STEP
抽出結果が表示される
2つの条件を組み合わせる
or条件とand条件を組み合わせて、データを抽出することも可能です。
『商品名』が『お茶』かつ、『単価』が『80』より小さいデータ
or(または)
『商品名』が『酒』かつ、『評価』が『●』かつ、『単価』が『2600』より大きいデータ
- 『配列』:『A3:D17』を入力
- 『含む』:『((B3:B17=K3)*(D3:D17<K4))+((B3:B17=K5)*(C3:C17=K6)*(D3:D17>K7))』を入力
(『K3、K4、K5、K6、K7』は条件を入力しているセル番地) - 『空の場合』:『””』を入力
- [OK]を選択
このように、or条件とand条件を組み合わせて、データを抽出することができます。
条件の変更が簡単にできて、その後の抽出結果も一瞬で表示されるから、とても便利だね。

Dr.オフィス
【エクセルのFILTER関数】に関するQ&A
Q
FILTER(フィルター)関数の代替はありますか?
A
オートフィルターを使うと、条件に一致するデータを抽出できます。詳しくは、【エクセル】フィルターで複数の条件から検索しよう!便利な詳細設定の使い方を解説を参考にしてみてください。
Q
FILTER(フィルター)関数は、どんな関数ですか?
A
エクセルのフィルター機能と同じように条件に該当するデータを抽出できる関数です。
Q
FILTER(フィルター)関数が使えません。いつ追加された関数ですか?
A
Excel 2021以降または、Microsoft 365のバージョンで使用できます。
明示的に条件と抽出結果を確認するならFILTER関数がおすすめ!
今回は、エクセルのFILTER(フィルター)関数の使い方について、解説しました。
FILTER(フィルター)関数を使うと、抽出結果を別の表で簡単に確認できましたね。
また、Microsoft 365から追加された『スピル』機能も重なり、短時間で数式の入力が可能です。
条件の設定には少し慣れが必要ですが、繰り返し確認しながらコツをつかんでいきましょう。
最後に、FILTER(フィルター)関数で、条件に一致するデータを抽出する簡単ステップについて、おさらいします。
- フィルターを設定するセル範囲または配列を指定
- 抽出する条件を指定
- 指定した条件にあうデータが空のときに返す値を指定
(省略した場合は、『#CALC!』と表示される)
また、今回は紹介していませんが、FILTER(フィルター)関数と他の関数を組み合わせると、業務の幅が広がり、作業時間も短縮できます。
そのためにも、まずは基本の使い方をマスターしましょう。
エクセルのフィルター機能の基本的な使い方については、こちら≫【エクセル】フィルター機能の設定と解除方法!範囲を指定してデータ抽出!初心者必見で詳しく解説しています。