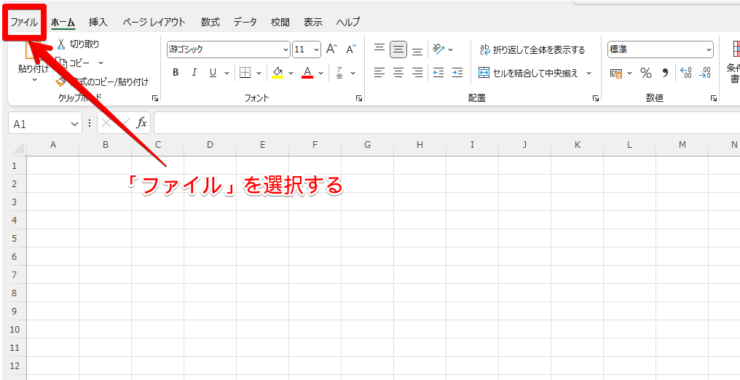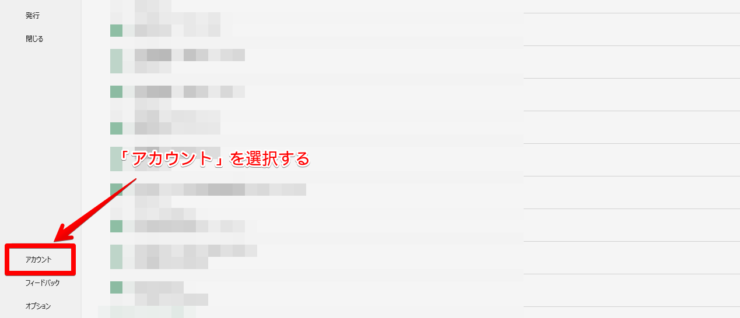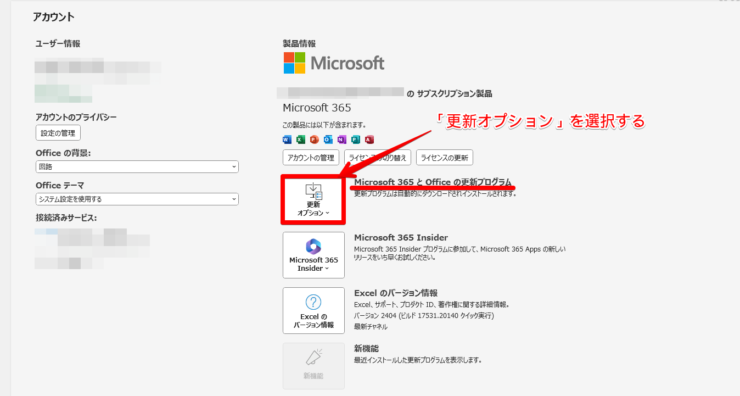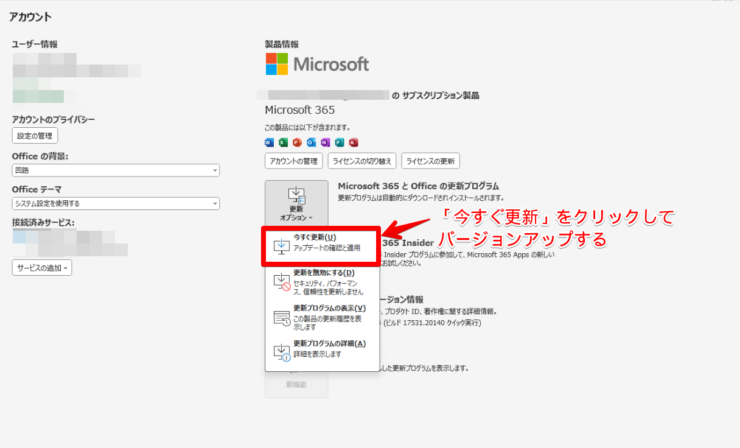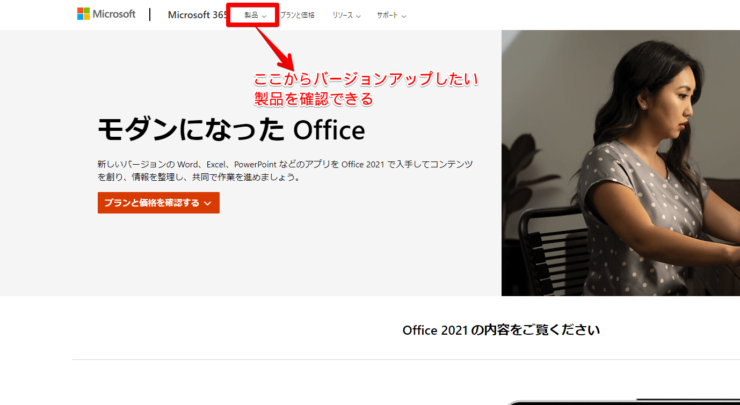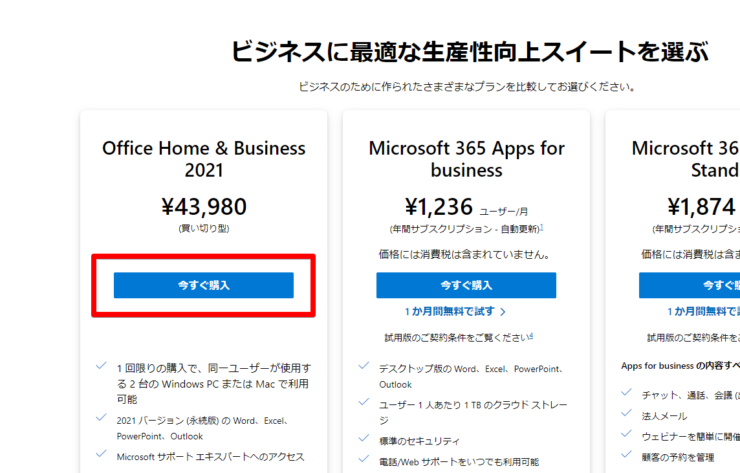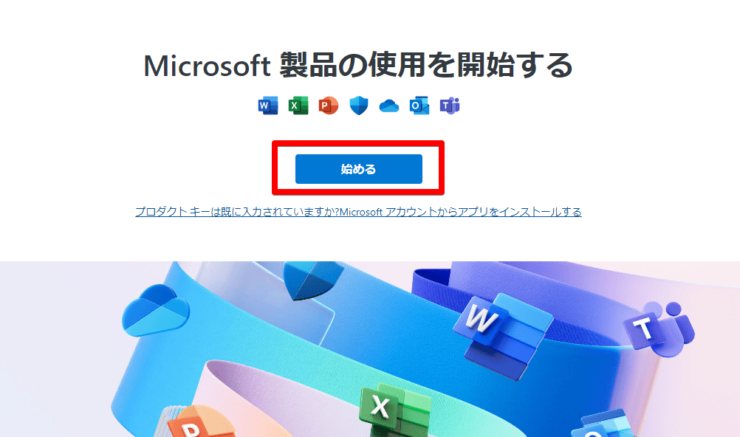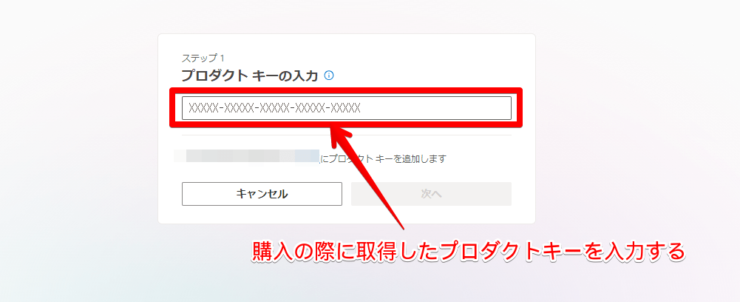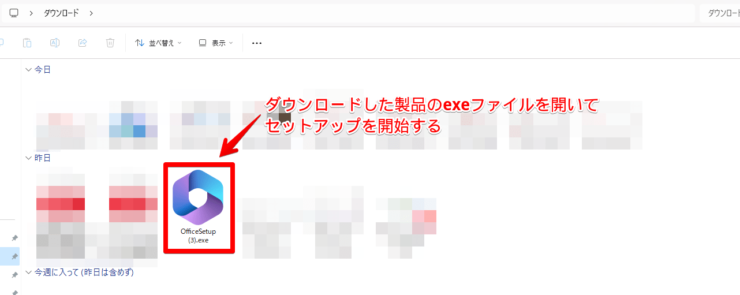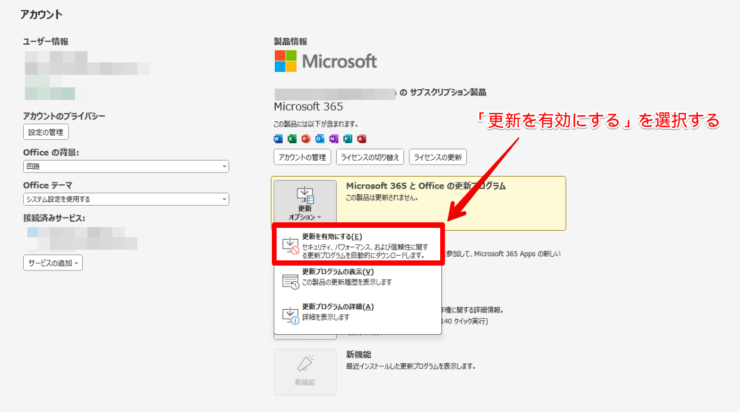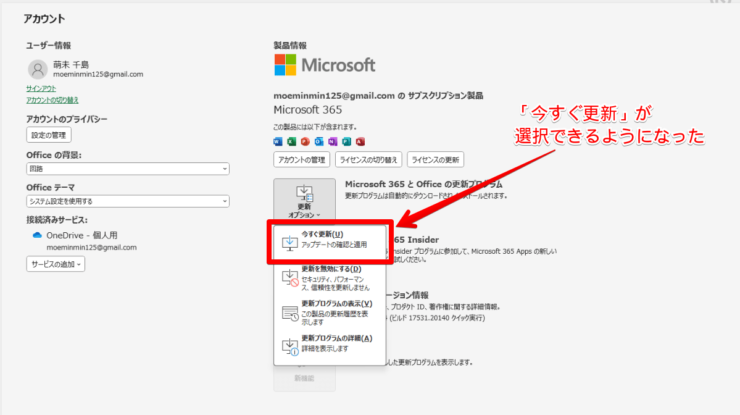エクセル初心者
エクセルをバージョンアップした方がいいって聞いたけど、やり方が分からないな…。どのくらい料金がかかるのかも分からないし不安だよ。
エクセルのバージョンアップの方法って確かに難しいよね。今回はバージョンアップのやり方を丁寧に解説していくね!

Dr.オフィス
エクセルのバージョンアップをどう行うべきか、そもそもバージョンアップが必要かをどう確認したらいいのか、悩んでいる方も多いはずです。
今回は、エクセル初心者の方も安心して読みやすいように、画像を使いながら、簡単にバージョンアップする方法を分かりやすく解説していきます。
- ファイルをクリックする
- アカウントをクリックする
- 更新オプションを選択する
- 今すぐ更新を選択する
事務職として5年以上、エクセルを扱ってきた私が、エクセルを簡単にバージョンアップする方法を解説していくね!

Dr.オフィス
本記事では、エクセルのバージョンアップを行う方法に加えて、バージョンアップができない時の対処方法やバージョンアップする際にかかる費用についても解説しています。
バージョンアップの方法を知ることができれば、常に最新バージョンのエクセルを使いながら、サクサク仕事に取り組むことができますよ。
現在使っているエクセルのバージョンを調べる方法は、エクセルのバージョンを簡単に確認したい!方法は?でしっかり解説していますので、ぜひ参考にしてください。
※本記事は『OS:Windows11』画像は『Excelのバージョン:Microsoft365』を使用しています。
目次
エクセルのバージョンアップのやり方は?
エクセルのバージョンアップ方法については、買い切り型とサブスクリプション型で異なります。
使っているエクセルが買い切り型、サブスクリプション型のどちらかを調べる方法は、エクセルのバージョンを簡単に確認したい!方法は?内の「エクセルのバージョンの確認は?」で紹介しています。ぜひ、参考にしてください。
では、バージョンアップのやり方についてそれぞれ詳しく解説していきますね。
サブスクリプション型の場合
サブスクリプション型の場合は、エクセルのアプリ内から簡単に更新できます。
- STEP
ファイルをクリックする
上部からファイルを選択する エクセルの上部メニューから「ファイル」を選択します。
- STEP
アカウントをクリックする
メニュー内のアカウントを選択する ホームの左側にあるメニューから「アカウント」を選択しましょう。
- STEP
更新オプションを選択する
更新オプションをクリックする アカウントの中にある「Microsoft365とOfficeの更新プログラム」から「更新オプション」をクリックしてください。
- STEP
今すぐ更新を選択する
更新オプションの中から「今すぐ更新」を選んでください。
更新オプション内にある今すぐ更新をクリックする アップデート前に、WordやPowerPointなど他のOfficeアプリを閉じるよう指示がでます。
他のOfficeアプリを閉じる前に、作業中のファイルを保存するのを忘れないようにしましょう。
アップデートが必要な場合はそのまま更新が始まります。
アップデートには時間がかかる場合もあるため、時間が空いているときに更新作業をするのがおすすめです。
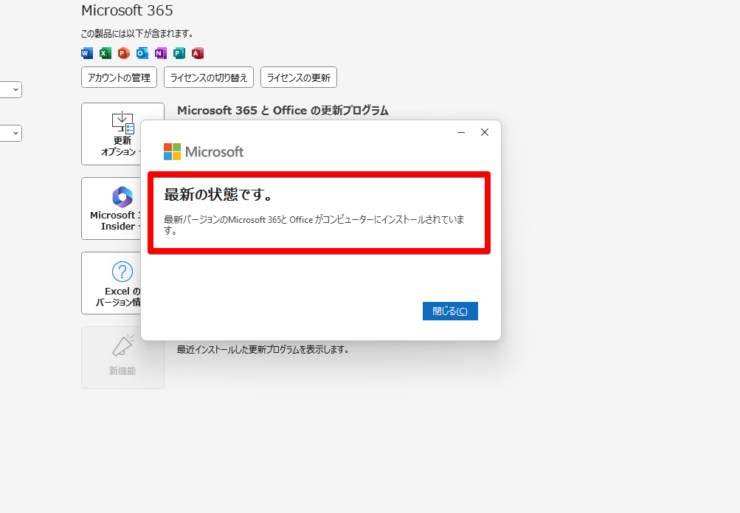
今すぐ更新を選択した際に、「最新の状態です。」と表示されれば、現在使っているエクセルが最新バージョンということですので、安心してください。
買い切り型の場合
買い切り型の場合、サポート期間内であればサブスクリプション型と同じ方法でアップデートが可能です。
しかし、サポート期間が切れてしまった場合やOffice2019からOffice2021にアップデートしたい場合は、最新バージョンのエクセルや他Officeアプリを改めて購入する必要があります。
購入ですが、Microsoft社の公式サイトから可能です。
- STEP
Microsoft社の公式サイトにアクセスする
公式サイトにアクセスする Microsoft公式サイトから購入したい製品を見つけましょう。
- STEP
「今すぐ購入」から購入手続きを行う
購入したい製品を決めて手続きを行う 購入したい製品を見つけ、購入手続きを行います。
購入完了時に、プロダクトキーが発行されますので、しっかりメモするなどして管理しておきましょう。
- STEP
公式サイトからダウンロードした製品の利用を開始する
製品の利用を開始する Microsoft 公式ダウンロードページからアカウントにログイン後、ページ内にある「始める」を選択します。
Microsoftアカウントの作成が済んでいない方は新規アカウントを作成しましょう。
- STEP
プロダクトキーを入力する
発行済みのプロダクトキーを入力する 先ほど発行されたプロダクトキーを入力します。
ダウンロードした製品を確認して、インストールを開始してください。
- STEP
exeファイルをクリックしてセットアップする
exeファイルを開いてセットアップを完了させる ダウンロードが完了したOfficeのexeファイルをクリックします。
「このアプリがデバイスに変更を加えることを許可しますか?」という画面が出るため、「はい」をクリックしてください。
クリックするとセットアップが開始され、しばらくすると完了です。
エクセルを最新バージョンに更新できない原因は?不具合が出た場合の対処法も解説!
先ほど紹介した方法で、更新しようとしたらできなかったという方もいるのではないでしょうか?
本章では、バージョンアップの際に生じる問題や不具合が出た際の対処法を紹介していきます。
エクセルで今すぐ更新が選択できない?解決方法は簡単!

エクセル初心者
サブスクリプション型を使っているのだけれど、エクセルを最新バージョンにアップデートしようとしたら「今すぐ更新」が選択できないよ。
「今すぐ更新」が選択できない問題はすぐに解決できるよ!これから解決方法を紹介していくね。

Dr.オフィス
「Microsoft365とOfficeの更新プログラム」から「更新オプション」を選択しても、「今すぐ更新する」が表示されていないことがあります。
上記のような場合は、以下の手順で「今すぐ更新する」を表示できますので一緒に確認していきましょう。
- STEP
ファイルを選択する
上部からファイルを選択する エクセルの上部メニューから「ファイル」をクリックします。
- STEP
アカウントを選択する
メニュー内のアカウントを選択する ホームの左側にあるメニューから「アカウント」をクリックしてください。
- STEP
更新オプションをクリックする
更新オプションをクリックする アカウント内の「Microsoft365とOfficeの更新プログラム」から「更新オプション」を選択します。
- STEP
更新を有効にするを選択する
更新を有効にする 更新オプションの中から「更新を有効にする」を選んでください。
「このアプリがデバイスに変更を加えることを許可しますか?」という画面が出るため、「はい」をクリックします。
- STEP
今すぐ更新が選択できるようになっていることを確認
今すぐ更新が選択できるようになっているのを確認できた しばらく待ってから、再度「更新オプション」を選択してみてください。
「今すぐ更新する」が選択できるようになっています。
エクセルのバージョンアップで不具合がでることも?
エクセルのバージョンアップを行った場合、まれにファイルを開けない・特定の操作をしようとするとエラーが出てしまうなどの問題が起こることがあります。
そのような場合はまず、Microsoftの公式サイトなどで同じような問題の解決方法が出ていないか確認しましょう。
企業で使っているPCでエラーなどの問題が起きた場合は、システム部など然るべき部署へ確認してみるのが確実です。
バージョンアップを行った直後は、問題が起こっていないか確認しながら慎重に作業を進めましょう。
エクセルのバージョンアップは無料でできる?
バージョンアップのやり方と同じように、どのくらい料金がかかるか気になる方も多いのではないでしょうか?
無料でアップデートできるのかを解説していくよ!

Dr.オフィス
サブスクリプション型の場合
サブスクリプション型の場合、バージョンアップは無料でできます。
サブスクリプション型は、更新を有効にするがONになっていれば、常に最新バージョンを使うことができるため、特別にアップデート操作をする必要はありません。
現在使っているバージョンが最新かどうか確認する必要ある場合は、≫エクセルのバージョンアップのやり方は?と同じ方法で確認してみてください。
買い切り型の場合
買い切り型の場合でも、サポート期間内は無料でバージョンアップができます。
今使っているバージョンが最新かどうかはMicrosoftの公式サイトから確認できます。
製品版の表から最新バージョンを確認し、最新でなかった場合は≫エクセルのバージョンアップのやり方は?にあるサブスクリプション型をバージョンアップするのと同じ方法で、アップデートしてください。
エクセルのバージョンアップにかかる料金を解説!
買い切り型を使っている方の中には、以下の状態の方もいるでしょう。

エクセル初心者
現在使っているエクセルのサポート期間が終了してしまったから、新しいバージョンにしなきゃ。でも、バージョンアップにどのくらいかかるの?
確かにどのくらい金額がかかるか不安だよね。ここからは、バージョンアップにかかる費用を解説していくよ!

Dr.オフィス
買い切り型を購入している方は、サポート期間終了前に新しいバージョンへのアップデートが必要です。
かかる費用は、Officeソフトの購入料金のみ。使用するPCの種類、アプリケーションの種類によって金額が異なります。
これから、新しいバージョンにする方はぜひ参考にしてみてくださいね。
| 使用するPC | 製品名 | 概要 | 価格(税込) |
|---|---|---|---|
| Windows | Office Professional Academic 2021 | ※学生と教職員の方のみ Word Excel PowerPoint Outlook Publisher Access OneNote | 44,456円 |
| Windows | Office Personal 2021 | Word Excel Outlook | 34,273円 |
| Windows | Office Professional 2021 | Word Excel PowerPoint Outlook Publisher Access | 68,773円 |
| Windows・Mac | Office Home & Business 2021 | Word Excel PowerPoint Outlook | 39,982円 |
| Mac | Office Academic 2021 for Mac | ※学生と教職員の方のみ Word Excel PowerPoint Outlook OneNote | 38,280円 |
| Mac | Home & Student 2021 for Mac | Word Excel PowerPoint OneNote | 27,255円 |
Office Professional Academic 2021とOffice Academic 2021 for Macは、学生と教職員の方のみが購入できる製品です。
購入した後に、「持っているPCでは使えなかった…!」とならないよう、購入前によく確認するのを忘れずに!

Dr.オフィス
エクセルでバージョンアップする方法に関するQ&A
Q
エクセルのバージョンアップはどう行ったらいい?
A
エクセルのバージョンアップはホームメニューの「アカウント」から行えます。詳しい方法は、≫エクセルのバージョンアップのやり方は?で解説しているので参考にしてください。
Q
エクセルの更新が必要かどうかはどこで見たらいい?
A
更新オプションから「今すぐ更新」を選択してください。「最新の状態です」と表示されれば最新バージョンとなっているので、更新の必要はありません。
Q
エクセルのバージョンアップは無料でできる?
A
サブスクリプション型を購入している方は、常に無料でバージョンアップが可能。買い切り型の場合、サポート期間内は無料でバージョンアップが可能です。最新バージョンへ買い替える場合は、製品購入の費用がかかります。
エクセルは簡単にバージョンアップが可能!
今回は、知っておけばササッと対応できる「エクセルをバージョンアップする簡単な方法」を紹介しました。
バージョンアップは、エクセルのアプリケーション内「更新オプション」からできます。
更新する必要があるかどうかもすぐに確認できることが分かりましたね。
最後に、エクセルをバージョンアップする手順をおさらいをしましょう。
- ファイルをクリックする
- アカウントをクリックする
- 更新オプションを選択する
- 今すぐ更新を選択する
バージョンアップの際に注意した方がいい点も併せて覚えておけば、問題なくバージョンアップを済ませることができます。
家庭や職場で安全にエクセルを使い続けるためにも、今回紹介した内容をぜひ参考にしてみてくださいね。
また、現在使っているエクセルのバージョンを調べる方法は、エクセルのバージョンを簡単に確認したい!方法は?でしっかり解説していますので、ぜひチェックしてください。