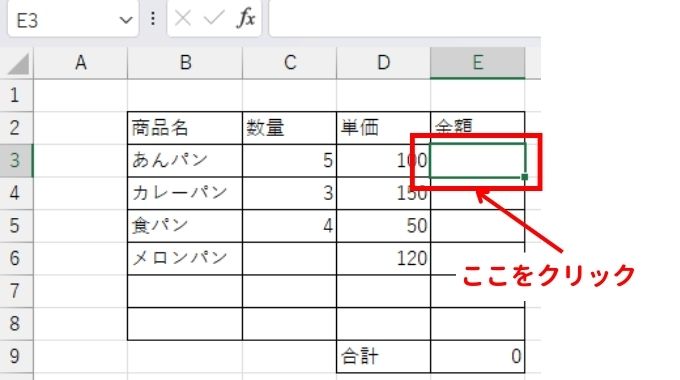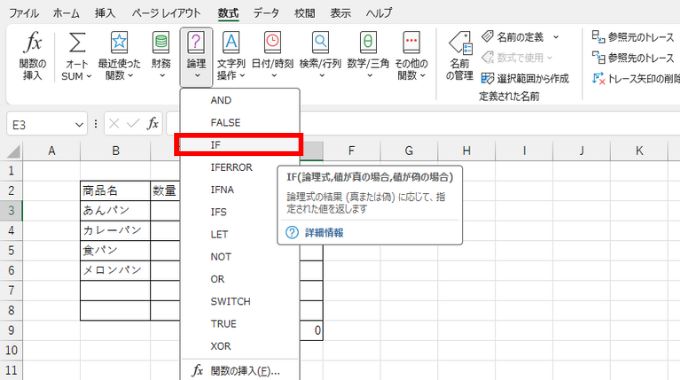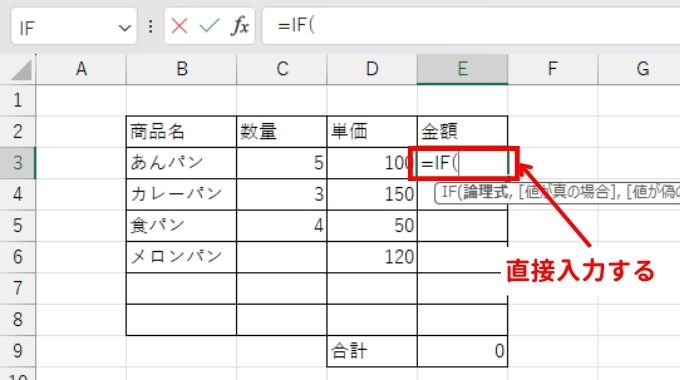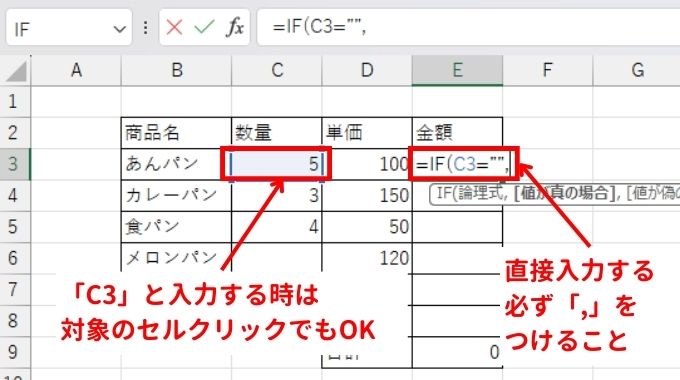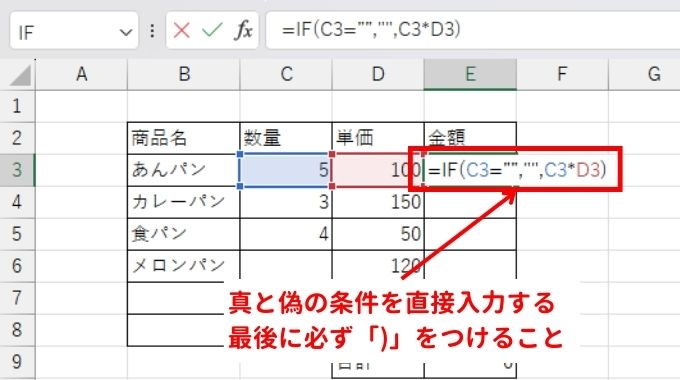エクセル初心者
見栄えが悪くなるからエクセルで空白を飛ばして計算したいんだけど、どうしたらいいのかな?
空白セルの場合計算しないようにしたいな!
0、0、0と0の数字が並ぶのは見た目が悪いよね。ここで役に立つのがIF関数。空白の場合は計算しないという状態を作り出す解説をするね!

Dr.オフィス
今回は、エクセルにおける空白を飛ばして計算する方法について解説します。
エクセルで売上げなどの計算をしているとき、数量が0個のところがあって金額が0となっているところはありませんか。
この0という数字があちこちにあるため、できれば計算しない状況を用意できれば見た目も綺麗にまとまります。
- 合計の値を出すセルを選択し、数式の「論理」をクリックして「IF」を選ぶ
- 関数の引数入力画面で論理式に空白セルを選び「””」と入力する
- 値が真の場合は「“”」と入力する
- 値が偽の場合は表示させたい計算式を入力する
- 空いたセルにオートフィルで反映させる
マイクロソフトオフィススペシャリストの資格を持つ私が、役立つIF関数について解説しつつ、今回のような活用法を紹介するよ。

Dr.オフィス
エクセルの関数はいろいろとあるため、どういった意味があるのかを理解しておかないと自分が狙った結果にならないということはよくあります。
しかし、具体的にどういった使い方をすればどのような結果が出るのかを操作しつつ覚えられれば、応用をきかせられるようになるので便利ですよ。
※本記事は『OS:Windows11』画像は『Excelのバージョン:2021 MSO (バージョン 2404 ビルド 16.0.17531.20140) 64 ビット』を使用しています。
目次
【エクセル】空白を飛ばして計算する2つの方法
エクセルで空白となっているセルを飛ばして計算する方法はいくつかありますが、その中でも応用が利く簡単な方法は「IF関数」です。
関数を使って計算する方法は最近のエクセルでは大きく分けて2つあります。
- エクセルの数式タブを使い空白を飛ばして計算する方法
- IF関数を直接使い空白を飛ばして計算する方法
それぞれの方法を紹介するので、使いやすい方を試してみてください。
エクセルの数式タブを使い空白を飛ばして計算する
昨今のエクセルでは必ず搭載されている数式タブから選んで活用するという方法は、関数を使って計算するうえで、とても簡単です。
それでは、具体的な手順について見ていきましょう。
- STEP
数値を入力したいセルを選択
数値を入力したいセルを選択しましょう。
今回の場合はE3セルを選択します。
- STEP
数式タブを開く
- 「数式」タブを開く
- 「関数ライブラリ」の「論理」をクリックする
- STEP
メニューから「IF」を探してクリック
エクセルの「論理」とは論理式のことで2つの要素に対して「=」「<」「>」といった比較を行う式のことです。
- STEP
「関数の引数」ダイアログボックスに入力
「IF」をクリックすると、「関数の引数」というダイアログボックスが表示されるので、以下のように入力しましょう。
論理式:C3=””
値が真の場合:””
値が偽の場合:C3*D3
式の意味は以下の通りです。
論理式「C3=””」:C3が空白だったら
値が真の場合「””」:このセルは空白にする
値が偽の場合「C3*D3」:空白じゃないのならセルはC3とD3をかけた値にする
- STEP
オートフィルで反映
関数の入力が終わったら、残りのセルにオートフィルで反映させてください。
IF関数を直接使い空白を飛ばして計算する
次はタブなどを使わずに直接入力で対応する方法についてまとめます。
こちらはあらかじめ関数についてある程度知識があり、エクセルに慣れた人向けの方法です。
- STEP
論理式や値が真と偽の時の結果を決める
IF関数がどうなるのかを最初に計算し、論理式や値が真と偽の時の結果を決めておきましょう。
今回は以下の通りです。
論理式:C3=””
値が真の場合:””
値が偽の場合:C3*D3
- STEP
直接入力する
入力するE3セルに直接「=IF(」と記載します。
- STEP
論理式の条件を入力
論理式の条件である「C3=””」と入力し「,」で締めてください。
- STEP
値が真の場合と偽の場合を入力
続けて値が真の場合の「””」と値が偽の場合の「C3*D3」を「,」を挟んで記載をします。
そして、式をかっこで閉じましょう。
- STEP
オートフィルで反映
関数の入力が終わったら、残りのセルにオートフィルで反映させて完成です。
【エクセル】空白を飛ばして計算することに関するQ&A
Q
エクセルのIF関数で、空白だったら何もしないようにするには?
A
今回のようにIF関数の条件で論理式に「セルが空白だったら」という式を入れます。そして、その条件を満たしたなら「空白にする」としてあげましょう。
ただし、空白を表すときは必ず「“”」としてください。ただの空欄やスペースではダメです。
くわしくは≫【エクセル】空白を飛ばして計算する2つの方法を参考にしてください。
Q
エクセルのAVERAGE関数で空白セルを無視するにはどうしたらいい?
A
基本的にAVERAGE関数では空白セルは無視されます。
なので、そのまま用いていただければ問題ありません。
問題となりやすいのが0と入力されてしまい、それを飛ばそうとしたときでしょう。
0と入力されている場所を含まずにAVERAGE関数を使うには、ノーマルのAVERAGE関数ではなくAVERAGEIF関数を使ってください。
0を除外した平均値を出したいセルに=AVERAGEIF(範囲,条件,[平均対象範囲])で入力、
対象範囲を0以外にしたいのなら[平均対象範囲]には「”<>0″」とすればOKです。
Q
エクセルで0の計算をしないようにするには?
A
0という計算結果を表示しないようにする方法はいくつかありますが、簡単なのはセルの書式設定を変更することです。
具体的には以下の方法を参照してください。
対象セルを右クリック⇒「セルの書式設定」をクリック⇒「表示形式」のタブを開き分類の「ユーザー定義」をクリック⇒直接入力できる「種類」のところに「#」と入力して「OK」をクリック⇒『0』だった箇所が何も表示されていないかを確認しましょう。
【エクセル】空白を飛ばして計算するにはIF関数を活用する!
今回はエクセルで見た目が悪くなりがちな、計算結果の『0』表示にならないように、空白を飛ばして計算する方法についてまとめました。
エクセルで空白を飛ばして計算する方法はIF関数を使うだけで簡単にできます。
慣れないうちはとっつきにくく感じてしまいますが、式の意味を理解できるようになり、数式の挿入方法がわかれば、エクセルをより活用できますよ。
最初はタブから選んで入力して、慣れたら直接入力をして作業効率を上げていきましょう。
最後に、エクセルで空白を飛ばして計算する方法について、おさらいしておきます。
- 合計の値を出すセルを選択し、数式の「論理」をクリックして「IF」を選ぶ
- 関数の引数入力画面で論理式に空白セルを選び「””」と入力する
- 値が真の場合は「“”」と入力する
- 値が偽の場合は表示させたい計算式を入力する
- 空いたセルにオートフィルで反映させる
無駄な『0』表示をなくし理想とするデータに作り上げることで、スッキリとした見栄えの良い資料を用意できる「デキル人」になりましょう。
また、特定のセルに『0』を表示したり、非表示にしたりする方法については、こちらの≫【エクセル】0(ゼロ)を表示しない方法を解説!書式設定や関数でラクラク非表示!で詳しく解説しています。
見栄えを整えるために『0』表示そのものをどうにかしたいという方は参考にしてください。