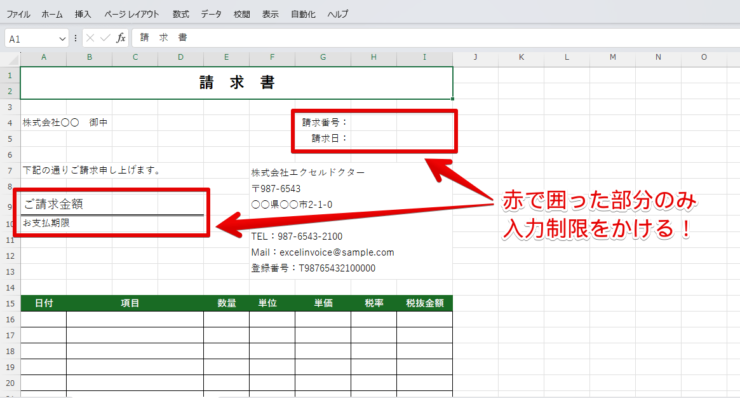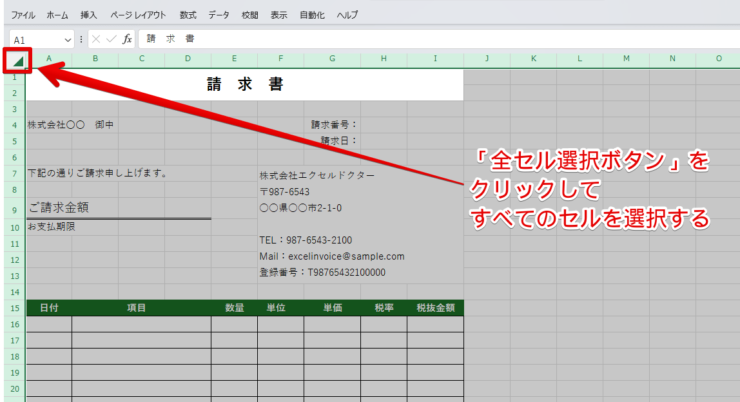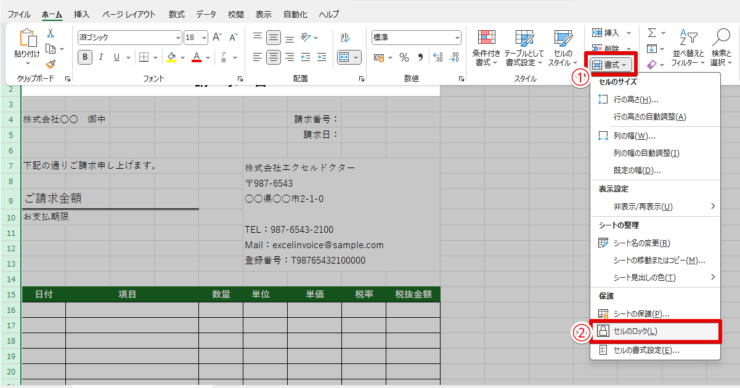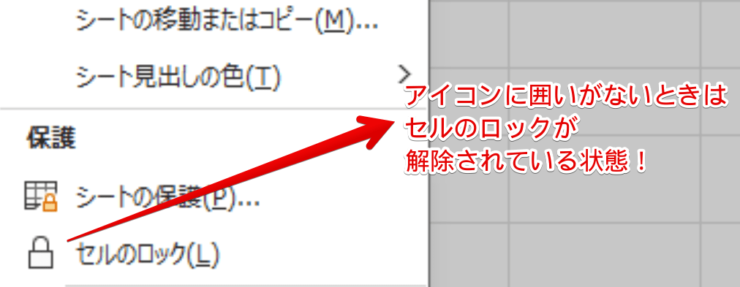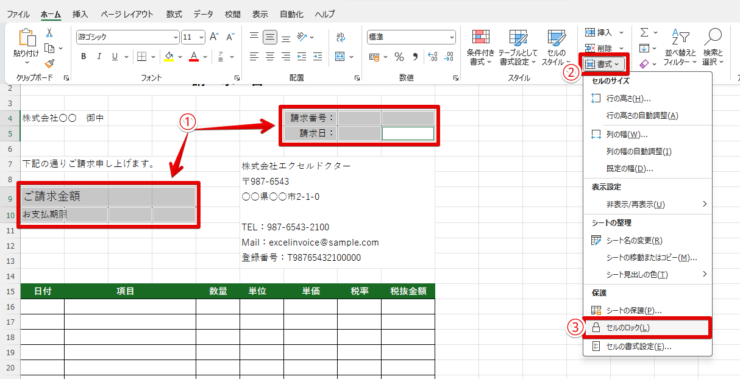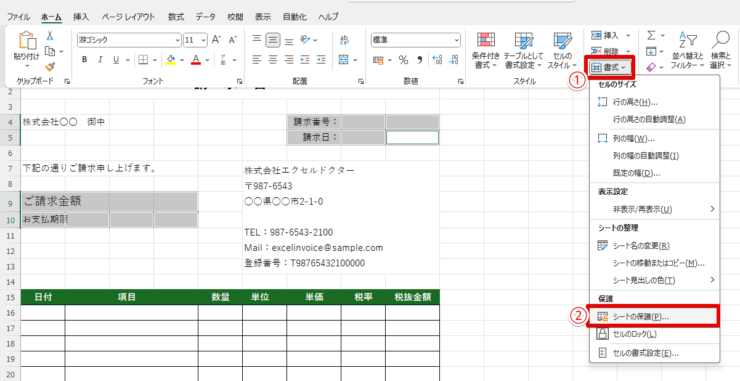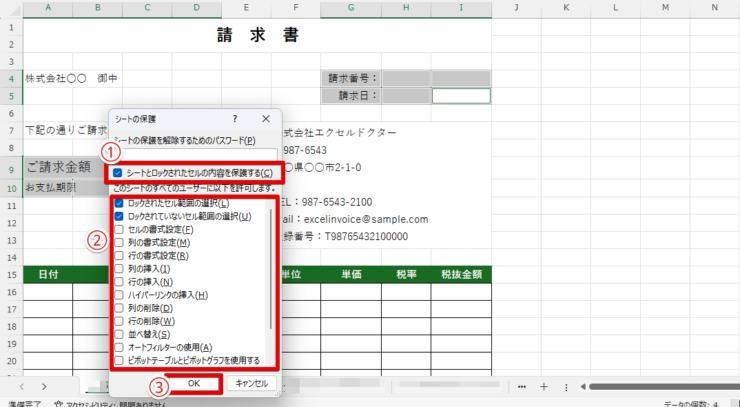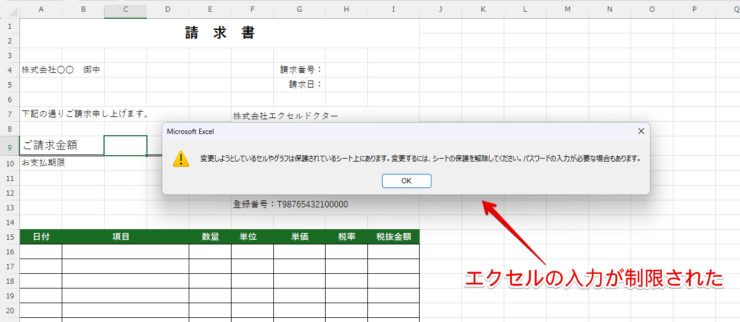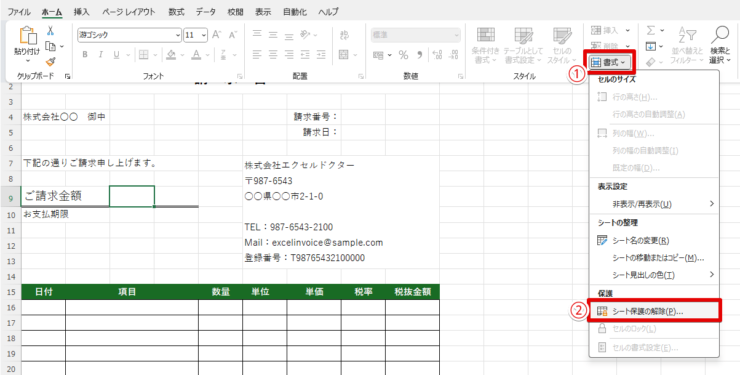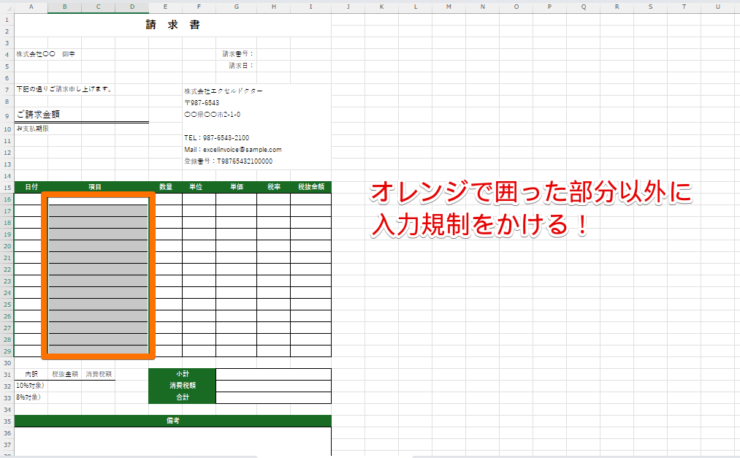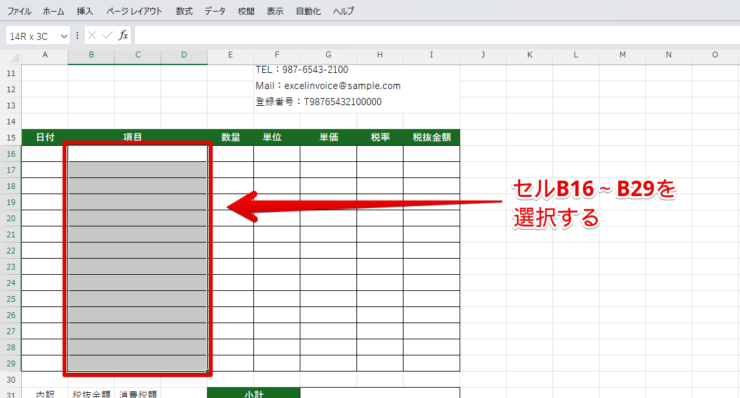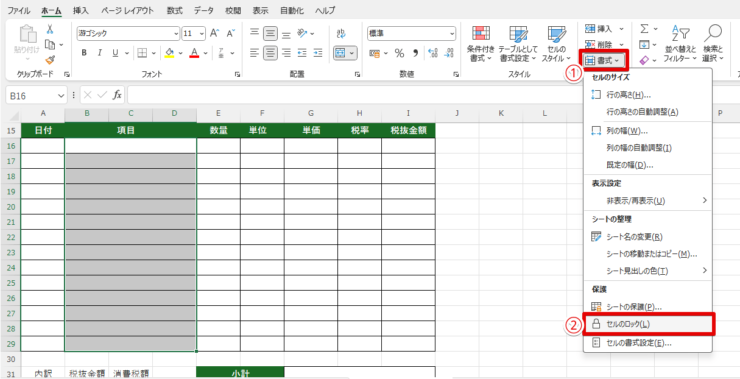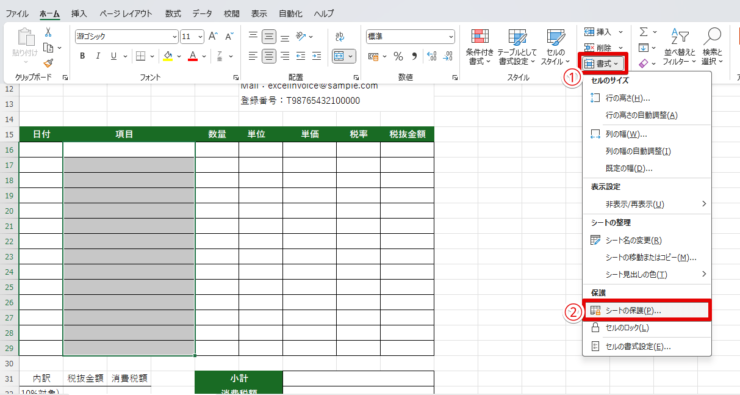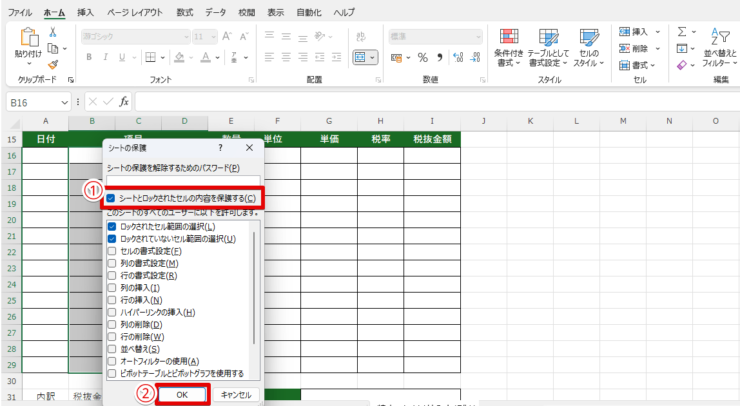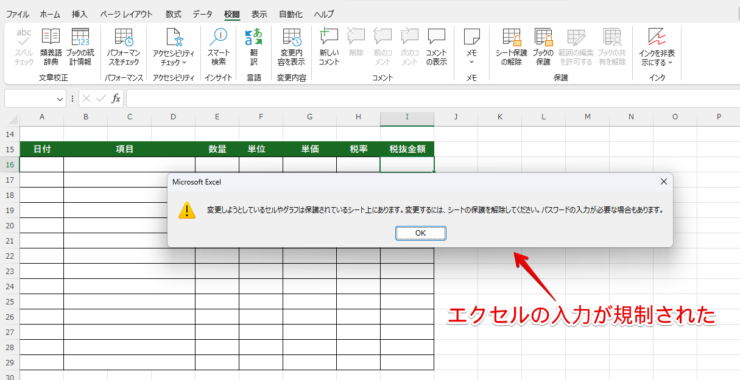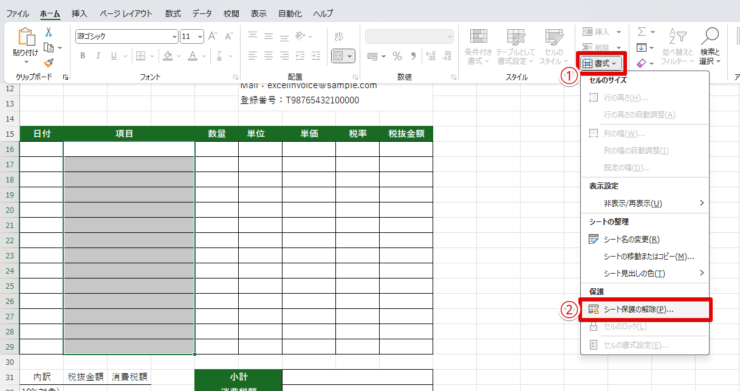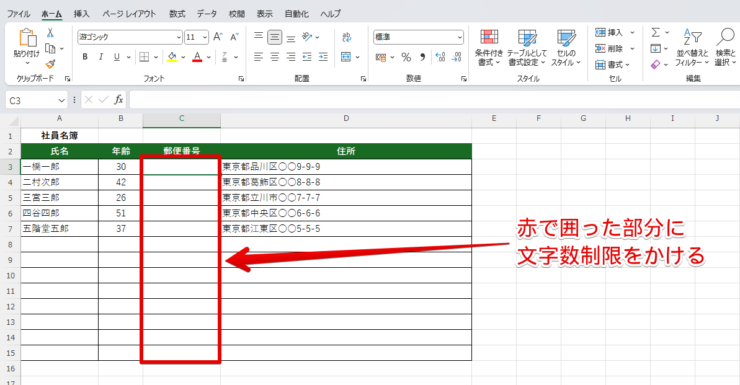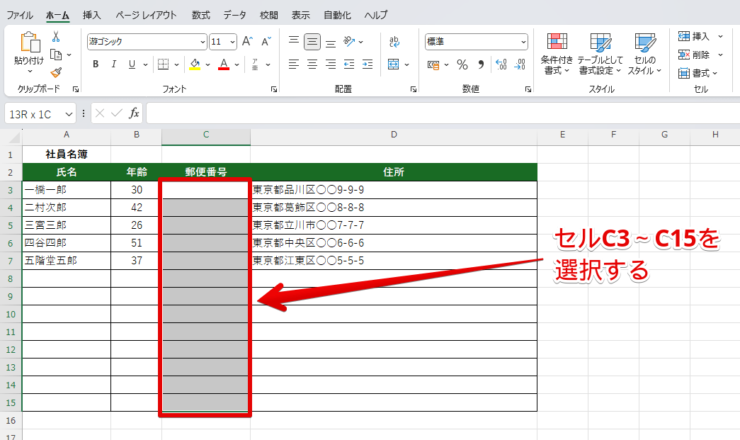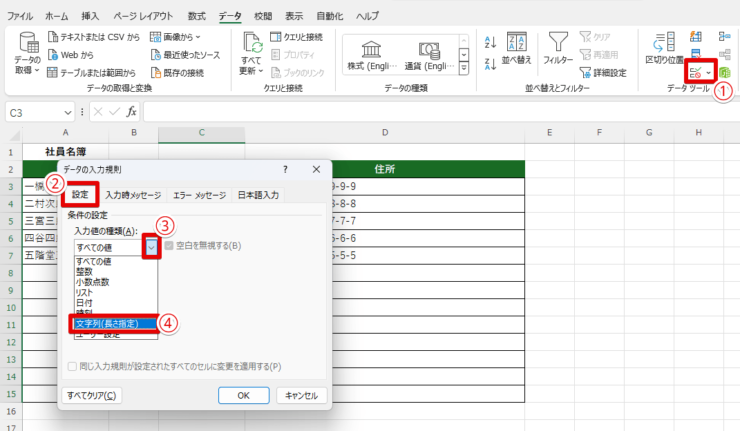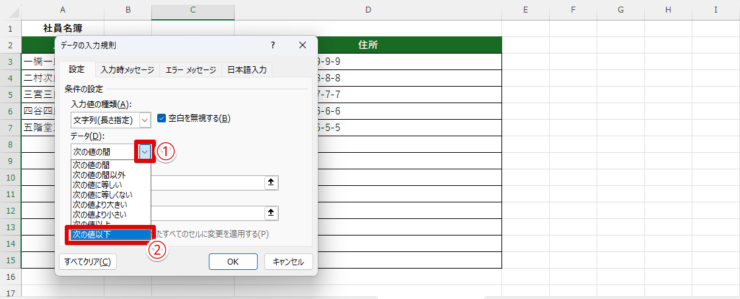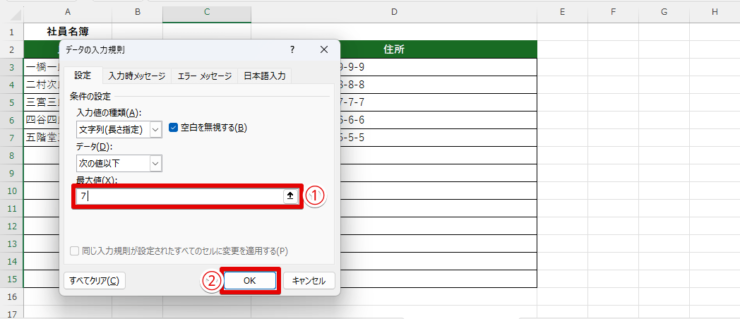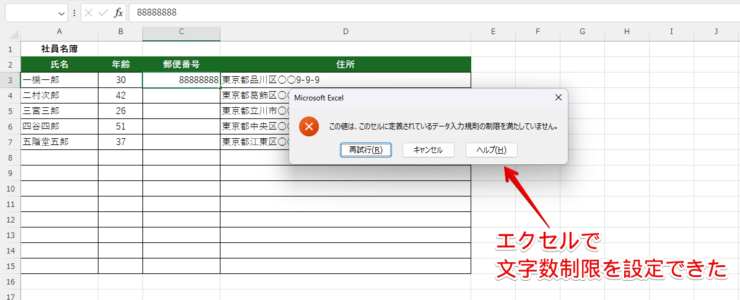エクセル初心者
エクセルで入力を制限する方法ってないかな?
書類作成時のデータの書き換えや入力ミスを極力減らしたくて…。
エクセルで入力規制できたらミスも防げて作業も効率化できるよね!
入力制限のやり方はとっても簡単だからサクッと覚えてやってみよう!

Dr.オフィス
エクセルでデータ共有や書類作成の際に起こりがちな入力ミスを防ぎたいときに役立つ、入力制限や文字数制限を使った入力規制のやり方をエクセル初心者にも分かりやすくご紹介します。
「入力ミスを少なくしたい!」「文字数を制限できる機能を知りたい!」という方は、この記事を読んでぜひ業務の効率化に役立ててみてください。
- 入力制限はセルのロックとシートの保護で簡単にできる!
- 一部のセルに入力制限をかける場合は「シート全体のセル」のロックを解除しておく
- 広範囲に入力規制をかけたいときは「編集可能なセル」のみロックを解除する
- 文字数制限は入力規則の「文字列(長さ指定)」を使う
MOSExcel365&2019Expertの資格を持つ私が、エクセルの入力規制の方法を分かりやすく解説していくよ!

Dr.オフィス
エクセルの入力制限の方法は、セルのロックとシートの保護を組み合わせたり制限する文字数をあらかじめ指定したりするだけなのでとても簡単です。
パスワードを設定しない入力制限の方法はセルを編集したくなったときもすぐに解除できるのでおすすめです。
さっそく本記事で手順を覚えて活用してみましょう。
※本記事は『OS:Windows11』画像は『Excelのバージョン:Microsoft365』を使用しています。
目次
エクセルでセルに入力制限をかける方法
セルに入力規制を設定することで誰にも触れられたくない、入力ミスを防ぎたいセルを守ることができます。
画像のような請求書を例として、まずは「一部だけ入力できないようにする方法」を紹介します。
一部だけ入力できないようにする方法
- STEP
シート全体を選択する
- STEP
セルのロックを解除する
- STEP
選択したセルをロックする
- STEP
シートを保護する
- STEP
「シートの保護」のチェック項目を確認する
- STEP
エクセルの入力が制限された
- STEP
入力制限を解除する
特定のセル以外入力規制をかける
次は、特定のセル以外に入力制限をかける方法を紹介します。
一部の編集可能なセル以外はすべて入力を制限できるので、広範囲に入力規制をかけたいときにおすすめです。
- STEP
編集可能なセルを選択する
- STEP
セルのロックを解除する
- STEP
シートを保護する
- STEP
「シートの保護」のチェック項目を確認する
- STEP
特定のセル以外の入力が規制された
- STEP
入力規制を解除する
- ホームタブの「書式」をクリックする
- 「シート保護の解除」をクリックする
エクセルの入力規制にパスワードを設定する方法や解除のやり方について知りたい方は、≫エクセルのシートを保護したり解除する方法を徹底解説!で詳しく解説しているので、こちらの記事もぜひ参考にしてみてください。
文字数制限をかける方法

エクセル初心者
エクセルで文字数制限を使って、入力した人がその場で入力ミスに気づいてくれる設定にしたいんだけど何かいい方法はないかな?
そんなときは、入力規則の「文字列(長さ指定)」がおすすめだよ!

Dr.オフィス
「文字列(長さ指定)」はエクセルの入力規則の条件の1つで、「3文字以上」「7文字の間」など指定した範囲の文字数のみ入力できる方法です。
指定範囲外の文字数で入力をした際にメッセージで注意喚起をしてくれるので入力ミスをしにくくなります。
今回は画像のような社員名簿で、郵便番号の列に入力できる文字数を7文字以下に設定します。
- STEP
文字数制限をかけたいセルを選択する
- STEP
「文字列(長さ指定)」を選択する
- STEP
「次の値以下」を選択する
- STEP
「最大値」を設定する
- STEP
文字数制限を設定できた
「7文字以下」の文字数制限をかけた郵便番号の列に8文字で入力してみます。
すると画像のような注意喚起のメッセージが表示され、7文字以下以外の文字数では入力できなくなりました。
これでエクセルの文字数制限の設定は完了です。
エクセルの文字数制限にエラーメッセージを設定したいときや文字数制限以外の入力規則については、≫【エクセル】入力規則を設定する基本から応用を徹底解説!仕事効率アップの秘訣!で詳しく解説しているので、こちらの記事もあわせてご覧ください。
エクセルの入力制限に関するQ&A
Q
エクセルで限られたセルに入力制限をかける方法は?
A
最初にシート全体のセルのロックを解除します。次に入力を制限したいセルをロックして、最後にシート全体を保護します。詳しくは≫一部だけ入力できないようにする方法を参考にしてみてください。
Q
エクセルの入力規制を解除するにはどうすればいいですか?
A
ホームタブの「書式」をクリックします。
「書式」メニューから「シート保護の解除」を選んでクリックすると入力規制を解除できます。
Q
エクセルで入力文字数を制限したいときは?
A
入力規則の「文字列(長さ指定)」を使ってみましょう。データタブの「データの入力規則」から設定ができます。詳しくは≫文字数制限をかける方法を参考にしてみてください。
エクセルの入力規制のやり方を覚えて入力ミスを防ごう!
エクセルの入力制限はセルのロックとシートの保護の組み合わせで簡単に設定できることが分かりました。
エクセルの入力規制を活用すれば、複数人でシートの共有やデータ入力をする際に起こりやすくなる入力ミスを防ぐことができます。
最後にポイントをおさらいしておきましょう。
- 入力制限はセルのロックとシートの保護で簡単にできる!
- 一部のセルに入力制限をかける場合は「シート全体のセル」のロックを解除しておく
- 広範囲に入力規制をかけたいときは「編集可能なセル」のみロックを解除する
- 文字数制限は入力規則の「文字列(長さ指定)」を使う
エクセルの入力制限の方法を覚えて、作業の効率化に役立ててみてくださいね。
また、文字数制限はエラーメッセージを設定することでさらに使いやすくなります。
エラーメッセージの設定については、≫エクセルの入力規則から【エラーメッセージ】を作成しようをご覧ください。