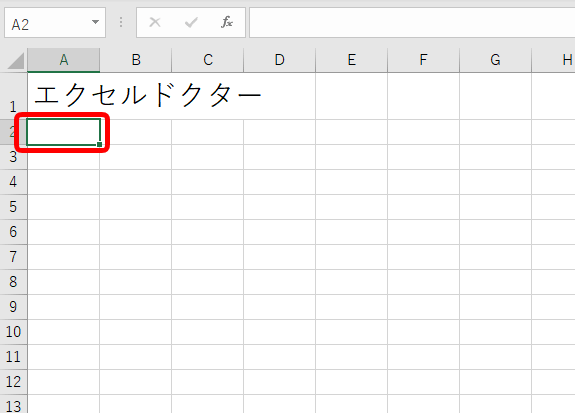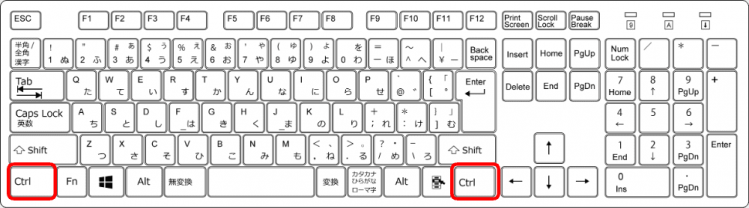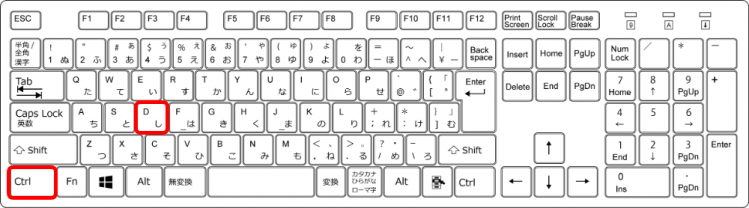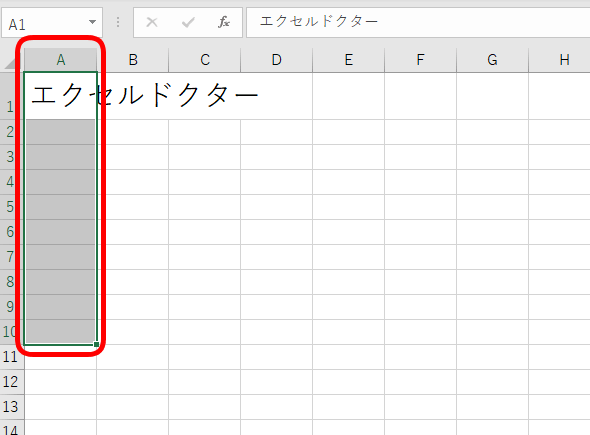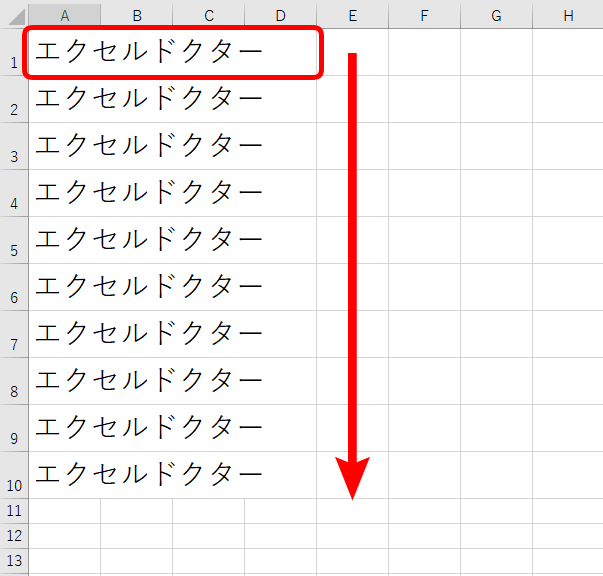選択したセルの真上のデータをコピーし、貼り付けることが出来ます。
1個だけをコピーする方法と、複数のセルを選択し貼り付けることも出来ます。
複数のセルを選択した場合、範囲の一番上の値を一番下までコピーして貼り付けることも出来ます。
◇記事内のショートカットキー◇
| Ctrl+D | コントロール + デー |
|---|
※本記事は『OS:Windows10』『Excelのバージョン:2016』を使用しています。
上のセルをコピーして貼り付けるショートカットキーの手順
↑上の資料「エクセルドクター」の文字をコピーして、真下に貼り付けてみましょう。
A2を選択しましょう。
↑「Ctrl」を押します。
「Ctrl」は両端にあるので使いやすい方を押しましょう。
今回は左側の「Ctrl」で解説します。
↑「Ctrl」を押した状態のままで「D」を押します。
同時には押せません。
①Ctrlを押したまま→②Dの順番で押しましょう。
↑「エクセルドクター」がコピーして貼り付けられました。
このとき、フォントサイズの書式もそのままコピーされています。
↑複数のセルを選択し、コピーしてみましょう。
A1からA10までを選択します。
↑「Ctrl」を押した状態のままで「D」を押してみましょう。
↑選択したセルに、一番上の値がコピーされ貼り付けることが簡単に出来ました。
同じことをすぐ下に入力しないといけない時などに、とっても時短になって便利だね!

Dr.オフィス