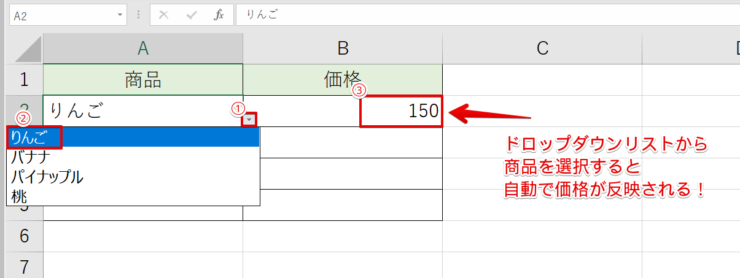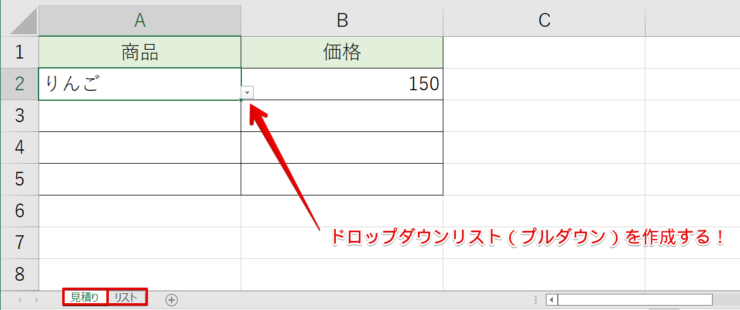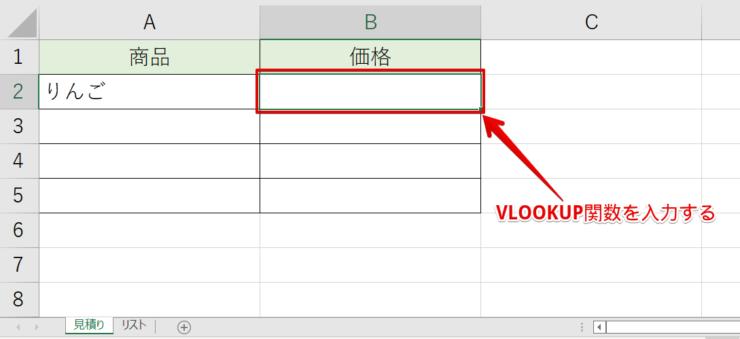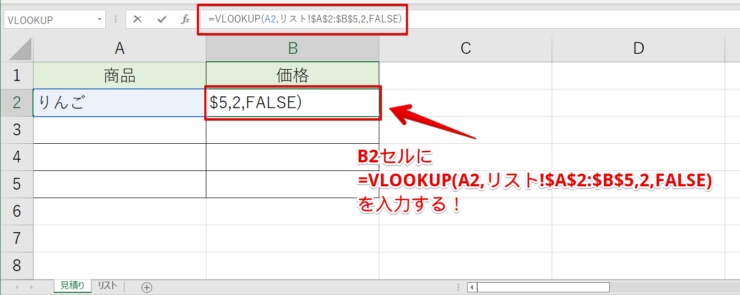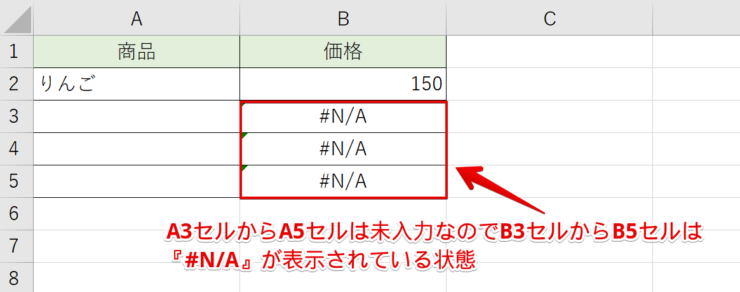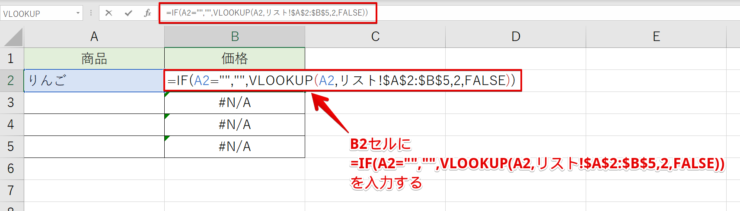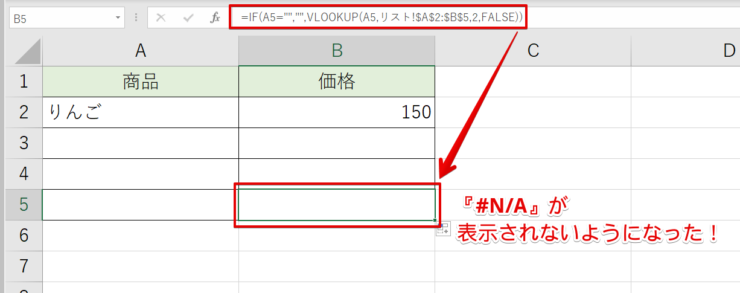エクセル初心者
エクセルのドロップダウンリスト(プルダウン)で項目を選択したら、自動で入力する項目が反映する!なんて事できるのかな?
請求書作成とかで役立ちそうだと思ってるんだけど。
ドロップダウンリスト(プルダウン)を使って自動反映する方法があるから解説するよ!応用技になるからとっても便利だよ!ぜひ参考にしてみてね!

Dr.オフィス
今回は、ドロップダウンリスト(プルダウン)で項目を選択すると、特定のセルに自動反映して入力されるようにする方法を解説します。
例えば、商品と価格のリストがあります。商品をドロップダウンリスト(プルダウン)で選択すると、価格が自動で反映される!といった便利技です。
見積書や請求書など、いろいろな場面で活躍する便利技になるので、ぜひ活用してみましょう。
- ドロップダウンリスト(プルダウン)の作成
- VLOOKUP関数を連動する
- IF関数で#N/Aを回避する
事務経験が10年以上の私も使っている便利技を紹介するよ!
ドロップダウンリスト(プルダウン)の自動反映は、入力の手間を省いてくれるし、入力ミスもなくなるからとても活躍するよ!

Dr.オフィス
ドロップダウンリスト(プルダウン)を自動反映するには、VLOOKUP関数を使います。そして、見栄えよくするためにIF関数も使います。
関数を使うのでややこしく感じるかもしれませんが、手順通りに進めるだけで簡単に設定できるので活用してみてください。
ほかにもドロップダウンリスト(プルダウン)のさまざまな機能や活用方法について紹介しています。
くわしくは、こちら≫【エクセル】ドロップダウンリスト(プルダウン)を活用しよう!初心者でも簡単にマスターできる便利技!を参考にしてみてくださいね。
※本記事は『OS:Windows10』画像は『Excelのバージョン:Microsoft365』を使用しています。
目次
ドロップダウンリスト(プルダウン)を自動反映する手順
今回は上の画像のように、『商品』をドロップダウンリスト(プルダウン)で選択します。商品を選択すると、自動で『価格』が反映されるようにしてみましょう。
①ドロップダウンリスト(プルダウン)の作成
まず『商品』をドロップダウンリスト(プルダウン)で選択できるように設定しましょう。
商品のリスト用に新しいシートを作成しました。
ドロップダウンリスト(プルダウン)の作成方法は、こちら≫ドロップダウンリストの作成方法で確認してください。
②VLOOKUP関数で価格を自動で反映する
B2セルにVLOOKUP関数を入れましょう。
A列はドロップダウンリスト(プルダウン)で商品を選ぶことができます。
A2セルのドロップダウンリスト(プルダウン)で『りんご』を選択した場合、りんごの価格が自動で反映されるようにします。
商品価格のリストは別シートに作成しているよ!

Dr.オフィス
B2セルを選択し【=VLOOKUP(A2,リスト!$A$2:$B$5,2,FALSE)】を入力しましょう。
VLOOKUP関数についての解説は、こちら≫ VLOOKUP関数で別シートから条件にあう値を参照しよう! でくわしく解説しているので参考にしてみてください。
③『#N/A』はIF関数で表示しない
手順②までで、ドロップダウンリスト(プルダウン)で項目を選択し自動反映することは、できました。
しかし、上の画像のように、B列に『#N/A』が表示されていて、見栄えが良いとは言えません。
なので、『#N/A』が表示されないようにIF関数を入れてみましょう。
B2セルを選択し【=IF(A2=””,””,VLOOKUP(A2,リスト!$A$2:$B$5,2,FALSE))】を入力します。
そのまま、B2セルをB5セルまでオートフィルでコピーしましょう。
『#N/A』が表示されないようになりました。
『#N/A』を表示させないためのIF関数などについて、こちら≫ 【IF関数】を使い「#N/A」や「0」などを表示 指せない方法でくわしく解説しているので、参考にしてみてください。
自動で反映すればドロップダウンリストがさらに便利に!
今回は、ドロップダウンリスト(プルダウン)の応用技を紹介しました。
ドロップダウンリスト(プルダウン)で項目を選択すると、特定のセルに自動反映して入力される!という便利技です。
自動反映させるために、VLOOKUP関数や、見栄えを良くするためにIF関数も使いました。
ドロップダウンリスト(プルダウン)を自動反映させることで、入力ミスを防ぐことができ、そして何より、入力する手間も省けるので、とても便利です。
では、ドロップダウンリストを自動反映する簡単ステップをおさらいしてみましょう。
- ドロップダウンリスト(プルダウン)の作成
- VLOOKUP関数を連動する
- IF関数で#N/Aを回避する
この便利技で、いろいろなデータ作成に役立ちますよ。
- 請求書
- 見積書
- 商品管理 など
ぜひ活用して、スキルアップしてくださいね。
ほかにもドロップダウンリスト(プルダウン)のさまざまな機能や活用方法について、こちら≫【エクセル】ドロップダウンリスト(プルダウン)を活用しよう!初心者でも簡単にマスターできる便利技!でくわしく解説しています。
ぜひ参考にしてみてください。