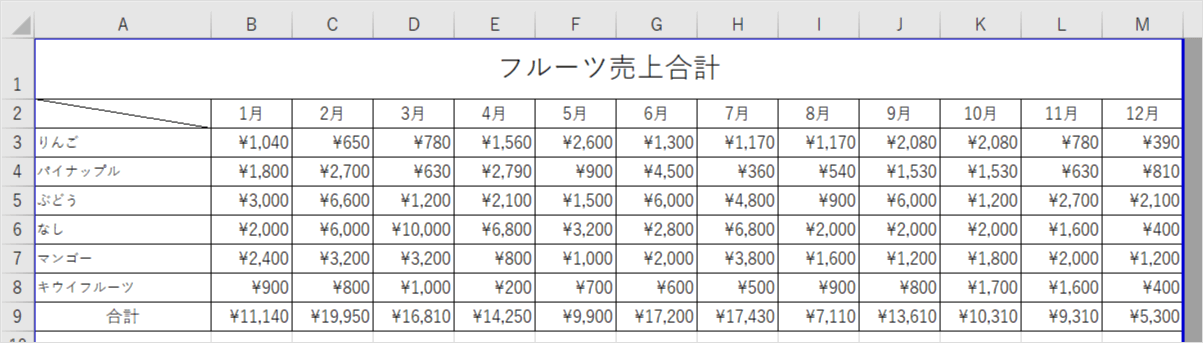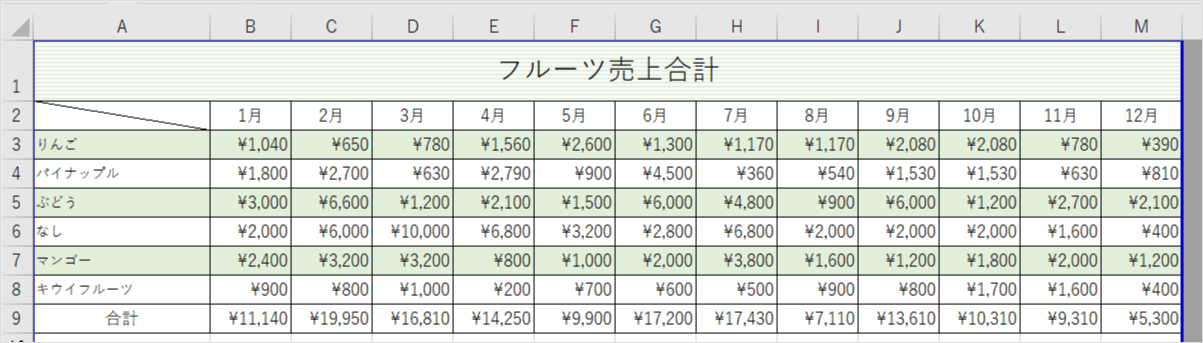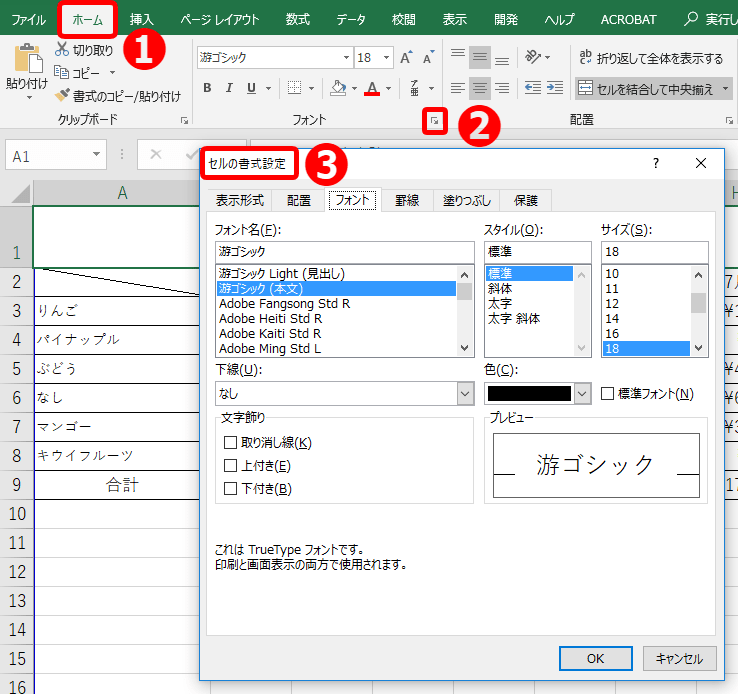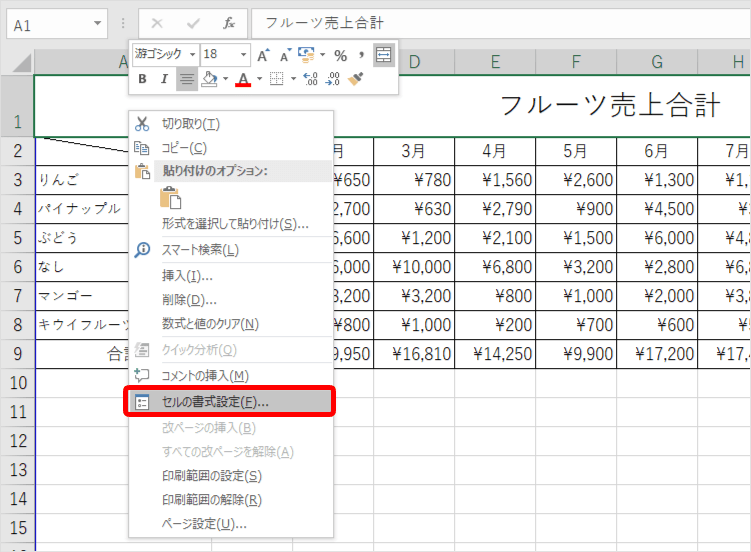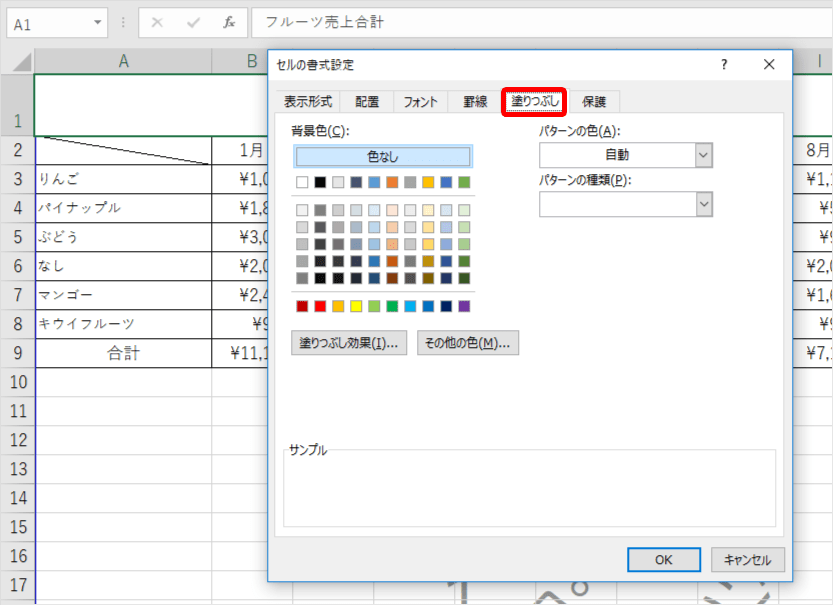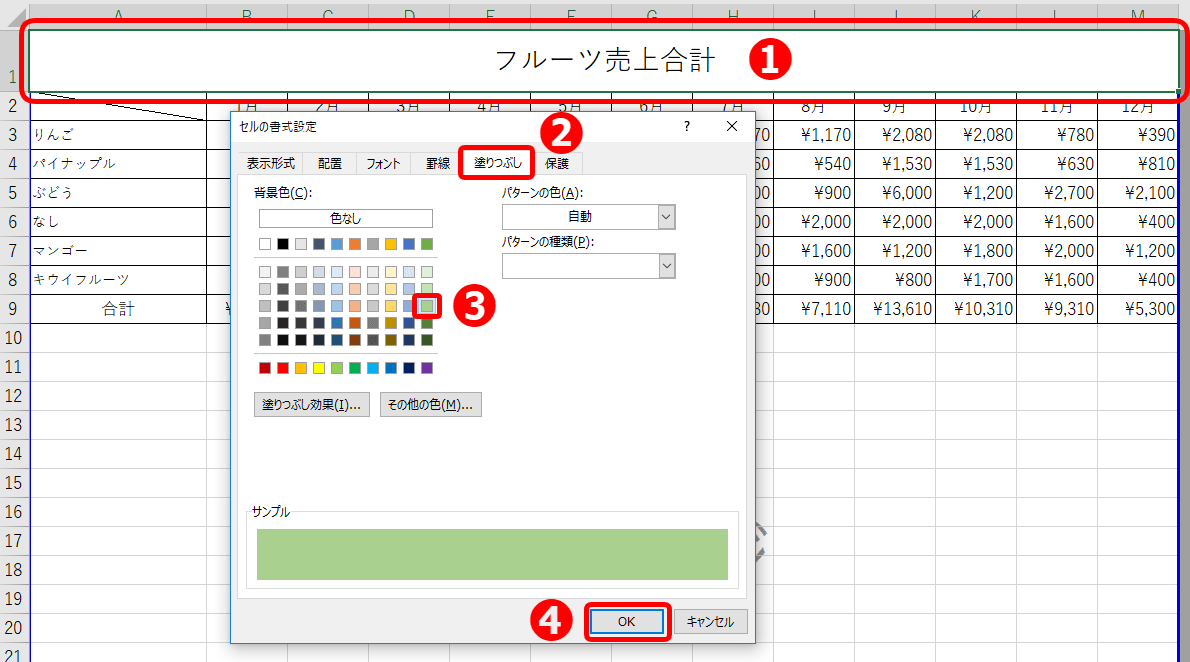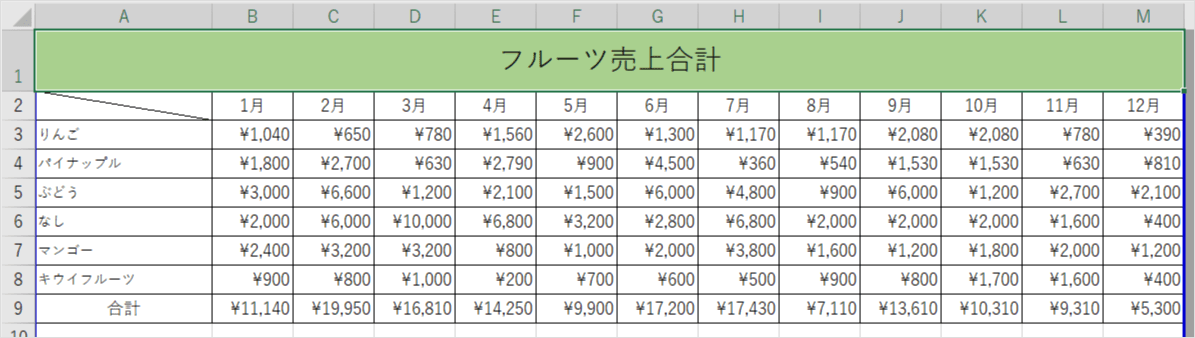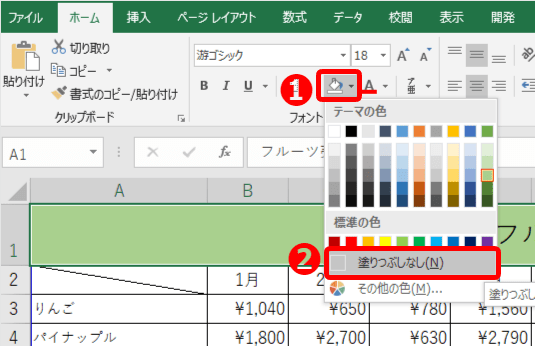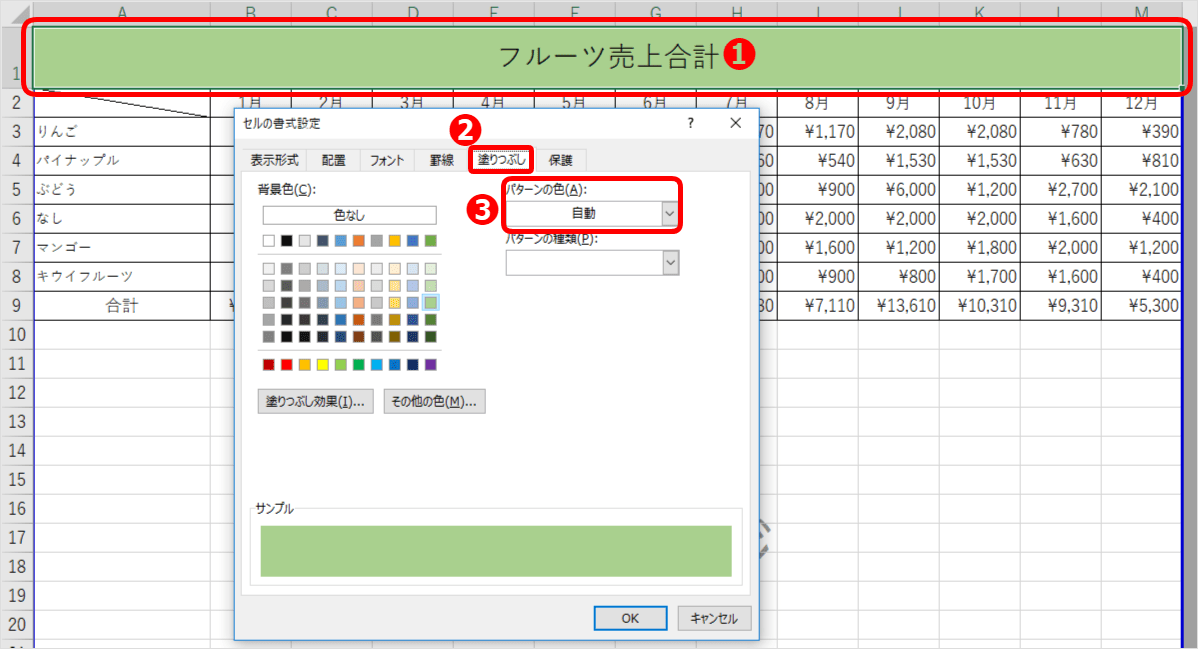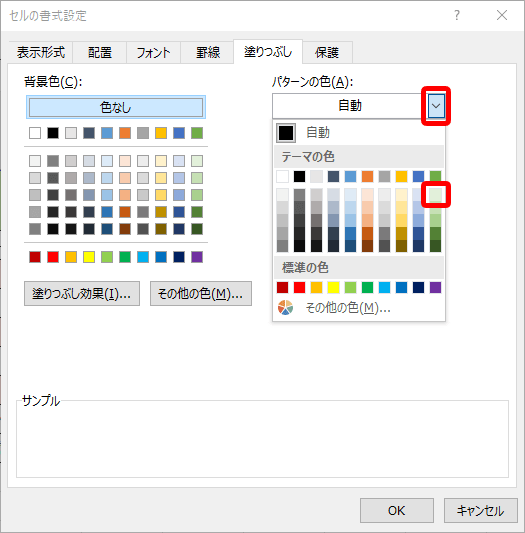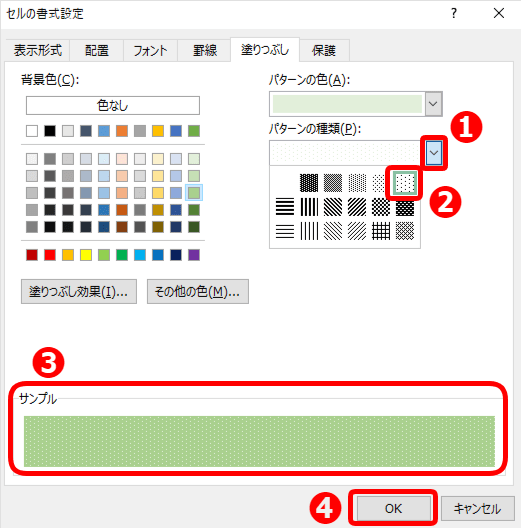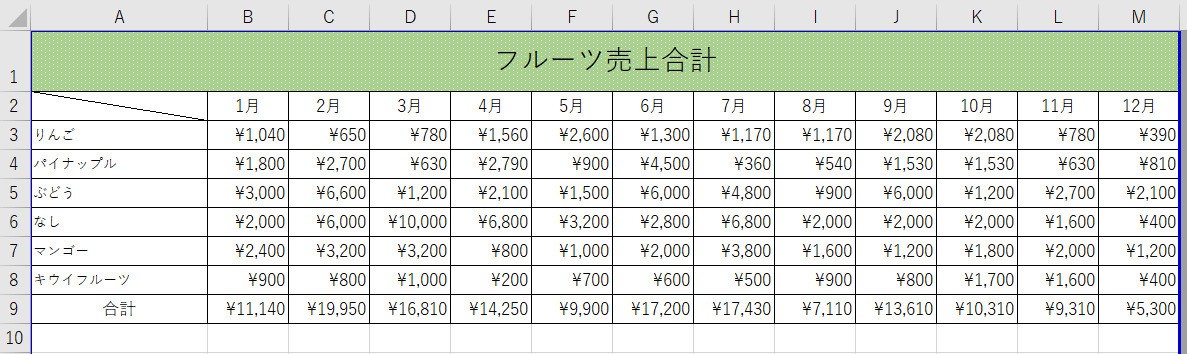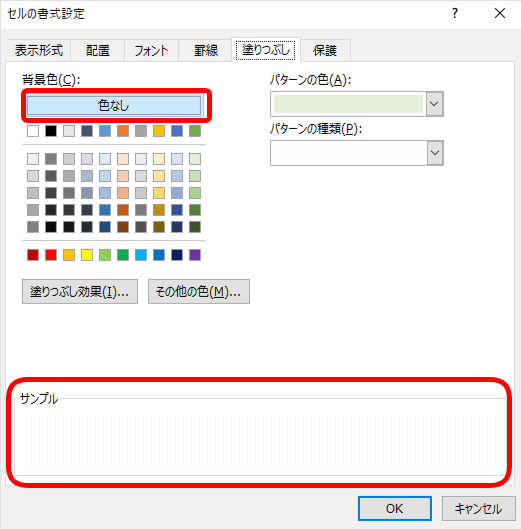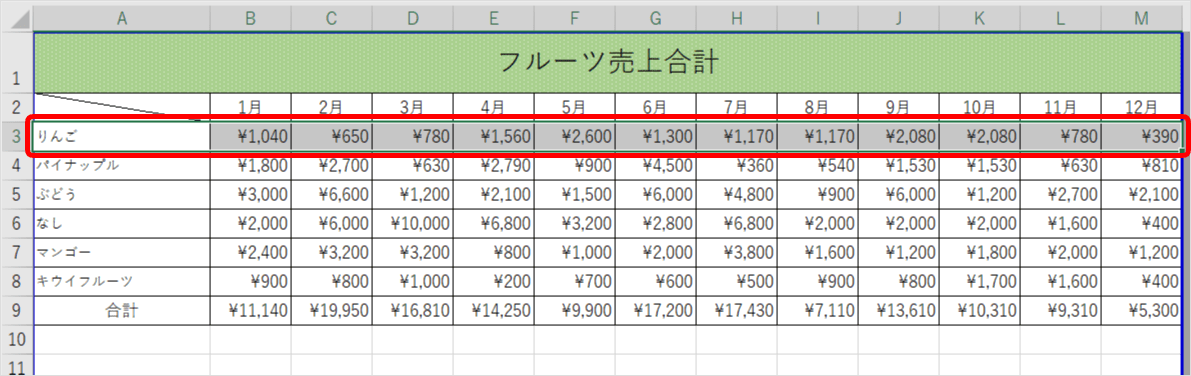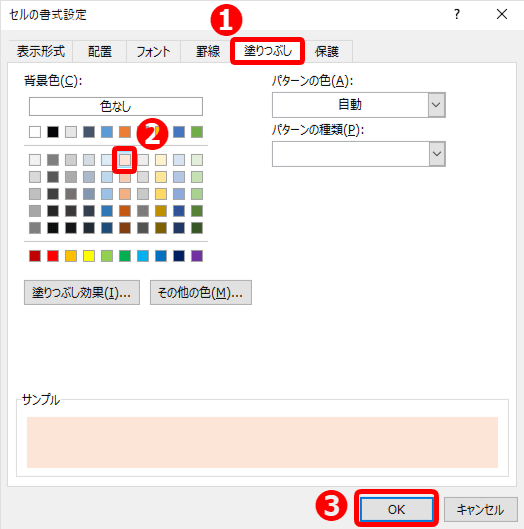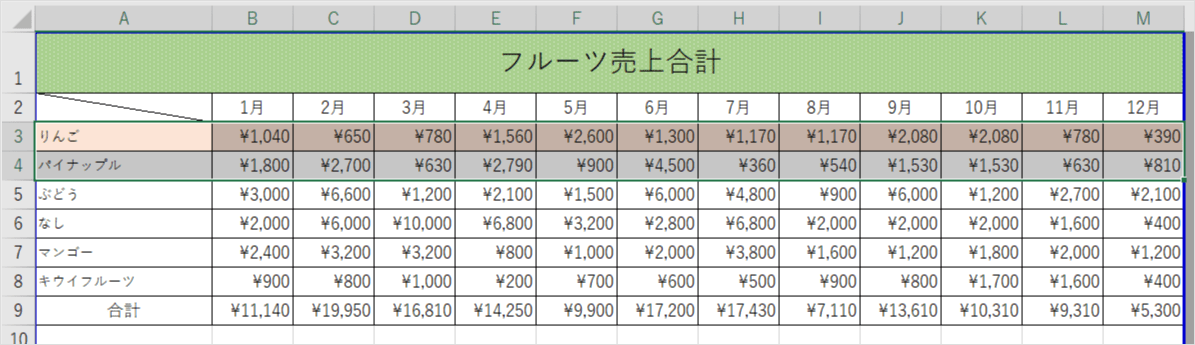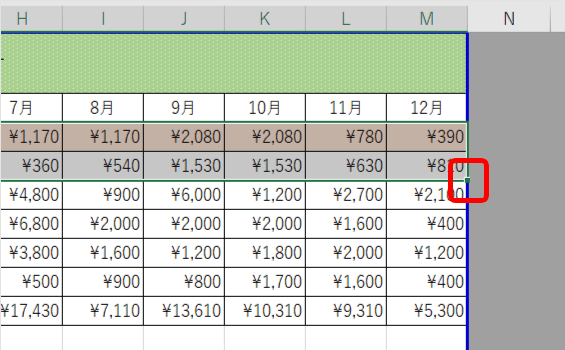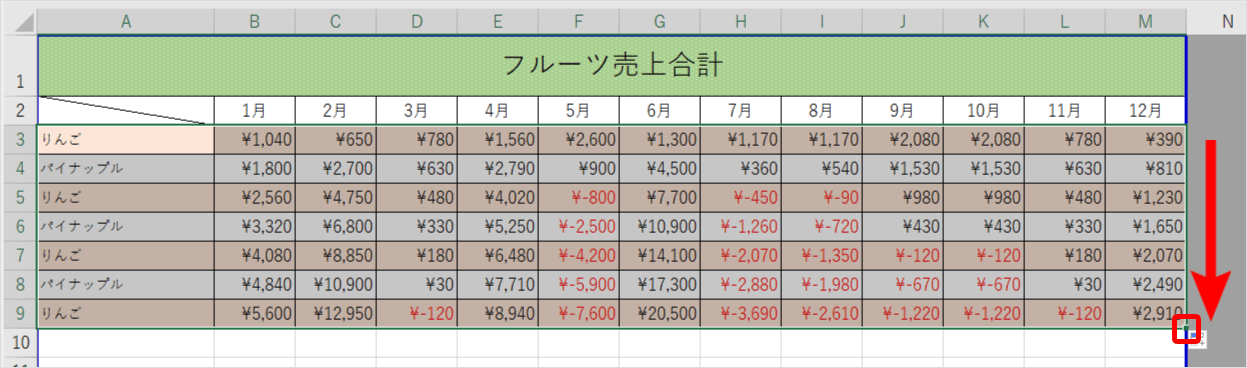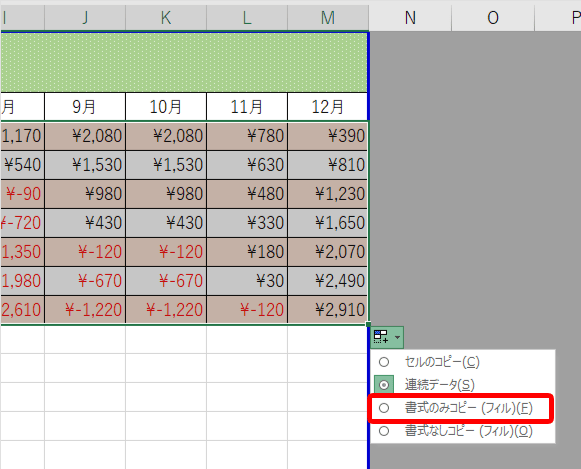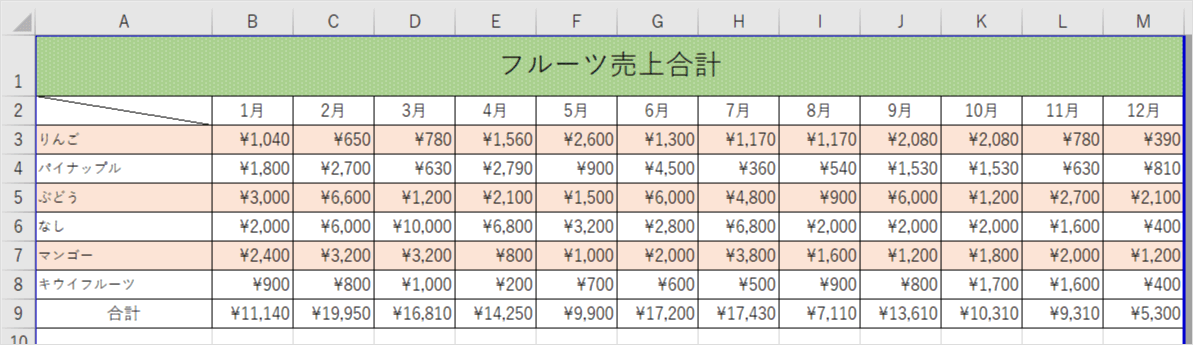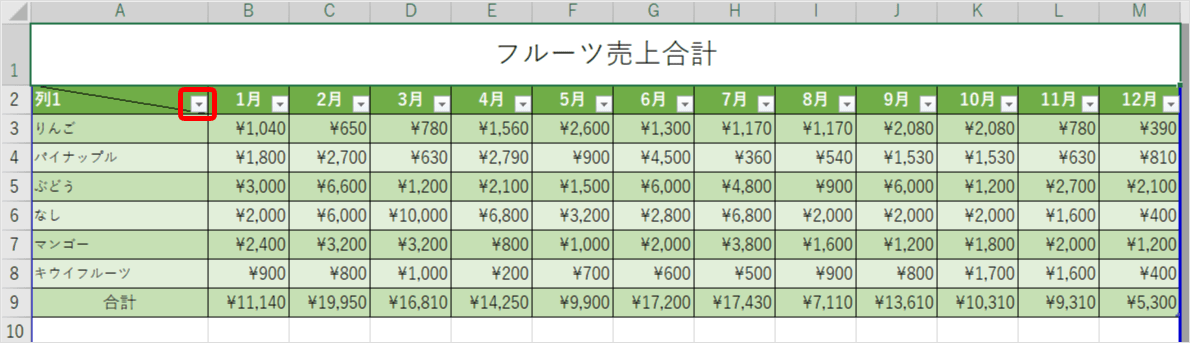エクセルでは、表やデータを作成することが多いですね。
出来上がった表やデータは、一行おきに色を変えるなどして【見やすく】していますか?
一定の色だけだと、見えづらいときがありますよね。
色を交互に入れるだけで見えやすさが、とても変わってきます。
今回は、セルの塗りつぶしで更に見やすい表やデータを作成する方法を紹介します。
◇記事内のエクセル用語◇
| 塗りつぶし | セルに色を付け見やすくする |
|---|---|
| パターン | セルにつけることが出来る模様 |
| オートフィル | 連続したデータを簡単に入力する方法。日付や時間、曜日や数値、様々な基点からオートフィル出来ます。 |
| 条件付き書式 | セルの値や数式の計算結果を条件にして、セルの書式を自動的に変えることが出来る機能 |
| テーブル | データの分析や並べ替え、抽出などを行うエクセルの機能 |
※本記事は『OS:Windows10』『Excelのバージョン:2016』を使用しています。
目次
エクセルの塗りつぶしとパターンや交互に色を変えて見やすくしよう
先述したように、エクセルで表やデータを作成することは、とても多いです。
そして、入力する行や列も、10行ほどのデータから、100や1000それ以上のデータもあります。
入力する行や列が増えることで、やはり見づらくなってきますよね。
例えば、下のエクセル表で見比べてみましょう。
色を入れていない表
色を入れている表
色を入れている表と、色を入れていない表を見比べて分かるように、一行ごとを塗りつぶしすることで、見やすいデータにすることが出来ます。
では、【エクセルの塗りつぶし】とは、どのような操作でしょうか。
順を追って解説していきますね。
セルを塗りつぶしてみよう
↑それではまず、セルの書式設定を開いてみましょう。
- ホームタブのリボンを開く
- 『フォント』右下【➘】を押す
- セルの書式設定ダイアログボックスが表示される
↑または、セルを選択し右クリック【セルの書式設定】を押します。
右クリックだけで、簡単にセルの書式設定のダイアログボックスが出てきましたね。
↑【塗りつぶし】のタブを選択します。
背景色を選ぶことが出来るようになりました。
さっそく、この表の題名『フルーツ売上合計』を塗りつぶしてみましょう。
- フルーツ売上合計のセルを選択
- セルの書式設定は、塗りつぶしタブを選択
- 好きな色を選択
- OKを押す
↑色が入ることで、表にメリハリが出てきませんか?
エクセルで色を使うことは、見やすさにもつながっていきます。
塗りつぶしの色合いや、パターンを変えて見やすい表を作成してみましょう。
塗りつぶしの色は、目に優しい色がおススメだよ!

Dr.オフィス
エクセルの塗りつぶしのパターン
パターンとは、セルにつけることが出来る模様です。
パターンにも種類があり、色を変えることも出来ます。
- パターンをつけたいセルを選択し、【セルの書式設定】ダイアログボックスを表示させます。
- 【塗りつぶし】タブを選択。
- パターンの色を決めましょう。
初期設定は『自動』になっています。
▽プルダウンを開き、色を選びましょう。
『緑、アクセント6、白+基本色80%』を選びました。
テーマの色の名称は、カーソルを色にあてると『 緑、アクセント6、白+基本色80%』と表示されるよ。

Dr.オフィス
次にパターンの種類を決めます。
- ▽プルダウンを開き、パターンの種類を選びましょう。
- 『6.25%灰色』を選びました。カーソルを合わせると名称が出てきます。
- サンプル画面に、選んだ色とパターンでの表示がされます。
- サンプルを見て、良ければ【OK】をクリックしましょう。
↑パターンと塗りつぶしを併用した『フルーツ売上合計』が完成しました。
とても簡単にメリハリをつけれますね。
塗りつぶしのパターンは種類が豊富だね!作成する表やデータに合った色などを使うのも良いね!

Dr.オフィス
塗りつぶしやパターンを交互に表示する方法
塗りつぶしやパターンの種類など、豊富でしたね。
では、表やデータを見やすくするために、塗りつぶしやパターンを入れていってみましょう。
しかし、一行一行を手作業でしていたら効率が悪いですね。
効率よく、塗りつぶしやパターンを交互に表示する方法を解説します。
オートフィル機能を使って交互に表示してみよう
オートフィルとは、連続したデータを簡単に入力する方法になります。
日付や時間、曜日や数値、様々な基点からオートフィル出来ます。
塗りつぶしやパターンもオートフィルで簡単に交互に表示してみましょう。
↑りんごの行を選択します。
- セルの書式設定ダイアログボックスを出し、塗りつぶしタブを開きます。
- 背景色を好きな色で設定しましょう。
- OKをクリックします。
今回は『オレンジ、アクセント2、白+基本色80%』にします。
薄いオレンジ色ですね。
↑りんごの行だけ、薄いオレンジ色の背景色が入りました。
この作業をオートフィルを使い、簡単に表示させます。
薄いオレンジ色と何も触っていない背景色なしの行を交互に表示させるので、りんごの行とパイナップルの行を選択しましょう。
↑選択範囲の右下に小さな緑の四角(■)が表示されていますね。
これはフィルハンドルといいます。
フィルハンドルにマウスポインターを合わせると、マウスポインターが(+)になりました。
↑フィルハンドルに合わせたまま、下にドラッグしましょう。
商品名や売上金額が『りんごとパイナップル』だけになってしまいました。
↑ここで【オートフィルオプション】を使います。
オートフィルオプションは、オートフィルした直後に『操作内容が変更することのできる一覧』を表示できます。
オートフィルオプションをクリックしてみましょう。
『連続データ』にチェックがついています。
『書式のみコピー(フィル)』にチェックをつけましょう。
↑簡単に背景色の書式だけがオートフィルされました。
行数が増えた場合、下までドラッグするのは大変ですね。
そんな時は、フィルハンドルをダブルクリックすると、一番下までオートフィルできます。
オートフィルオプションの書式のみコピーにチェックをして完成です。
オートフィルオプションは、何か違う他の操作をすると表示されなくなるよ。オートフィルオプションを使う時は、すぐに設定しようね!

Dr.オフィス
オートフィルについては、≫連続データをオートフィルで簡単作業からも確認できます。
条件付き書式で塗りつぶしやパターンも交互に表示できる
【条件付き書式】とは、セルの値や数式の計算結果を条件とし、セルの書式を自動的に変えることができる機能です。
塗りつぶしやパターンを交互に表示したい時にも使える便利な機能です。
【条件付き書式】はホームタブのリボンにもあり、いろんな時に使えます。
↑上のデータのように、条件付き書式で簡単に行ごとで色を変えることが出来ますよ。
書式設定するセルを決定し、数式を使用する方法です。
数式は【=MOD(ROW(A1),2)=0】を入力します。
条件付き書式については≫エクセル【条件付き書式】簡単色付け!条件に一致させセルや行の色を変えようを参考にしてみてください。
上のような関数を入れるから、交互に背景色がつくんだね!

Dr.オフィス
テーブル機能を使って色を交互に表示する方法
【テーブル】とはデータの並べ替え、抽出や分析などを行うエクセルの機能です。
テーブル機能を使用すると、とても簡単に行の色を交互に変え、見やすいデータにすることが出来ます。
【テーブル】もホームタブのリボンにあるので、とても便利な機能ですよ。
↑上のデータのように、とても簡単に色が交互に変わり、見やすいテーブルデータになります。
テーブル機能は、『見出し』が出来るようになっているので、見出し部分に『フィルター』がつきます。
フィルターがつくことで、ソートや抽出なども簡単に作業できますね。
フィルターが不要であれば、外すことも出来ますよ。
テーブル機能については≫エクセル【テーブル】で見やすい色付きデータの表示とテーブル解除の方法を参考にしてみてくださいね。
テーブルの解除は、【解除】という言葉で表現されていないので分かりにくいよ。テーブル機能のページでは【解除の方法】を解説しているから参考にしてみてね!

Dr.オフィス
まとめ
エクセルで表やデータを作成することは、とても多いので見やすい表を作るには様々な方法があります。
今回は、一行ごとを塗りつぶし色を交互にすることで、見やすいデータを作成しました。
色を交互にする方法も『オートフィル』『条件付き書式』『テーブル』とありました。
どれも簡単な機能ですので、是非活用してみてくださいね。
他にも、≫フォントのサイズや種類を変更して表を見やすくする方法もあるので参考にしてみさくださいね。
効率よく、見やすい表やデータを作成しましょう。