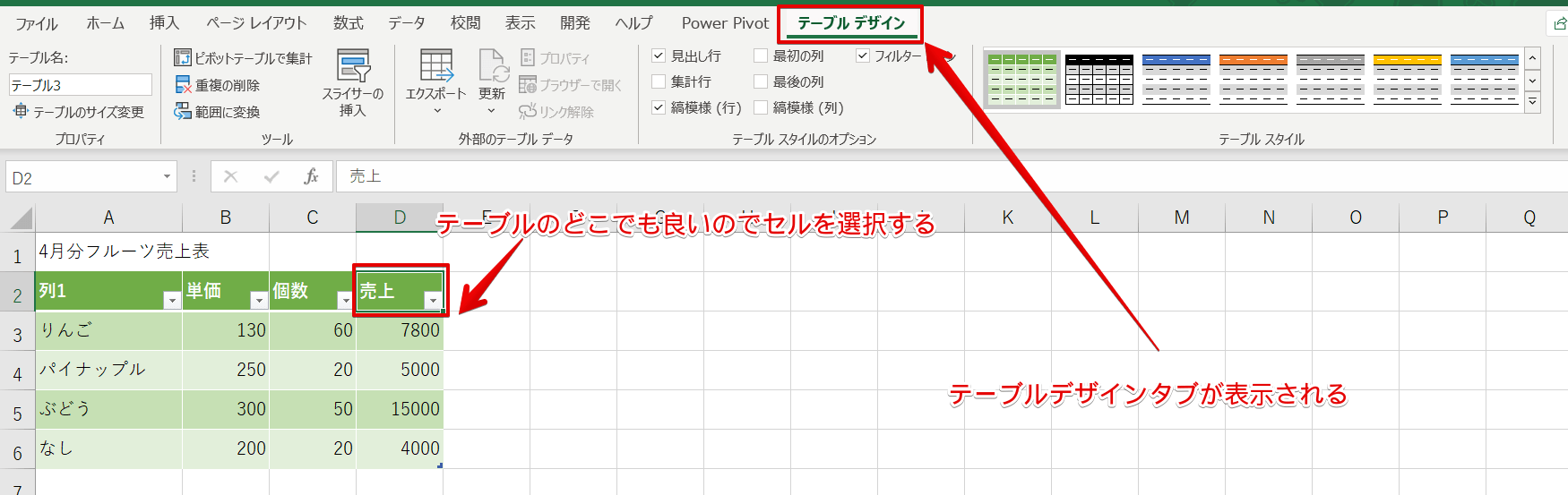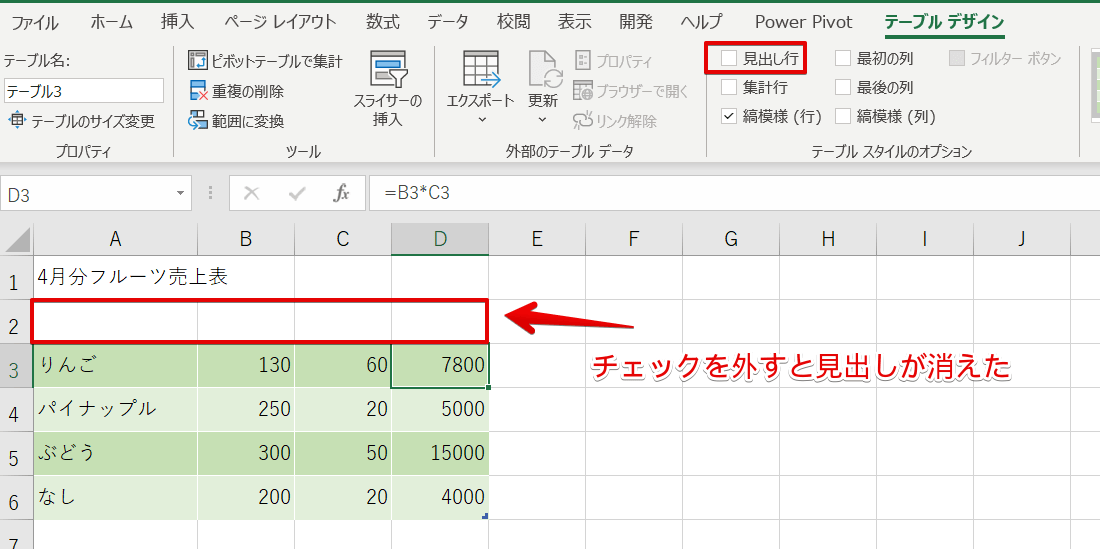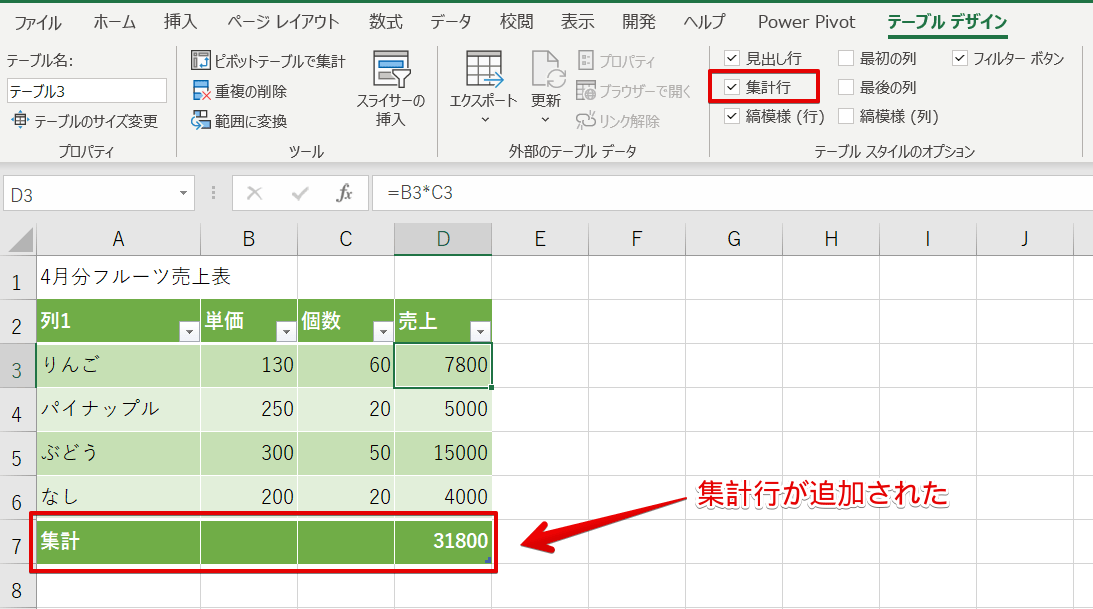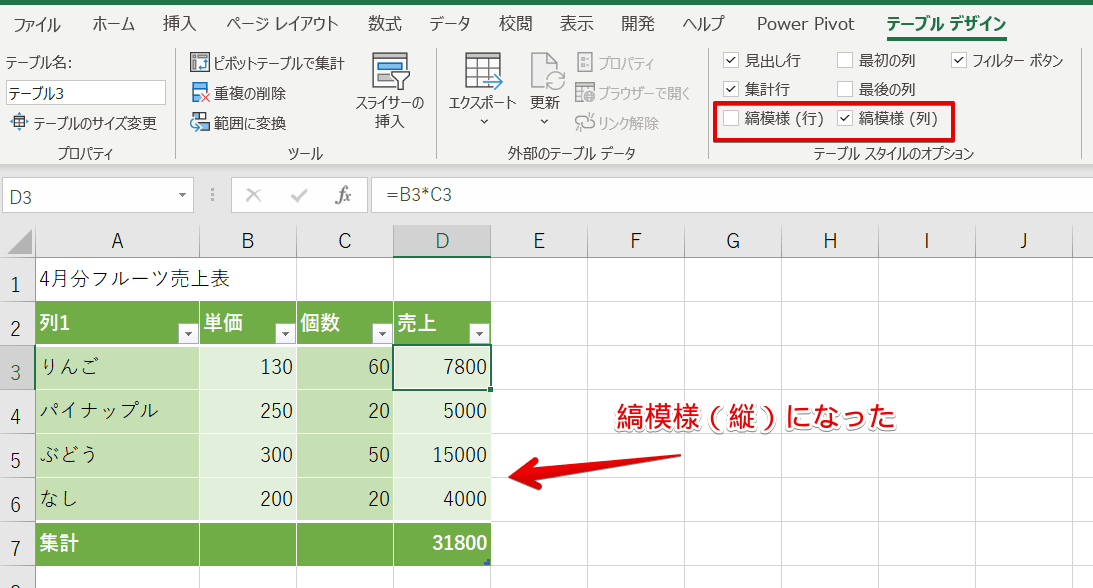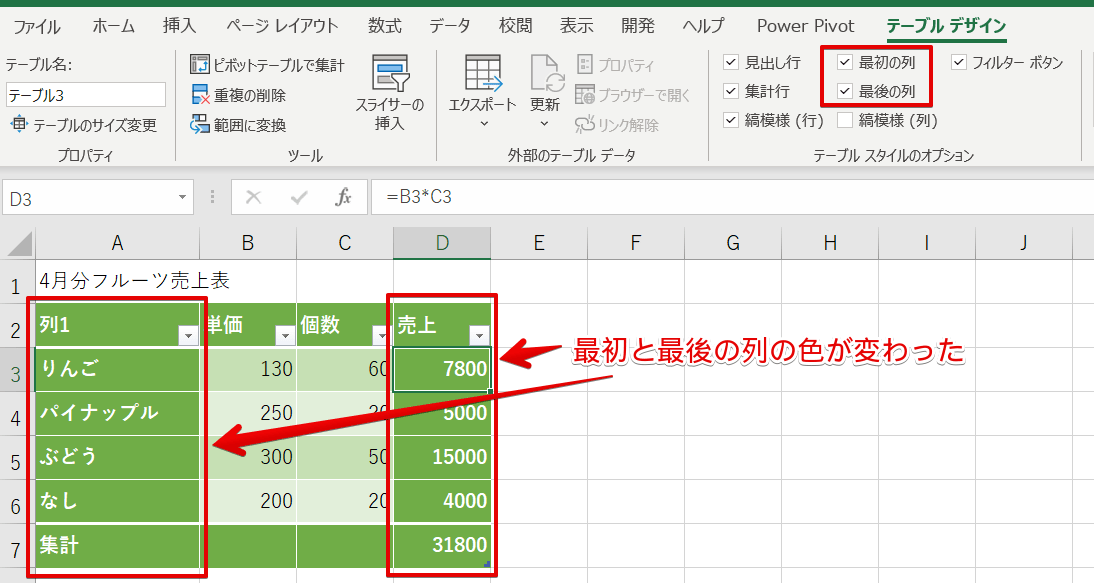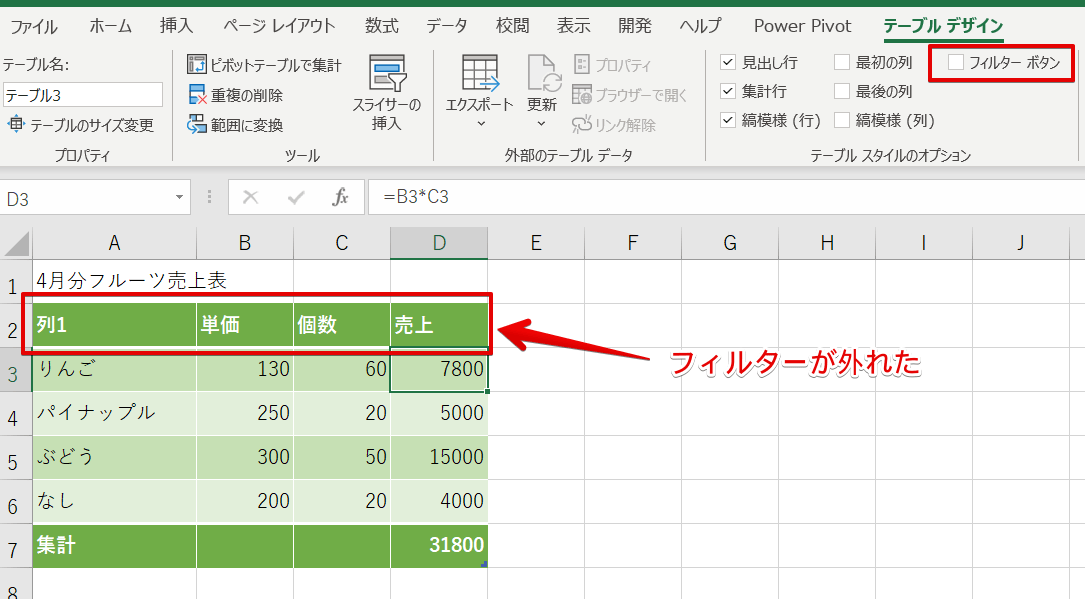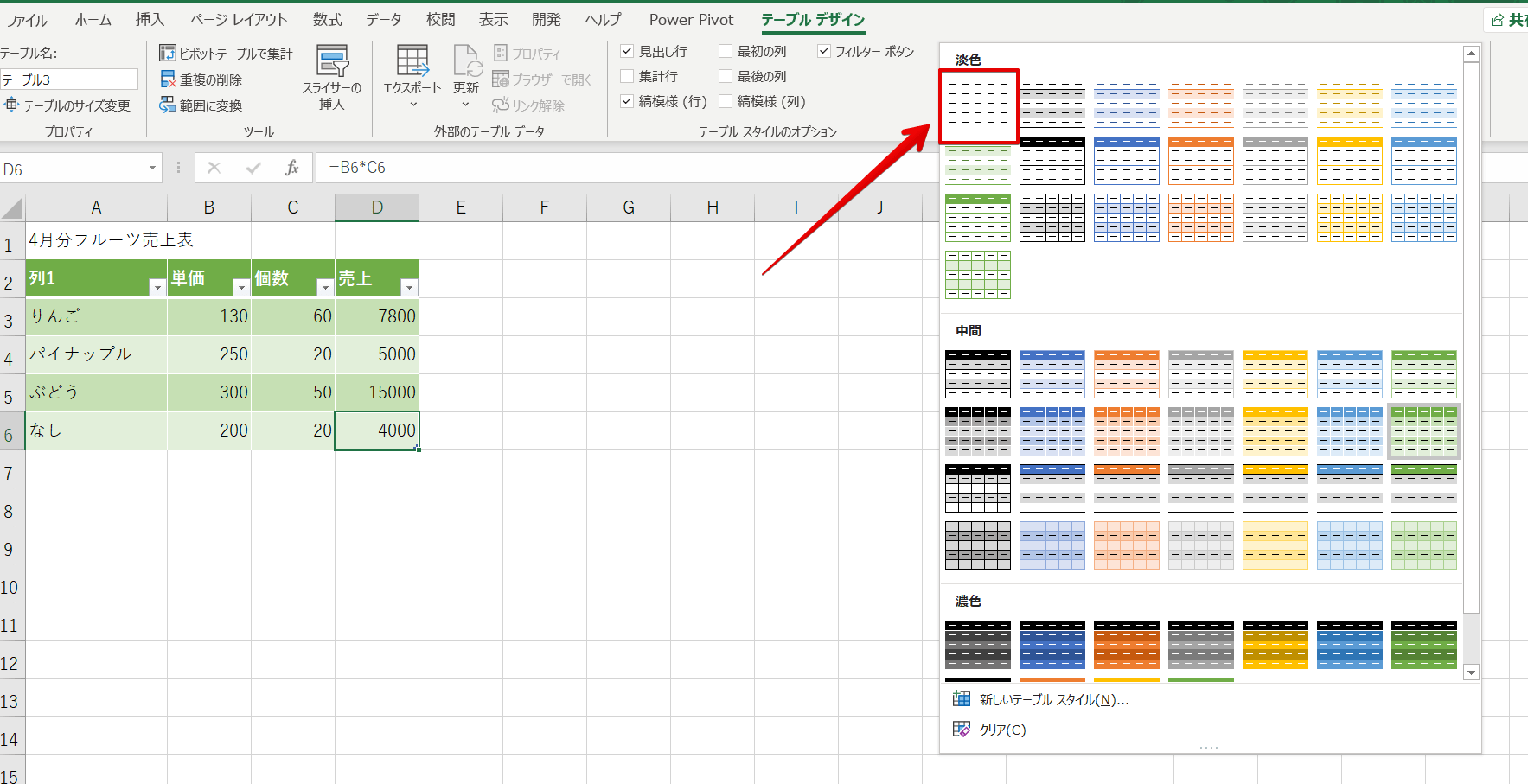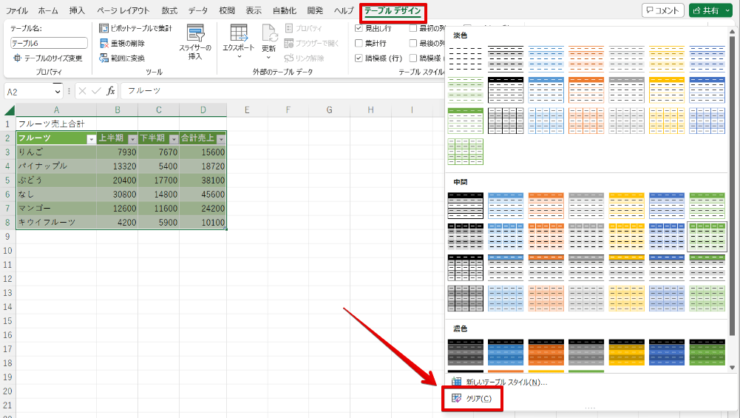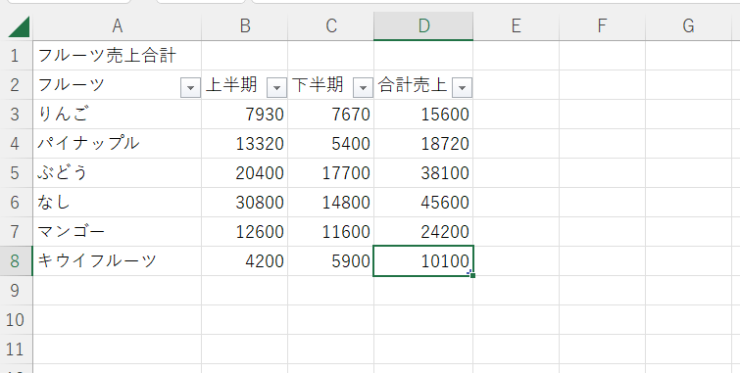エクセル初心者
エクセルのテーブルを設定したんだけど、デザインって変更できないのかな?
エクセルのテーブルは、色を変えたり、行ごとの色付きを列ごとに変えたりデザインを変更することができるよ!くわしく解説するね!

Dr.オフィス
今回は、エクセルでテーブル機能を設定した表のデザインを変更する方法について解説します。
- テーブルデザインタブから自由に変更できる!
くわしくは、本文で画像を使いながら解説するので、ぜひ参考にしてみてください。
さらにテーブルの使い方やくわしい内容は、こちら≫エクセルのテーブルとは実務で役立つ時短技!で解説しています。
こちらもぜひ参考にしてみてください。
こちらの記事は下記の動画でも解説しているので、ぜひ合わせてご覧ください。
※本記事は『OS:Windows10』画像は『Excelのバージョン:Microsoft365』を使用しています。
目次
『エクセル』テーブルのデザインが変更できない!?
エクセルのテーブルのデザインを変更できない。と言う声をよく聞きます。
テーブルのデザインを変更するには、『テーブルデザイン』タブを開かないといけません。
テーブルデザインタブは、テーブルを選択しないとタブの一覧に表示されないのです。
テーブルのデザインを変更するときは、まず適当にテーブルを選択してください。
そして『テーブルデザイン』タブを開きましょう。
テーブルのデザインはスタイルオプションから変更する
テーブルデザインは、『スタイルオプション』から変更しましょう。
チェックを付けたり、外したりするだけでも、見た目がガラリと変わります。
さっそくチェックを付けたり外してみましょう!
テーブルデザインの【見出し行】
『見出し行』のチェックをとってしまうと、分かりにくいかな。

Dr.オフィス
テーブルデザインの【集計行】
平均や合計などをプルダウンリストから選んで求めることができるので、とても便利です。
テーブルデザインの【縞模様(行)と縞模様(列)】
色の付け方を『行』と『列』で変更することができます。
テーブルデザインの【最初の列と最後の列】
最初の列や最後の列の色を変更して、目立つようにできます。
テーブルデザインの【フィルターボタン】
見出しのフィルターボタンを外すことができます。
それぞれの必要なスタイルや、不要なスタイルを考えてチェックをしてみてください。
テーブルでデザインの色を解除するには
フルーツ売上表のテーブルは緑色にしていますが、この色を解除する方法も覚えておきましょう。
色を解除するには【なし】を選択
テーブルデザインの色を解除するならば、『テーブルデザイン』タブを開き、『テーブルスタイル』の【なし】を選ぶだけです。
テーブル機能を残したままデザインの色を解除する方法についてはエクセルでテーブルの色(スタイル)を解除するには?でくわしく解説しています。
ぜひ参考にしてみてくださいね。
色を解除するには【クリア】を選択
または、【クリア】を押すだけでも色を解除できます。
- STEP
『クリア』で色を解除する テーブルデザインのタブを開き、『テーブルスタイル』の【クリア】を押します。
- STEP
テーブルデザインの色解除完了 簡単にテーブルデザインの色を解除することが出来ました。
【テーブルのデザイン】に関するQ&A
Q
テーブルのデザインってどこで変更できるの?
A
テーブル内のセルを選択すると表示される『テーブルデザインタブ』から、デザインを自由に変更することができます。
Q
テーブルスタイルのオプションの使い方は?
A
- 見出し行
- 集計行
- 縞模様(行)と縞模様(列)
- 最初の列と最後の列
- フィルターボタン
などの項目に✔を入れたり、外したりするだけで、テーブルスタイルを変更できます。
テーブルデザイン
テーブルデザインを変更する方法を紹介しました。
まず適当で良いのでテーブルを選択しましょう。すると『テーブルデザイン』タブが表示されます。
この『テーブルデザイン』タブが重要でした。
では、テーブルのデザインを変更するおさらいです。
- テーブルデザインタブから自由に変更できる!
スタイルの変更や、色の変更など、テーブルデザインのタブから自由にできました。
さらにテーブルの使い方やくわしい内容は、こちら≫エクセルのテーブルとは実務で役立つ時短技!で解説しています。
こちらもぜひ参考にしてみてください。
『条件付き書式』を使って色を変える方法もあるのでこちら≫条件付き書式でエクセルの行やセルの色を変えて表を見やすくする方法を徹底解説も参考にしてくださいね。