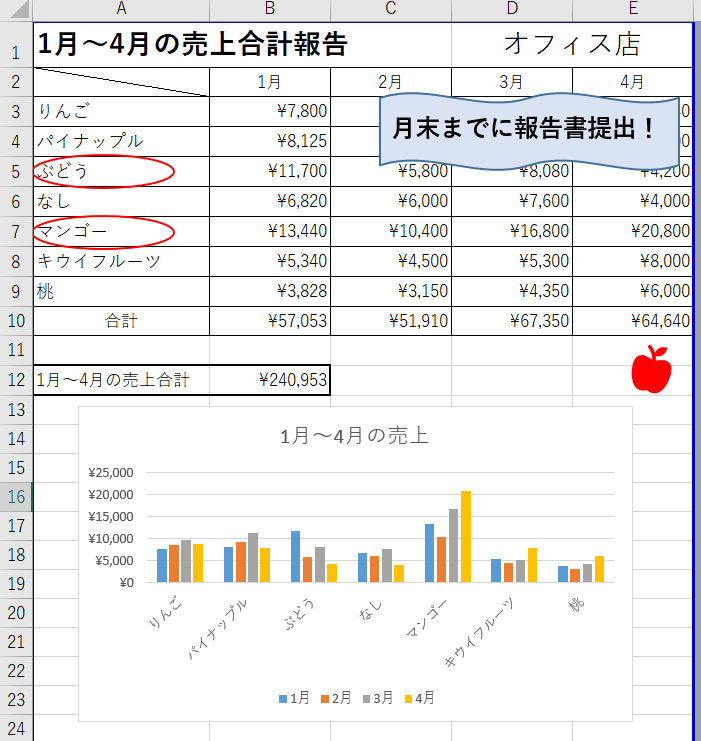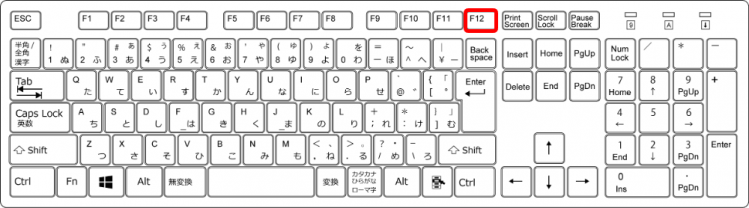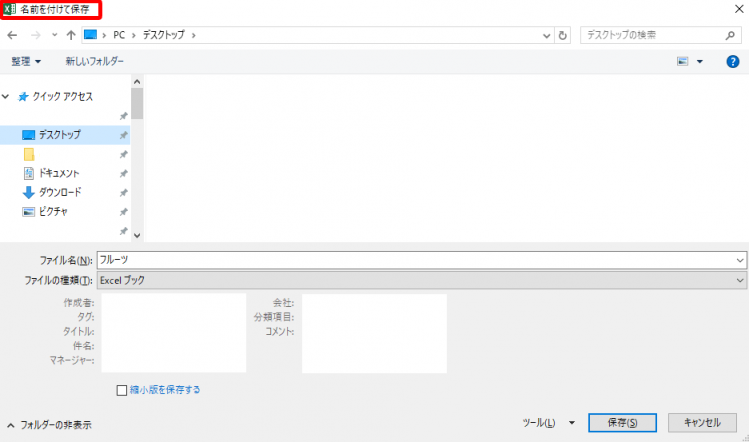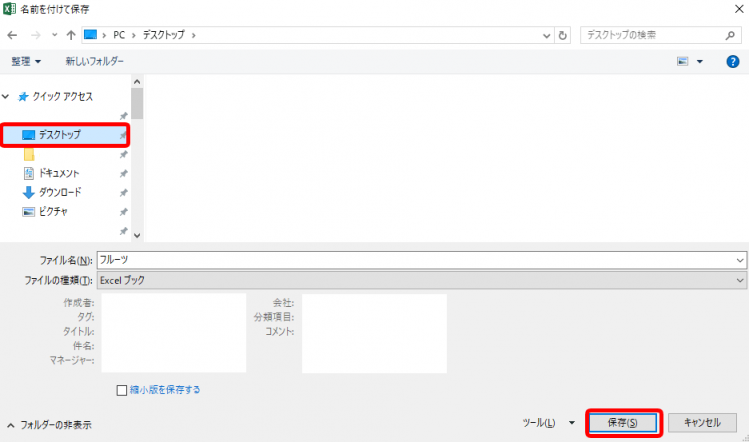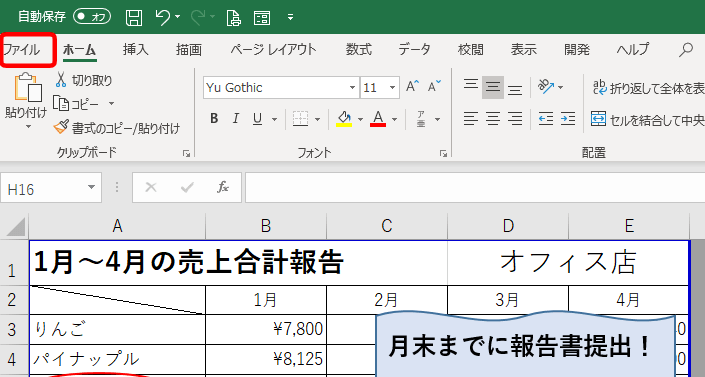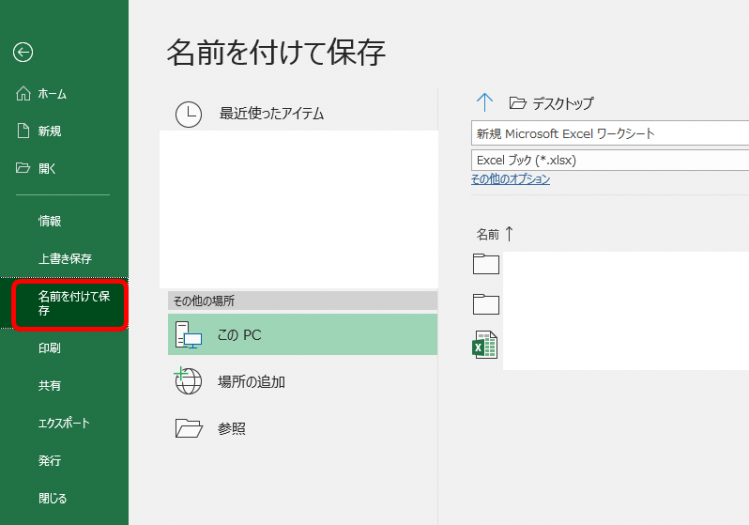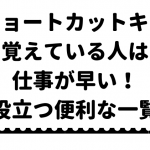新しくエクセルで作成したデータを保存する場合、ファイルタブから『名前を付けて保存』を選んでいませんか?
そちらで保存も出来ますが、ショートカットキー【F12】ならマウスを使わないので時短です。
【F12】は『名前を付けて保存』のダイアログボックスを表示します。
◇記事内のショートカットキー◇
| F12 | ファンクションキー12 |
|---|
※本記事は『OS:Windows10』画像は『Excelのバージョン:2019』を使用しています。
目次
『名前を付けて保存』ダイアログボックスを表示するショートカットキーの手順
↑新しく作成したデータです。
名前を付けてデスクトップに保存しましょう。
↑【F12】を押します。
↑『名前を付けて保存』のダイアログボックスが表示されました。
↑今回、保存先はデスクトップに指定します。
『保存』を押して完了です。
↑マウスの場合は、ファイルタブを選択します。
↑『名前を付けて保存』を選択し、保存ましょう。
新しいデータの保存は『F12』だね。次からは、上書き保存は『Ctrl+S』だよ!

Dr.オフィス
ファンクションキーは、必要なものを覚えておくと仕事効率がアップしますよ。
一覧を確認できる記事≫【エクセルショートカットキー】覚えている人は仕事が早い!役立つ便利なショートカットキー一覧も活用してくださいね。
役立つショートカットキーに出会えます!