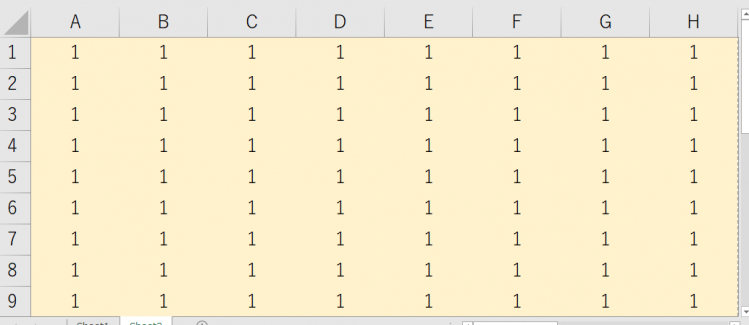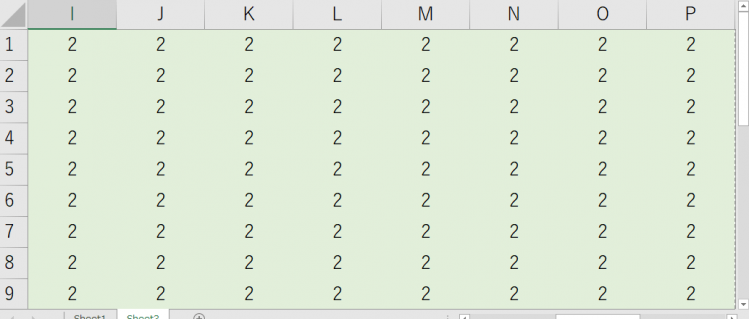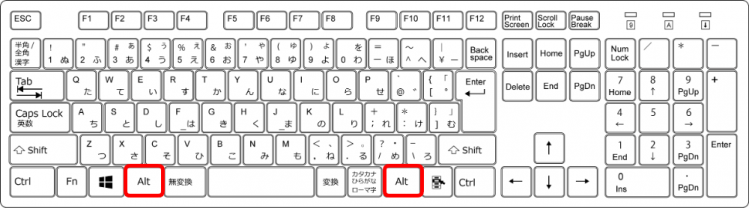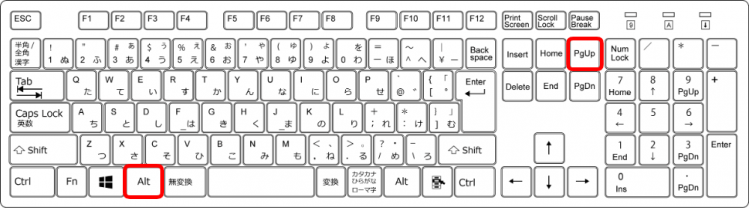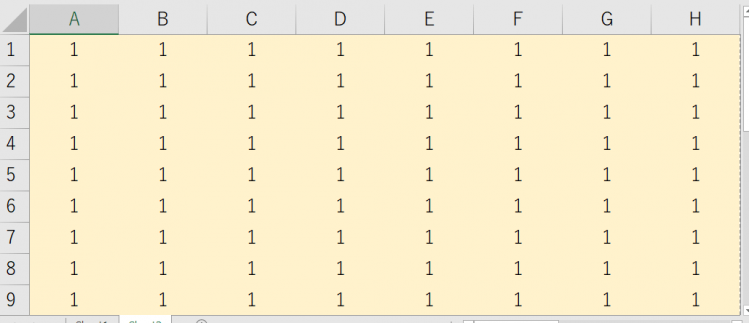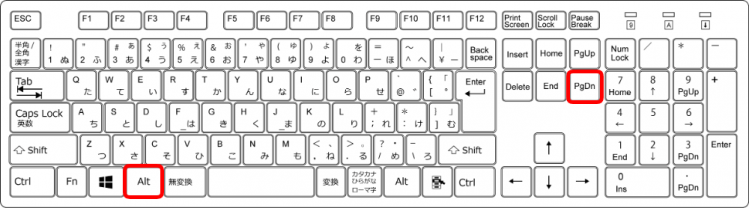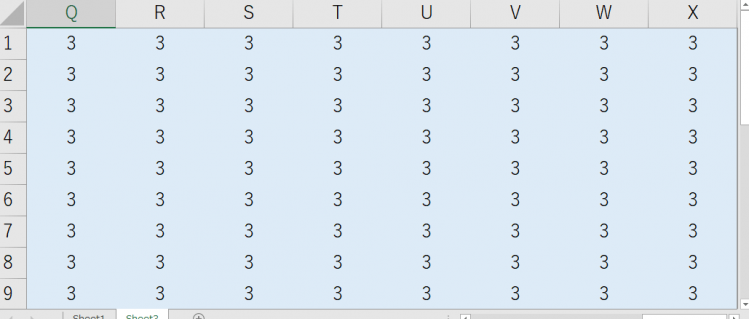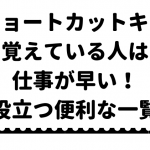今回は、ショートカットキーを使い、見えている画面から、1画面分を左右にスクロールさせましょう。
【Alt+PageUp】は画面を左にスクロールします。
【Alt+PageDown】は画面を右にスクロールすることができます。
それぞれの方法を解説します。
◇記事内のショートカットキー◇
| Alt+PageUp | オルト + ページアップ |
|---|---|
| Alt+PageDown | オルト + ページダウン |
※本記事は『OS:Windows10』画像は『Excelのバージョン:2019』を使用しています。
1画面分、左右に画面をスクロールするショートカットキーの手順
↑分かりやすいようにエクセルに「1」「2」「3」と入力しました。
↑「1」「2」「3」それぞれだけが1画面の収まるよう拡大しています。
左に1画面分スクロール
↑「2」の画面が見えています。
【Alt+PageUp】を押して画面を左にスクロールしてみましょう。
↑「Alt」はスペースキーを挟んで左右にあるので使いやすい方を押しましょう。
今回は左側の「Alt」で解説します。
↑「Alt」を押した状態のままで「PageUp」を押します。
「Alt」と「PageUp」は同時には押せません。
①Altを押したまま→②PageUpの順番で押しましょう。
↑1画面分、左にスクロールできたので「1」が表示されています。
右に1画面分スクロール
↑「2」の画面が見えています。
【Alt+PageDown】を押して画面を右にスクロールしてみましょう。
↑「Alt」を押した状態のままで「PageDown」を押します。
「Alt」と「PageDown」は同時には押せません。
①Altを押したまま→②PageDownの順番で押しましょう。
↑1画面分、右にスクロールできたので「3」が表示されています。
矢印キーだと1セルづつしか移動できないので、ショートカットでスクロールすると早くできて時短になるね!

Dr.オフィス
ショートカットキーは、自分が良く使うものを覚えておくだけでも仕事効率がアップするので、ぜひ活用しましょう。
一覧を確認できる記事≫【エクセルショートカットキー】覚えている人は仕事が早い!役立つ便利なショートカットキー一覧も参考にしてください。
役立つショートカットキーに出会えます!