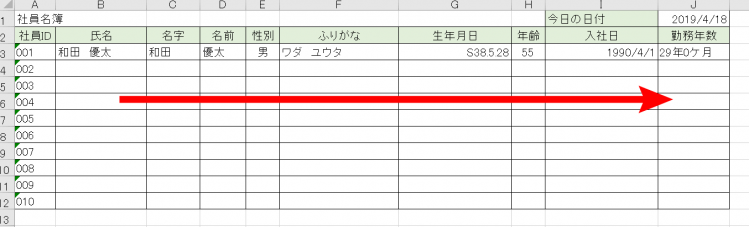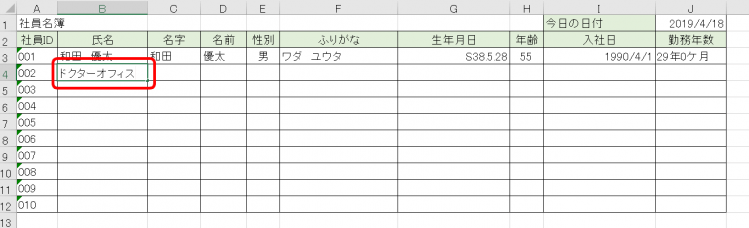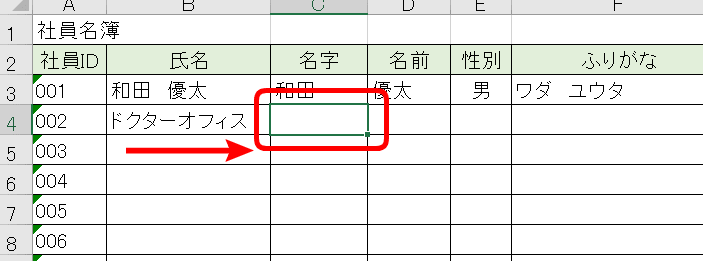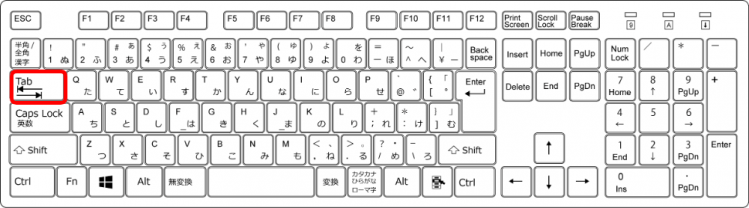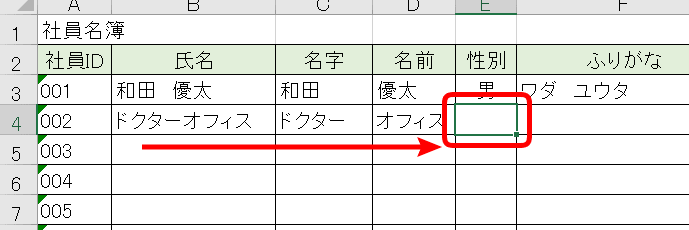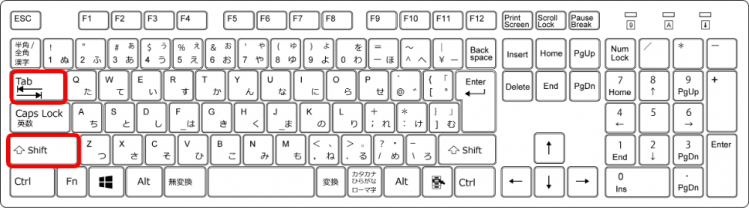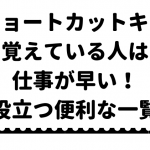エクセルでデータ入力する際に、右に入力していくデータだと、マウスで選択セルを移動させたり、矢印キーで移動させるのは手間がかかります。
入力して【Tab】を押して右にセルを移動させて、また入力する。
という流れはとてもスムーズで、手をキーボードから離すことなく作業できます。
今回は【Tab】で右や左に移動する方法を紹介します。
◇記事内のショートカットキー◇
| Tab | タブ |
|---|
※本記事は『OS:Windows10』画像は『Excelのバージョン:2019』を使用しています。
右や左に移動するショートカットキーの手順
↑社員名簿の入力をしながら解説します。
この社員名簿は、1人の情報を右側のセルに入力していってます。
↑B4に氏名『ドクターオフィス』を入力します。
↑入力が出来たらEnterではなく【Tab】を押します。
入力確定のEnterを押すとB5の下のセルに移動してしまいますので注意しましょう。
↑【Tab】を押すと選択セルが右に移動しました。
↑ドクターと入力し【Tab】、オフィスと入力し【Tab】というように右側へ入力することが出来ます。
↑左側に移動させたい時は【Shift+Tab】で左に移動出来ます。
入力の最後にEnterを押すと、Tabを使い始めたセルの下にセルが移動するよ!

Dr.オフィス
ショートカットキーは、自分が良く使うものを覚えておくだけでも仕事効率がアップするので、ぜひ活用しましょう。
一覧を確認できる記事≫【エクセルショートカットキー】覚えている人は仕事が早い!役立つ便利なショートカットキー一覧も参考にしてください。
役立つショートカットキーに出会えます!