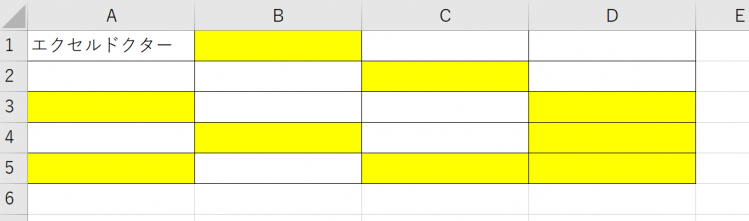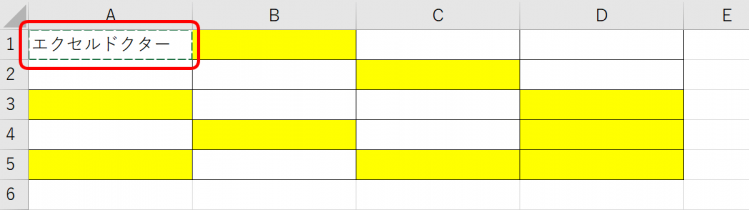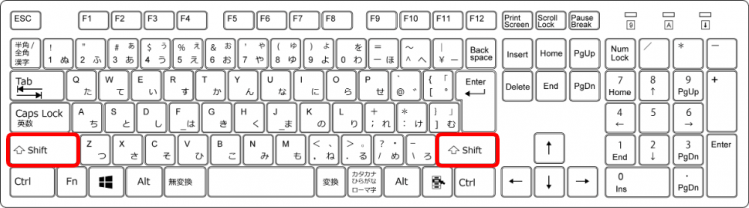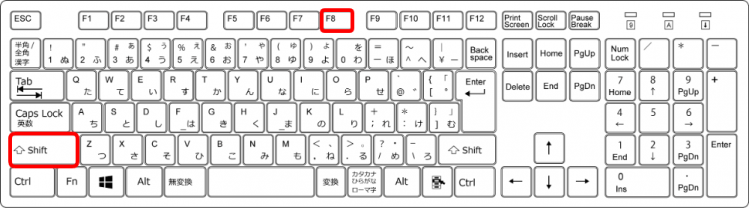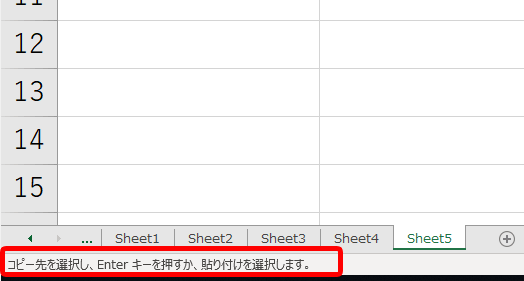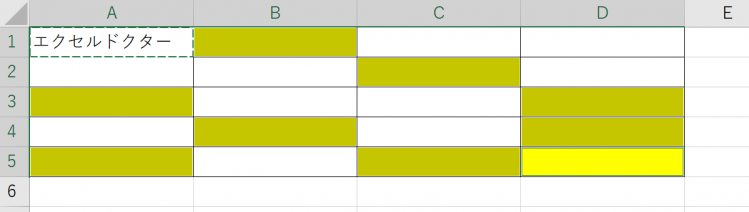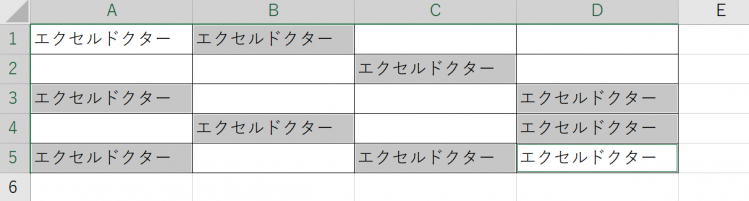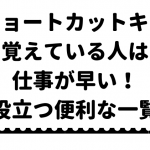エクセルでコピーを貼り付ける際に、あちこちとバラバラの状態でペーストするときに、ぜひ使ってほしいショートカットキー【Shift+F8】を紹介します。
【Shift+F8】は選択できるセルを追加したり削除できます。
バラバラのセルを選択しいっぺんに貼り付けることも簡単です。
今回は、【Shift+F8】について解説します。
◇記事内のショートカットキー◇
| Shift+F8 | シフト + F8 |
|---|
※本記事は『OS:Windows10』画像は『Excelのバージョン:2019』を使用しています。
選択内容の追加または削除するショートカットキーの手順
↑表の色がついたセルにA1セルの『エクセルドクター』をコピーして貼り付けてみましょう。
コピーについてはこちら≫『Ctrl+C』を参考にしてみてくださいね。
↑まず、A1セルをコピーしましょう。
↑そして、ショートカットキー【Shift+F8】を押します。
「Shift」はキーボードの両サイドにあるので使いやすい方を押しましょう。
今回は左側の「Shift」で解説します。
↑「Shift」を押した状態のままで「F8」を押します。
「Shift」と「F8」は同時には押せません。
①Shiftを押したまま→②F8の順番で押しましょう。
↑左下に『コピー先を選択し、Enterを押すか、貼り付けを選択します。』と表示されています。
これはコピーをしたときに表示されます。
コピーせずに【Shift+F8】をした場合は、左下に『選択内容の追加または削除』が表示されます。
今は【Shift+F8】がONの状態です。
↑色がついた全てのセルをマウスでクリックします。
セルが選択されています。
間違った場合は、もう一度同じセルをクリックしましょう。
選択が解除されます。
では、貼り付けをしてみましょう。
貼り付けについてはこちら≫『Ctrl+V』を参考にしてみてくださいね。
↑色付けのセル全てに貼り付けが出来ました。
今回はコピー&ペーストを使ってみたけど、いっぺんにDeleteなども出来るよ!

Dr.オフィス
ショートカットキーは、自分が良く使うものを覚えておくだけでも仕事効率がアップするので、ぜひ活用しましょう。
一覧を確認できる記事≫【エクセルショートカットキー】覚えている人は仕事が早い!役立つ便利なショートカットキー一覧も参考にしてください。
役立つショートカットキーに出会えます!