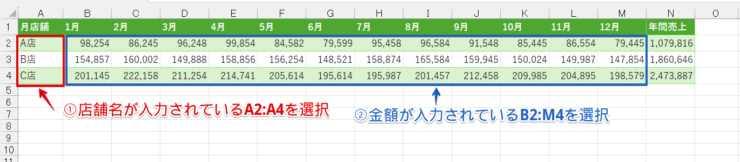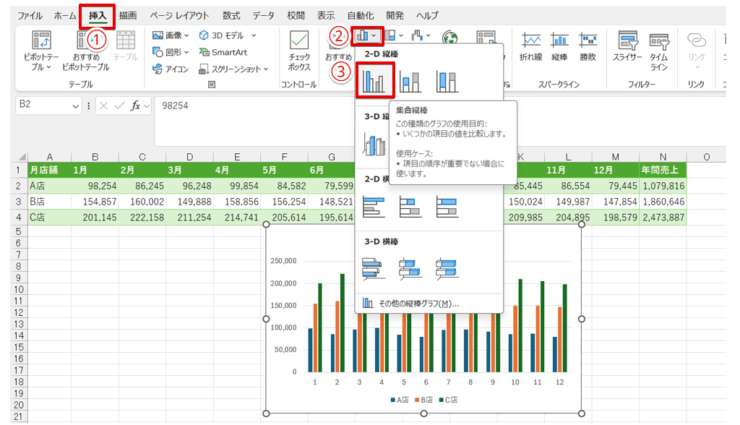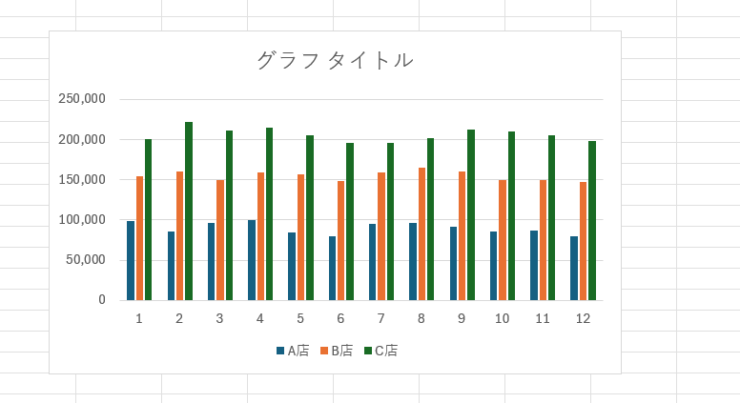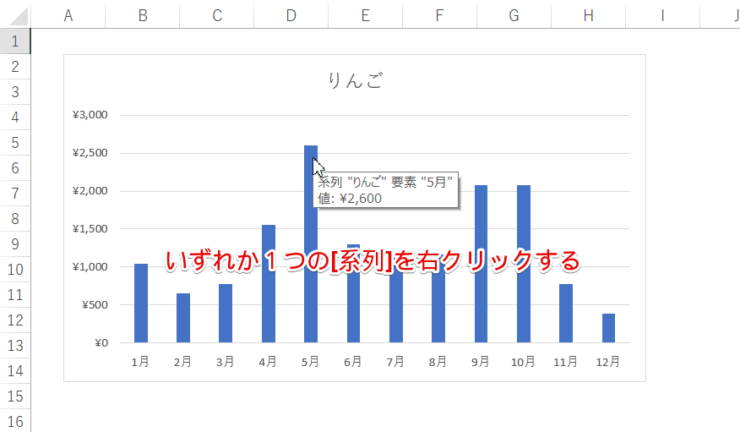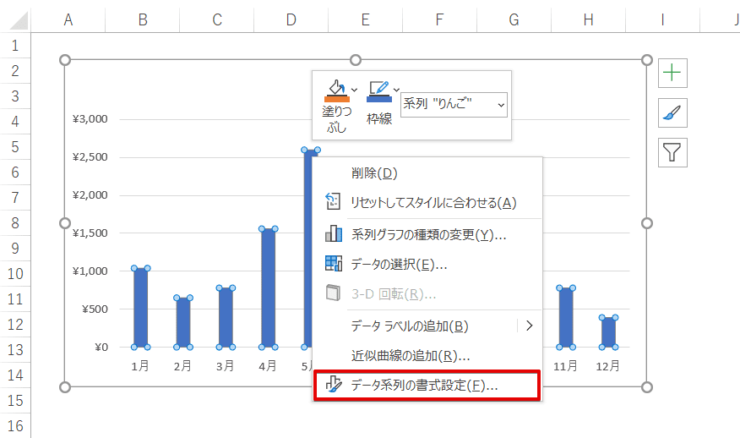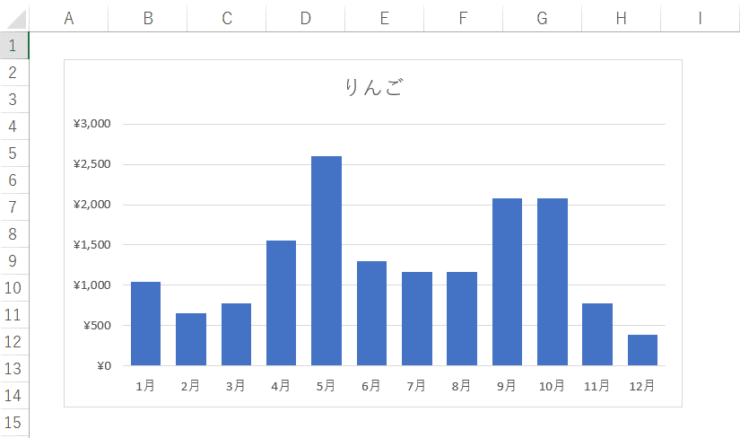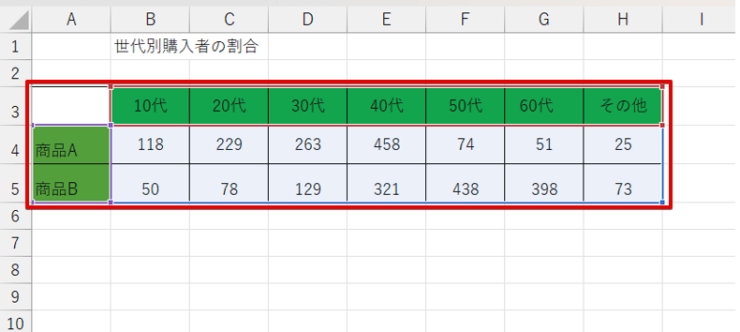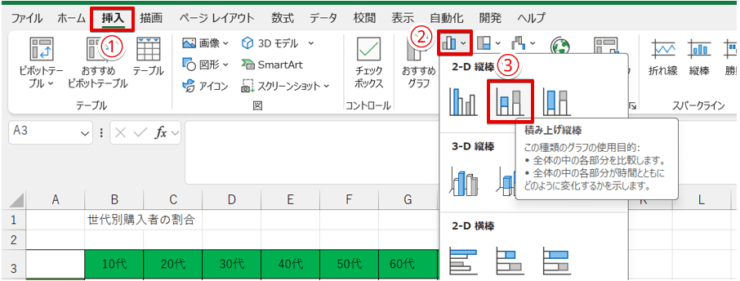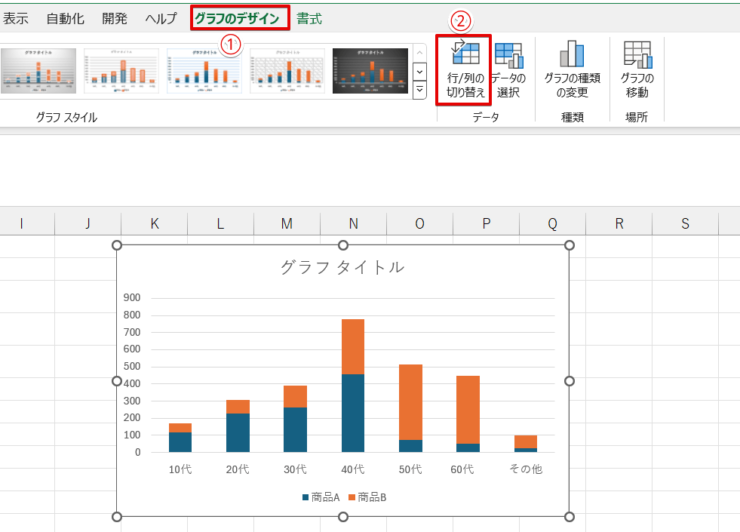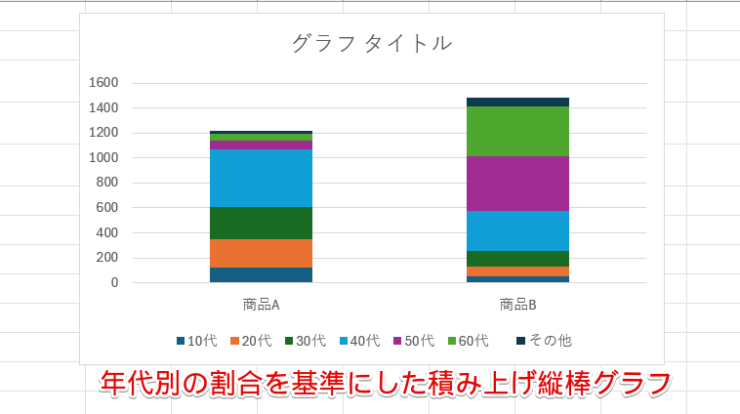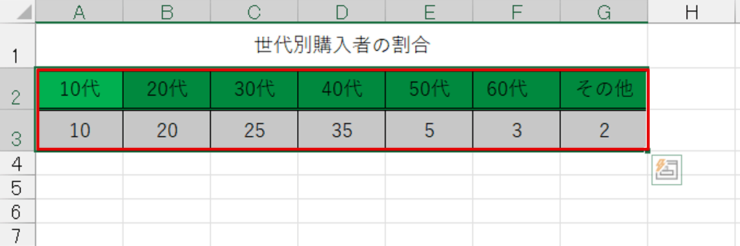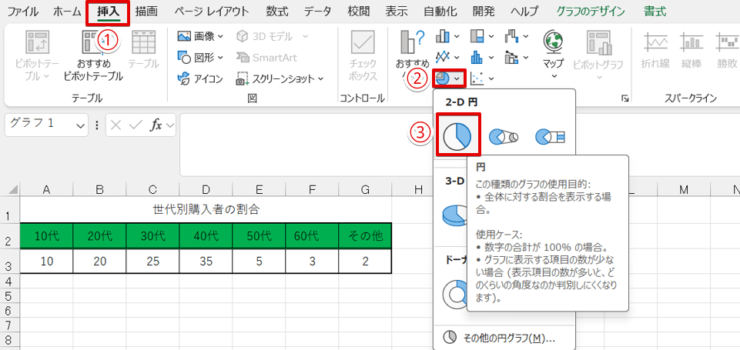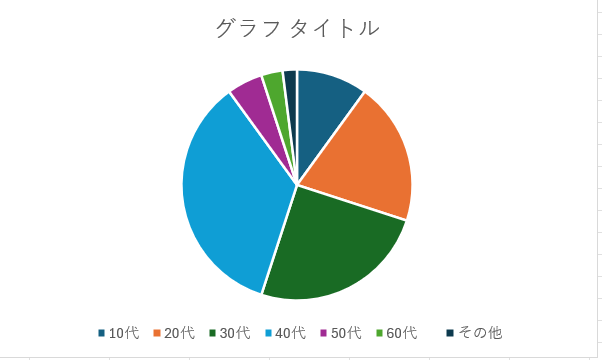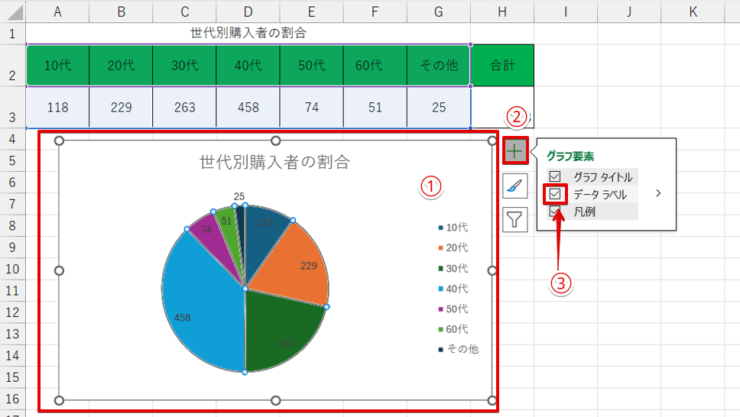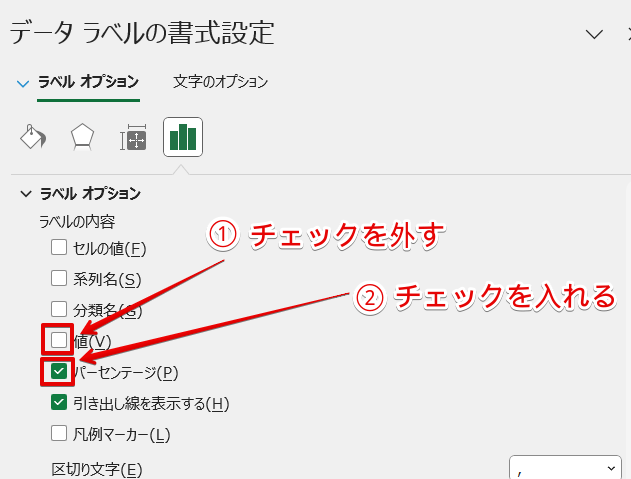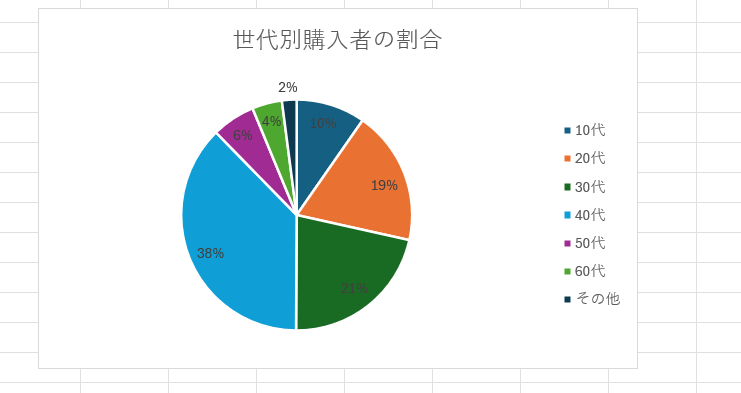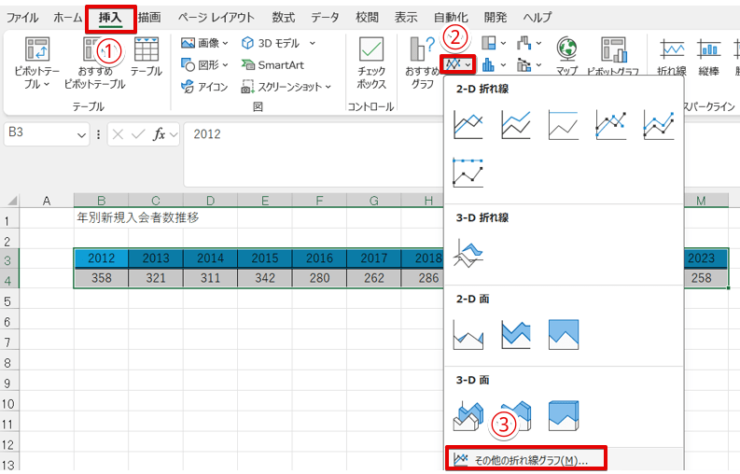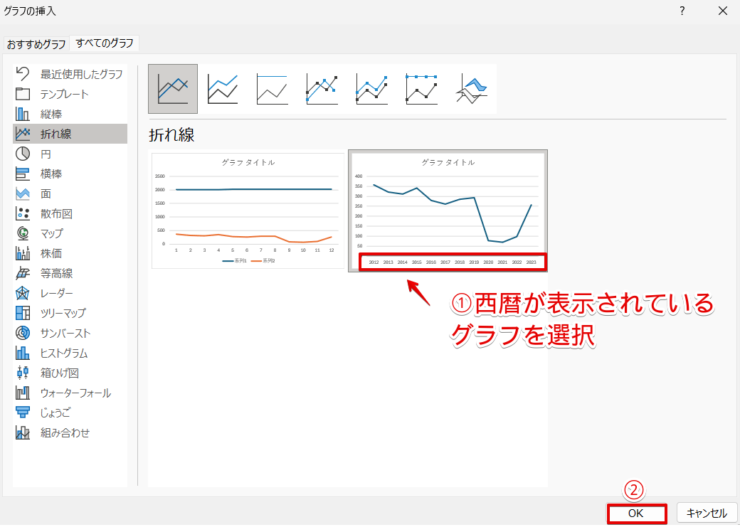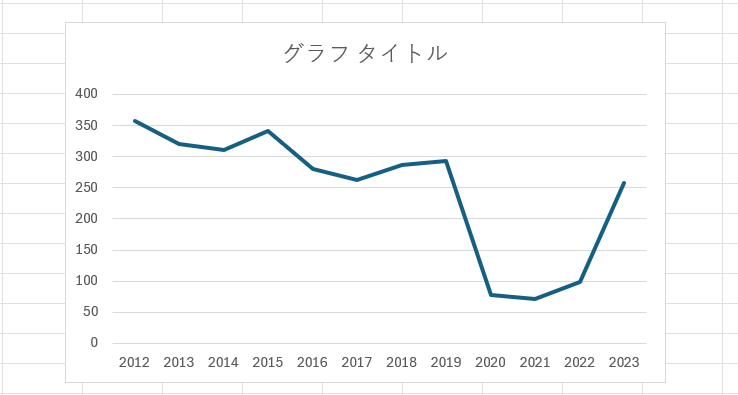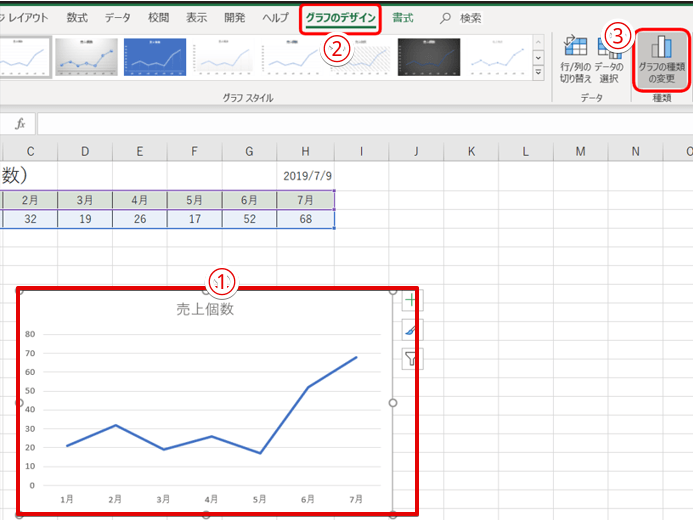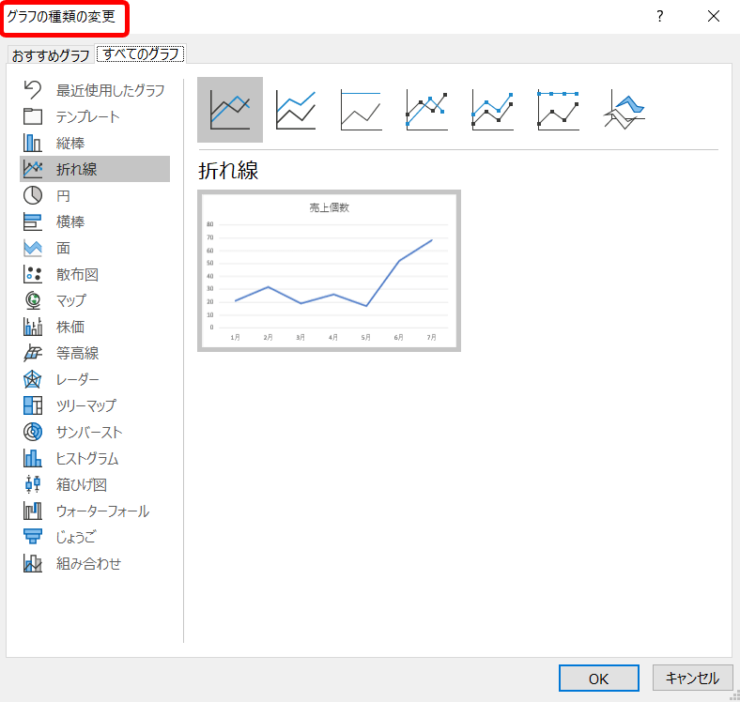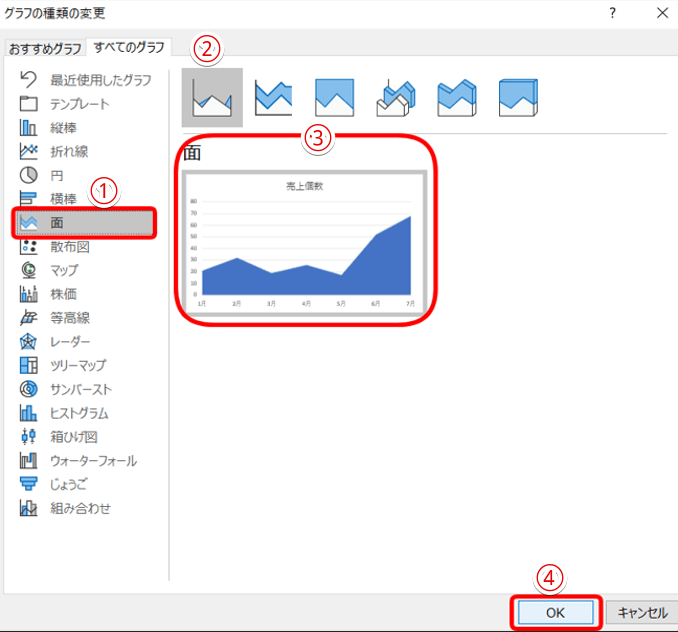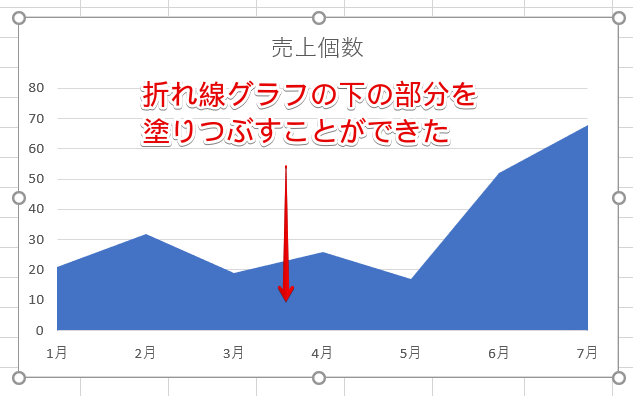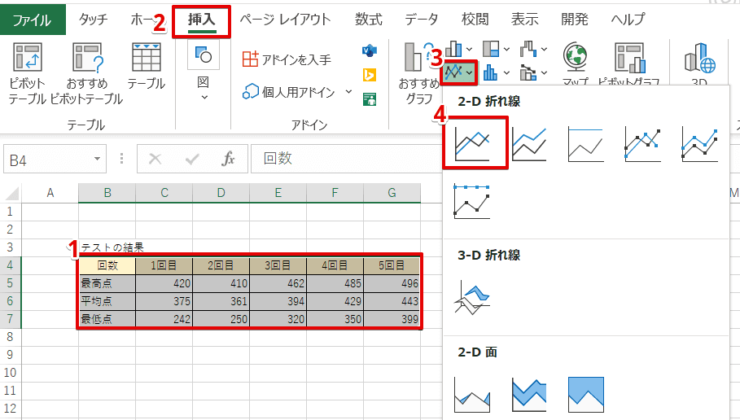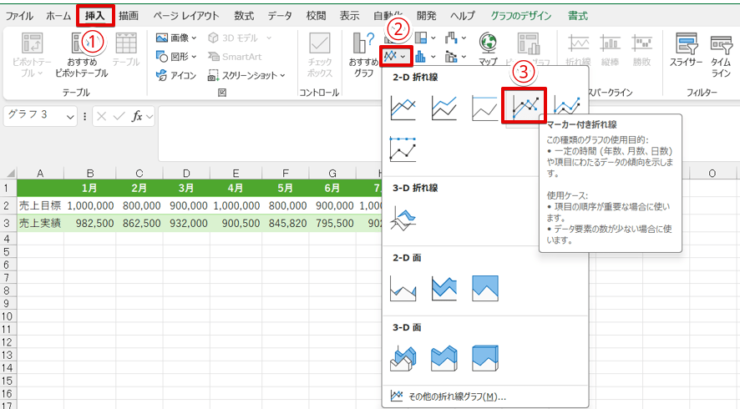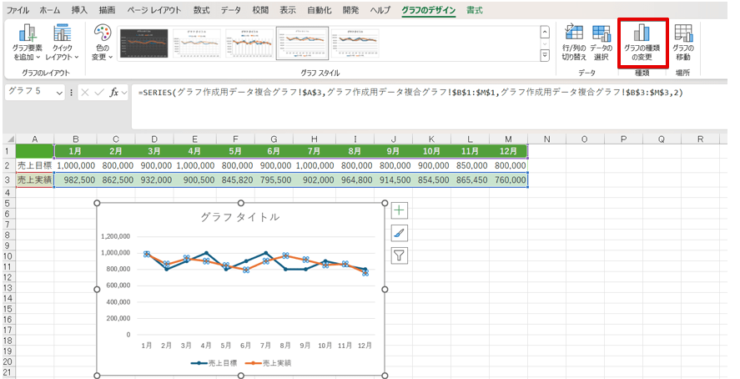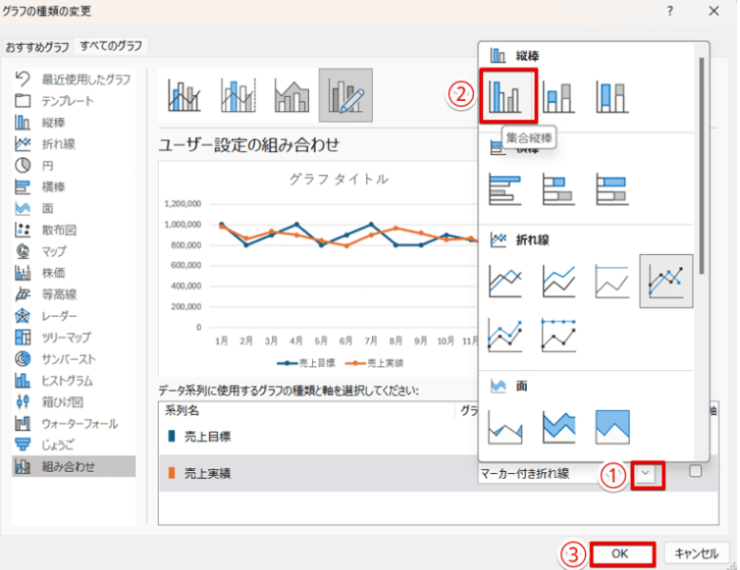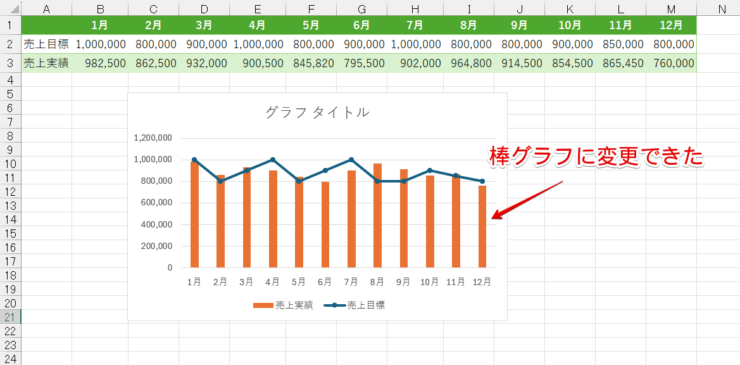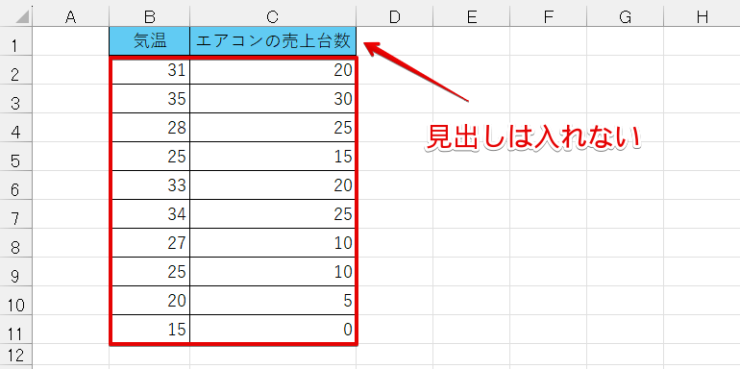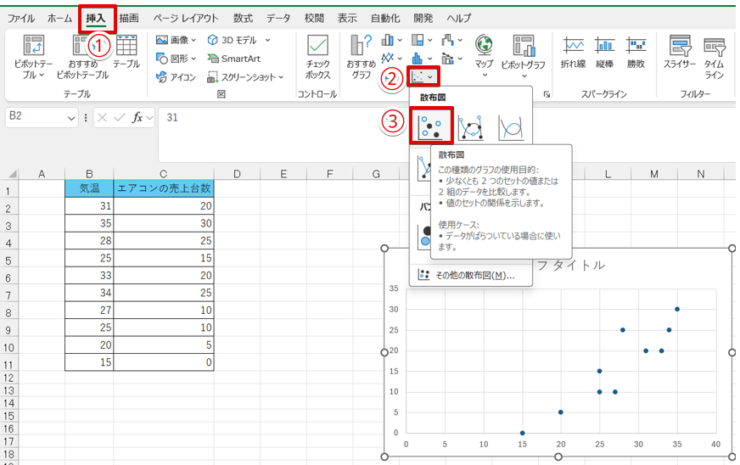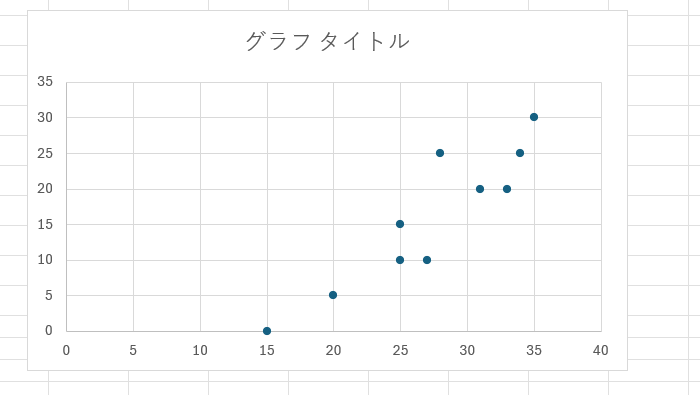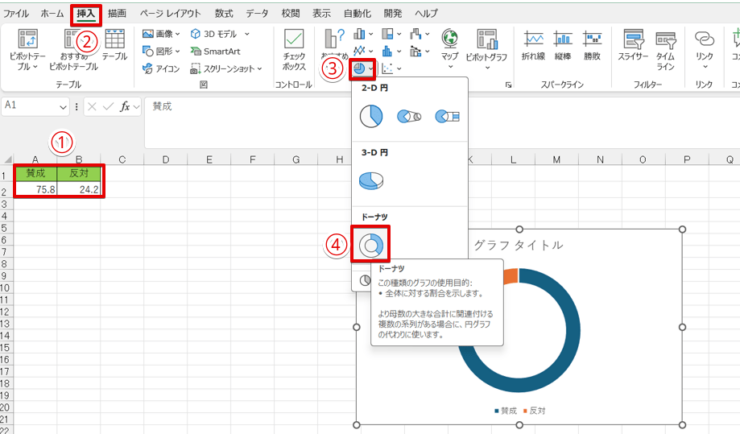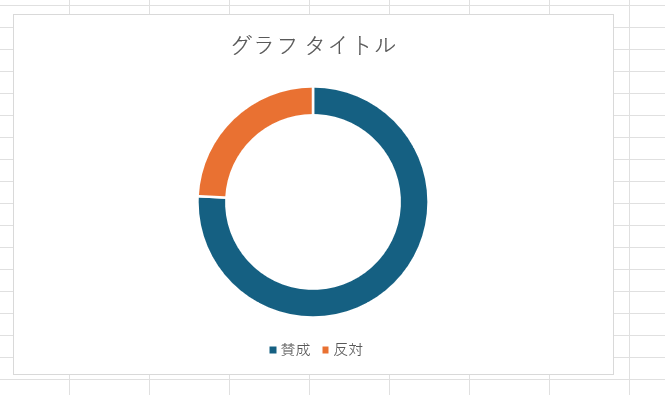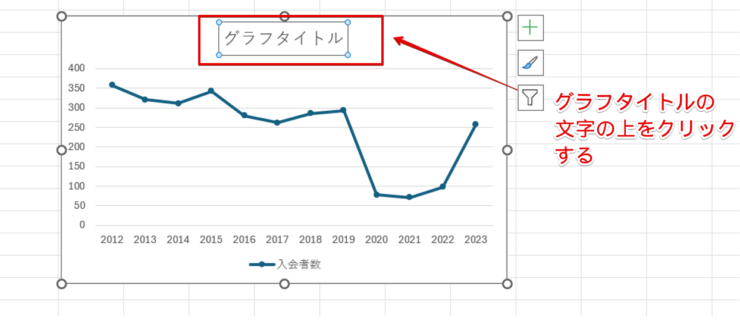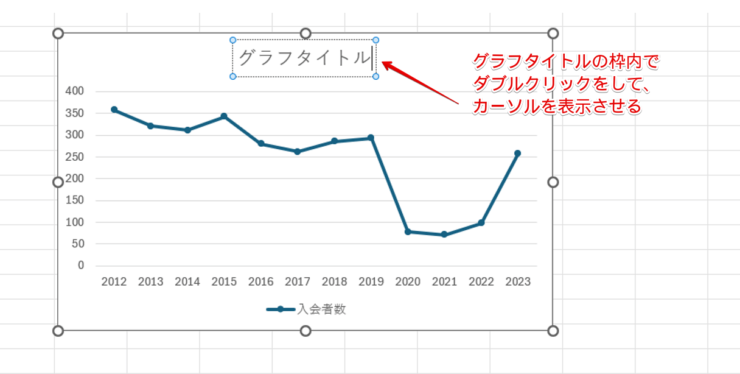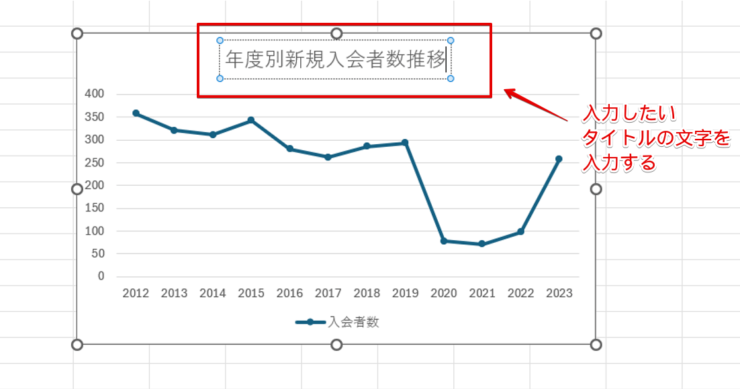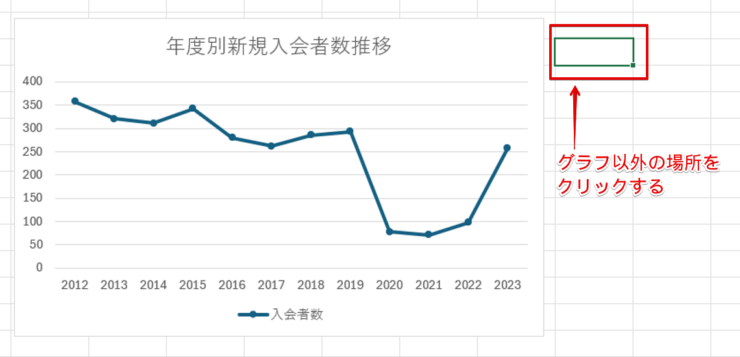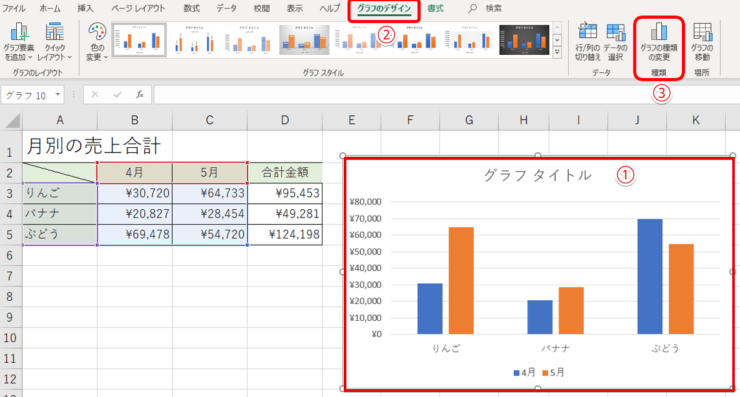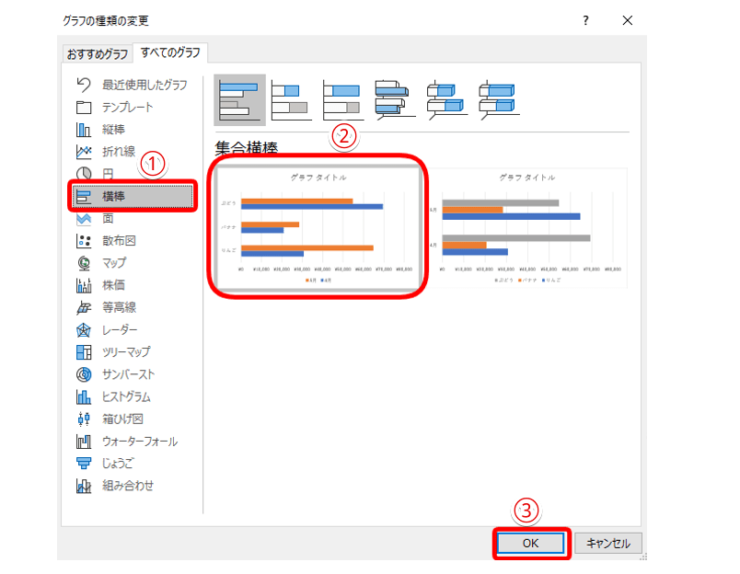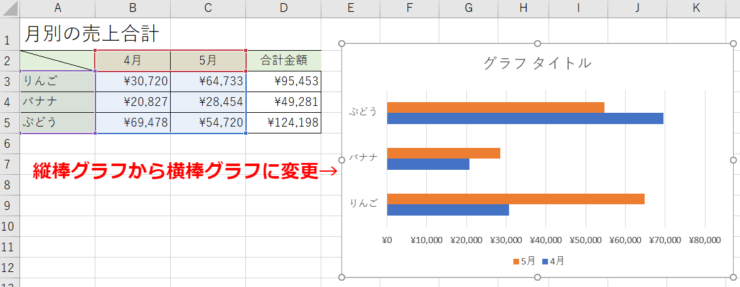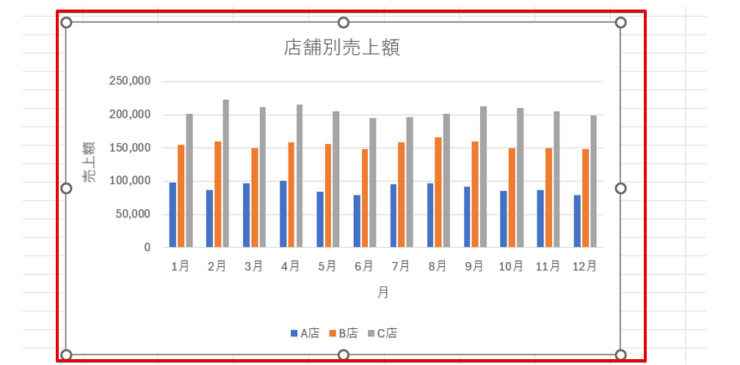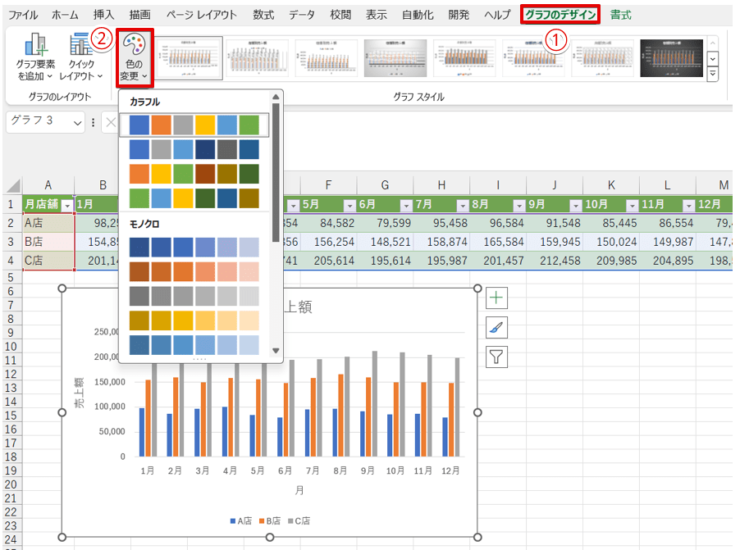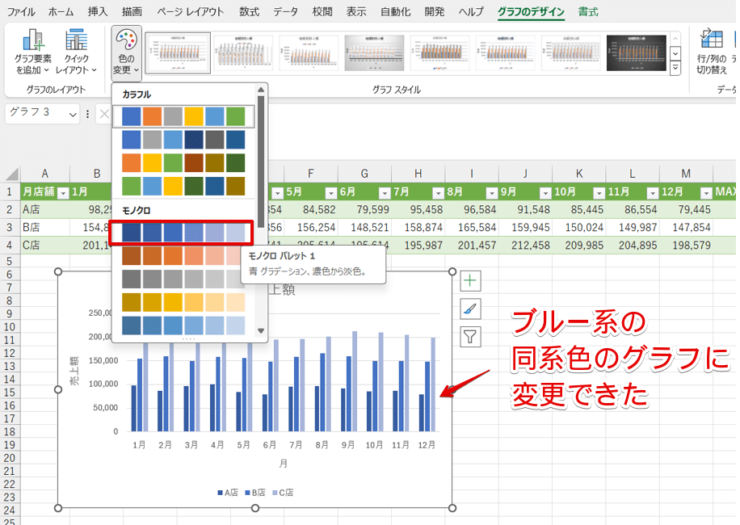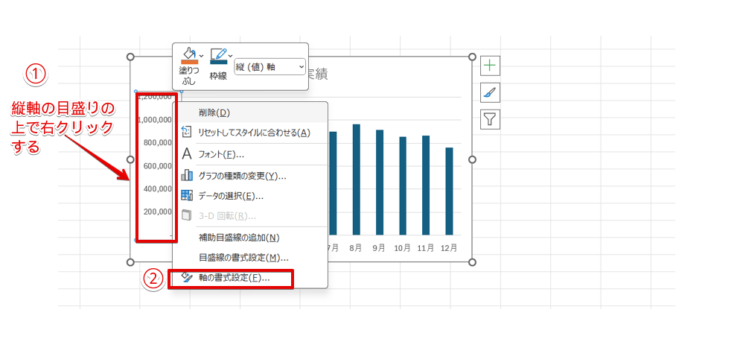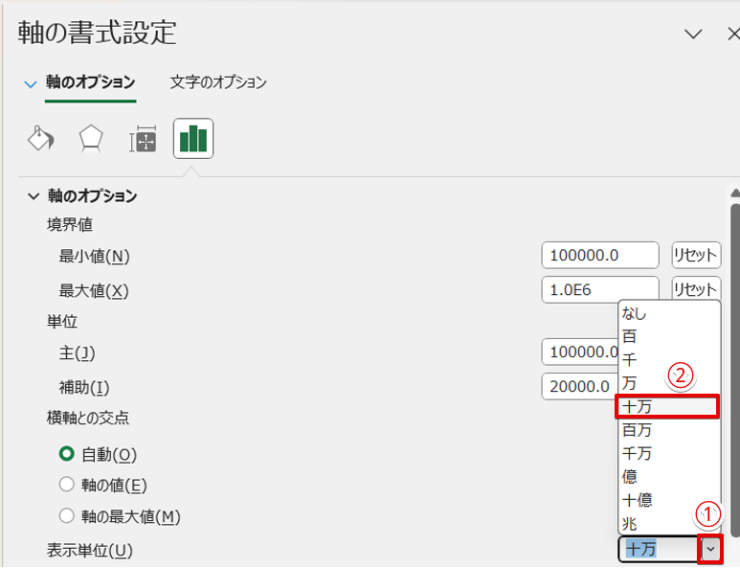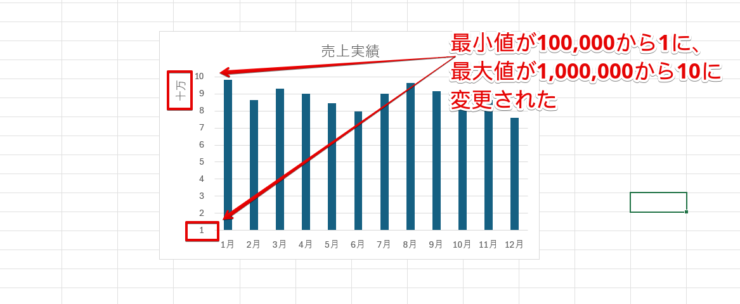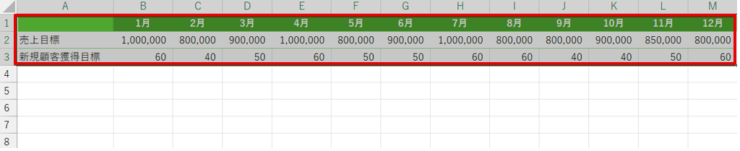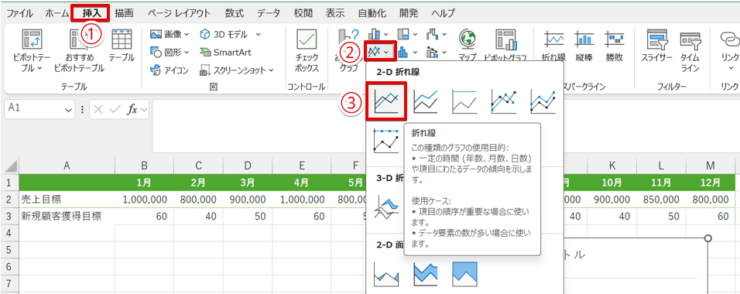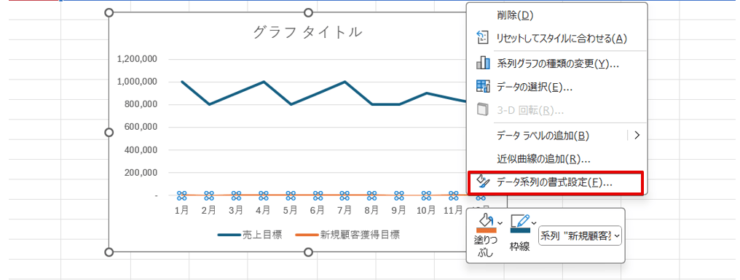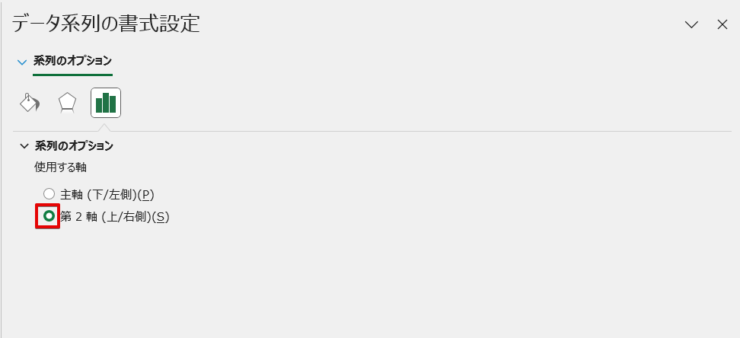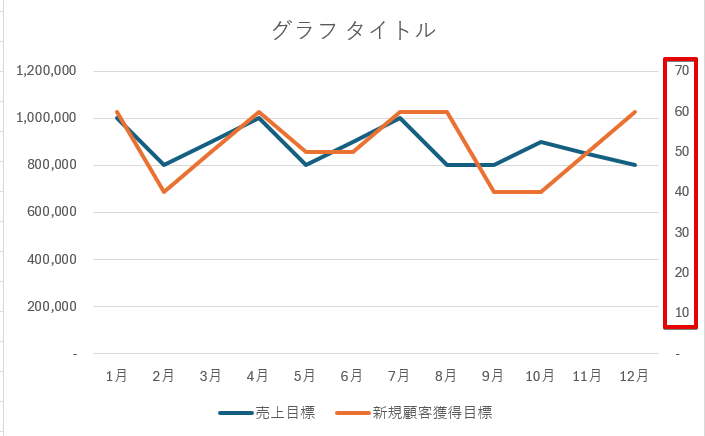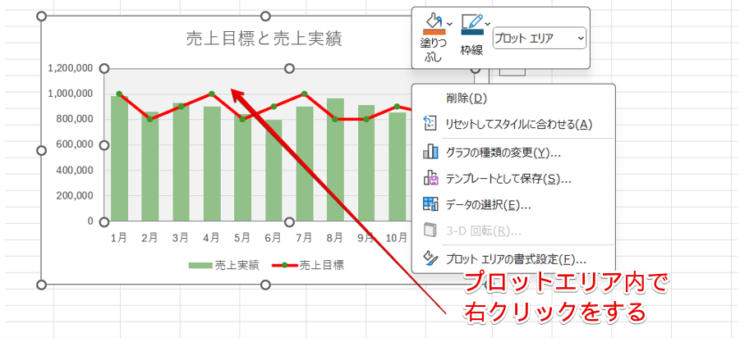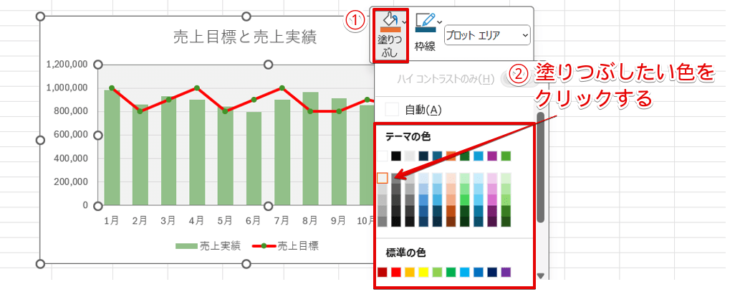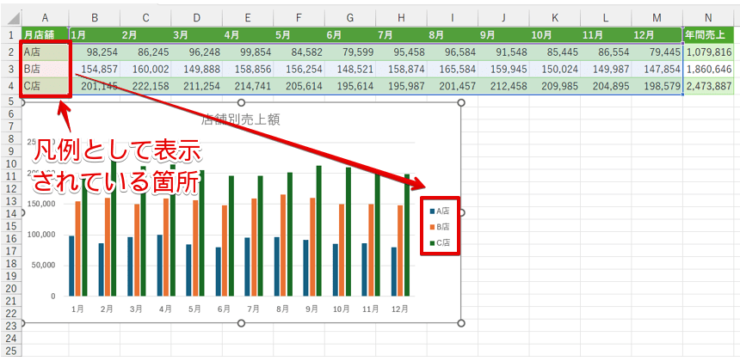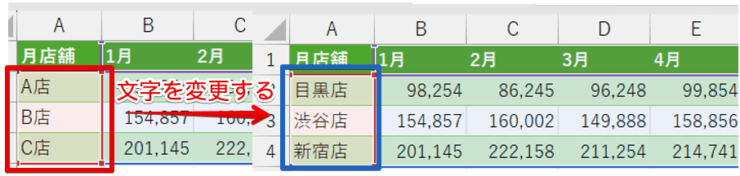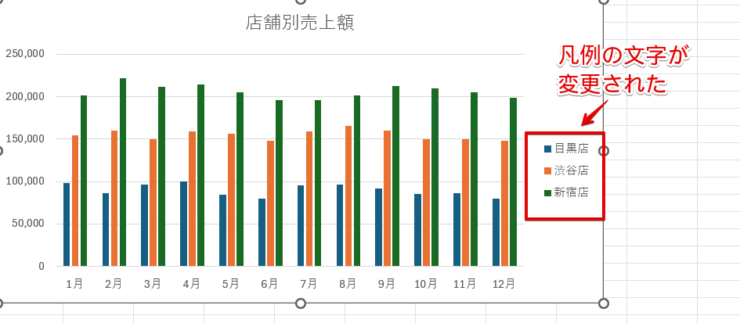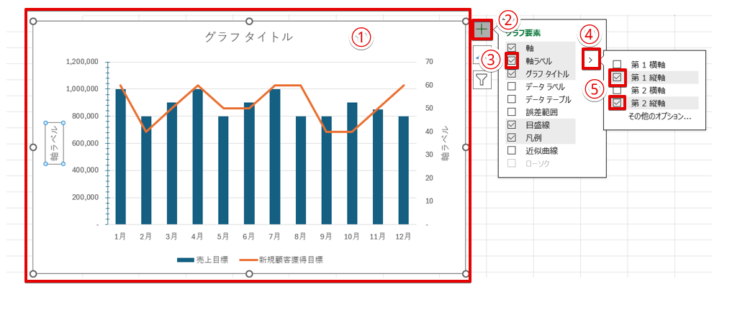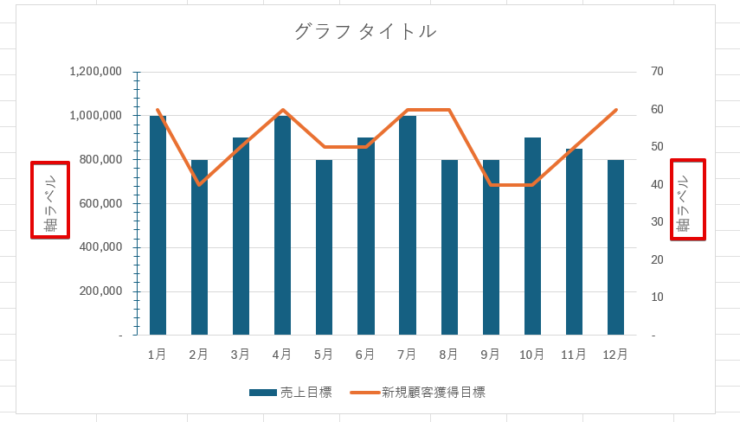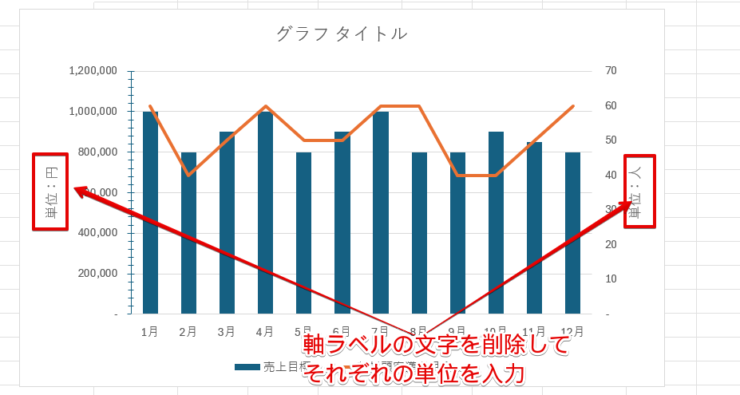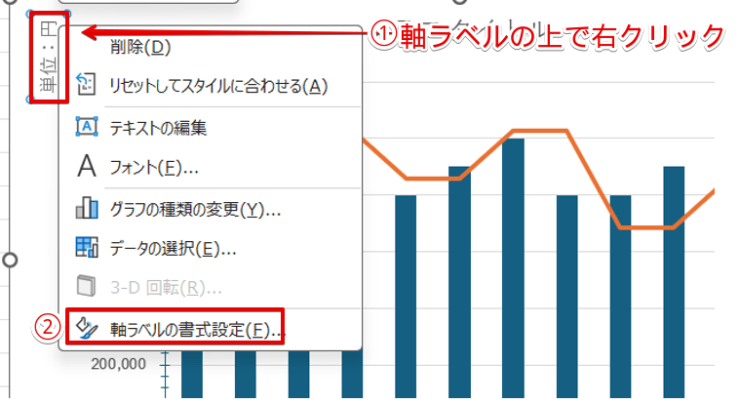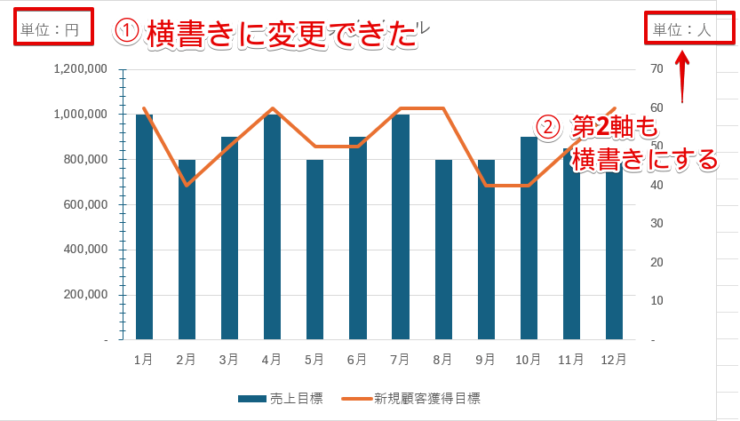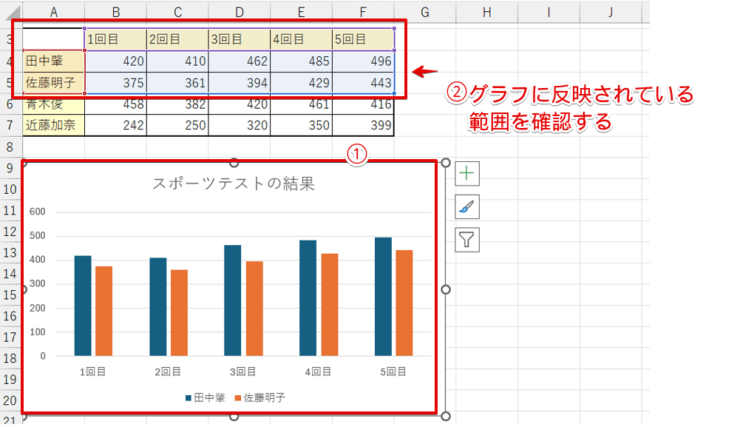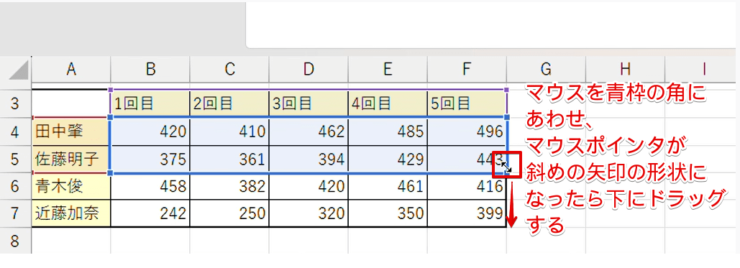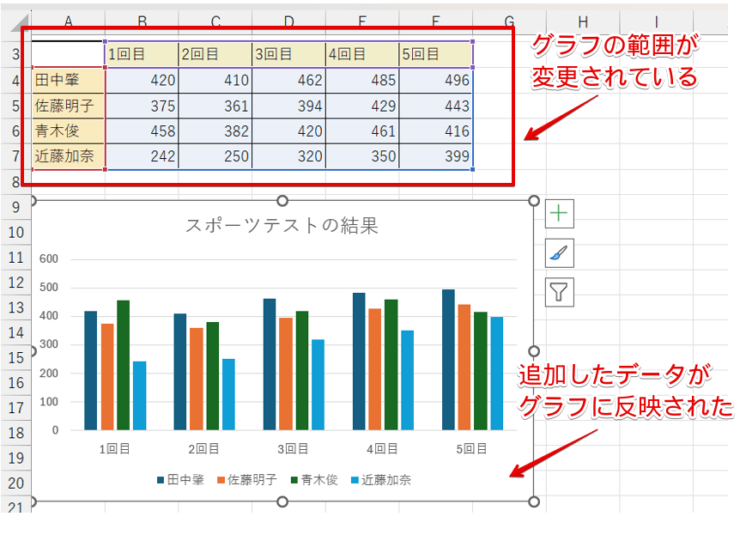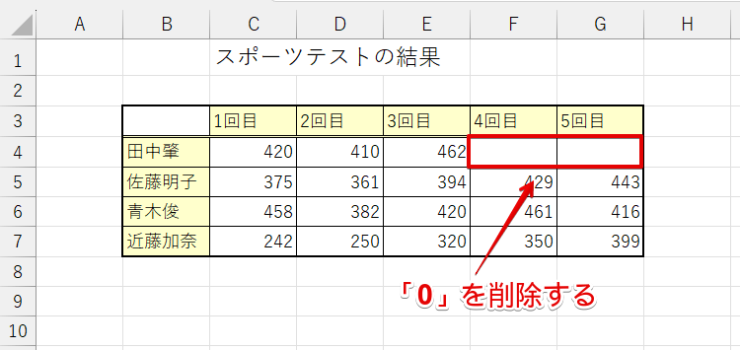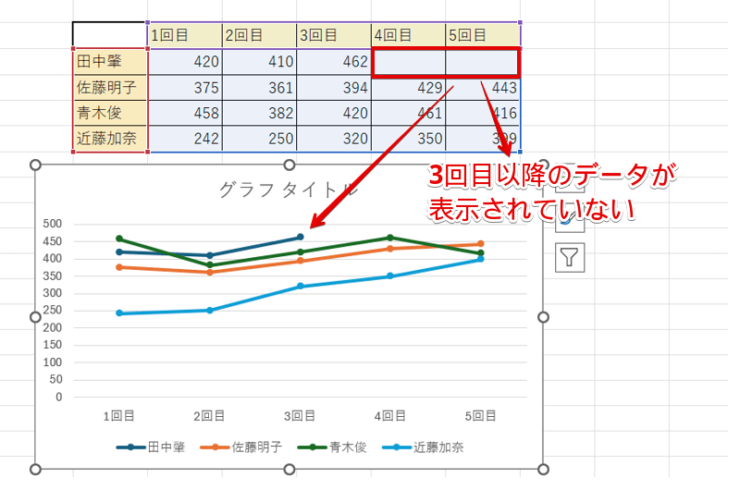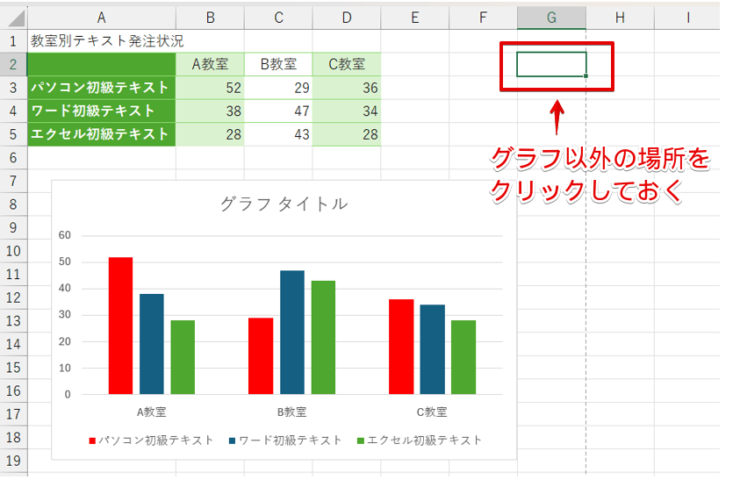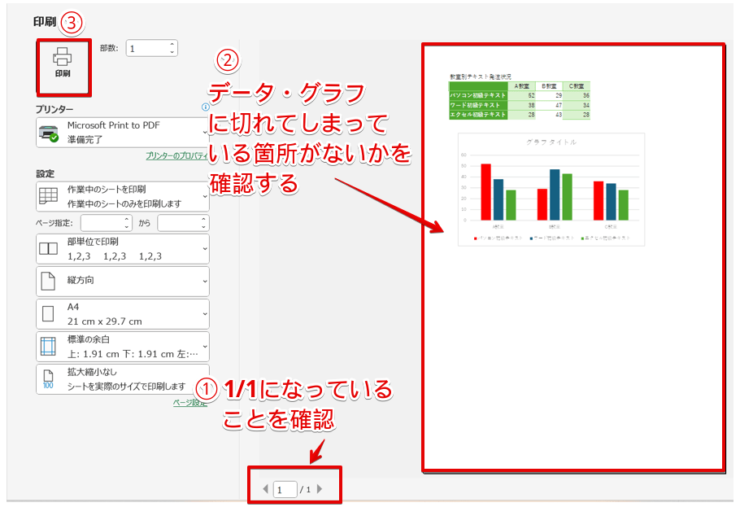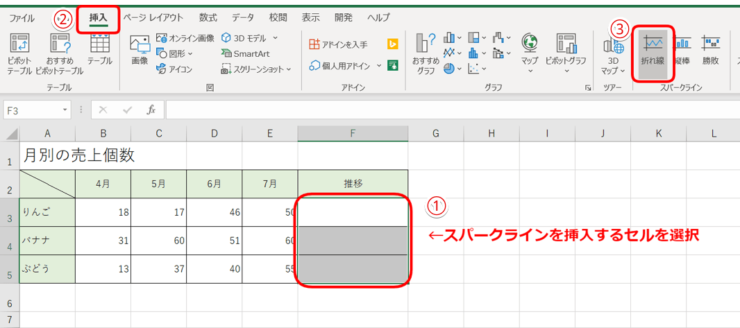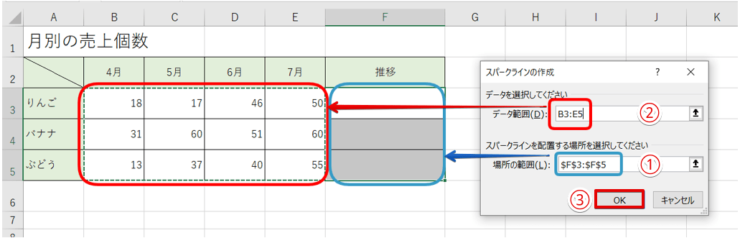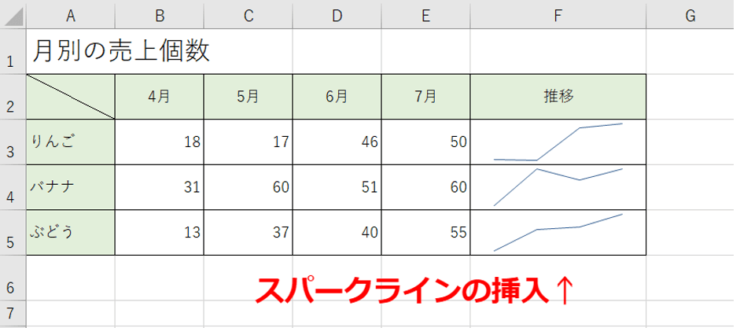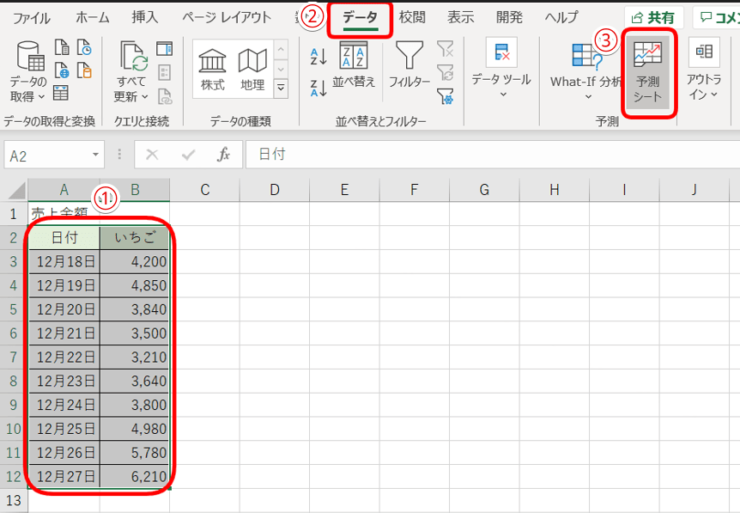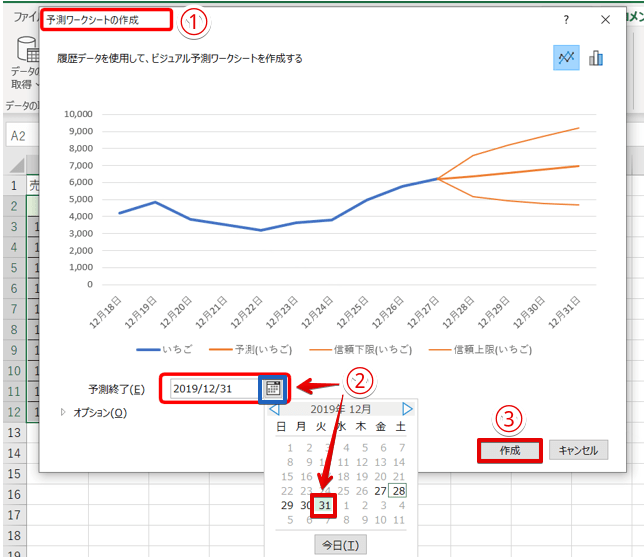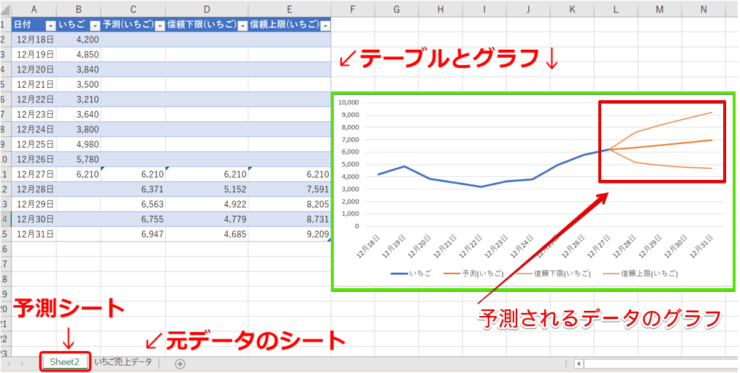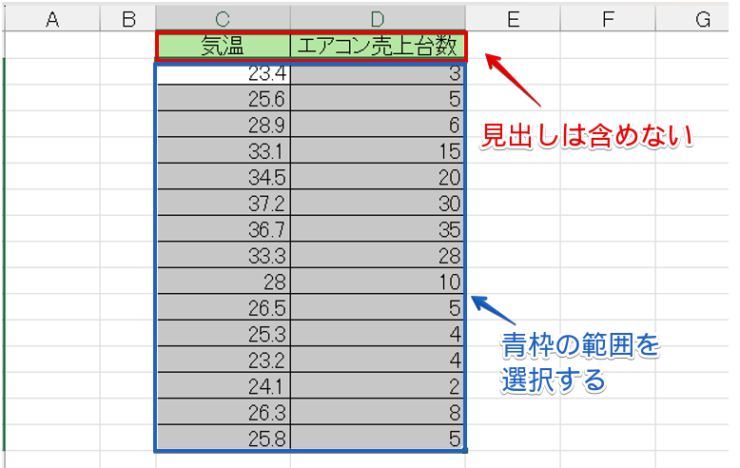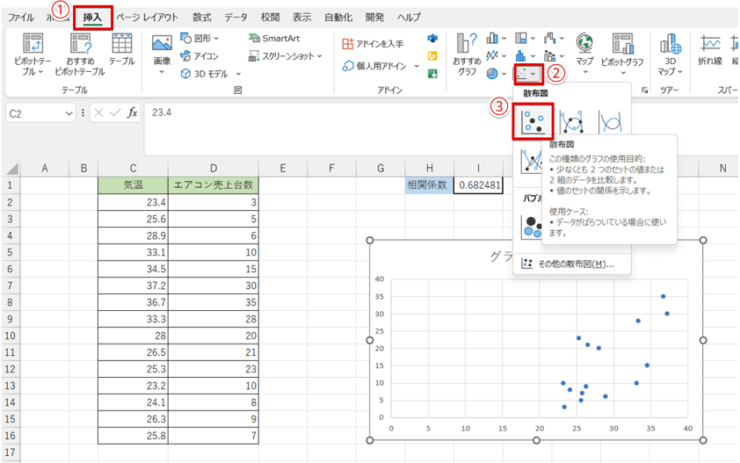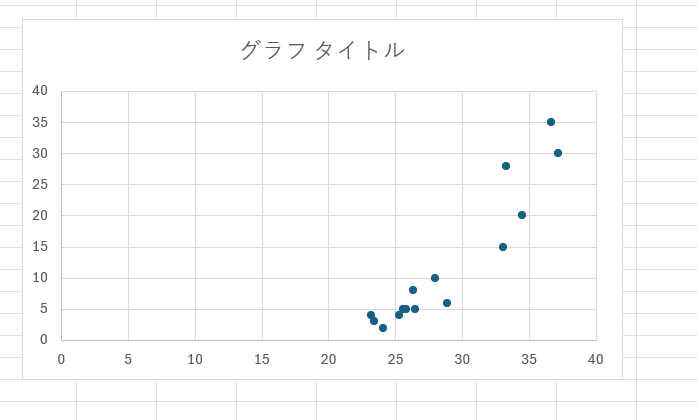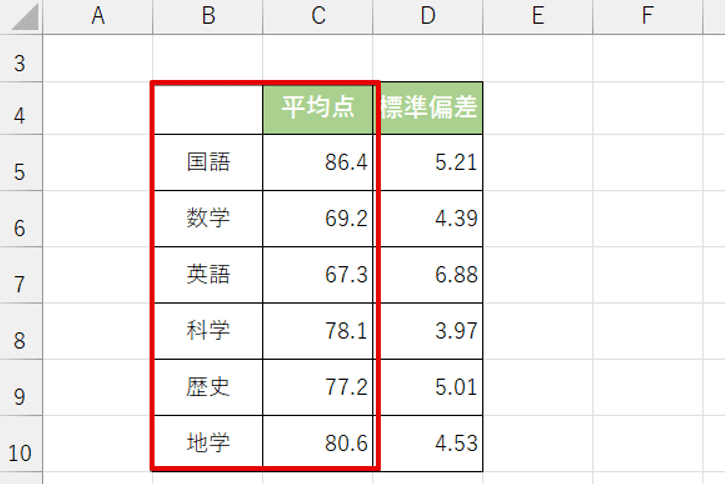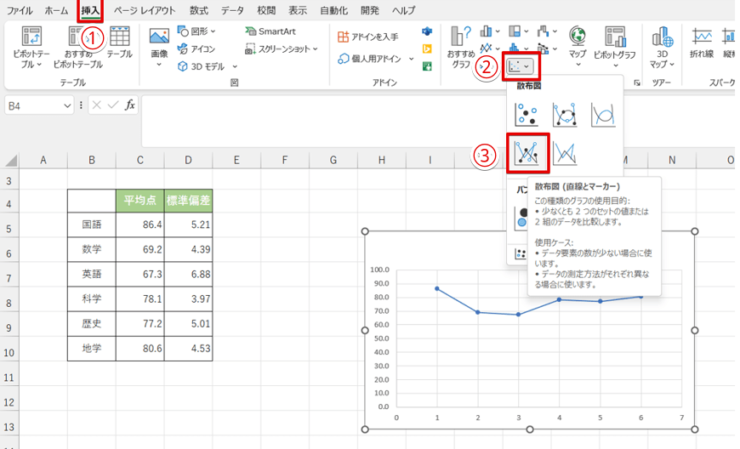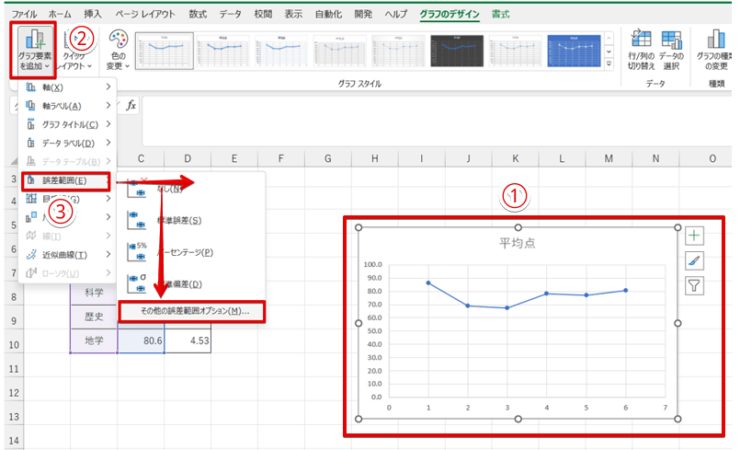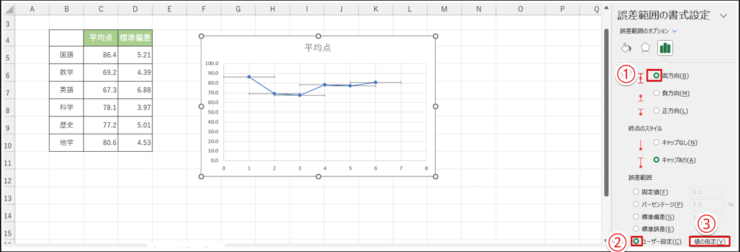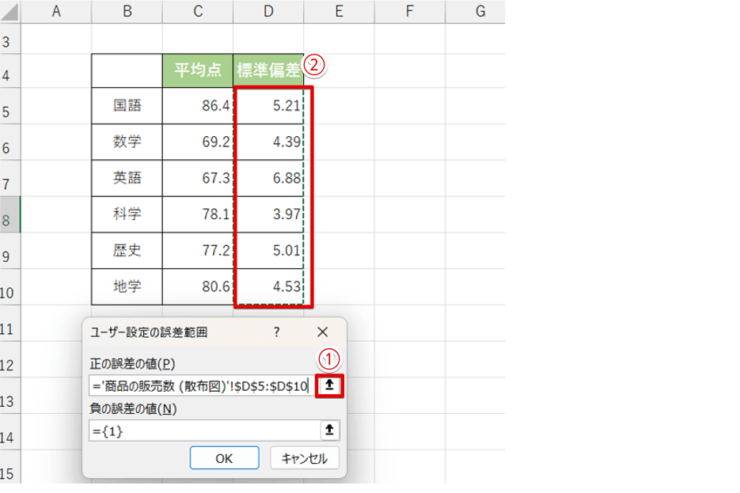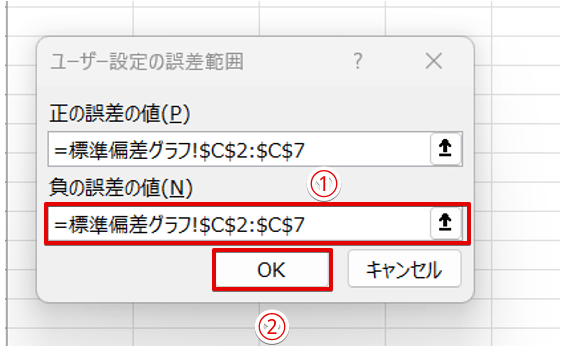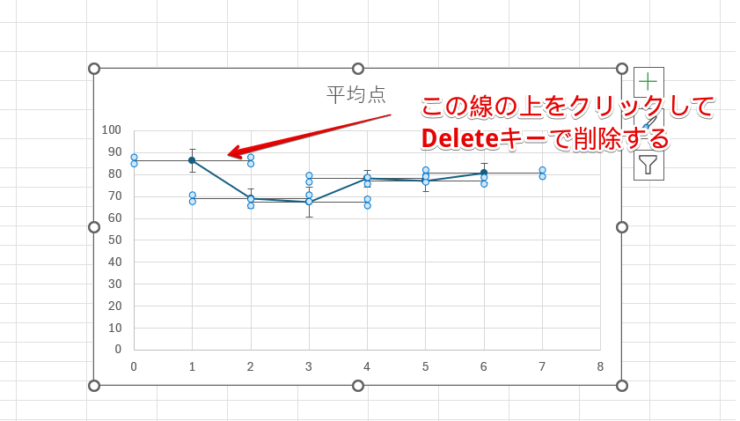エクセル初心者
エクセルでグラフを作りたいんだけど、入れたい文字や数字がうまく入らないことが多いんだよね。
思い通りのグラフにならないことって意外と多いよね。まずは、基本操作を理解してから便利な機能を覚えていくと、グラフの操作がスムーズになるよ。

Dr.オフィス
基本をマスターしたあとにグラフを編集するために必要な機能を覚えるようにすると、効率よくグラフが作成できるようになります。
- グラフに必要な表の範囲を正確に選択する
- 目的に合ったグラフの種類を理解する
- グラフの画面の名称と機能をおおまかでいいので覚えておく
- 「グラフタイトル」、「凡例」、「データラベル」などのグラフをカスタマイズする方法をマスターする
- 色やデザインを変更する方法を覚える
マイクロソフトオフィススペシャリストマスターの資格を持つ私が、エクセルのグラフの基本操作からステップアップに必要な便利な機能までわかりやすく解説していくよ。

Dr.オフィス
グラフはエクセルの中でも使用頻度が高い操作なので、まずは基本操作をしっかりマスターしておきましょう。
※本記事は『OS:Windows11』画像は『Excelのバージョン:Microsoft365』を使用しています。
目次
エクセルのグラフの基本的な作り方【基本編】
エクセルで作成できるグラフには、以下のようなものがあります。
- 棒グラフ
- 円グラフ
- 折れ線グラフ
- 2種類のグラフを組み合わせた複合グラフ
- 散布図
- ドーナツグラフ
- ヒストグラム
- ウォーターフォール
今回は、使用頻度の高い「棒グラフ」、「円グラフ」、「折れ線グラフ」、「複合グラフ」、「散布図」、「ドーナツグラフ」の基本操作を解説していきます。
ここでは、各グラフを作成する基本操作方法のみを解説しているよ。
それぞれのグラフを編集する方法は、関連記事を確認してね。

Dr.オフィス
「グラフタイトル」の挿入方法や「凡例」、「軸の変更」など、すべてのグラフに共通するグラフを見やすくするために必要な操作は、≫エクセルのグラフを編集する【ステップアップ編】でまとめて解説します。
棒グラフの作り方
棒グラフを作成するときは、「データのどの部分を比較するグラフを作成したいのかを明確にしておく」のがポイントです。

これは、「A店」、「B店」、「C店」の月別の売上金額と年間売上金額を記載した表ですが、データのどの部分を比較したいのかによってグラフに必要な表の選択範囲が異なってきます。
同じ表を使って、「店舗ごとの月別売上額の比較をするグラフ」と「店舗別の年間売上額の比較をするグラフ」を作成してみるね。

Dr.オフィス
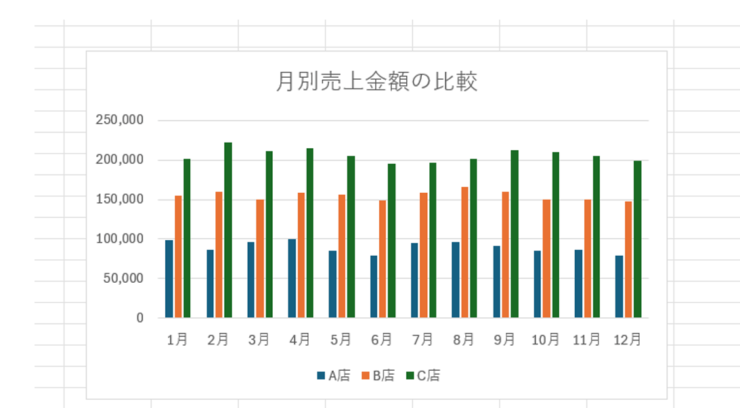
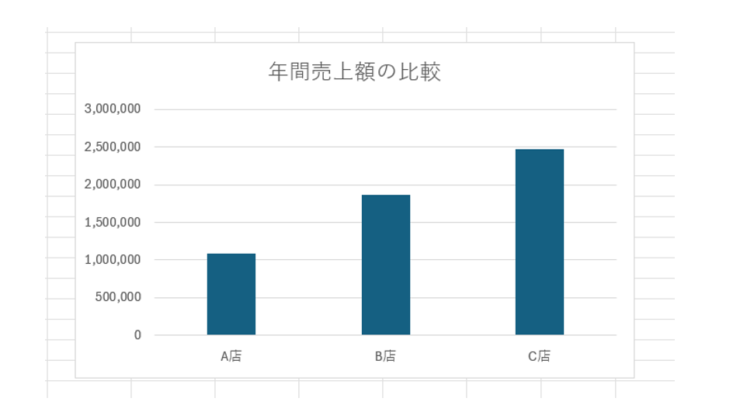
上のグラフは店舗ごとの「月別売上額」を比較したもので、下のグラフは店舗別の「年間売上額」を比較したものです。

エクセル初心者
同じ表を使っているのに、ぜんぜん違う棒グラフになっているってことは最初に選択している表の範囲が違うってことなの?
そのとおり。
表の選択範囲を間違えるとぜんぜん違うグラフになってしまうから注意しよう!

Dr.オフィス
先ほどの表を使って、「店舗ごとの月別売上金額の比較」の棒グラフを作成してみましょう。
- STEP
表の中からグラフに必要な範囲を選択
グラフに必要な範囲を選択 - 店舗名が入力されている「A2:A4」をドラッグする
- Ctrlキーを押しながら、金額が入力されている「B2:M4」を選択
- STEP
挿入から「集合縦棒」を選択
「集合縦棒」を選択 - 「挿入」タブをクリック
- 「縦棒/横棒グラフの挿入」を選択
- 「集合縦棒」をクリックする
- STEP
棒グラフが挿入された
完成した棒グラフ 棒グラフを作成することができました。
棒グラフを太くしたいときの対処法
棒グラフの「棒」の部分は、太さを変更することが可能です。

エクセル初心者
棒グラフの棒がもうちょっと太いほうが見やすいのになぁって思っていたんだよ。太さを変える方法を教えて!
エクセルの棒グラフを変更する方法は2通りあるんだけど、ここではグラフ要素の間隔を変更して太さを変える方法を解説するね。

Dr.オフィス
実際のデータを使って、棒グラフの太さを変えてみましょう。
- STEP
いずれかの系列の上で右クリックする
いずれかの系列の上で右クリックする 作成した棒グラフのいずれか1つの系列の上で右クリックします。
- STEP
データ系列の書式設定を選択
「データ系列の書式設定」を選択 ショートカットメニューから「データ系列の書式設定」を選択してください。
- STEP
要素の間隔を変更
「要素の間隔」の数値を変更 - 「系列のオプション」をクリック
- 「要素の間隔」のつまみを左にドラッグして小さい数字に変更
- 「×」をクリックして作業ウィンドウを閉じる
- STEP
棒グラフの棒を太くすることができた
棒グラフが太くなった 棒グラフの「棒」を太さを変更することができました。
エクセルで作成した棒グラフを太くする方法は、こちら≫【エクセル】棒グラフを太くする方法!グラフを目立たせる簡単便利技!で詳しく解説しています。
飛びぬけて棒が高い棒グラフの途中を省略する
棒グラフの棒が飛びぬけて高いグラフになってしまい、棒グラフの途中を省略したいと思った経験はありませんか。
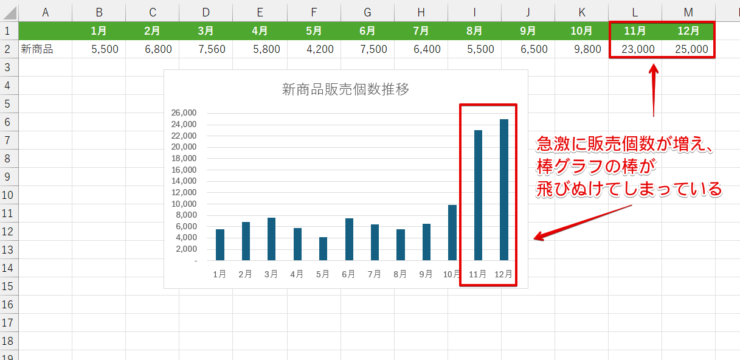
このようなグラフになってしまうと、見た目が悪いだけではなくわかりにくいグラフになってしまいますよね。
棒グラフの一部が飛びぬけてしまったときは、元データとなっている表の一部を加工してからグラフを作成し、軸ラベルの途中の数字を省略できるようにしてみましょう。
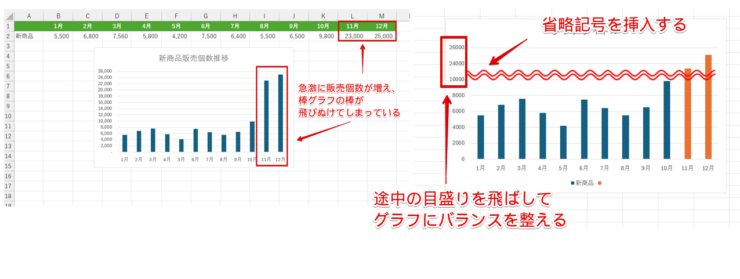
これは、表を加工せずに作成した棒グラフと、表の一部を加工し、グラフの途中の目盛りを飛ばして省略記号を挿入したグラフを比較した画像です。
修正後のグラフはグラフの高さのバランスが良くなり、飛びぬけていた部分の途中が省略した形になっているのがわかりますね。
棒グラフの途中の目盛りを省略して省略記号を挿入する方法は、≫【エクセル】グラフを省略する方法!棒グラフが飛びぬけて高いときの対処法を解説で詳しく解説していますのでこちらの記事をご覧ください。
積み上げグラフを作成する

エクセル初心者
棒グラフの種類の中に「積み上げ縦棒」や「積み上げ横棒」っていうのがあるんだけど、「縦棒グラフ」や「横棒グラフ」と何が違うの?
「縦棒グラフ」や「横棒グラフ」は、項目の大小を比較するのに適したグラフなんだけど、「積み上げグラフ」は項目の大小に加えて項目別の割合も表示することができる便利なグラフなんだ。

Dr.オフィス
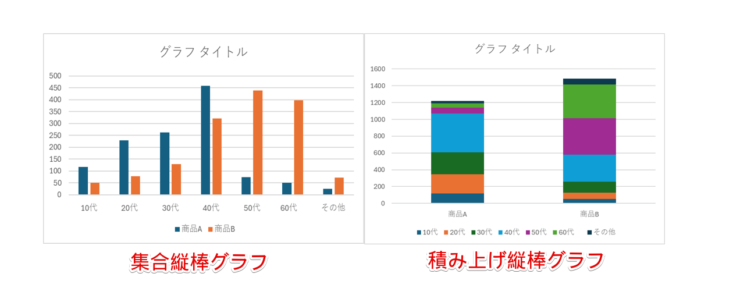
これは、同じ表から「集合縦棒」と「積み上げ縦棒」で作成したグラフを並べた画像です。
同じ表から作成していますが、見た目が全く異なっていますね。
集合縦棒は、年代別に商品A、商品Bの販売個数をそれぞれ別の棒を使って表示したグラフになっています。
年代別に商品A、商品Bの販売個数の大小の違いを明確にしたいといった場合は、集合縦棒グラフがおすすめです。
一方、積み上げグラフは、商品A、商品Bの販売個数がそれぞれ1つの棒の上に年代別に積み上げられて表示されています。
商品Aと商品Bの販売総数の比較と各年代別の販売個数の割合を強調したいときは、積み上げグラフが適しています。
大小の比較と割合の比率を同時に知りたいときは、積み上げグラフが便利だね。

Dr.オフィス
積み上げグラフは、表を選択したあとに積み上げ縦棒または積み上げ横棒を選択するだけで簡単に作成できます。
今回は、積み上げ縦棒を使った方法で解説します。
- STEP
グラフに必要な範囲を選択
グラフに必要な表の範囲を選択 グラフに必要な範囲を選択します。
- STEP
「縦棒/横棒グラフの挿入」から「積み上げ縦棒」を選択する
「積み上げ縦棒」を選択 - 「挿入」タブをクリック
- 「縦棒/横棒グラフの挿入」を選択
- 「積み上げ縦棒」をクリックする
- STEP
「行/列の切り替え」を選択する
「行/列の切り替え」を選択 - 「グラフのデザイン」タブをクリックする
- 「行/列の切り替え」を選択
積み上げ縦棒を選択したあとに、STEP4のグラフと同じ画面が表示されたときはSTEP3の手順はスキップしてね。
Dr.オフィス
- STEP
積み上げグラフを作成することができた
年代別の割合を基準にした積み上げグラフ 積み上げ縦棒グラフを作成することができました。
≫エクセルで積み上げグラフを作る方法や合計を表示させる手順を解説!では、積み上げグラフの作成方法と積み上げグラフを2本並べて作成する方法などを詳しく紹介しています。
円グラフの作り方
円グラフは、各要素が全体に対してどれくらいの割合になっているのかを表したいときに使用します。
円グラフに必要なデータは要素と割合のみのようにシンプルにまとめられていることが多いので、比較的簡単にデータ範囲を選択することができます。
- STEP
グラフに必要なデータ範囲を選択
グラフに必要なデータ範囲を選択 年代と割合の数字が入力されている「A2:G3」の範囲を選択します。
- STEP
「円」を選択してグラフを作成
「円」を選択してグラフを作成 - 「挿入」タブを選択
- 「円またはドーナツグラフの挿入」をクリック
- 「円」を選択する
- STEP
円グラフが挿入された
完成した円グラフ 円グラフを作成することができました。
円グラフの基本操作とグラフを見やすく編集する方法
表を選択して、「円グラフ」を選択すると簡単にグラフは挿入できますが、グラフに必要な最小限のものしか表示されていません。
そのため、修正をまったくしていないグラフからは、各要素がどれくらいの割合なのかまでは判断できない状態になっています。
見やすいグラフにするためには、作成した円グラフを編集する必要があります。
ここでは、円グラフを見やすくするために各要素にパーセントを表示する方法を解説していきます。
- STEP
「データラベル」を追加する
円グラフのデータラベルを追加する - グラフを選択する
- グラフ要素の「+」をクリックする
- 「データラベル」にチェックを入れる
- STEP
「データラベルの書式設定」を選択
「データラベルの書式設定」を選択 - いずれか1つの系列の上で右クリック
- 「データラベルの書式設定」を選択
- STEP
「データラベルの書式設定」の内容を変更する
「データラベルの書式設定」の内容を変更 - ラベルオプションの中にある「値」のチェックを外す
- 「パーセンテージ」にチェックを入れる
- STEP
各要素にパーセントが表示された
各要素にパーセントが表示された 各要素にパーセントを表示することができました。
≫【エクセル】円グラフの基本操作とグラフを見やすく編集する方法を徹底解説!では、円グラフにパーセントを表示させる方法のほかに、各要素を大きい順に並べ替える方法や二重の円グラフを作成する方法などを解説しています。
円グラフを見やすくする方法をいろいろ解説していますので、こちらの記事も参考にしてみてください。
折れ線グラフの作り方
折れ線グラフは、グラフのダイアログボックスを使って作成するのがおすすめです。
- STEP
グラフに必要なデータ範囲を選択
グラフに必要なデータ範囲を選択 グラフに必要な「B3:M4」の範囲を選択します。
- STEP
「その他の折れ線グラフ」を選択
「その他の折れ線グラフ」を選択 - 「挿入」を選択
- 「折れ線/面グラフの挿入」をクリック
- 「その他の折れ線グラフ」を選択する
- STEP
西暦が表示されているグラフを選択
西暦が表示されているグラフを選択 - 西暦が表示されているグラフを選択
- 「OK」をクリックする
今回は西暦が表示されているデータを使っているけれど、複数のグラフが表示されたときは、作りたいグラフの画像を選択してみてね。
Dr.オフィス
- STEP
折れ線グラフが挿入された
完成した折れ線グラフ 折れ線グラフを作成することができました。
折れ線グラフの領域を塗りつぶして見やすくする
折れ線グラフは、表の数字を1本の線で表していますが、折れ線グラフの線を基準に領域を塗りつぶすとインパクトのあるグラフに変更することができます。
作成済みの折れ線グラフの領域を塗りつぶす手順を解説していきます。
- STEP
「グラフの種類の変更」を選択
「グラフの種類の変更」を選択 - グラフを選択
- 「グラフのデザイン」タブをクリック
- 「グラフの種類の変更」を選択する
- STEP
すべてのグラフの中にある「折れ線」を選択
「グラフの種類の変更」のダイアログボックス 「グラフの種類の変更」のダイアログボックスが開きます。
「すべてのグラフ」のタブにある「折れ線」が選択されている状態になっているので、グラフの種類を「折れ線」から「面」に変更します。
- STEP
「面」を選択する
「面」を選択する - グラフの種類の一覧から「面」を選択
- 画面右側上部にある面グラフの種類から一番左にある「面」をクリック
- 画面に表示されたグラフの部分をクリックする
- 「OK」を選択
- STEP
折れ線グラフが面グラフに変更された
折れ線グラフの下の部分を塗りつぶすことができた 折れ線グラフの下の部分を塗りつぶすことができました。
≫エクセルの折れ線グラフの領域を塗りつぶして見やすくする方法を解説!では、面グラフに変更したグラフの色を変更する方法や面グラフに折れ線グラフを重ねる方法を紹介していますので、こちらの記事も参考にしてみてください。
折れ線グラフで平均・最大・最小の値を同時にグラフに表示する
折れ線グラフを使うと、「平均値」、「最大値」、「最小値」の異なる数字を1つのグラフに表示することができます。
- STEP
平均値・最大値・最小値が入力された表からグラフを作成する
平均値・最大値・最小値が入力された表からグラフを作成 - グラフに必要な表の範囲を選択する
- 「挿入」タブをクリック
- 「折れ線/面グラフの挿入」を選択
- 「折れ線」をクリックする
- STEP
平均値・最大値・最小値を1つにグラフに表示できた
平均値・最大値・最小値を1つのグラフに表示できた 平均値・最大値・最小値を1つのグラフに表示することができました。
≫【エクセル】平均と最大と最小の値を同時にグラフに表示してみよう!は、最小値と最高値を結ぶ「高低線」を追加する方法なども紹介していますので、こちらの記事もぜひ参考にしてみてください。
複合グラフの作り方
複合グラフとは、棒グラフと折れ線グラフのように異なるグラフを組み合わせて表したものです。
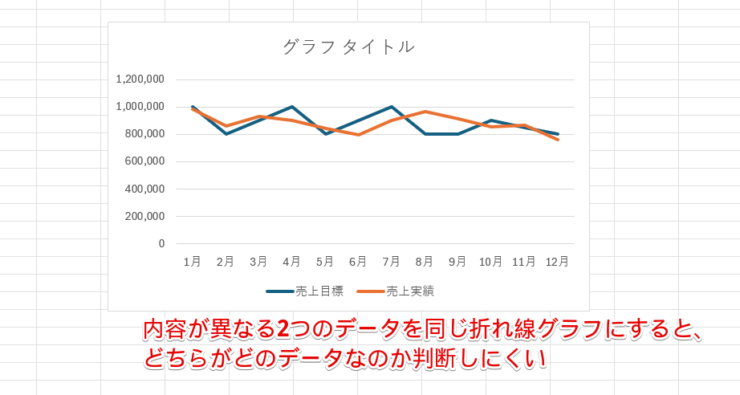
これは、売上目標と売上実績の両方のデータを折れ線グラフで表したものです。
このように異なる2つのデータを同じグラフにしてしまうと、どちらの線がどちらのデータなのか一目では判断しにくいですよね。
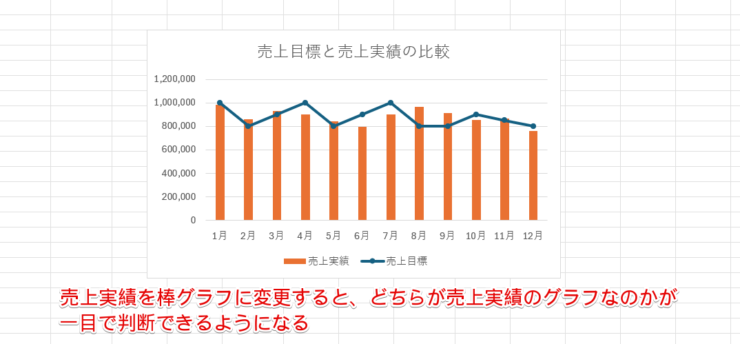
こちらは、売上実績を棒グラフに変更したものです。
売上実績を棒グラフに変更したら、売上目標を達成した月が一瞬で判断できてわかりやすくなったね。

Dr.オフィス
売上目標と売上実績が入力された表を使って、複合グラフを作成してみましょう。
- STEP
グラフに必要なデータ範囲を選択する
データ範囲を選択 グラフに必要な「A1:M3」の範囲を選択します。
- STEP
折れ線グラフの中の「マーカー付き折れ線」を選択
「マーカー付き折れ線」を選択 - 「挿入」タブをクリック
- 「折れ線/面グラフ」の挿入を選択
- 「マーカー付き折れ線」をクリックする
今回はマーカー付き折れ線を選択しているけど、他の折れ線グラフを選択してもOKだよ。
Dr.オフィス
- STEP
売上実績の折れ線グラフを選択
「売上実績」の折れ線を選択 売上実績のオレンジの線をクリックして選択しましょう。
- STEP
「グラフの種類の変更」を選択
「グラフの種類の変更」を選択 「グラフの種類の変更」を選択します。
- STEP
売上実績のグラフの種類を「集合縦棒」に変更
売上実績のグラフの種類を「集合縦棒」に変更 - 売上実績のマーカー付き折れ線の右側にある下向き矢印をクリック
- 「集合縦棒」を選択
- 「OK」をクリック
- STEP
棒グラフと折れ線グラフの複合グラフができた
完成した折れ線グラフと棒グラフの複合グラフ 折れ線グラフと棒グラフの複合グラフを作成することができました。
複合グラフを作成する方法は、≫【エクセル】折れ線グラフの基本の作り方と他のグラフと組み合わせる方法を解説!で詳しく解説していますので、こちらの記事を参考にしてみてください。
散布図の作り方
散布図は、2つの異なるデータ間に相関関係があるかを確認したいときに使用するグラフです。
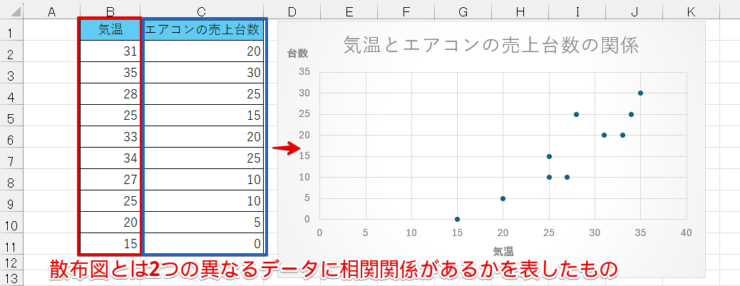
これは、気温とエアコンの売上台数をまとめた表と、この表のデータから作成した散布図です。
散布図は、他のグラフとは異なり、表示されている「点」の形状で使用した2つのデータに相関関係があるかを確認します。
グラフに表示された点が直線に近ければ「相関関係がある」、点がバラバラに配置されているときは「相関関係がない」と判断するよ。

Dr.オフィス
相関係数に関する詳しい説明は、≫エクセルで相関係数の求め方をわかりやすく解説!を参考にしてみてください。
気温とエアコンの売上台数がまとめられた表を使って、散布図を作成してみましょう。
- STEP
グラフに必要なデータ範囲を選択する
散布図に必要なデータ範囲を選択 散布図に必要なデータ範囲を選択します。
- STEP
散布図を選択
「散布図」を選択 - 「挿入」タブをクリック
- 「散布図(X,Y)またはバブルチャートの挿入」を選択
- 「散布図」をクリックする
- STEP
散布図が挿入された
完成した散布図 散布図を作成することができました。
ドーナツグラフの作り方
ドーナツグラフは円グラフと似ていますが、グラフの中心に文字が入れられるという特徴があります。
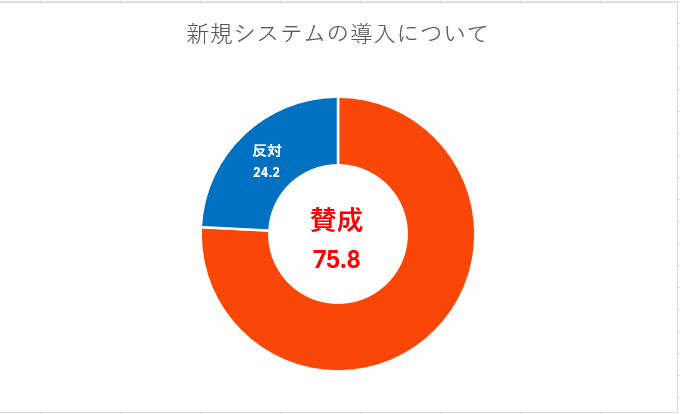
例えば、このグラフのように賛成の数と反対の数を対比させたい場合は、ドーナツグラフを使うと賛成数をより強調することができます。
賛成、反対の割合が入力されているデータを使って、ドーナツグラフを作成してみましょう。
- STEP
データ範囲を選択してドーナツグラフを選ぶ
データ範囲を選択して「ドーナツ」を選ぶ - グラフに必要なデータ範囲を選択
- 「挿入」タブをクリックする
- 「円またはドーナツグラフの挿入」を選択する
- 「ドーナツ」をクリック
- STEP
ドーナツグラフが挿入された
完成したドーナツグラフ ドーナツグラフを作成することができました。
自動で挿入されるドーナツグラフはこんな感じの形状をしているけど、最初に紹介したグラフのようにグラフの太さや文字を入れる場所は自由に変更できるよ。
Dr.オフィス
ドーナツグラフの太さを変更する方法は、≫2つの視点で分けたデータをエクセルで二重の円グラフを作成する方法のSTEP3~STEP4で紹介しています。
ドーナツグラフの詳しい作成方法とグラフの真ん中に文字を入れる方法は、≫【エクセル】ドーナツグラフの作り方!基本から応用までで解説していますので参考にしてみてください。
エクセルのグラフ画面の名称と機能を覚えよう!
エクセルのグラフ画面には、様々な名称がついています。
作成したグラフを見やすく変更したいときに名称が必要になるから、グラフ画面の名称を確認しておこう。

Dr.オフィス
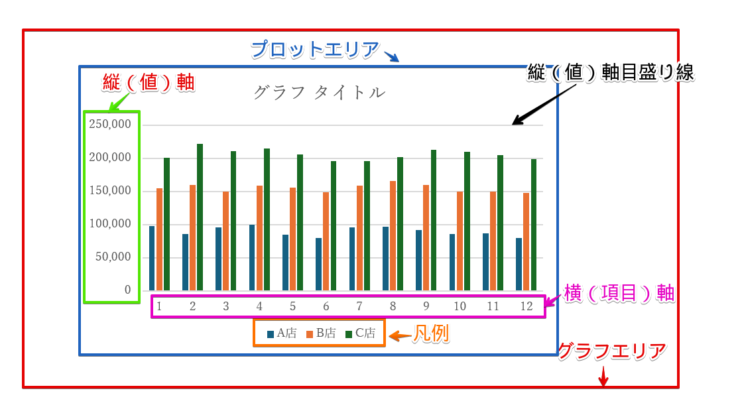
- グラフエリア(赤枠):グラフが挿入されている一番外側の部分
- プロットエリア(青枠):棒グラフの棒や目盛り線など、グラフのデータが挿入されている部分
- 縦(値)軸:縦方向の目盛りの数字が入力されている部分
- 横(項目)軸:横方向に配置されている数字や項目名が表示されている
- 凡例:どのデータなのかを見分けるために表示するもの
- 目盛り線:データを見やすくするための補助線
名称を知りたい場所にマウスポインタをのせてしばらく待つとグラフ画面の名称が表示されるので、正しい名称を完璧に覚える必要はありません。
ですが、おおまかで良いのでグラフ画面の名称と機能を理解しておくとグラフの操作がしやすくなります。
グラフ画面の名称と機能は、≫【基本】エクセルのグラフ画面の名称と機能を紹介!で詳しく解説しています。
エクセルのグラフの種類は用途にあった最適なものを選ぼう
グラフは、表データの内容を視覚的にわかりやすくできる便利なツールですが、選択したグラフの種類によって見やすさ・わかりやすさが変わります。

エクセル初心者
そうなんだよね~。せっかくエクセルでデータをまとめたんだからグラフを入れたほうが見やすいってことはわかってるんだけど、グラフの種類の選択に迷っちゃうときがあるんだよ。
各グラフに適したデータを紹介するから、グラフの種類選びの参考にしてみてね。

Dr.オフィス
エクセルでグラフを作成するときは、用途にあった最適なものを選ぶようにしましょう。
| グラフの特性 | 適しているデータ | |
|---|---|---|
| 棒グラフ | 連続性のないデータの大小を比較できる データの大小を比較したいときは、棒グラフがおすすめ | 複数の支店や店舗などの売上額の比較 商品別・部門別の売上など |
| 円グラフ・ドーナツグラフ | 全体を100として各要素がどれくらいの割合を占めているかを表示できる | 各要素の割合を表すデータなど |
| 折れ線グラフ | データの推移を表示できる 連続性のあるデータをグラフにしたいときは、折れ線グラフがおすすめ | 同じ商品や同じ会社の売上額の推移など |
| 複合グラフ | 異なる2つのデータを同じグラフの画面に表示できる まったく内容が異なる2つのデータを同じグラフにしたいときは複合グラフがおすすめ | 売上目標と売上実績など |
| 散布図 | 異なる2つのデータに相関関係があるか確認できる | 相関関係を調べたいデータ |
≫エクセルで作成できるグラフの種類と使い分け方を徹底解説!では、エクセルで作成できる17種類のグラフと使い分け方を詳しく紹介しています。
エクセルのグラフを編集する【ステップアップ編】
エクセルを使ったグラフは、グラフに必要な最低限の情報だけが入力されている状態で挿入されるため、見やすいグラフに変更するためにはグラフを編集したり、カスタマイズしたりする必要があります。

エクセル初心者
基本で挿入したグラフは、色が地味だから色を変更したり、グラフがわかりやすくなるように目盛りを変更したりしたかったんだんど、やり方がわからないものが多いだよね。
基本編だけではなく、ステップアップ編もマスターして、グラフを見やすく編集してみよう!

Dr.オフィス
覚えておきたいグラフの編集機能には、以下のようなものがあります。
- グラフのタイトルを挿入する
- グラフの種類を変更する
- グラフの色を変更する
- グラフの単位を変更する
- 第2軸があるグラフを作成する
- プロットエリアの色を変える
- 凡例を編集する
- 軸ラベルを表示する
それぞれの操作方法を詳しく解説していきます。
グラフのタイトルを挿入する
エクセルでグラフを挿入すると、グラフタイトルが入力できるエリアは自動で挿入されます。
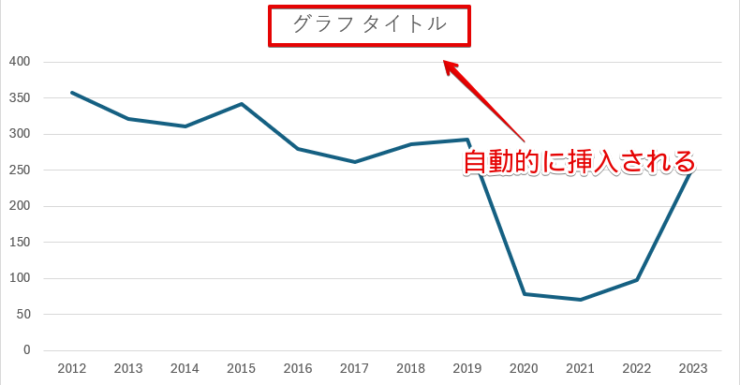
グラフタイトルを入れたいだけであれば、「グラフタイトル」の文字を削除して文字を入れるだけでOKです。
- STEP
「グラフタイトル」の文字を選択
「グラフタイトル」の文字を選択 「グラフタイトル」を選択します。
- STEP
グラフタイトルの枠内にカーソルを表示させる
カーソルを表示させる グラフタイトルの枠内でダブルクリックをして、カーソルを表示させましょう。
- STEP
グラフタイトルを入力する
タイトルにしたい文字を入力 「グラフタイトル」の文字を削除して、表示したいグラフタイトルの文字を入力してください。
- STEP
入力した文字を確定する
入力した文字を確定する グラフ以外の場所をクリックして、入力した文字を確定させて完了です。
≫エクセルでグラフタイトルを入力する手順と枠の広さを変える方法【初心者必見!】では、わかりやすいグラフタイトルのつけ方なども解説していますので、こちらの記事もぜひ参考にしてみてください。
グラフの種類を変更する
挿入したグラフがイメージと違っていた場合や他のグラフで表した方がわかりやすいと判断したときは、グラフを作成したあとでグラフの種類を変更することができます。
グラフをはじめから作成し直す必要がなくなるので、覚えておくと便利です。
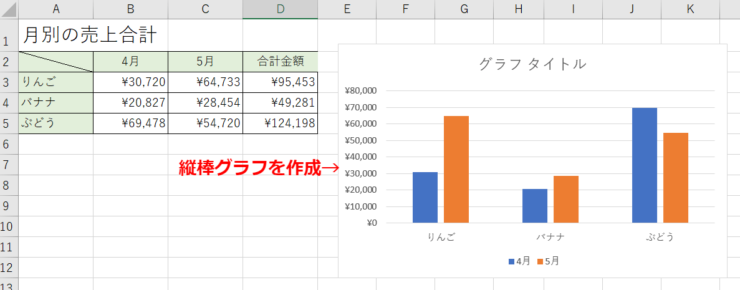
右の表から作成した縦棒グラフを横棒グラフに変更してみましょう。
- STEP
「グラフの種類の変更」を選択
「グラフの種類の変更」を選択 - グラフを選択
- 「グラフのデザイン」タブをクリック
- 「グラフの種類の変更」を選択する
- STEP
変更したいグラフの種類を選択する
「集合横棒」グラフを選択 - 「横棒」をクリック
- 集合横棒グラフの左側のグラフを選択
- 「OK」をクリックする
- STEP
グラフの種類が変更された
横棒グラフに変更された 縦棒グラフから横棒グラフに変更することができました。
今回は、縦棒グラフから横棒グラフに変更しましたが、折れ線グラフなど他のグラフに変更することも可能です。
グラフの種類を変更する方法は、≫【エクセル】作成したグラフの種類を変更して見やすくしようで紹介しています。
グラフの色を変更する
エクセルのグラフは、グラフの種類に応じて自動で色分けされたグラフが挿入されます。
色を変更する必要がないから操作が簡単というメリットはあるんだけど、作成している書類のイメージと合わないといったケースもあるよね。

Dr.オフィス
グラフの色は、グラフ全体を一括で変換したり、特定の系列だけ色を変えたり、自分の好みの色に1つずつ変更したりすることが可能です。
ここでは、グラフ全体を一括で変換する手順を解説します。
- STEP
グラフを選択する
グラフを選択 グラフを選択します。
- STEP
「色の変更」をクリックする
「色の変更」をクリックする - 「グラフのデザイン」タブをクリック
- 「色の変更」を選択
- STEP
表示されたカラーパレットの中から好みのパレットを選択
好みの色のカラーパレットを選択 表示されたカラーパレットの中から、好みの色のカラーパレットを選択します。
モノクロの中にある「モノクロパレット1」を選択してみると、ブルー系の同系色でまとめられたグラフに変更することができました。
≫【エクセル】自動で色分けされたグラフの色を変更する方法では、特定の系列の色だけを変更する方法や、カラーパレットを使用せずに色を変更する方法を解説していますので、こちらの記事も参考にしてみてください。
グラフの単位を変更する
1,000万や1億など桁数が大きい数字が入力されているデータからグラフを作成したい場合、そのままの数字をグラフに表示させてしまうと一目で数字を読み取るのは難しいことがあります。
桁数が大きい数字が含まれている表からグラフを作成したいときは、1,000,000を「1」(単位:百万円)のように数字の単位を変更しておくと、数字が見やすくなります。
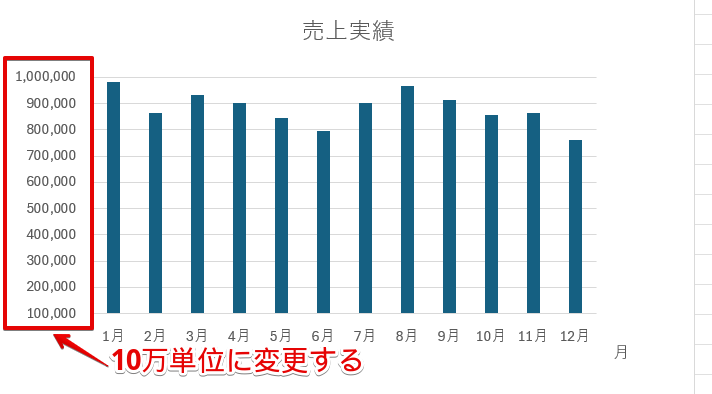
このグラフの目盛りを10万単位に変更してみましょう。
- STEP
「軸の書式設定」を選択
「軸の書式設定」を選択 - 縦軸の目盛りの上で右クリック
- 「軸の書式設定」を選択
- STEP
「表示単位」を変更
「表示単位」を変更 - 表示単位の下向き矢印をクリック
- 「十万」を選択
- STEP
グラフの単位を変更することができた
グラフの単位が変更された グラフの単位を10万に変更することができました。
≫【エクセル】グラフに単位を表示させる方法と千単位や万単位にする便利技を紹介!では、グラフの単位を表示させる手順から表示された単位の文字の方向を修正する方法まで詳しく解説しています。
第2軸があるグラフを作成する
大小の差が大きい数値を使ってグラフを作成すると、数字の小さいグラフが見えにくくなってしまったり、折れ線グラフが直線で表示されてしまうことがあります。
このようなときは、グラフに第2軸を追加してグラフが見やすくなるように修正してみましょう。
折れ線グラフに第2軸を追加する方法を解説するね。

Dr.オフィス
- STEP
大小の差がある数字が入力されている表の範囲を選択する
グラフに必要な表の範囲を選択 グラフに必要な表の範囲を選択します。
- STEP
「折れ線」を選択して折れ線グラフを作成する
「折れ線」を選択 - 「挿入」タブをクリック
- 「折れ線/面グラフの挿入」を選択
- 「折れ線」をクリックする
- STEP
「データ系列の書式設定」を選択
「データ系列の書式設定」を選択 第2軸を設定したいデータ系列の上で右クリックをして、「データ系列の書式設定」を選択しましょう。
- STEP
「第2軸」にチェックを入れる
「データ系列の書式設定」の作業ウィンドウ 「データ系列の書式設定」の作業ウィンドウが表示されたら、使用する軸の「第2軸」の〇をクリックします。
- STEP
「第2軸」が表示された
「第2軸」が表示された グラフの右側に第2軸を表示することができました。
≫エクセルで第2軸があるグラフを作成する方法をわかりやすく解説!では、第2軸を追加したグラフを複合グラフに変更する方法などを紹介していますので、こちらの記事も参考にしてみてください。
プロットエリアの色を変更する
プロットエリアとは、グラフデータが挿入されている部分のことです。
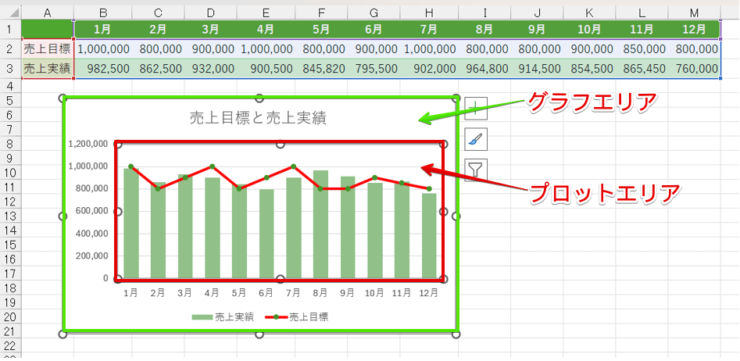
プロットエリアの色の変更をしていないグラフは、グラフエリアとプロットエリアが白い状態なので境目がわからず、グラフ部分がちょっと目立ちにくいですよね。
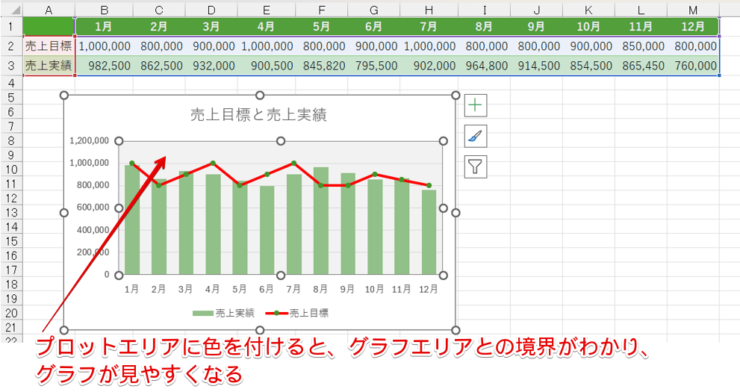
プロットエリアに色を付けてみると、グラフエリアとの境界がはっきりしてグラフが見やすくなりました。
プロットエリアに色を付けて、見やすいグラフになるように編集してみましょう。
- STEP
プロットエリア内で右クリックをする
プロットエリア内で右クリックをする プロットエリア内であればどこでもいいので、右クリックをしてください。
- STEP
「塗りつぶし」をクリックして、変更したい色を選択
塗りつぶしたい色を選択 - 「塗りつぶし」を押す
- テーマの色の中から塗りつぶしたい色をクリックする
濃い色を選択してしまうと、逆にグラフが見えにくくなってしまうから注意してね。
Dr.オフィス
プロットエリアを単色やパターンで塗りつぶす方法は、≫エクセルのグラフ【プロットエリア】の配色を変更しようで詳しく解説していますので、こちらの記事もあわせてご覧ください。
凡例を編集する
凡例に表示されている文字は、表のセルに入力されている文字を参照しているため、表の文字を修正すると凡例の文字も自動的に修正されます。
表の文字を修正して、凡例の文字を編集してみましょう。
- STEP
凡例として表示されている部分を確認する
「凡例」として表示されている表の場所を確認 凡例として表示されている表の場所を確認します。
- STEP
凡例に表示されている表の文字を修正
凡例に表示されている表の文字を修正 凡例に表示されている箇所を変更したい文字に修正しましょう。
- STEP
凡例の文字が変更された
グラフの凡例の文字が変更された グラフの凡例の文字を修正することができました。
≫エクセルのグラフの凡例を編集しよう!位置・順番の変更方法などをわかりやすく解説では、文字の修正のほかに、凡例の位置や順番を編集する方法を解説しています。
軸ラベルを表示する
エクセルの軸ラベルは、縦軸や横軸が何を表しているのかを表示させたいときや、軸の数値の単位を表示させたいときに使用します。
縦軸が1本のグラフのときは軸ラベルを表示させる必要がないことも多いですが、縦軸が2本あるグラフを作成したときは、軸ラベルを表示させておくと軸の内容がわかりやすくなります。
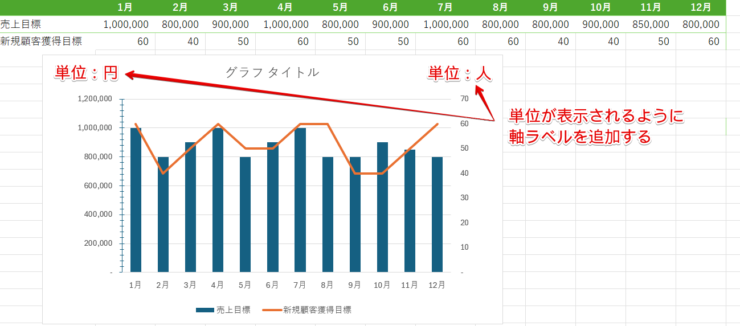
この画像のように軸の上に数値の単位が表示されるように、グラフに軸ラベルを追加してみましょう。
- STEP
グラフ要素の中にある「軸ラベル」にチェックを入れる
「軸ラベル」にチェックを入れる - グラフを選択
- グラフ要素の「+」をクリック
- 「軸ラベル」にチェックを入れる
- 「>」をクリック
- 「第1縦軸」と「第2縦軸」にチェックを入れる
- STEP
軸ラベルが表示された
「軸ラベル」が表示された 「軸ラベル」が表示されました。
- STEP
軸ラベルに単位を入力
軸ラベルに単位を入力 「軸ラベル」の文字を削除して、それぞれの単位を入力しましょう。
- STEP
「軸ラベルの書式設定」を選択
「軸ラベルの書式設定」を選択 - 軸ラベルの上で右クリックする
- 「軸ラベルの書式設定」を選択
- STEP
軸ラベルの文字方向を横書きに変更
軸ラベルの文字方向を横書きに変更 - 「文字のオプション」を選択
- 「テキストボックス」をクリック
- 文字列の方向の下向き矢印をクリックする
- 「横書き」を選択する
- STEP
第2軸の軸ラベルも横書きに変更
第2軸のラベルも横書きにする - 第1軸の軸ラベルが横書きに変更された
- 第2軸の軸ラベルも同様に横書きに変更する
≫エクセルのグラフで軸ラベルを表示する方法!縦書きなどの編集も紹介!では、軸ラベルを縦書きにする方法や削除する方法を解説しています。
エクセルのグラフで覚えておくと便利な技を紹介
エクセルでは、ステップアップ編で紹介した機能のほかに覚えておくと便利な機能があります。
- グラフ作成後に新しくデータを追加する
- 0のデータをグラフに表示させない方法
これらの方法も覚えておくと、グラフ作りに役立ちます。
グラフ作成後に新しくデータを追加する
グラフを作成したあとに、新しくデータが追加されることがありますね。
新しくデータが追加されたときは、作成済みのグラフに新しいデータをグラフに追加することができます。
- STEP
作成済みのグラフのデータ範囲を確認する
作成済みのグラフのデータ範囲を確認 - グラフを選択
- グラフに反映されている表の参照範囲を確認する
- STEP
表の参照範囲を変更する
表の参照範囲を広げる マウスを表の参照範囲を囲んでいる青枠の角に合わせ、マウスポインタが斜め矢印の形状になったらデータが追加された範囲まで下方向にドラッグしましょう。
- STEP
追加したデータが作成済みのグラフに反映された
追加したデータが作成済みのグラフに反映された 表の参照範囲が変更され、作成済みのグラフに追加したデータを反映させることができました。
≫【エクセル】グラフに新しいデータを追加したい!簡単にできる3つの方法を解説!では、ここで紹介した以外の方法で新しいデータをグラフに追加する方法を紹介していますので、こちらの記事もぜひ参考にしてみてください。
0のデータをグラフに表示しない方法
「0」の値が含まれている表から折れ線グラフを作成すると、「0」の値の部分が急激に下がり、見た目が悪いグラフが作成されてしまいます。
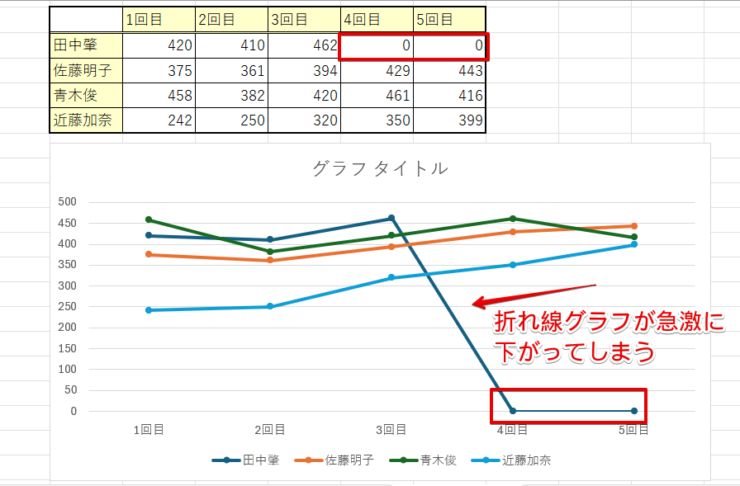
表の中に「0」の値がある場合は、グラフに表示させない方法を解説します。
- STEP
表から「0」の値のデータを削除する
表から「0」を削除する 表から「0」の値を削除します。
- STEP
「0」を削除したデータで折れ線グラフを作成する
「0」を削除したデータで折れ線グラフを作成 「0」を削除した表を元に折れ線グラフを作成しましょう。
3回目以降の田中さんのデータが表示されていないグラフを作成することができました。
≫セルのグラフで0のデータを表示させないようにする2つの方法を解説!では、計算結果が「0」になる表を使ってグラフを作成しても、計算式を削除せずに「0」のデータをグラフに表示させない方法も解説しています。
エクセルで作成したグラフを印刷する
エクセルで作成したグラフは、グラフとグラフ以外のデータを別々の紙に印刷したり、グラフだけを印刷することができます。
ここでは、グラフと同じシートに作成したグラフを1枚の紙に印刷する手順を解説します。
- STEP
グラフ以外の場所を選択しておく
グラフ以外の場所を選択 グラフ以外の場所をクリックしてから、Ctrl+Pを押して印刷プレビューの画面を開きます。
- STEP
印刷される内容を確認
印刷プレビュー画面 - 「1/1」になっていることを確認する
- プレビュー画面を確認して、データやグラフに切れている箇所がないかを確認する
- 問題がなければ「印刷」ボタンを押す
≫エクセルでグラフを印刷する!グラフだけ印刷する方法もわかりやすく解説では、グラフだけを印刷する方法やグラフが印刷されないときの対処法を解説していますので、こちらの記事もあわせてご覧ください。
エクセルでグラフが簡単に表示できる便利な機能
エクセルには、表データを使って棒グラフや折れ線グラフを作成するだけではなく、スパークラインで小さなグラフを挿入したり、予測シートで今後の傾向を予測してグラフ化できたりする機能があります。
スパークラインや予測シートの使い方をマスターすると、エクセルで作成したデータの活用の幅が広がります。
スパークラインで表データを可視化する
エクセルのスパークラインとは、セル内に収まるサイズの小さなグラフのことです。
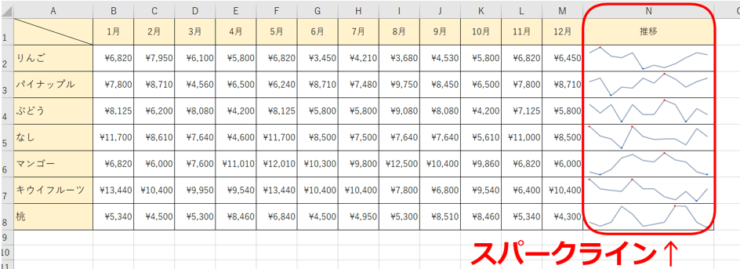
表データだけの場合、数字がどのように推移しているか判断するためには入力されているデータを見比べる必要がありますが、スパークラインを挿入しておくと数字がどのように上下しているのか視覚的に判断できるようになります。
また、それぞれのデータが入力されたセルの横に小さなグラフで表示できるので、どのデータをグラフ化したものなのか一目で判断できる点もスパークラインのメリットです。
セルにスパークラインを挿入する手順を解説します。
- STEP
スパークラインを挿入するセルを選択
スパークラインを挿入するセルを選択 - スパークラインを挿入するセルを選択
- 「挿入」タブをクリック
- スパークラインのグループにある「折れ線」を選択する
- STEP
スパークラインを作成するデータ範囲と配置するセルを指定する
スパークラインを作成するデータ範囲と配置するセルを指定する - 「スパークラインを配置する場所」の範囲がSTEP1で指定した範囲になっていることを確認する
- 「データ範囲」の枠内をクリックして、「B3:E5」の範囲を指定
- 「OK」をクリック
- STEP
スパークラインが挿入された
スパークラインが挿入された スパークラインを挿入することができました。
≫エクセルの【スパークライン】で表データを可視化して見たくなる表を作ろう!では、スパークラインのスタイルを変更する方法や削除する手順を解説していますので、こちらの記事も参考にしてみてください。
予測シートで今後の傾向を予測しグラフ化!
エクセルには、現在わかっているデータから今後の傾向を予測してグラフ化する「予測シート」という機能があります。

エクセル初心者
予測シートを使うと、どんなことができるの?
たとえば、商品の販売個数を予測して、仕入れの個数を判断したり、未来の売上金額の予測ができたりするよ。

Dr.オフィス
商品の販売個数を予測して仕入れ個数が判断できると無駄な仕入れを防ぐことができますし、未来の売上予測ができると残りの期間でどれくらいの利益が見込めるか事前に判断することができますよね。
予測シートの機能を使って、未来の数値を予測してグラフ化する方法を解説します。
- STEP
現在までのデータが入力されている範囲を選択して予測シートをクリック
現在までのデータが入力されている範囲を選択 - 現在までのデータが入力されている範囲を選択
- 「データ」タブをクリック
- 「予測シート」を選択する
- STEP
予測終了日を指定して「作成」をクリック
予測終了日を指定する - 「予測ワークシートの作成」の画面が表示される
- 予測終了の右側にあるカレンダーのマークを押して予測終了日を指定
- 「作成」を選択
予測終了日は、直接入力してもOKだよ。
Dr.オフィス
- STEP
新しいシートが作成され、予測されるデータのグラフが挿入された
予測されるデータのグラフが挿入された 新しいシートが作成され、予測されるデータのグラフが挿入されました。
エクセルの予測シートの詳しい挿入方法やグラフの見方は、≫エクセルの【予測シート】で今後の傾向を予測しグラフ化!をご覧ください。
エクセルで算出した複雑な計算結果をグラフ化してみよう
エクセルの関数を使うと複雑な計算が簡単に行うことができますが、計算結果だけではなく、計算に使用したデータを使ってグラフを作成しておくと効率的にデータ分析ができるようになります。
今回は、相関係数と標準偏差をグラフにする方法を解説します。

エクセル初心者
相関係数とか標準偏差ってどんなものなの?
簡単に説明すると、相関係数は「異なる2つのデータの関連性を数値にしたもの」で、標準偏差は「平均値からのばらつき具合を数値にしたもの」だよ。

Dr.オフィス
相関係数と標準偏差の詳しい解説は、≫エクセルで相関係数の求め方をわかりやすく解説!と≫エクセルで標準偏差の求め方をわかりやすく解説!の記事を参考にしてみてください。
相関係数をグラフにする
相関係数は異なる2つのデータの関連性を調べる数値で、計算結果の数字が「1」に近いほど相関関係が強く、「0」に近い場合は相関関係がないと判断します。
相関係数自体は1つの数字で結果が表されるものなので、グラフを作成するときは計算する際に利用した元データが必要です。
相関係数のグラフを作成するときは、元データを準備しておきましょう。
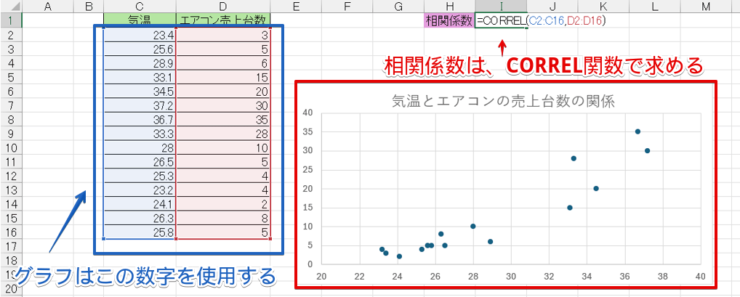
相関係数を計算するときは、青枠内に入力されたデータ範囲をCORREL関数の引数として使用しますが、グラフを作成するときは青枠の範囲を選択して散布図を作成します。
- STEP
グラフに必要なデータ範囲を選択
データ範囲を選択 見出しを入れずに青枠で囲まれている範囲を選択します。
- STEP
「散布図」を選択
挿入タブから「散布図」をクリック - 「挿入」タブをクリック
- 「散布図(X,Y)またはバブルチャートの挿入」を選択
- 「散布図」をクリックする
- STEP
グラフが挿入された
相関係数をグラフにした散布図 相関係数をグラフにした散布図を挿入することができました。
表示された点が直線に近いほど相関関係があると判断することができ、点がばらばらになっているときは相関関係がないと判断します。
相関係数をグラフにする詳しい手順とグラフの利用方法は、≫エクセルで算出した相関係数をグラフにする方法をわかりやすく解説をご覧ください。
標準偏差をグラフにする
標準偏差とは、簡単に説明すると平均値からの差を現したものです。

エクセル初心者
言葉だけだと、どういう意味なのかよくわからないな。
例えば、平均点が70点、標準偏差が「3」だった場合、67点~73点の範囲にいる人が一番多いという意味になるんだ。

Dr.オフィス
標準偏差は、平均値と組み合わせて使うとより詳しいデータ分析ができるようになります。
標準偏差の計算方法は、≫エクセルを使った標準偏差の求め方で解説していますのでこちらの記事をご覧ください。
標準偏差のグラフを作成しておくと、平均値を基準としたデータのばらつき具合を視覚化できるので、平均値と標準偏差から散布図を作成する方法も覚えてみてください。
- STEP
平均値の範囲を選択
平均値の範囲を選択 平均値が入力されている範囲のデータを選択します。
- STEP
「散布図(直線とマーカー)」を選択
散布図(直線とマーカー)を選択 - 「挿入」タブを選択
- 「散布図(X,Y)またはバブルチャートの挿入」をクリック
- 「散布図(直線とマーカー)」を選択する
- STEP
グラフ要素の追加から「その他の誤差範囲オプション」を選択
「その他の誤差範囲オプション」を選択 - グラフを選択
- 「グラフ要素の追加」をクリック
- 「誤差範囲」にマウスを合わせ、右にスライドして「その他の誤差オプション」をクリックする
- STEP
誤差範囲の書式設定の内容を変更
誤差範囲の書式設定 - 「両方向」を選択する
- 「ユーザー設定」を選択
- 「値の設定」をクリックする
- STEP
正の誤差の値を入力
正の誤差の範囲 - 「正の誤差の値」の上向き矢印をクリック
- 標準偏差の範囲をドラッグする
- STEP
画面を最大化する
最小化されたユーザー設定の誤差範囲 ユーザー設定の誤差範囲の下向き矢印をクリックして画面を最大化しましょう。
- STEP
負の値も正の値と同様に入力
負の誤差の値 この画面に戻ったら、負の誤差の値も正の誤差の値と同様に入力します。
- 負の誤差の値の上向き矢印をクリックして標準偏差の範囲を選択し、画面を最大化する
- 「OK」をクリック
- STEP
不要な線を削除する
不要な線を削除する 横線をクリックして選択をしたら、Deleteで不要な線を削除しましょう。
- STEP
グラフの体裁を整える
体裁を整えたグラフ 最後に数字になっていた部分を文字に変更したり、必要なグラフ要素を追加したりしてグラフを完成させましょう。
横軸を変更する方法は、≫折れ線グラフの横軸を編集するには?で解説していますので、こちらをご覧ください。
エクセルで標準偏差を求める方法と標準偏差をグラフにする手順は、≫エクセルで標準偏差の求め方をわかりやすく解説!で詳しく解説していますので参考にしてみてください。
エクセルのグラフに関するQ&A
Q
エクセルで円グラフを作る方法は?
A
円グラフに必要な範囲を選択して、挿入タブにある「円またはドーナツグラフの挿入」から円を選択します。
円グラフを作成する基本操作は、本文の≫円グラフの作り方を参考にしてみてください。
Q
エクセルで複合グラフを作成したいときはどうすればいいですか?
A
はじめに2つの異なるデータを使って同じグラフを作成し、どちらか一方のグラフの種類を変更します。
詳しい手順は、本文の≫複合グラフの作り方をご覧ください。
Q
エクセルでグラフのデータを選択したいときはどうすればいいの?
A
グラフをスムーズに作成するポイントは、あらかじめ作成した表の中からグラフに必要なデータ範囲を正確に選択する必要があります。
本記事では、複数のグラフを使って必要なデータ範囲を選択する方法を紹介していますので参考にしてみてください。
基本操作からステップアップしてより見やすいグラフを作成してみよう!
エクセルのグラフは、グラフに必要なデータ範囲を選択したあとにグラフの種類を選ぶだけで簡単に作成することができます。
しかし、実際に操作してみるとグラフの形状がおかしくなってしまうことや、必要な文字や数字がうまく表示できないことがあるため、修正に時間がかかってしまい、悩んでいる人は少なくありません。
本記事では、エクセルのグラフ作成の基本操作からより見やすいグラフ作成をするために覚えておきたい操作まで解説をしていますので、ぜひ参考にしてみてください。
最後にエクセルでグラフをスムーズに作成するために覚えておきたい5つの操作をおさらいしておきましょう。
- グラフに必要な表の範囲を正確に判断する
- 目的に合ったグラフの種類を選ぶ
- グラフの画面の名称と機能を理解しておく
- 「グラフタイトル」、「凡例」、「データラベル」などのグラフの体裁を整える操作をマスターする
- 色やデザインを変更してデータを見やすく変更できる操作を覚える
グラフの操作は、慣れるまでうまくいかないことも多いです。
まずは、基本の操作をしっかりマスターしてから、グラフの体裁を整える操作方法を覚えてみてくださいね。
度数分布表をグラフにしたヒストグラムの作り方を解説している記事もあります。
≫エクセルのヒストグラムの作り方は?データ区間の変更もこれで解決!もぜひ参考にしてみてください。