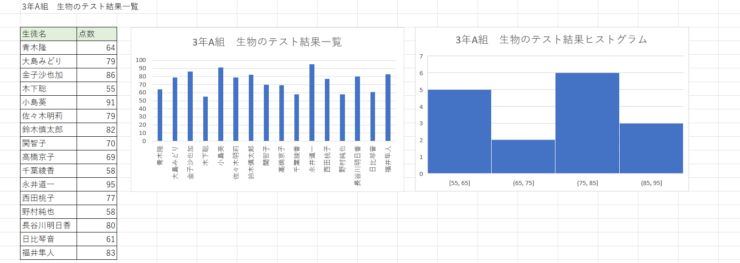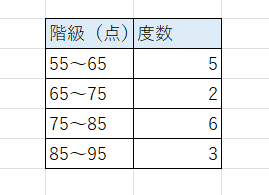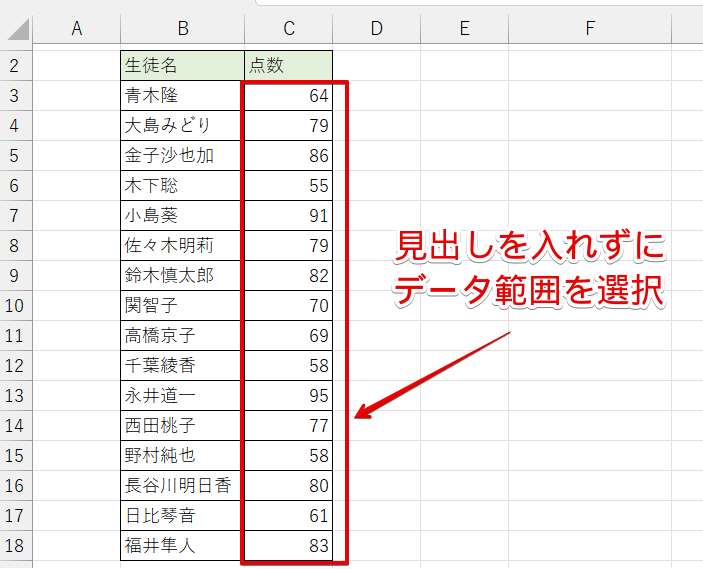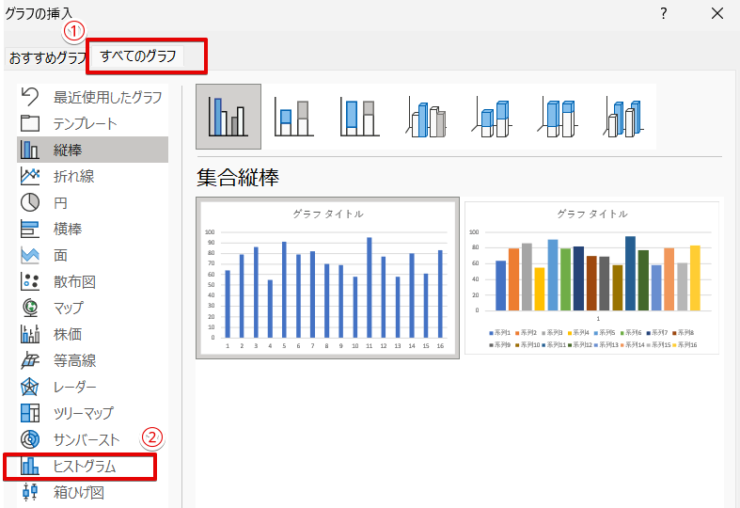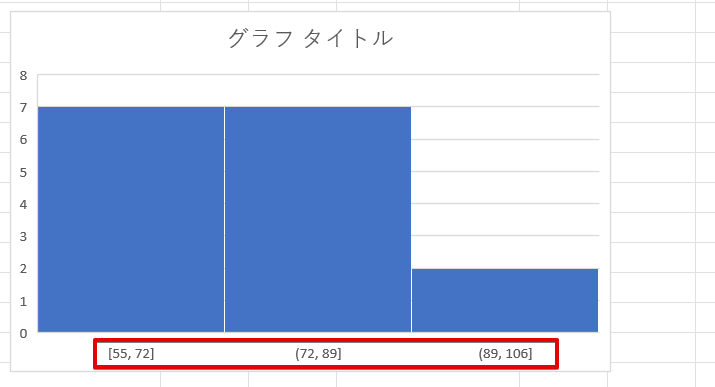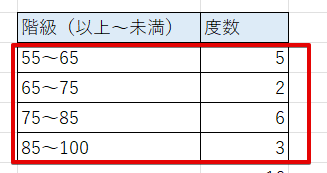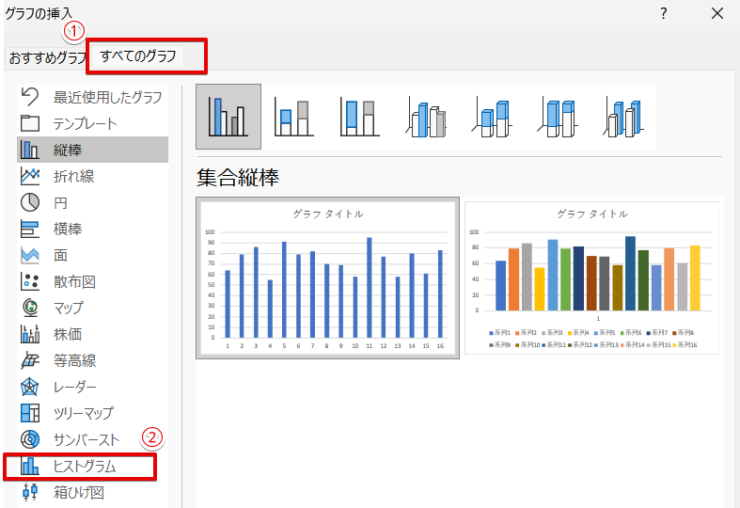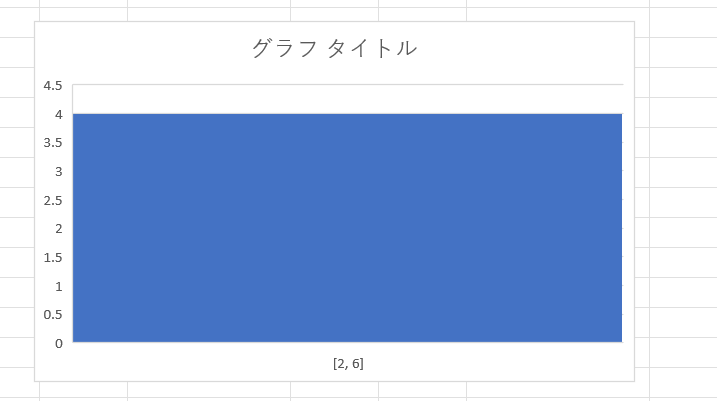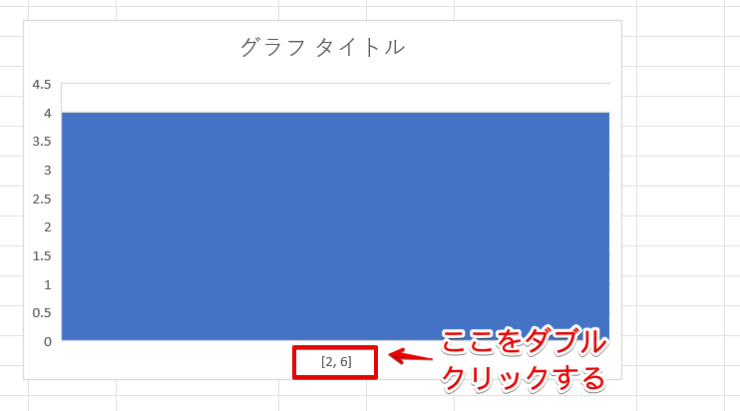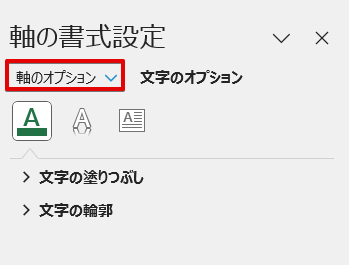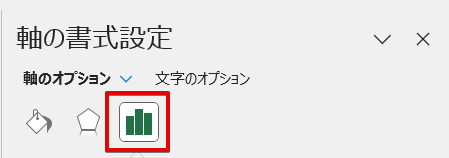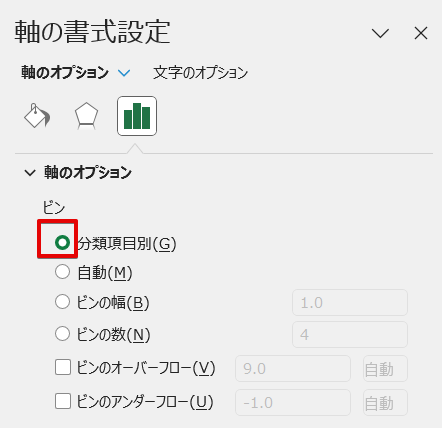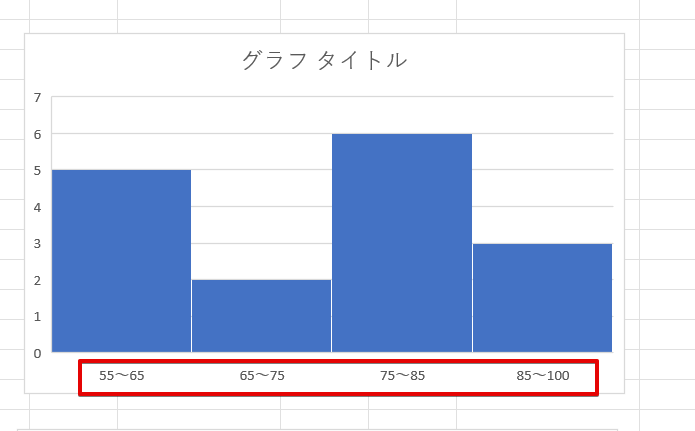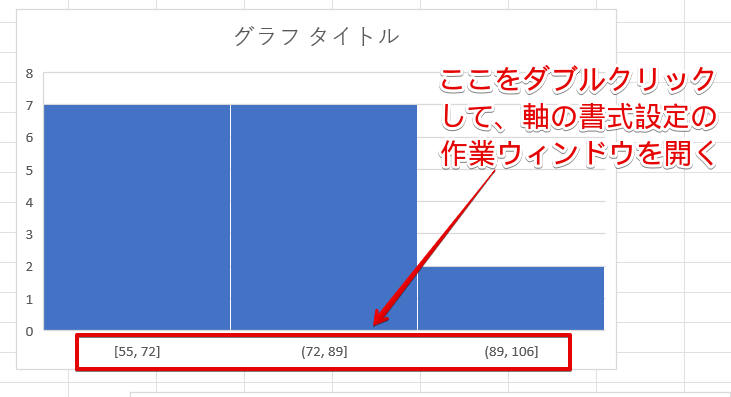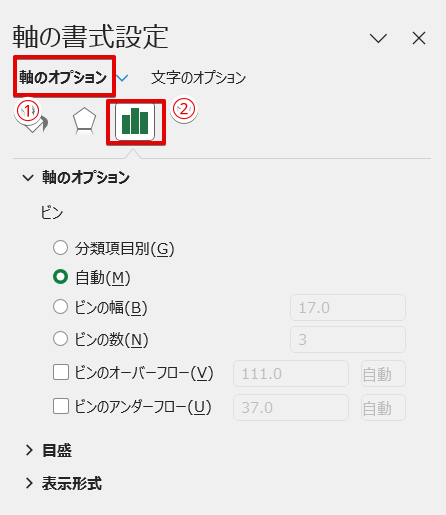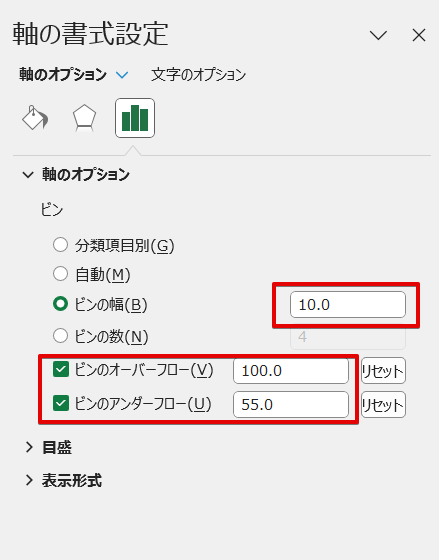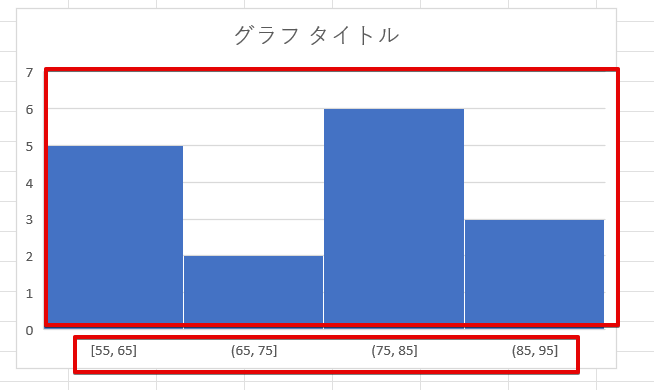エクセル初心者
エクセルでヒストグラムを作りたいんだけど、作り方を教えて!
エクセルならヒストグラムは簡単に作れるよ。
作り方をわかりやすく解説していくね。

Dr.オフィス
ヒストグラムとは、度数分布表をグラフにしたものです。
連続するデータなどを特定の条件で区切り、区切った階級の中にデータの個数を棒グラフのようにあらわすことでデータのばらつき具合が一目でわかるようになります。
この記事を読むと、エクセルのヒストグラムの作り方とデータ区間の変更方法が理解できるようになります。
- ヒストグラムを作成するデータが入力されている表から、データ範囲を選択
- 挿入→おすすめグラフ→すべてのグラフ→ヒストグラムを選択
- 表示されたヒストグラムを見やすいように修正する
マイクロソフトスペシャリストマスターの資格を持つ私が、エクセルでヒストグラムを作る方法を解説していくね。

Dr.オフィス
2016以降のエクセルでは、度数分布表を作成せずに入力したデータから簡単にヒストグラムを作成することができるようになりました。
ヒストグラムを作成したいときやデータ区間を変更したいときは、この記事を参考にしてみてください。
そしてこちらの記事は下記の動画でも解説しているので、ぜひ合わせてご覧ください。
※本記事は『OS:Windows11』画像は『Excelのバージョン:Microsoft365』を使用しています。
目次
ヒストグラムって何?
ヒストグラムとは、度数分布表をグラフにしたものです。

エクセル初心者
度数分布表って何?
ヒストグラムって見た目は棒グラフと似ているけど、何が違うの?
度数分布の意味と、ヒストグラムと棒グラフの違いをわかりやすく解説していくよ。

Dr.オフィス
左端の表は、3年A組の生物のテスト結果を表にしたものです。
真ん中のグラフはテスト結果を棒グラフにしたもので、右のグラフはヒストグラムにしたものです。

エクセル初心者
両方とも棒グラフみたいに見えるけど、見た目が全然違うわ。
棒グラフとヒストグラムは、グラフが表している意味が違うから見た目もちょっと変わるんだよ。

Dr.オフィス
今回の棒グラフは、各生徒の点数をそのままグラフにしています。
棒グラフで見ると、一番点数の高い生徒や低い生徒を視覚的に見ることができますね。
一方、ヒストグラムは「50~65点」、「65~75点」、「75点~85点」、「85点~95点」とテストの点数の範囲を4つに区切り、各範囲に入っている生徒が何人いるかをグラフにしたものです。
グラフではなく、表で表したものを「度数分布表」と言います。
度数分布表の場合、階級と度数を見比べる必要がありますが、ヒストグラムを作成すると、75~85点の範囲にいる生徒が一番多く、65~75点の範囲にいる生徒が一番少ないことが一目でわかりますよね。
棒グラフとヒストグラムの違いをまとめると以下のようになります。
- 棒グラフ・・・データの大きさの違いをグラフで表したもの
- ヒストグラム・・・データを一定の範囲を区切り、各範囲に該当するデータがいくつあるかをグラフにすることで、データのばらつき具合を示したもの
「50~65点」、「65~75点」、「75点~85点」、「85点~95点」のような区切りのことを「階級」、階級に含まれている個数のことを「度数」と言います。
エクセルのヒストグラムの作り方
エクセルでヒストグラムを作る方法には、入力したデータから直接ヒストグラムを作る方法と度数分布表を作成してからヒストグラムを作る2つの作り方があります。
この2つには、以下のような違いがあります。
- データからヒストグラムを作成する場合
簡単に作成できるが、グラフの設定はエクセルが自動で行うため、見やすいグラフになるように数値を探しながら調整する必要がある - 度数分布表からヒストグラムを作成する場合
手間はかかるが、データ区間などの細かい設定が手動で変更できるため、思い通りのヒストグラムを作ることができる
どちらの方法を利用しても問題はありませんが、それぞれにメリット、デメリットがあるので、使いやすい方法で作成してみてくださいね。
データからヒストグラムを作成する手順
2016以降のエクセルの場合は、データから直接ヒストグラムを作成することができます。
- STEP
ヒストグラムを作成するデータ範囲を選択する
- STEP
おすすめグラフを選択
- STEP
すべてのグラフからヒストグラムを選択する
- STEP
グラフが挿入された
「これで、ヒストグラムが完成しました」と言いたいところですが、中途半端な点数で区切られている上に、最高点数の範囲が89点~106点と表示されてしまっていますね。
100点満点のテストでは106点になることはありえないので、データ区間(横軸)の修正を行います。
詳しい修正方法は、》エクセルのヒストグラムのデータ区間(横軸)の編集方法で解説します。
度数分布表を作成してヒストグラムを作成する手順
あらかじめ度数分布表を作成しておき、作成した度数分布表からヒストグラムを作成することもできます。
度数分布表の作成方法などの詳しい内容は、》エクセルのヒストグラムのデータ区間がおかしいときはどうすればいい?で解説します。
- STEP
作成した度数分布表の中から範囲を選択する
- STEP
挿入からグラフグループにある矢印をクリック
- STEP
すべてのグラフからヒストグラムを選択
- STEP
グラフが表示される
- STEP
データ区間の部分をダブルクリックする
- STEP
軸の書式設定の作業ウィンドウから軸のオプションを選択
- STEP
グラフマークを選択
- STEP
軸のオプションのビンの設定を変更
- STEP
グラフが変更された
エクセルのヒストグラムのデータ区間(横軸)の編集方法
データから直接ヒストグラムを作成すると度数分布表を作成する必要がないので、簡単にヒストグラムを作成することができます。
ですが、データ区間の数値はエクセルが自動で挿入されてしまうため、意図していない数値が横軸に勝手に表示されてしまいます。

エクセル初心者
横軸の数値がおかしいときはどうすればいいの?
ヒストグラムのデータ区間(横軸)を編集する方法を解説していくよ。

Dr.オフィス
- STEP
軸の書式設定の作業ウィンドウを開く
軸の書式設定の作業ウィンドウを開く グラフに表示されたデータ区間(横軸)の数字の上でダブルクリックをして、軸の書式設定の作業ウィンドウを開きます。
- STEP
軸のオプションのグラフマークを選択
- STEP
ビンの設定を変更する
元データから直接ヒストグラムを作成すると、一瞬でヒストグラムが作成できるというメリットがあるのですが、データ区間が自動で設定されてしまうため、入力したい数値とは異なるデータ区間になってしまうというデメリットがあります。
ここで紹介したようにビンの幅や数、オーバーフロー、アンダーフローを設定を変えるとある程度体裁を整えることができますが、データ区間(横軸)の数値を指定してヒストグラムを作成したい場合は、度数分布表から作成するようにしてみてください。
エクセルのヒストグラムのデータ区間がおかしいときときはどうすればいい?
2通りのエクセルのヒストグラムの作り方を紹介しましたが、軸の設定を変更してもデータ区間がおかしい、自分が意図した通りのデータ区間を設定できないときは、度数分布表から作成する方法を試してみてください。
少し手間はかかるけど、度数分布表からヒストグラムを作成すればデータ区間の変更をする必要がなくなるよ。

Dr.オフィス

エクセル初心者
度数分布表からヒストグラムを作成する方法はわかったけど、度数分布表はどうやって作るの?
度数分布表の詳しい作り方は、≫エクセルのヒストグラムのデータ区間がおかしいときはどうすればいい?の記事で紹介していますので、この記事を参考にして作成してみてください。
エクセルのヒストグラムに関するQ&A
Q
エクセルのヒストグラムはどこから作ればいいの?
A
挿入→おすすめのグラフ→すべてのグラフからヒストグラムを選択します。
Q
エクセルのヒストグラムの階級幅はどうやって変えるの?
A
元データから直接ヒストグラムを作成すると、階級幅は自動で設定されてしまうため自由に変更することができません。
階級幅変えたい場合は、初めに度数分布表を作成してからヒストグラムを作成しましょう。
Q
エクセルのデータ区間を決める方法は?
A
データの区間とは、データの最大値から最小値を含むデータの起点となる数値を何等分したいかによって決まります。
例えば、今回のようにテストの点数であれば最小値は0点、最高値は100点です。
この範囲を5等分したい場合は、「0~20」、「21~40」、「41~60」、「61~80」、「81~100」となります。
エクセルでヒストグラムを作って度数分布を視覚化してみよう
2016以降のエクセルでは、度数分布表を作成せずにヒストグラムが作成できるようになりました。
データ範囲を選択するだけで簡単にヒストグラムを作成できるというメリットがありますが、データ区間(階級幅)が自動で設定されてしまうというデメリットもあります。
横軸の設定を変えることである程度の変更は可能ですが、自分で設定したデータ区間(階級幅)でヒストグラムを作りたい場合は、度数分布表からヒストグラムを作成する方法がおすすめです。
最後に、元データから直接ヒストグラムを作成する方法をおさらいしておきましょう。
- 元データからヒストグラムに必要なデータ範囲を選択する
- 挿入→グラフ→おすすめのグラフ→すべてのグラフからヒストグラムを選択する
- データ区間(横軸)の設定を変更して、体裁を整える
ヒストグラムを作成するとデータ区間別のデータのばらつき具合がわかり、収集したデータを有効活用することできます。
エクセルを使えばヒストグラムは簡単に作成できますので、ぜひマスターしてみてくださいね。