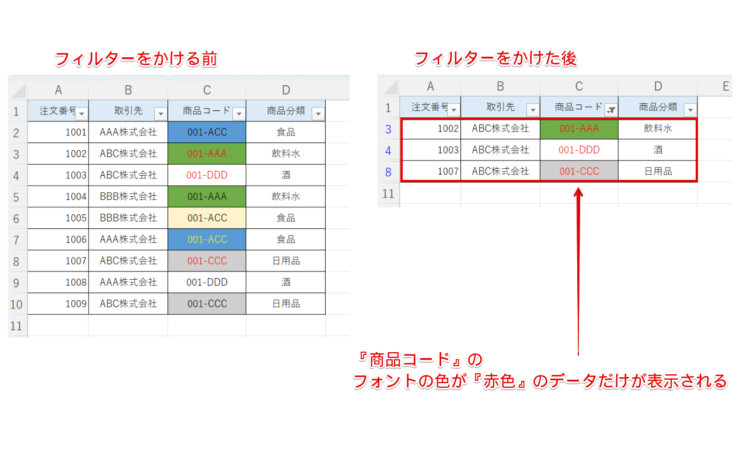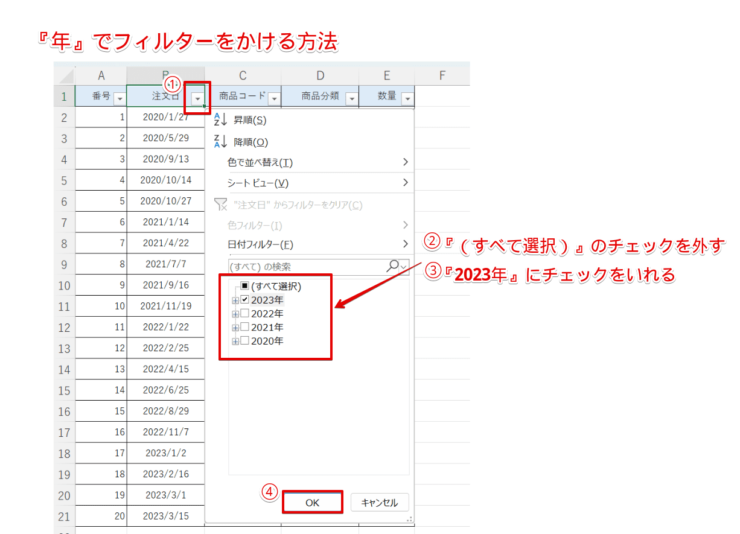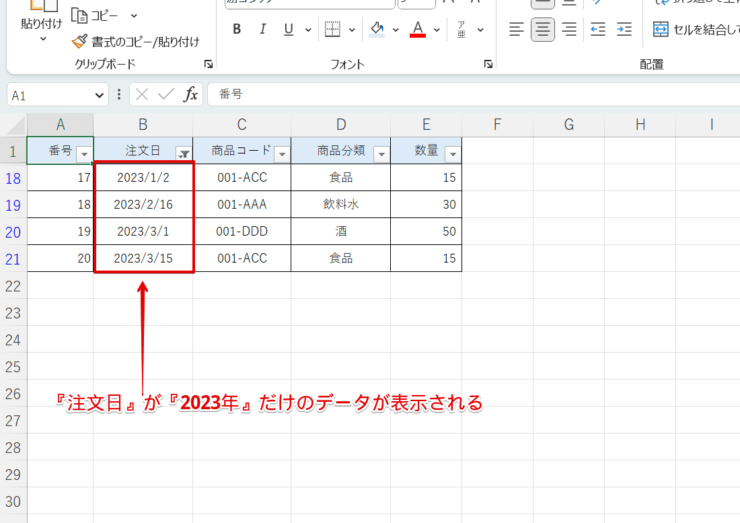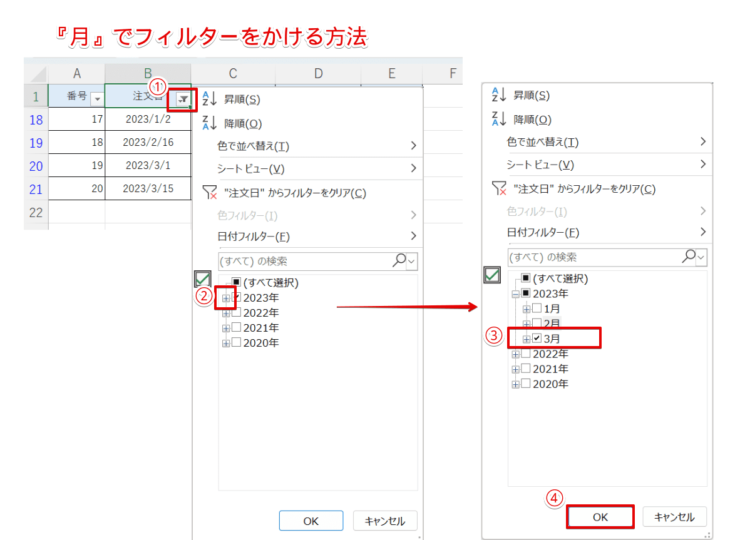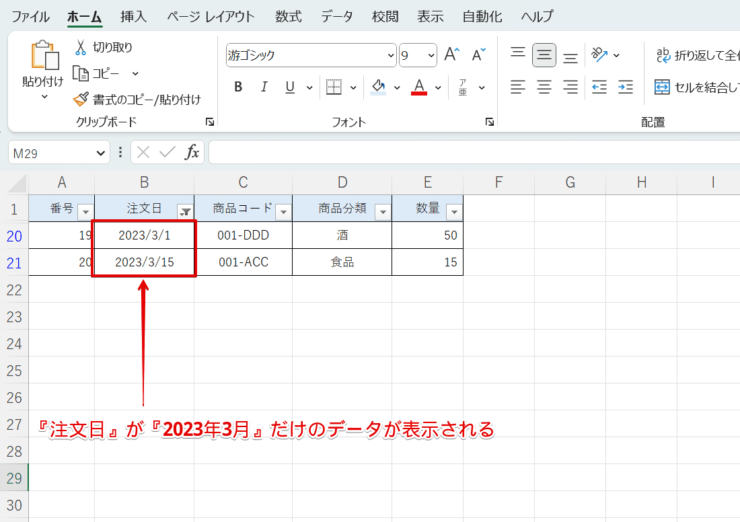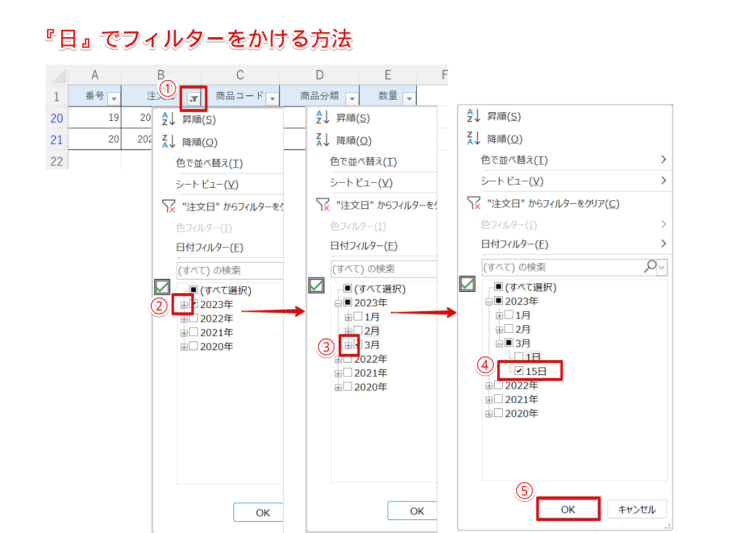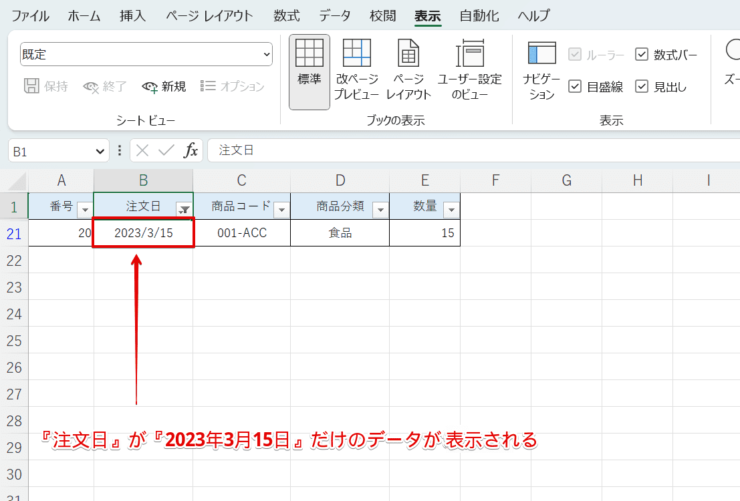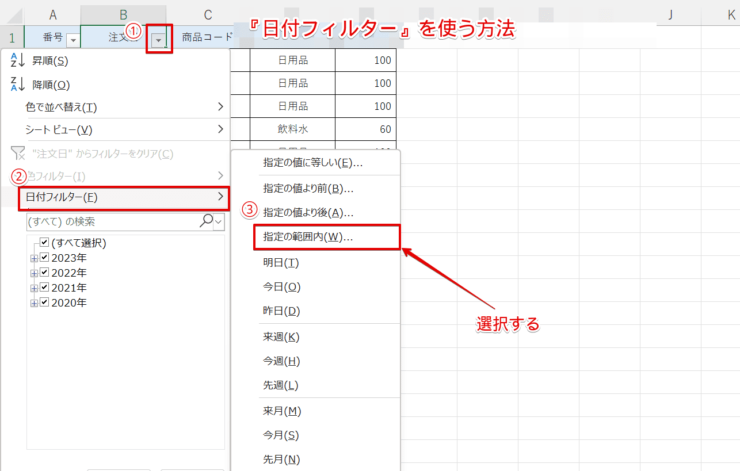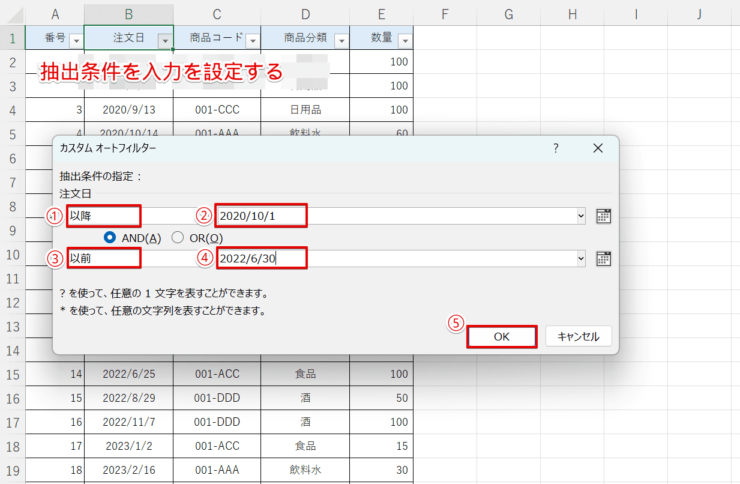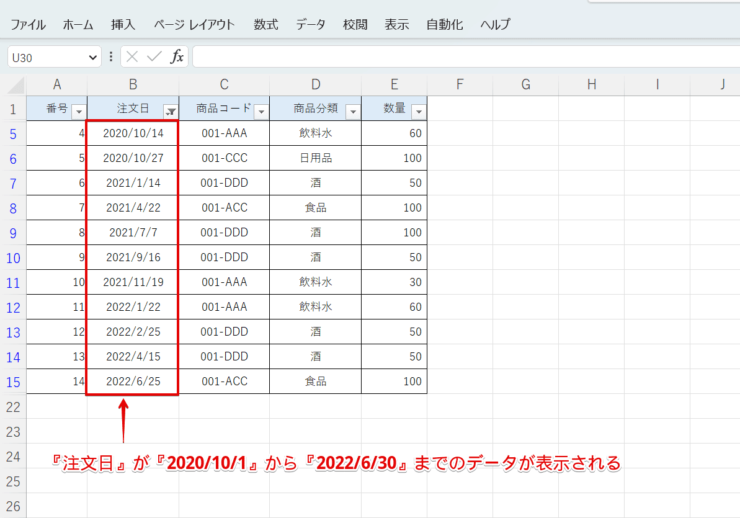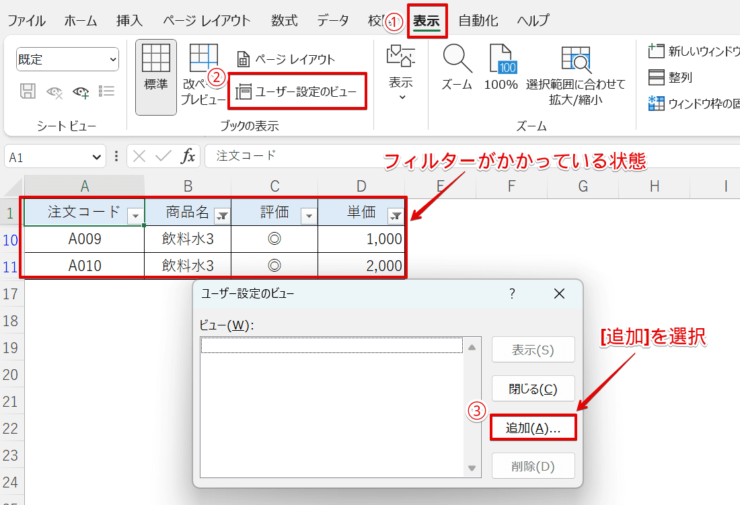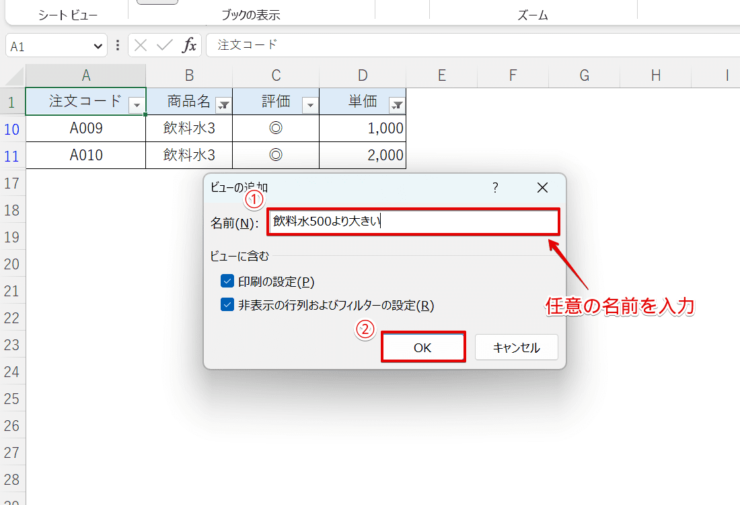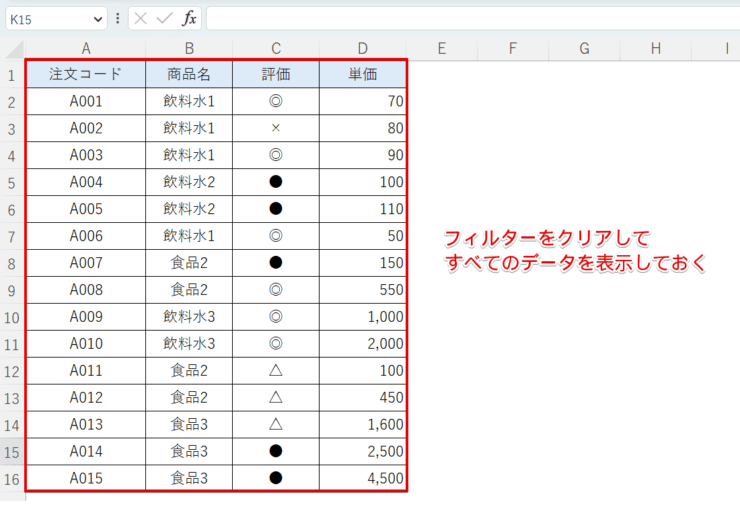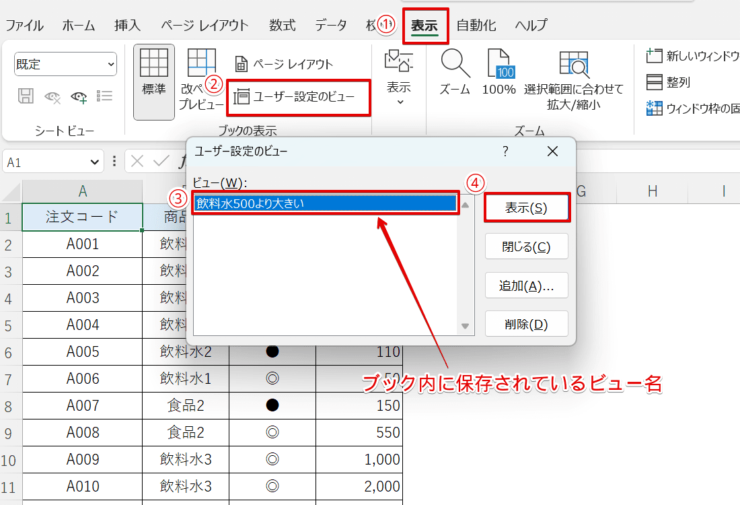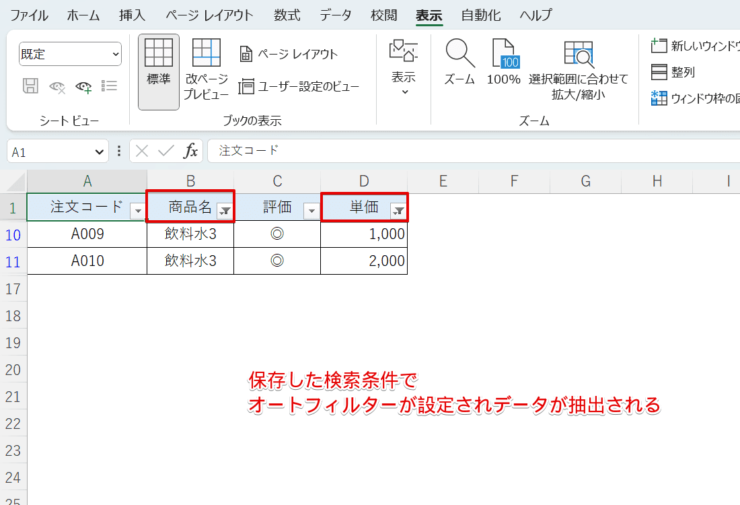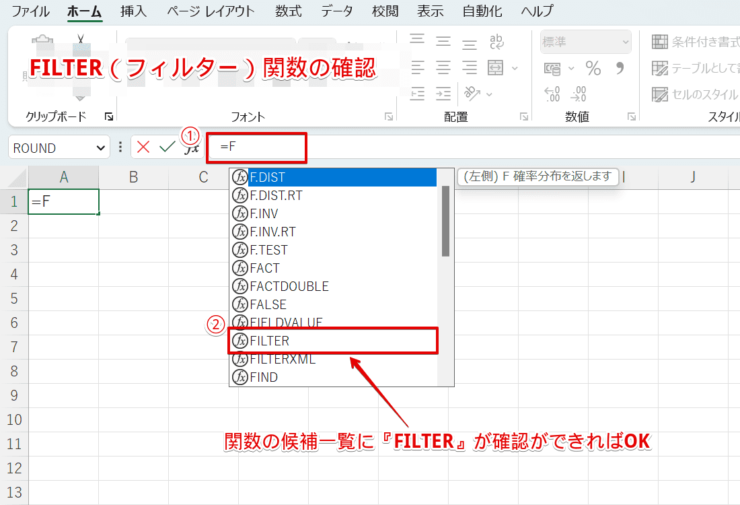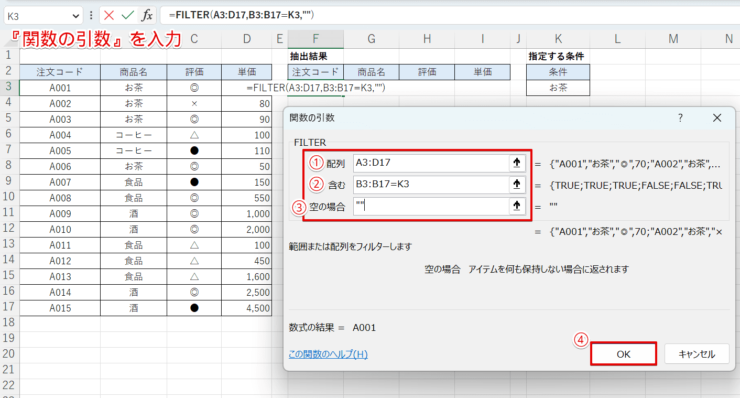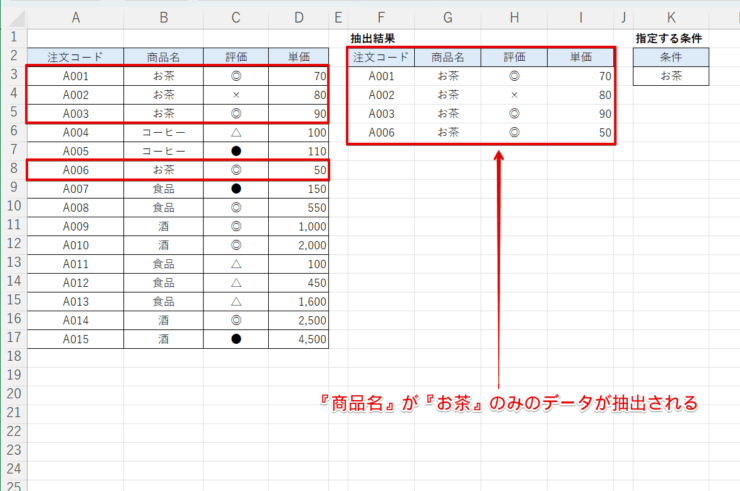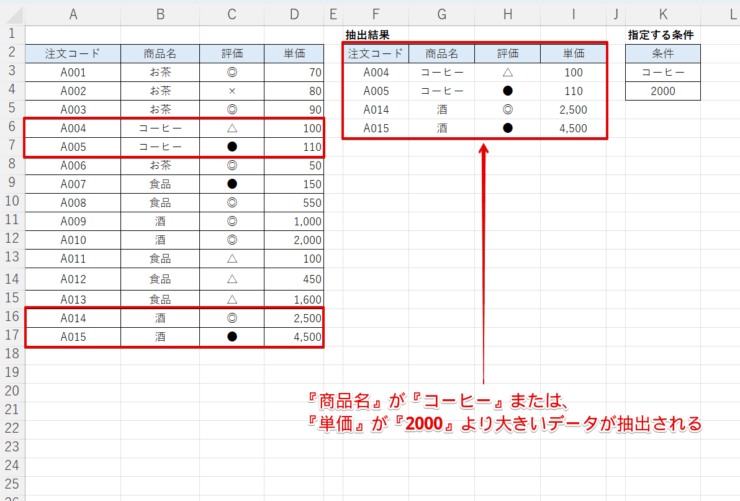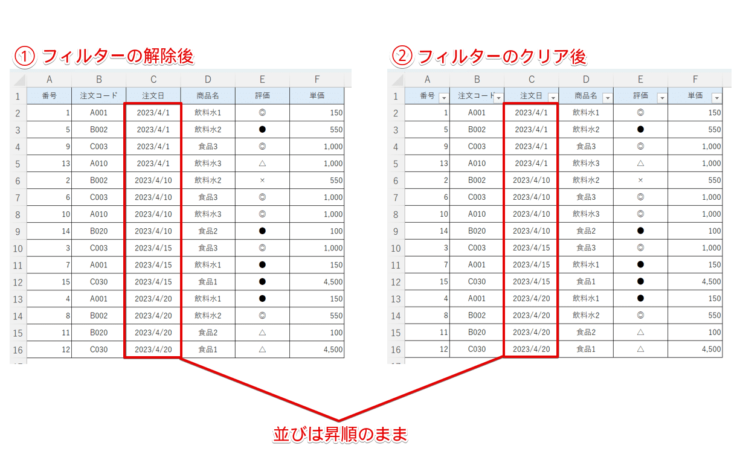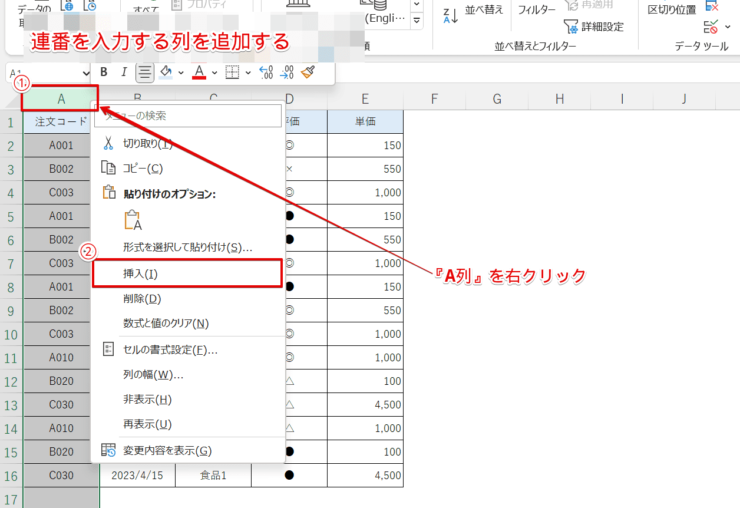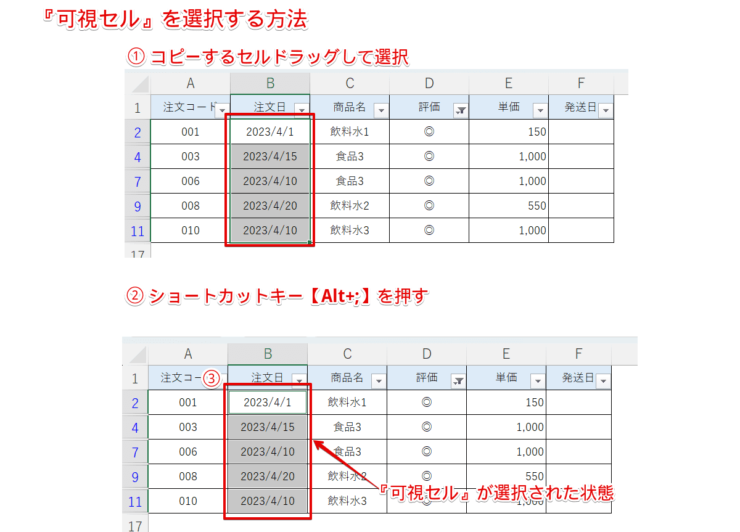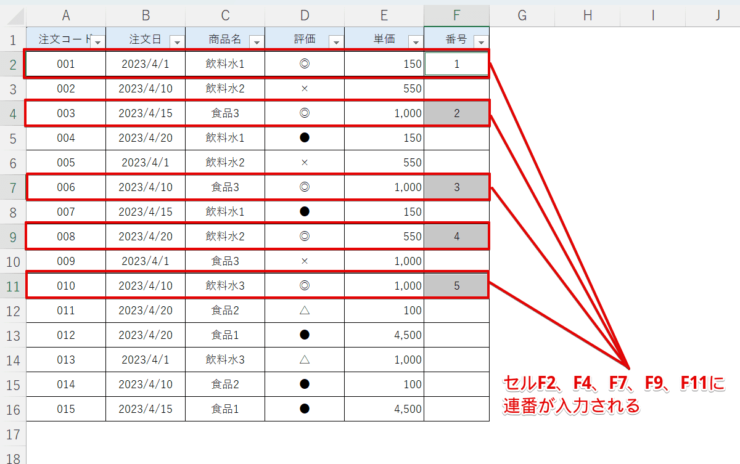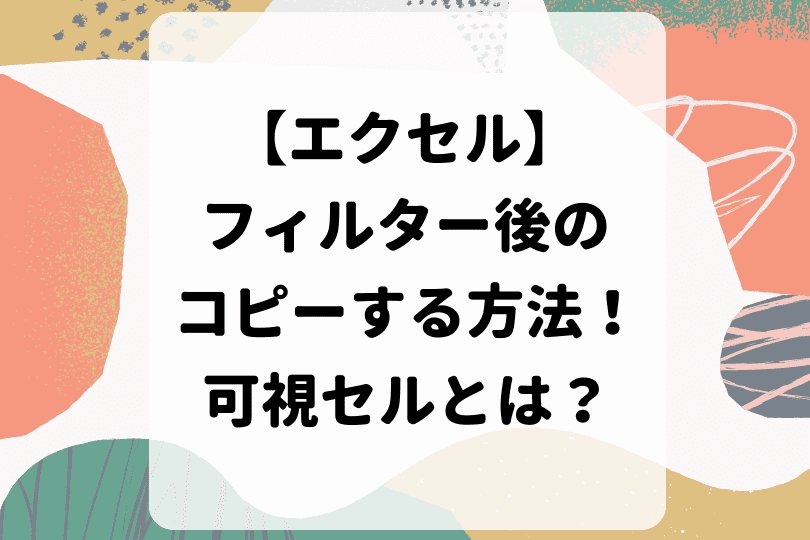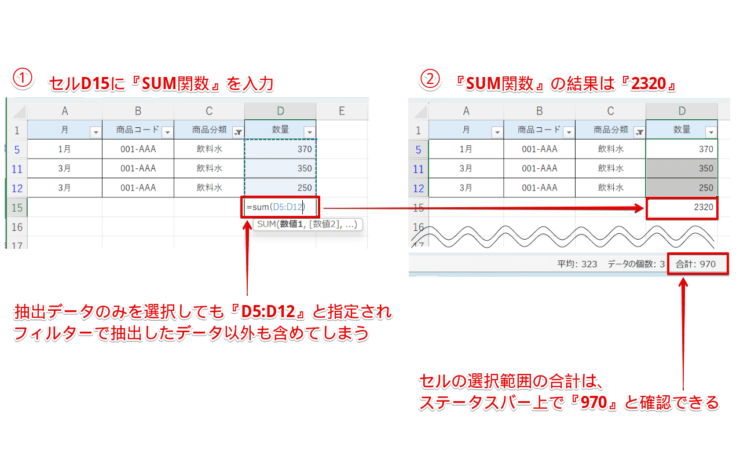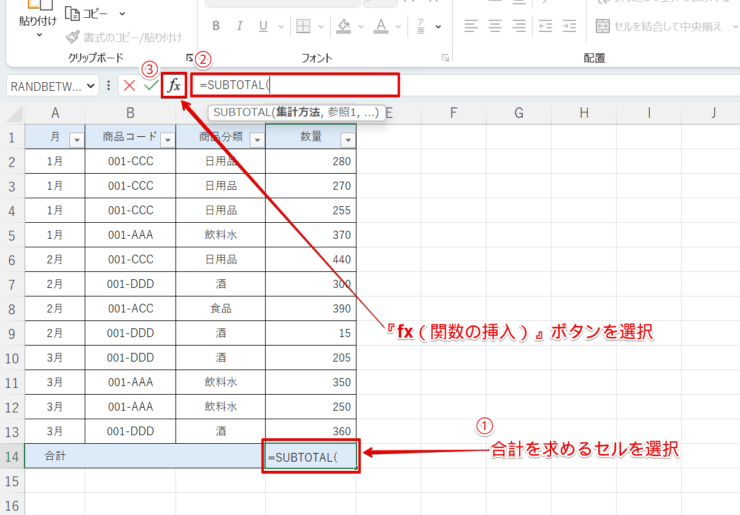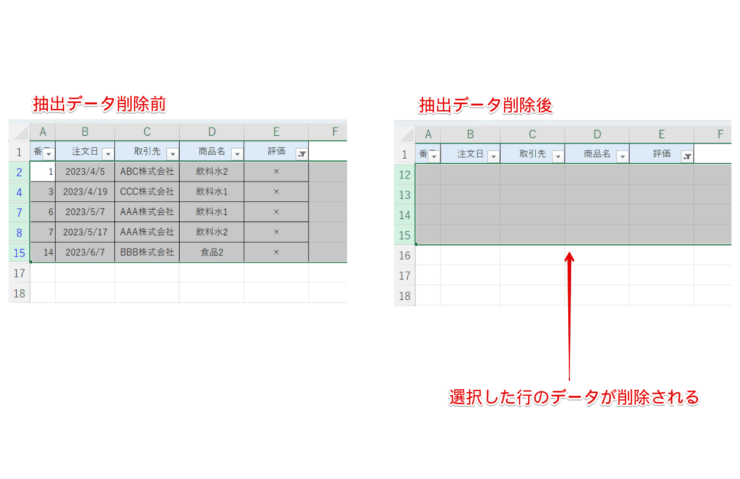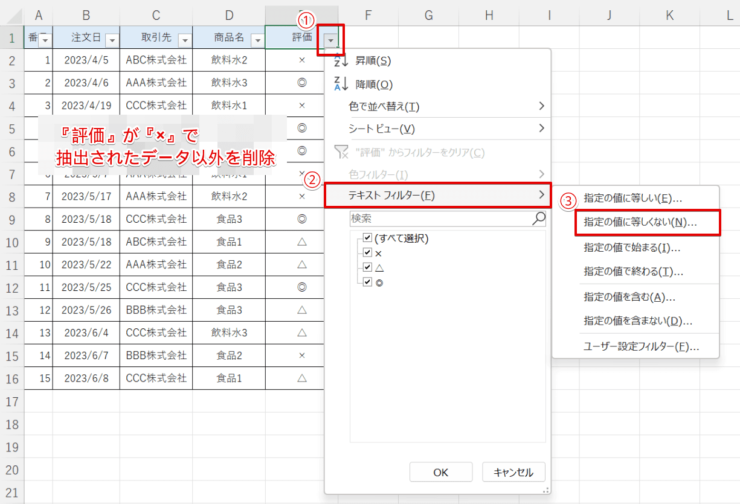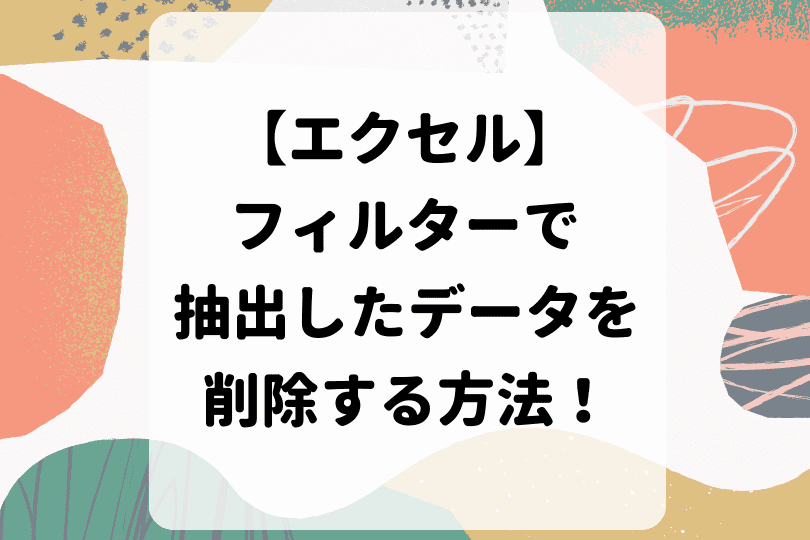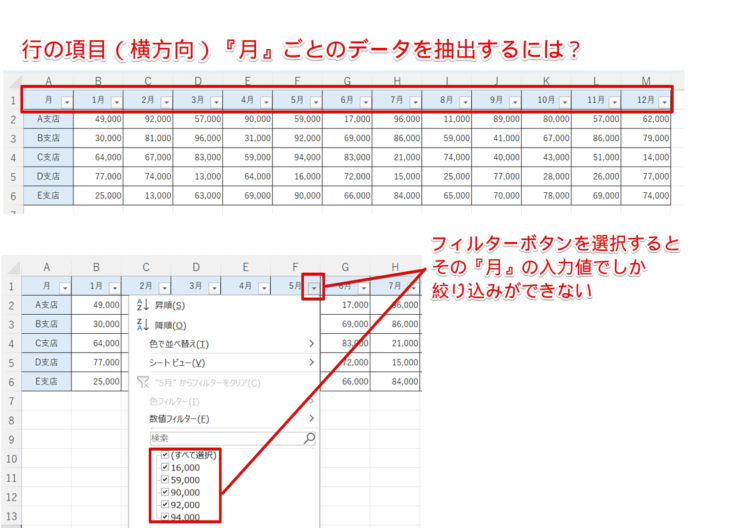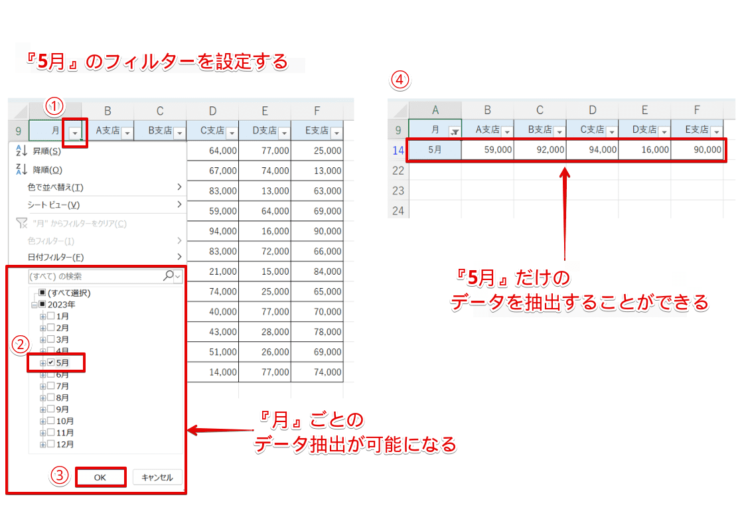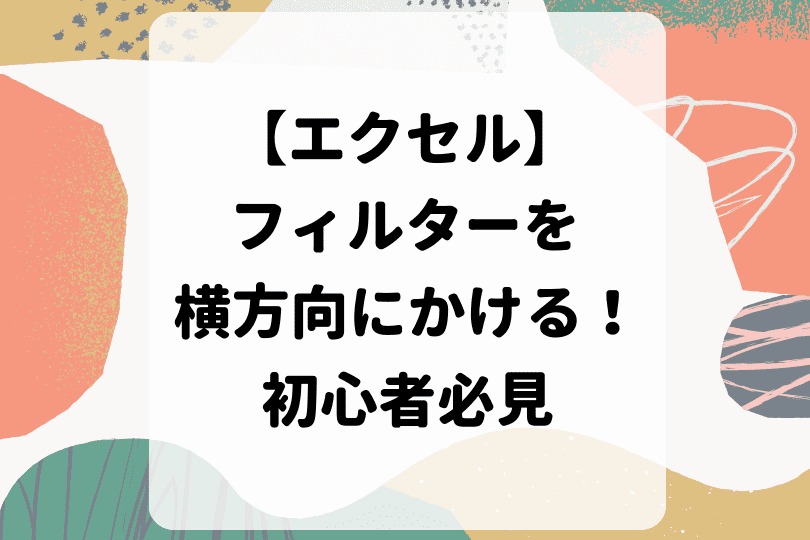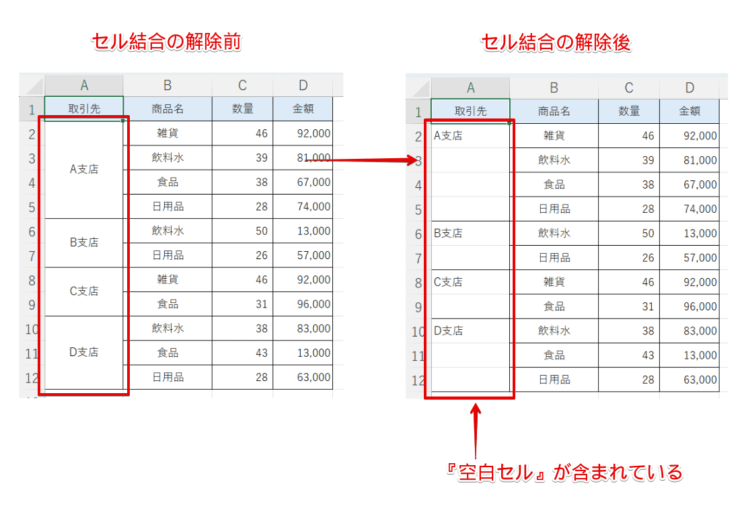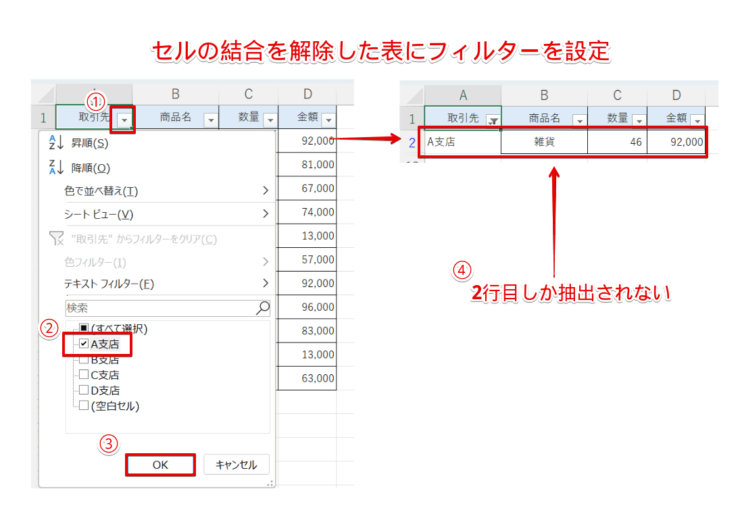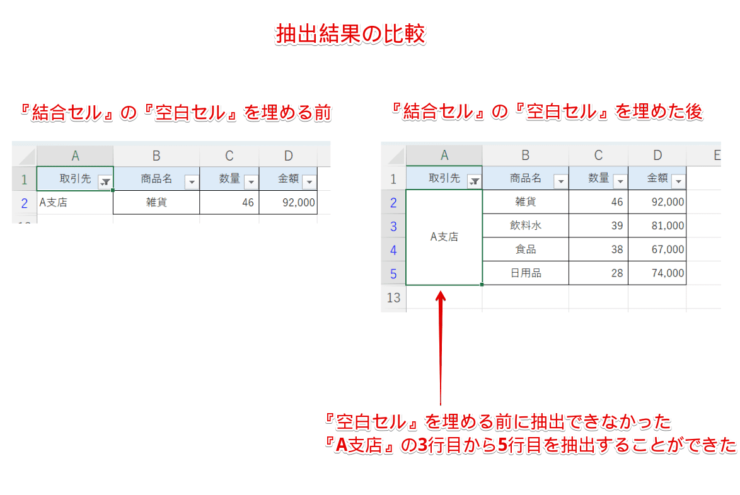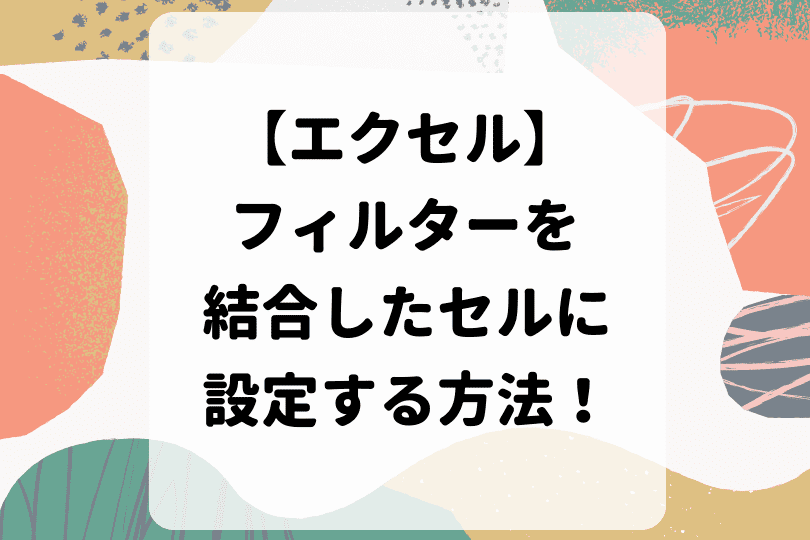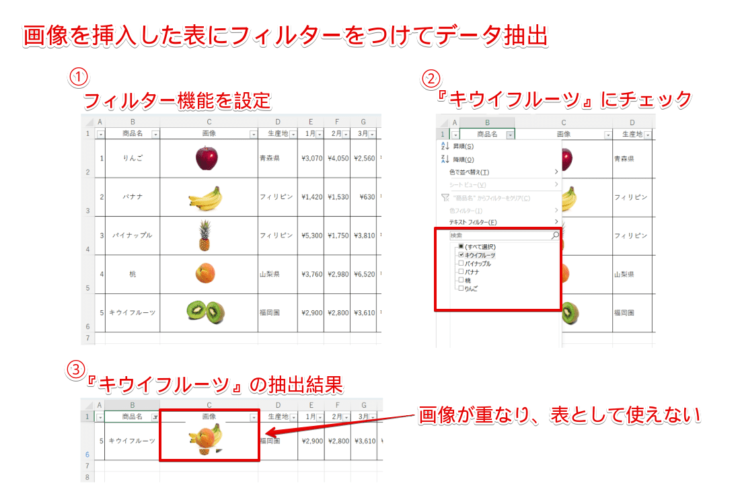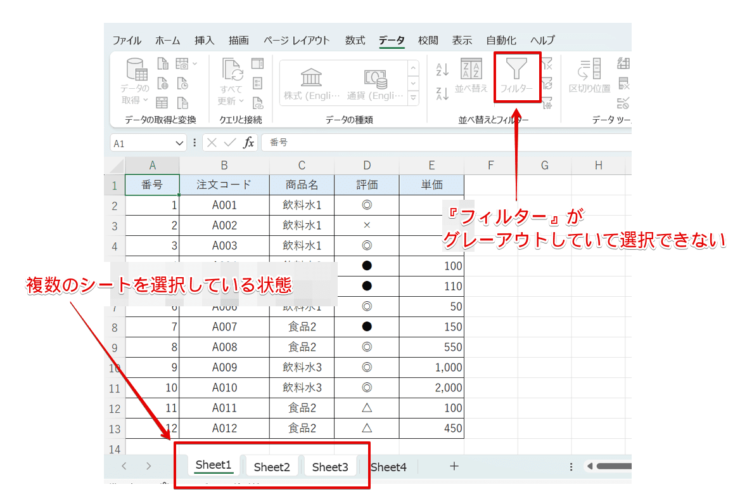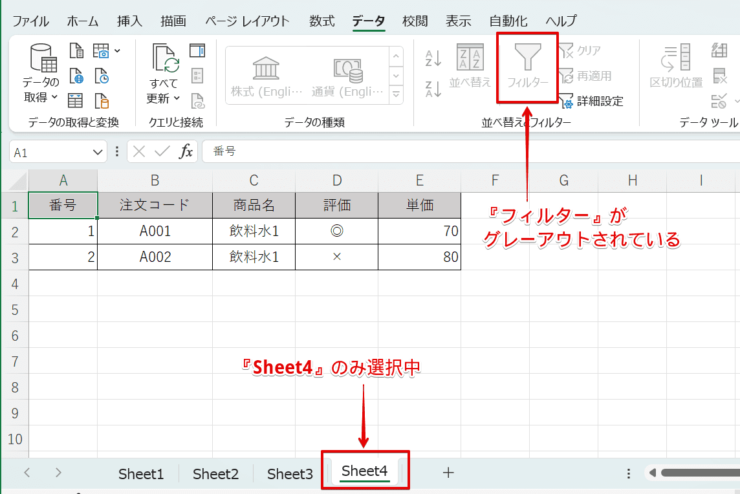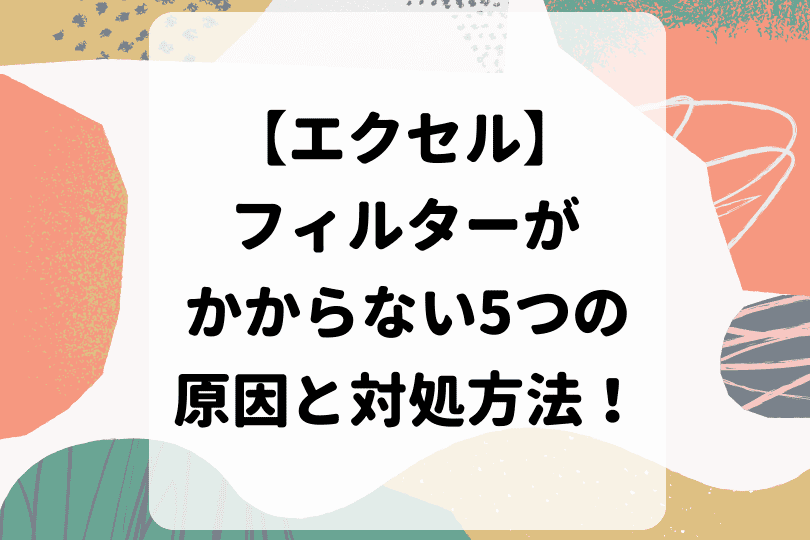エクセル初心者
エクセルのフィルター機能について教えて!フィルターの範囲がおかしな時があるけどどうしてかな?
エクセルのフィルター機能は、表やリストから表示したいデータだけを抽出したり、検索したりできる便利な機能だよ。これからフィルター機能について、詳しく解説するね。

Dr.オフィス
今回は、エクセルのフィルター機能の基本設定や役立つ使い方について、解説します。
フィルター機能は、Excel初心者も上級者も、使用頻度の高い便利な機能ですよね。
業務で大量のデータを扱うことになっても、フィルター機能を使えば簡単に見たいデータを抽出することができます。
この記事を読むと、エクセルのフィルター機能について、理解することができますよ。
- フィルターをかけたい範囲、または表のいずれかのセルを選択
- [データ]タブ-[フィルター]を選択
- 見出しの右側に、『▽』の『フィルターボタン』が表示される
PCサポート歴10年以上の私が、エクセルのフィルター機能について、詳しく解説するよ。

Dr.オフィス
エクセルのフィルター機能は、データにフィルターの範囲を設定し、表示したいデータだけを抽出、検索することができます。
さらに、抽出したデータを並べ替えたり、集計や色を付けたりして、データを見やすく表示することも可能です。
こちらの記事は下記の動画でも解説しているので、ぜひ合わせてご覧ください。
また、フィルター機能と同じように、手軽で便利な機能に、オートフィル機能があります。
オートフィルター機能とオートフィル機能、名前は似ていますが全く違う機能です。
エクセルのオートフィルの基本的な使い方については、こちら≫【エクセル】オートフィルの使い方!意外と知らない下までコピーする5つの方法で詳しく解説しているので、ぜひ参考にしてみてください。
※本記事は『OS:Windows11』画像は『Excelのバージョン:Microsoft365』を使用しています。
目次
【エクセル】フィルターの3つの基本操作
Excelのフィルター機能(オートフィルター)とは、データの1つ以上の列から条件に合う値(文字列を含む)を検索、表示、または非表示にする機能です。
フィルターの条件は任意に設定でき、その条件に一致する値だけに絞って表示できるため、効率的にデータの抽出、検索ができます。
ここでは、フィルターの3つの基本操作について、順番に見ていきましょう。
1.フィルター機能を設定
それでは、フィルター機能を設定します。
- STEP
フィルターを選択
- STEP
『フィルターボタン』を確認
2.フィルターのかけ方(フィルターの追加)
『取引先:AAA株式会社』だけを抽出できるフィルターをかけてみましょう。
- STEP
『フィルターボタン』を選択
- STEP
対象のフィルターを選択(フィルターの追加)
- STEP
フィルターをかけたデータの抽出が完了
3.フィルターの解除とクリア
フィルターの解除とクリアでは、動きが異なるので正しく違いを理解しましょう。
フィルターの解除
フィルターの解除は、フィルター機能を完全に解除します。
- STEP
フィルターを完全に解除
- STEP
フィルター解除の確認
フィルターのクリア
フィルターのクリアは、特定の条件でデータを抽出する前の状態に戻しますが、フィルター機能は残ります。
『取引先:AAA株式会社』と『商品分類:食品』のフィルターがかかっている表を使います。
ここでは、一部のフィルターをクリアする方法と一括ですべてのフィルターをクリアする方法を解説します。
- STEP
一部のフィルターをクリア
- STEP
『取引先』のフィルターだけがクリアされる
- STEP
一括ですべてのフィルターをクリア
- STEP
すべてのフィルターがクリアされたことを確認
『フィルターをクリア』しても『フィルター機能の解除』はできないから、2つの違いを覚えておこうね。

Dr.オフィス
フィルターの範囲を設定する方法
フィルター機能を使用する場合、範囲の設定はとても重要です。
正しい範囲が設定されていないと、表示したいデータを抽出、検索することができません。
自動でフィルターの範囲を設定
自動でフィルターの範囲を設定する方法は、前述の『1.フィルター機能を設定』で解説しています。
フィルターをかけたい範囲または、表内のいずれかのセルを選択し、[データ]タブ-[フィルター]の順に選択しましょう。
手動でフィルターの範囲を設定
フィルター機能を設定した結果、正しくデータの抽出ができない場合は、手動でフィルターの範囲を設定します。
1.表の中に空白行がある
空白行が含まれる表に、自動で範囲を設定すると、先頭行から空白行前までをフィルターの範囲と認識し、表全体にフィルターをかけることができません。
そのような場合は、空白行を含む表全体を手動で範囲選択する必要があります。
- STEP
空白行を含む表全体を選択
- STEP
手動で設定したフィルター範囲の確認
2.フィルターの位置がおかしい
一見すると問題のない上記の表に、自動でフィルターの範囲を設定すると、『フィルターボタン』がおかしなところに配置されます。
原因は、表の開始セルを表題の行から認識してしまうためです。
フィルターの位置がおかしい場合は、一度フィルターを解除し、列見出し行を範囲選択して、改めてフィルター機能を設定すると、自動で正しいフィルターの範囲を設定できます。
その際は、表の中に空白行が含まれていないか、確認しておきましょう。
表全体を範囲選択して、手動でフィルターの範囲を設定しても解消できるよ。

Dr.オフィス
3.一列だけフィルターをかける
表の一列だけにフィルターをかけたい場合は、対象の一列を手動でフィルターの範囲を設定しましょう。
- STEP
フィルターをかけたい列を選択
- STEP
対象の列だけにフィルターがかかっているか確認
フィルターの範囲を設定する場合は、範囲または、表内に空白行が含まれていないか確認が必要だね。

Dr.オフィス
見出しのフィルターを見やすく固定しよう!
表をスクロールしたときに、先頭にある見出し行が見えなくなって、困ったことはありませんか。
そんな時には、先頭行のフィルターを固定すると、スクロールしても見出し行を常に表示することができます。
また、任意の行と列を指定して、同時にフィルターを固定することもできます。
見出し行や列を固定する方法については、こちら≫【エクセル】フィルターを固定する!スクロールしても見出しを常に表示する方法で詳しく解説しています。
エクセルのフィルターで複数の条件を指定しよう!
複数の条件を設定する方法には、オートフィルターを使用する方法と、フィルターの詳細設定から指定する方法があります。
オートフィルターで複数の条件を設定するには、列ごとに検索条件を設定します。
フィルターの詳細設定は、複数の条件を2つ以上の列に同時に設定することができるので、とても便利です。
複数の条件を指定する方法やフィルターの詳細設定の使い方については、こちら≫【エクセル】フィルターで複数の条件から検索しよう!便利な詳細設定の使い方を解説で詳しく解説しています。
セルの色やフォントの色でフィルターをかける方法
エクセルのフィルターは、セルの色やフォントの色を条件にしてデータを抽出することができます。
セルの色でフィルターをかける
ここでは、セルの色が『緑色』のデータにフィルターをかけてみましょう。
- STEP
フィルターをかけたいセルの色を選択
- STEP
選択したセルの色でデータが絞り込まれる
フォントの色でフィルターをかける
フォントの色でフィルターをかける方法は、セルの色でフィルターをかける方法と同じ手順になります。
ここでは、フォントの色が『赤色』のデータにフィルターをかけてみましょう。
- STEP
フィルターをかけたいフォントの色を選択
- STEP
選択したフォントの色でデータが絞り込まれる
データを色ごとにフィルターできるのは、とても便利だね!

Dr.オフィス
日付を条件にフィルターをかけよう!
エクセルのフィルターは、『注文日』などの日付項目を、『年、月、日』に分けてフィルターをかけたり、『日付フィルター』で条件を設定したりして、データを抽出することができます。
『年、月、日』に分けてフィルターをかける
- STEP
『年』でフィルターをかける
- STEP
『月』でフィルターをかける
- STEP
『日』でフィルターをかける
フィルターを『年、月、日』で分けると、細かい確認ができるね。

Dr.オフィス
『日付フィルター』を使う
ここでは、『日付フィルター』の『指定の範囲内』を設定する方法を解説します。
- STEP
『指定の範囲内』を選択
- STEP
抽出条件を入力
- STEP
抽出結果の確認
このように、『日付フィルター』を使ってフィルターをかけることができます。
また、『日付フィルター』には、ワンクリックでデータの抽出を完了するメニュー(昨年、先月など)もあります。
ここで解説した、『指定の範囲内』以外の設定も確認しておきましょう。
オートフィルターの抽出条件を保存する
『ユーザー設定のビュー』ダイアログボックスを使うと、オートフィルターで設定した抽出条件を『ビュー』として、ブック内に保存することができます。
保存した『ビュー』を呼び出すと、その時のデータで同じ条件の抽出をすぐに実行できるので、とても便利です。
ここでは、下記の検索条件を『ビュー』として、ブック内に保存します。
①『商品名』に『飲料水』が含まれていて、②『単価』が『500』より大きいデータ
- STEP
『ビュー』の追加
- STEP
『ビュー』の呼び出し
繰り返し設定するかもしれない検索条件は、『ビュー』として保存しておくといいね。

Dr.オフィス
関数でデータを抽出する方法
エクセルのFILTER(フィルター)関数は、フィルター機能と同じように、条件に一致するデータを抽出することができます。
新しい関数のため、まずは自身のExcelで使用できるかを確認してみましょう。
条件を指定するだけで、簡単にデータを抽出することができます。
元の表と抽出結果は、常に別で表示されます。
また、複数の条件も指定でき、簡単にデータを抽出できるので、とても便利ですよ。
関数でデータを抽出する方法については、こちら≫【エクセル】FILTER(フィルター)関数で条件に一致するデータを抽出しよう!で詳しく解説しています。
フィルターの昇順を解除するには?
フィルターで昇順、降順などの並び替え設定をしたあとに、元の並び順に戻したいと思ったことはありませんか。
フィルターの解除やフィルターのクリアでは、『昇順』『降順』を解除することはできません。
フィルターの昇順を解除するには、並び替えをする前に重要な作業が1つあります。
このたった1つの作業をするだけで、簡単にフィルターの昇順を解除することができますよ。
フィルターの昇順を解除する方法については、こちら≫【エクセル】今さら聞けないフィルターの昇順を解除する方法を解説!初心者必見で詳しく解説しています。
フィルターしたセルをコピーするには?
フィルターをかけているセルで、『通常のコピー&ペースト』をすると、コピーできる場合と、コピーできない場合がありませんか。
フィルターをかけたセルをコピーする場合は、『可視セル』を設定することがポイントになります。
また、『可視セル』を設定すると、フィルター後に連番を入力することもできます。
フィルターしたセルをコピーする方法については、こちら≫【エクセル】フィルター後のセルをコピーする方法!可視セルのみ貼り付けとは?で詳しく解説しています。
フィルターの結果の合計を求めてみよう!
フィルターで抽出した結果の合計を、SUM関数で求めると正しく計算されません。
これは、フィルターで抽出したデータ以外も含めて、計算されてしまうことが原因です。
フィルターで抽出した対象のデータだけを集計する場合は、ステータスバー上で確認するよりもSUBTOTAL関数が便利です。
フィルターの結果の合計を求める方法については、こちら≫【エクセル】フィルターで抽出した結果の合計を求めよう!簡単に集計できる便利技で詳しく解説しています。
フィルターで抽出したデータを削除する方法
エクセルのフィルターを使えば、一括で不要なデータだけを簡単に削除することができます。
全体のデータ件数が多い場合は、不要なデータを削除して見やすくしてみましょう。
また、フィルターで抽出したデータ以外を削除することもできるので、とても便利です。
フィルターで抽出したデータを削除する方法については、こちら≫【エクセル】フィルターで抽出したデータを削除する方法と残す方法!初心者必見で詳しく解説しています。
横方向にフィルターをかける方法
表の形式によっては、思うようにフィルターをかけれなくて、困ったことありませんか。
例えば、上記の表の場合、フィルターを設定しても『月』ごとのデータを抽出することができません。
そのような時は、考え方や見方を変えると、意外と簡単にできてしまうこともあります。
フィルターを横方向にかける方法については、こちら≫【エクセル】知らなきゃ損!フィルターを横方向にかける方法を解説!初心者必見で詳しく解説しています。
セルを結合したままフィルターはかけれる?
エクセルの『結合セル』には、『空白セル』が含まれています。
そのため、結合セルにフィルターをかけても正しくデータを抽出することができません。
ですが、すべての『空白セル』に値を入力することで、簡単に解決することができます。
セルを結合したままフィルターを設定する方法については、こちら≫【エクセル】早く知りたかった!結合セルにフィルターをかける方法で詳しく解説しています。
フィルターと画像を連動させよう!
画像を挿入した表にフィルターをかけてみたら、『画像が重なってデータの抽出には使えなかった』ということはありませんか。
そのような場合は、フィルターと画像を連動させましょう。
画像を挿入後に『図の書式設定』を設定するだけなので、とても簡単ですよ。
フィルターと画像を連動する方法については、こちら≫【エクセル】画像付きのデータベースの抽出方法で詳しく解説しているので、ぜひ参考にしてみて下さい。
キーボードでフィルターを操作する
フィルターの追加と解除は、ショートカットキーでも操作が可能です。
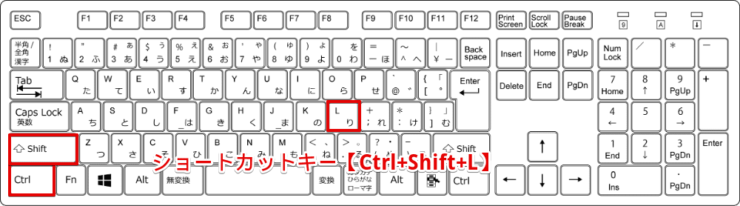
表内のいずれかのセルを選択し、ショートカットキーCtrl+Shift+Lを押すと、フィルター機能が設定されます。
続けてショートカットキーCtrl+Shift+Lを押すと、フィルター機能が解除されます。
1つのショートカットキーで、フィルター機能の設定と解除を切り替えられるから便利だね。

Dr.オフィス
フィルターがかからない場合の原因と対処方法
フィルターがかからない場合、データの内容や書式を確認したり、Excelの設定を確認したりする必要があります。
複数のシートを選択していると、リボン表示の『フィルター』がグレーアウトしていて選択することができません。
また、複数のシートを選択しているわけではないのに、同じように『フィルター』がグレーアウトしている場合もあります。
フィルターがかからない場合の対処方法については、こちら≫【エクセル】フィルターがかからない5つの原因と対処方法を解説!で詳しく解説しています。
エクセルのフィルター機能に関するQ&A
Q
エクセルのフィルター機能の使い方を教えてください。
A
範囲、または表内のいずれかのセルを選択し、[データ]タブ-[フィルター]の順に選択すると、エクセルのフィルター機能のが使えるようになります。詳細については、『【エクセル】フィルターの3つの基本操作』を参考にしてみてください。
Q
エクセルのフィルターの範囲を設定する方法は?
A
フィルターの範囲を設定するには、自動設定と手動設定の2種類があります。詳細については、『フィルターの範囲を設定する方法』で解説しています。
フィルター機能で便利にデータを活用しよう!
今回は、エクセルのフィルター機能の基本設定や便利な使い方について、解説しました。
フィルター機能は『フィルターボタン』で簡単に設定することができましたね。
そのためには、フィルターの範囲を自動で設定するのか、手動で設定するのかが重要になります。
フィルターの範囲に設定しようとしているデータに、空白行が含まれていないか確認しておきましょう。
また、データを抽出後に元に戻したい時は、フィルターの解除とクリアの2種類を使い分けることも忘れないでくださいね。
最後に、エクセルのフィルター機能を設定する簡単ステップについて、おさらいします。
- フィルターをかけたい範囲、または表のいずれかのセルを選択
- [データ]タブ-[フィルター]を選択
- 見出しの右側に、『▽』の『フィルターボタン』が表示される
Excelに慣れてくると、フィルター機能は欠かせない機能です。
フィルター機能を使いこなして、時短、効率アップを目指しましょう。
また、フィルター機能と同じように、手軽で便利な機能に、オートフィル機能があります。
フィルター機能とオートフィル機能、名前は似ていますが全く違う機能です。
エクセルのオートフィルの基本的な使い方については、こちら≫【エクセル】オートフィルの使い方!意外と知らない下までコピーする5つの方法で詳しく解説しています。


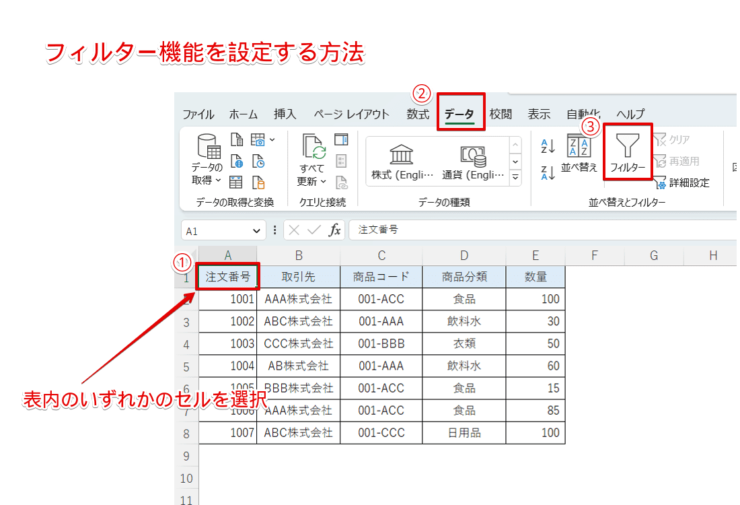
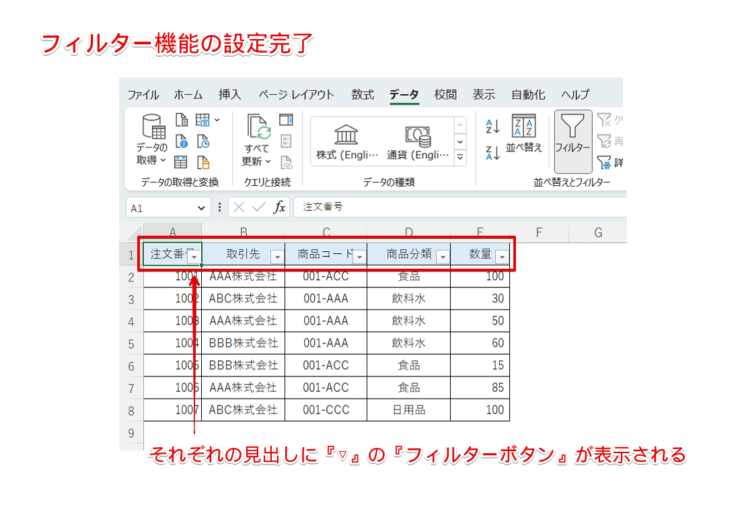
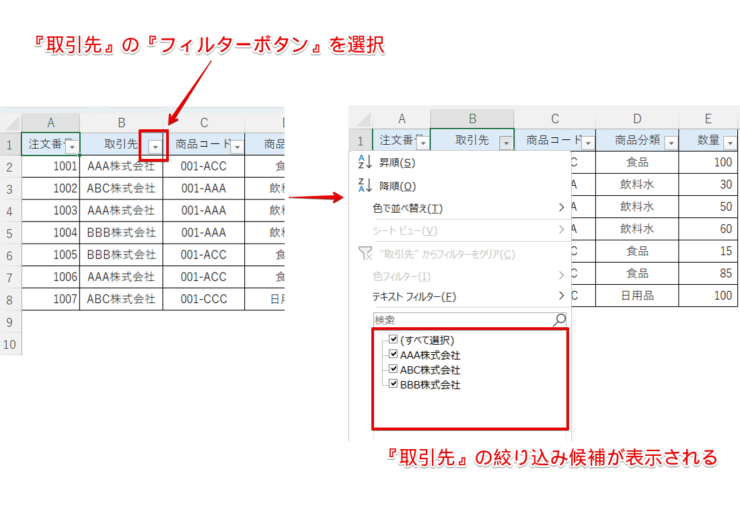
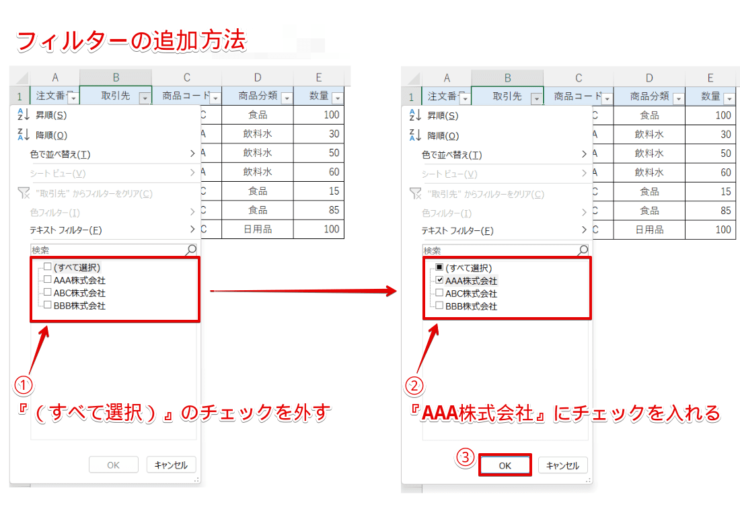
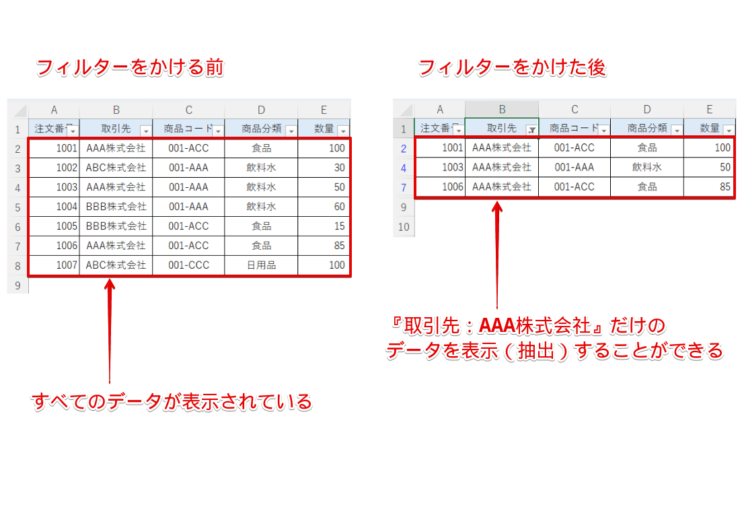
![フィルターがかかっている状態で[データ]タブ-[フィルター]を選択](https://excel-doctor.jp/wp-content/uploads/2023/03/filter6-740x505.png)
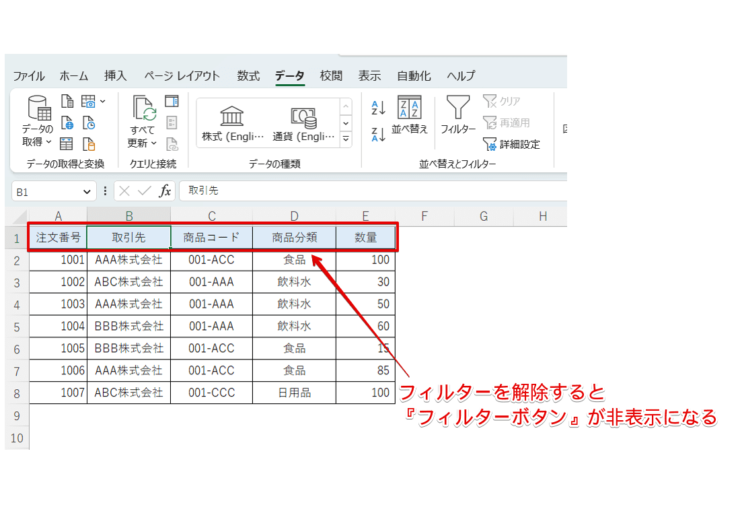
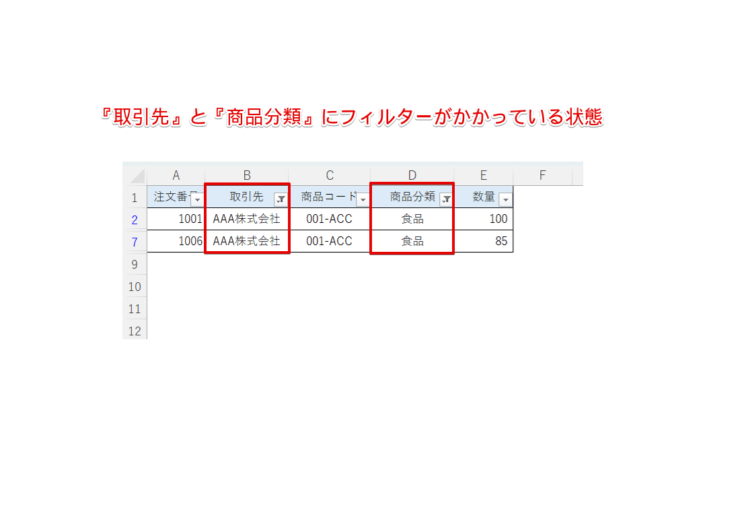
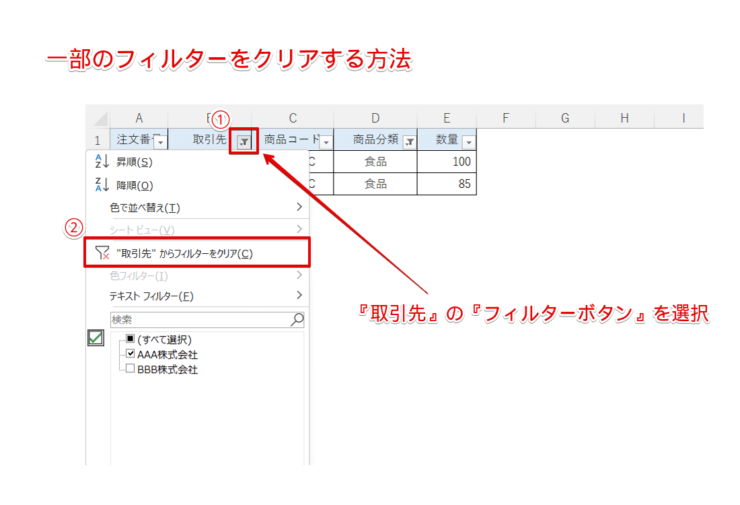
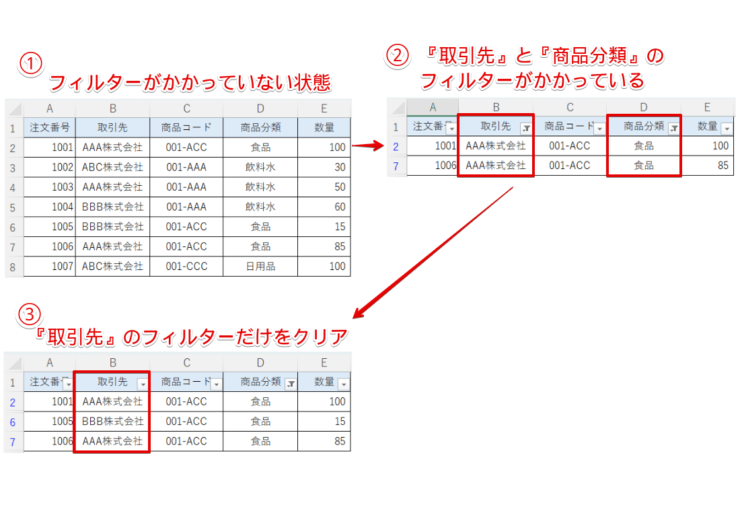
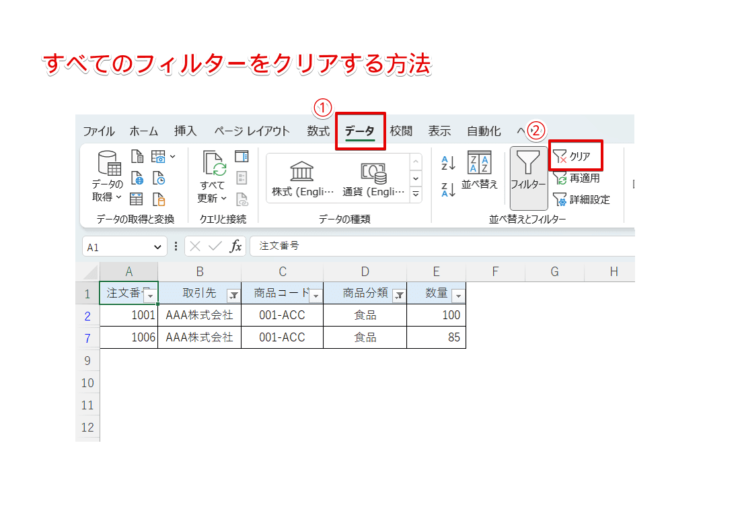
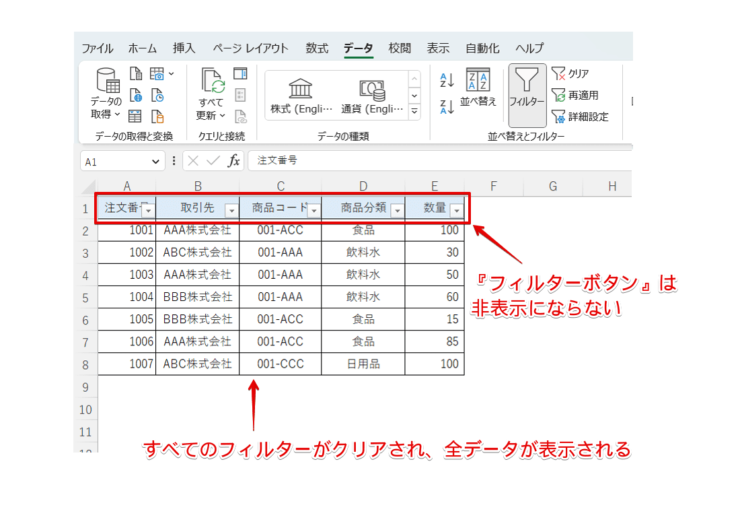
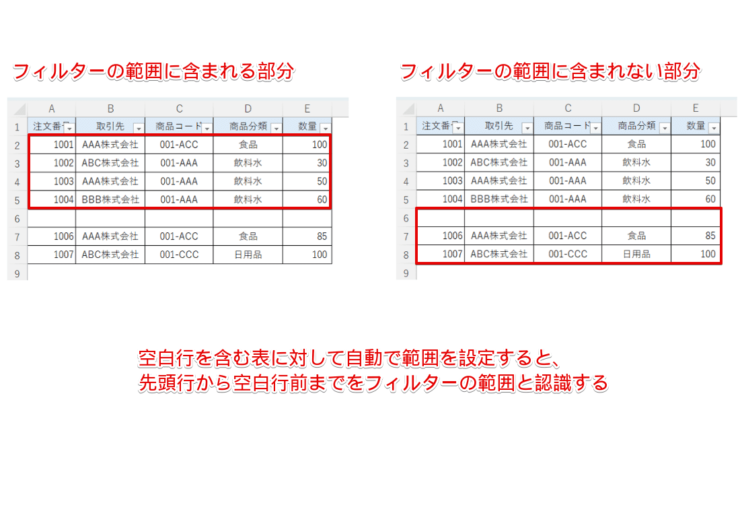
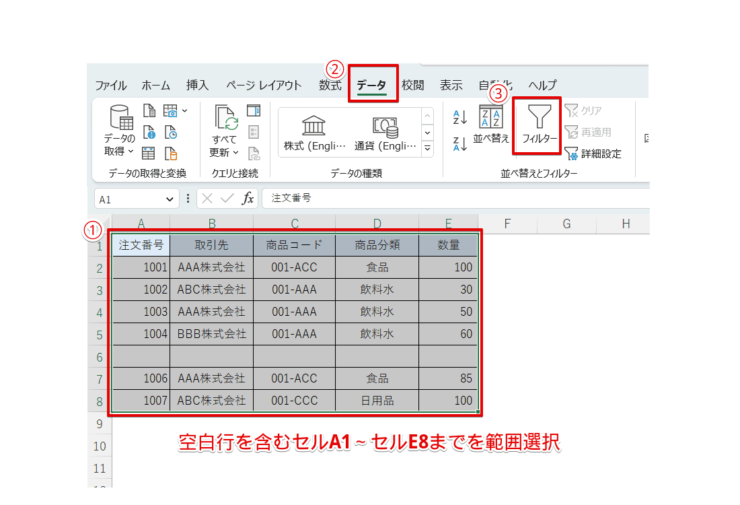
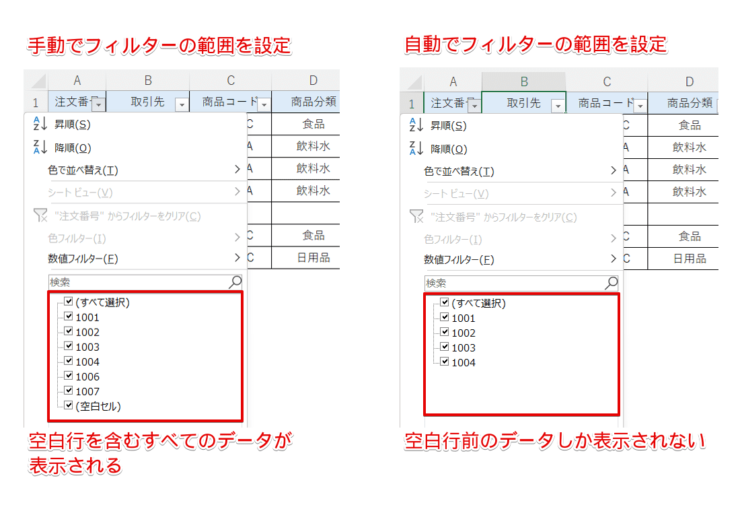
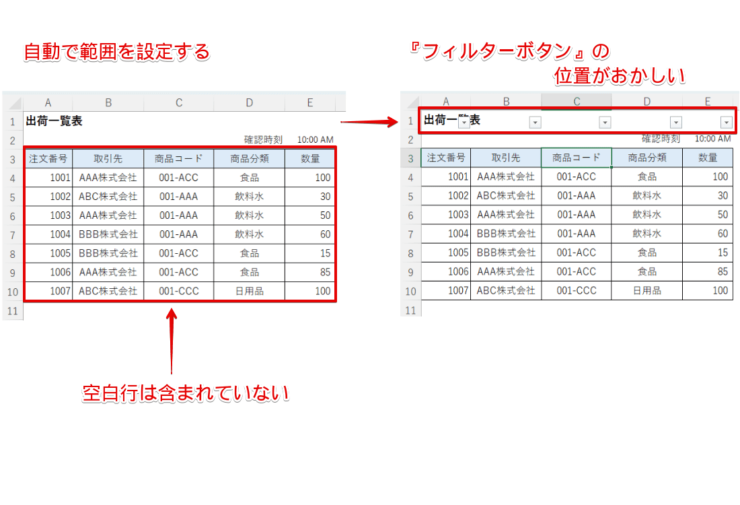
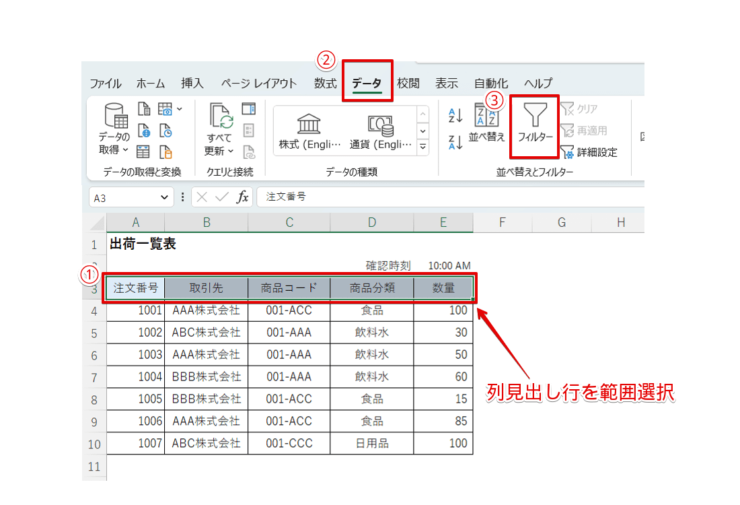
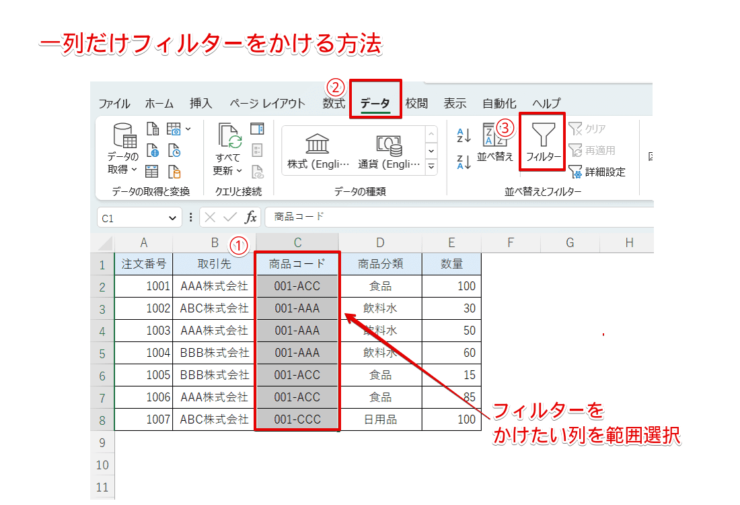
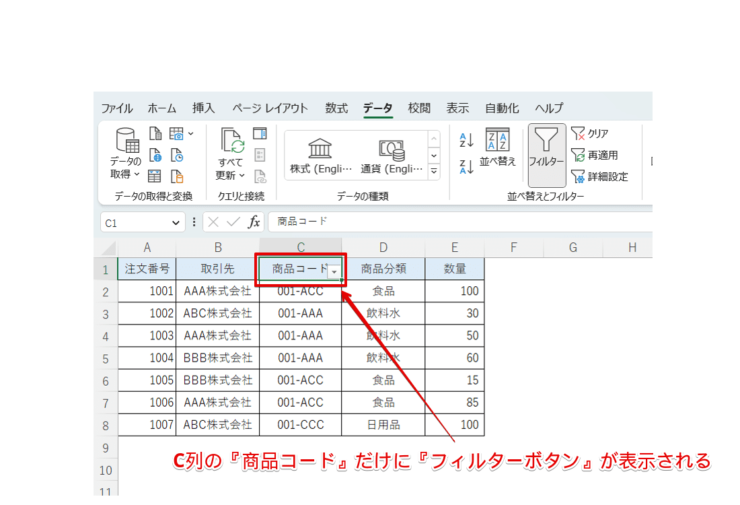
![[表示]タブ-[ウィンドウ枠の固定]-[先頭行の固定]を選択](https://excel-doctor.jp/wp-content/uploads/2023/03/filter-freeze-rows-columns2-740x505.png)
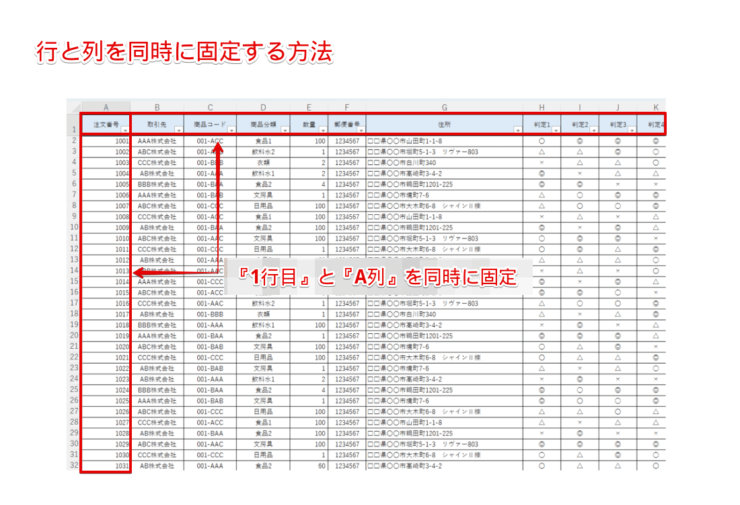


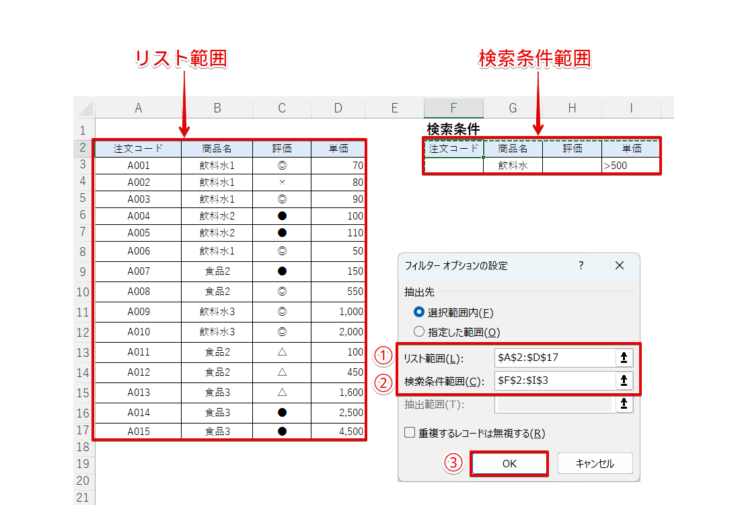
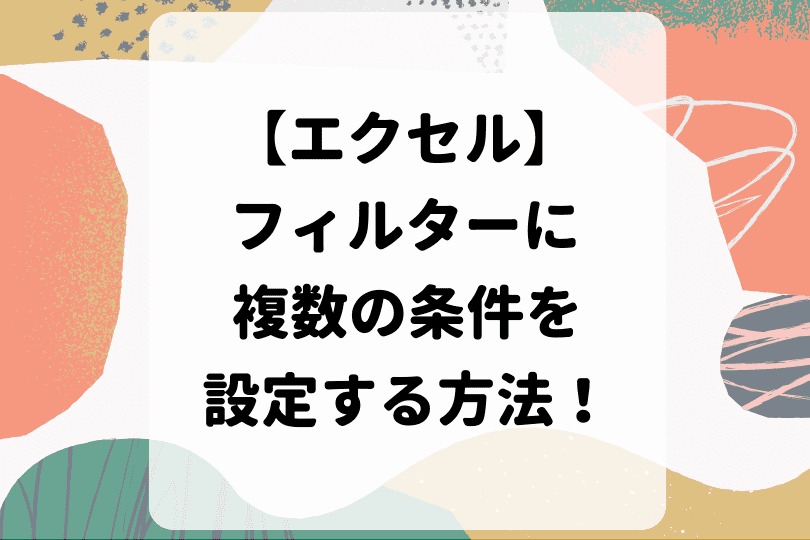
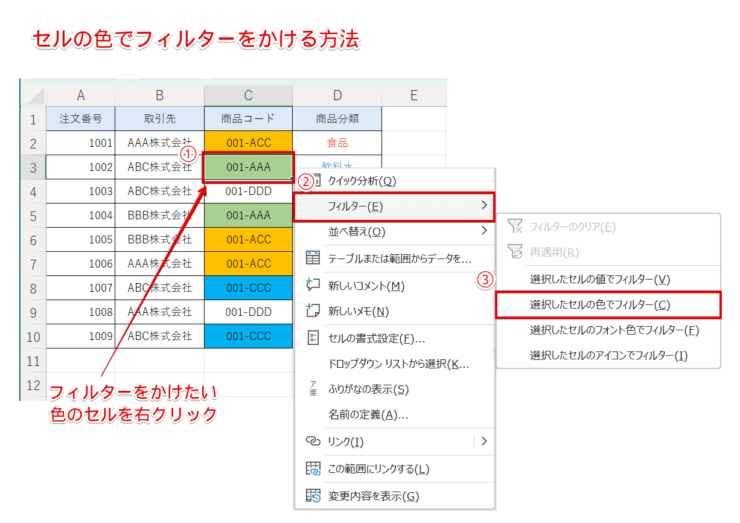
![[セルの色でフィルター]から『緑色』を選択](https://excel-doctor.jp/wp-content/uploads/2023/05/filter30-740x481.png)
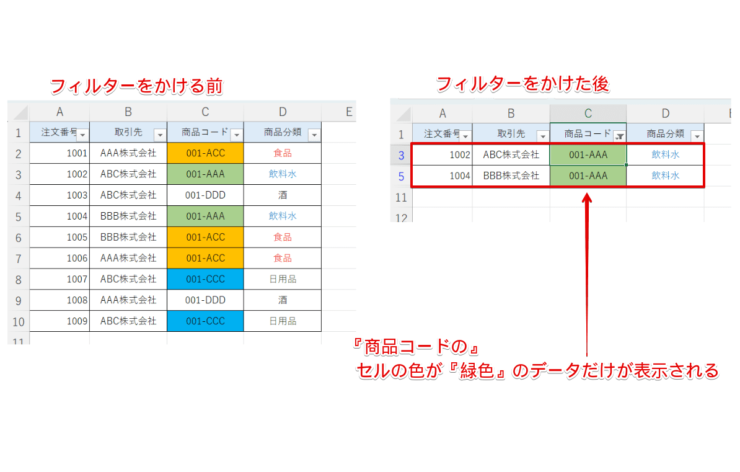
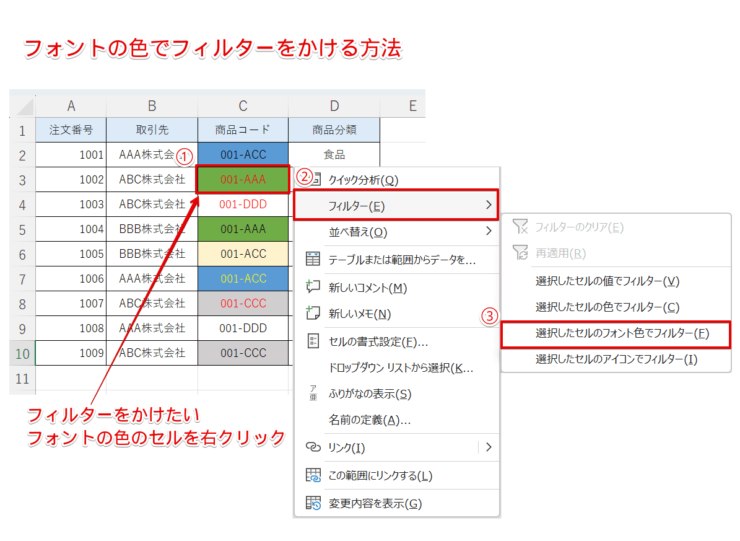
![[選択したセルのフォント色でフィルター]から『赤色』を選択](https://excel-doctor.jp/wp-content/uploads/2023/05/filter33-740x490.png)