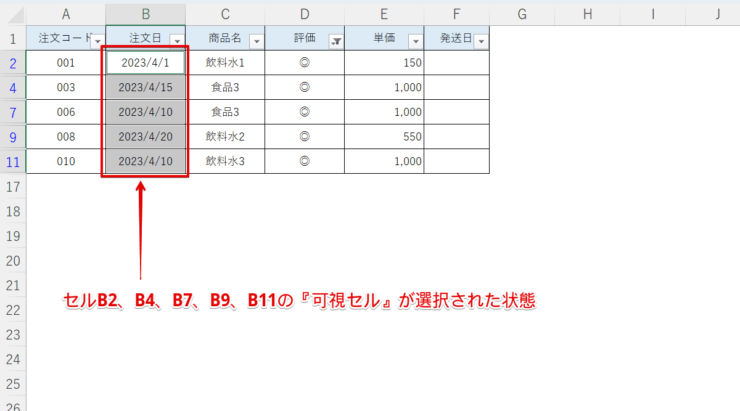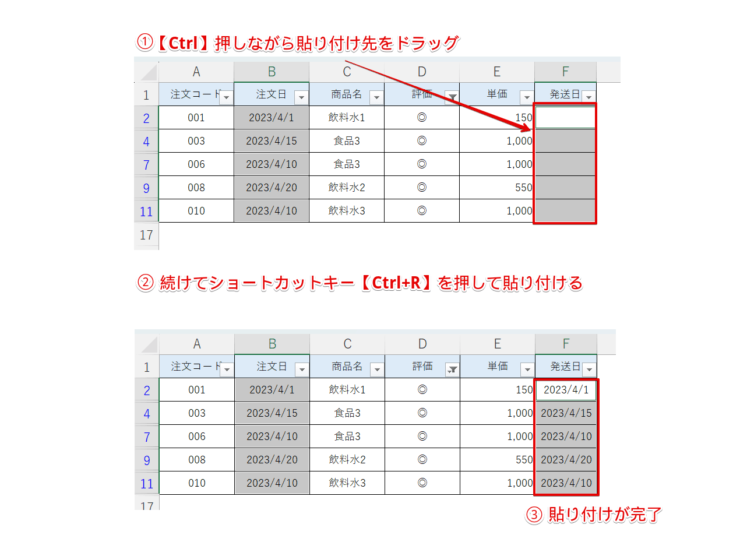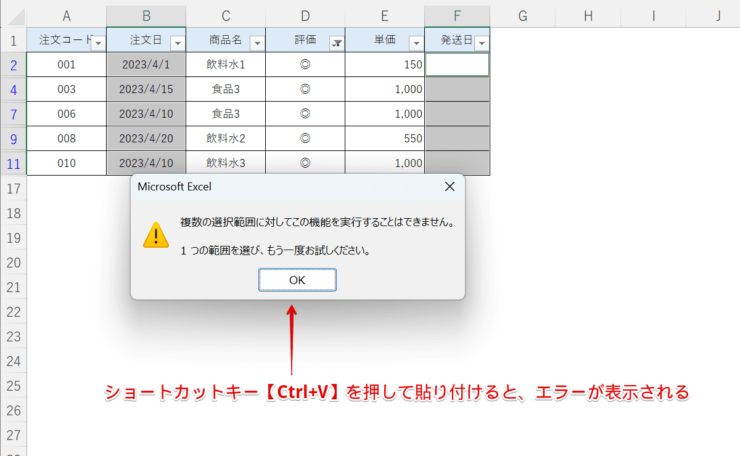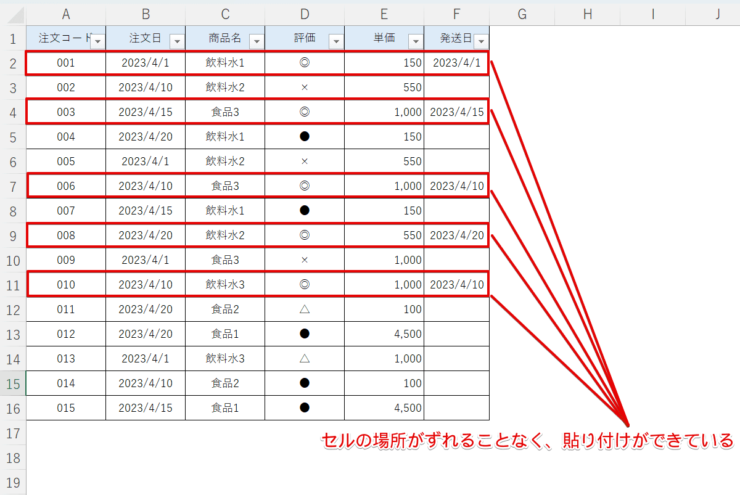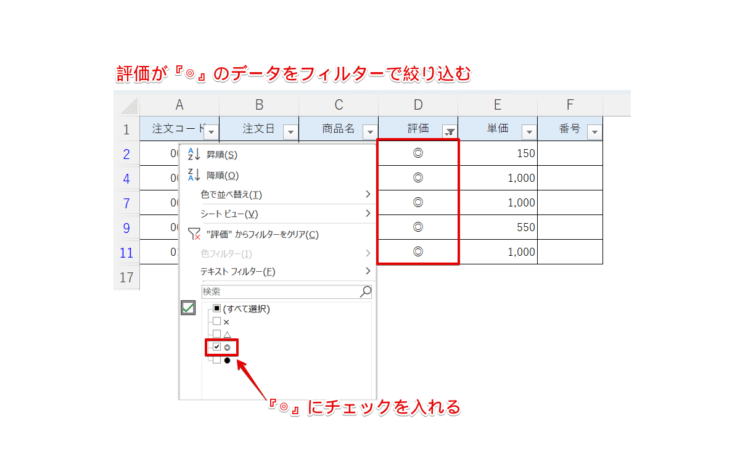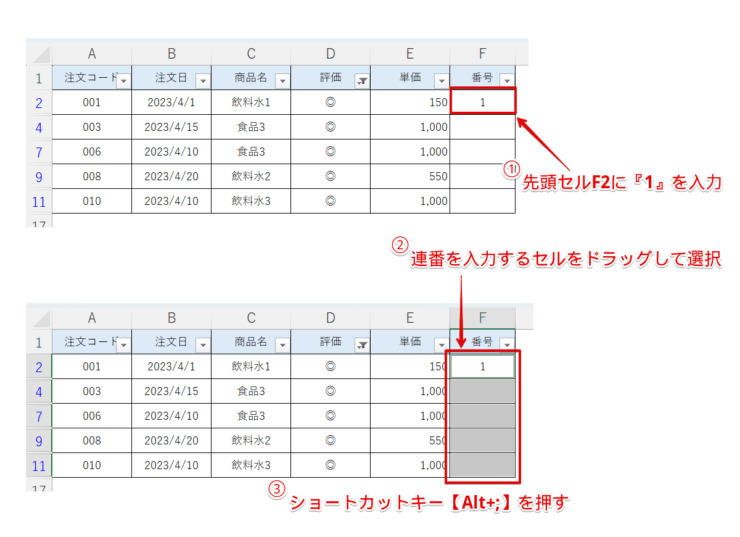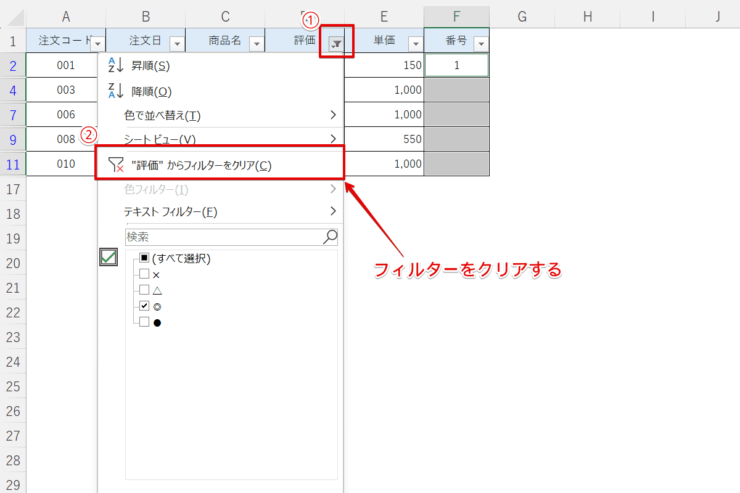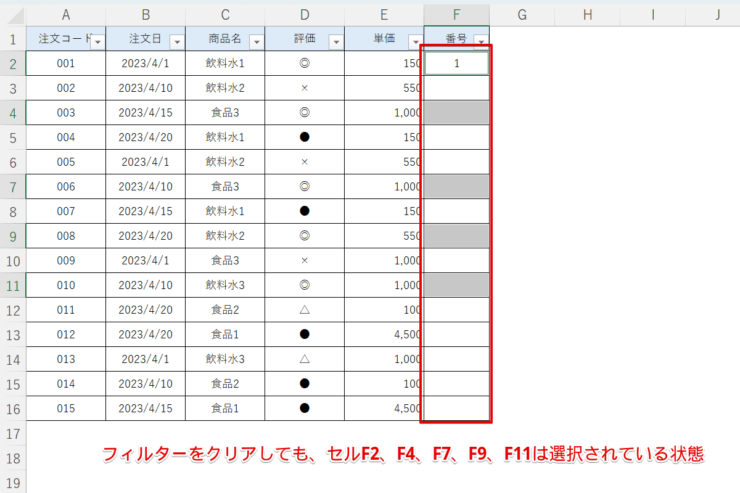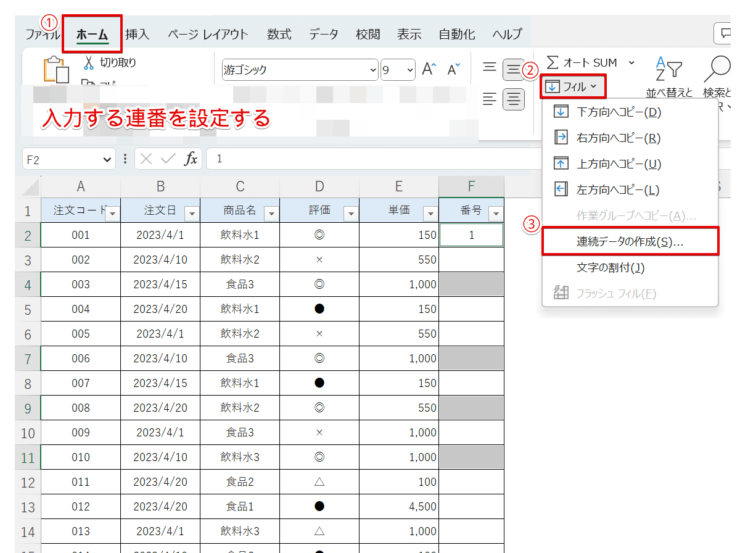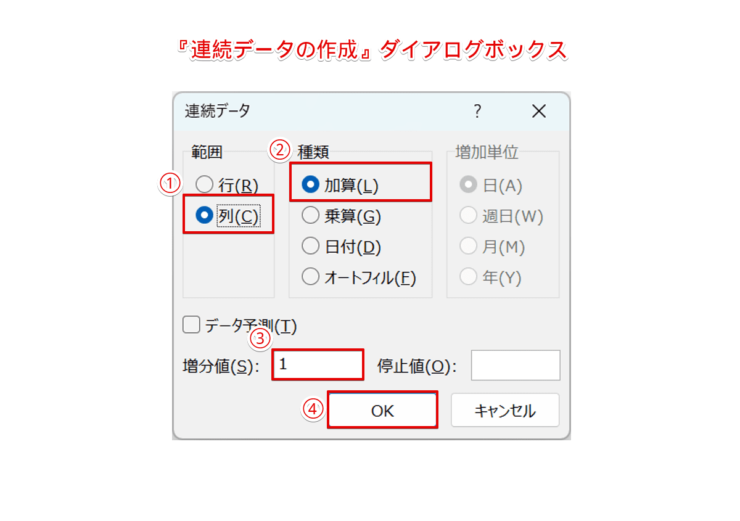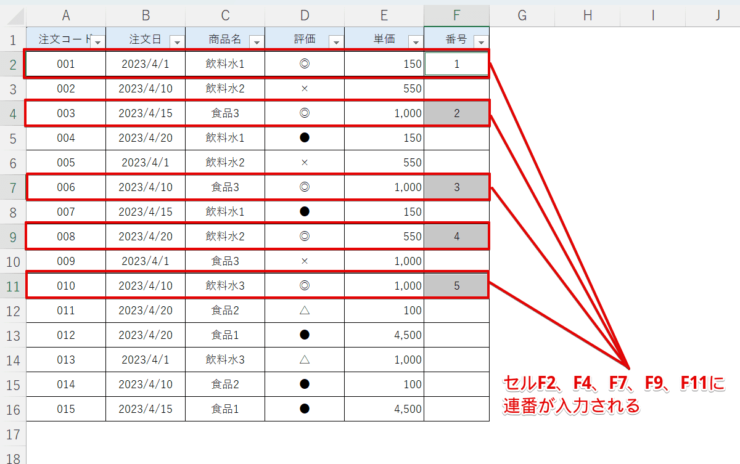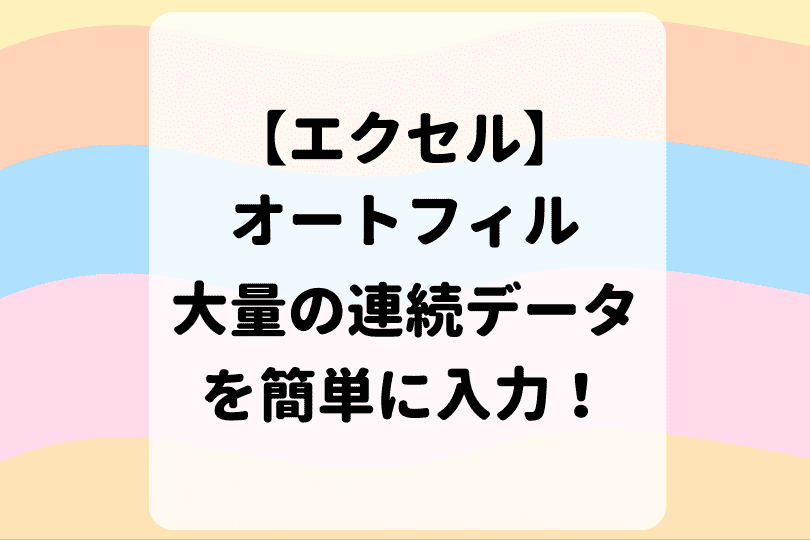エクセル初心者
エクセルのフィルターをかけたままセルをコピーして、隣のセルに貼り付けしたいけど、うまくいかない。何か別の方法があるのかな?
フィルターをかけているセルをコピーするには、『可視セル』を選択するとずれずに貼り付けができるよ。これから詳しく解説するね。

Dr.オフィス
今回は、エクセルのフィルターをかけたセルをコピーして貼り付ける方法について、解説します。
例えば、フィルターで抽出した結果を、隣のセルにコピー&ペーストしたときに、『意図しないセルに貼り付けされてしまう』という経験はありませんか。
フィルターをかけたままコピーしたいのに、貼り付けがうまくいかないとなると作業効率も悪くなりますよね。
この記事を読むと、フィルターをかけたままコピー&ペーストする方法について、理解することができますよ。
- コピーしたいセルをドラッグして選択
- 『可視セル』を選択するために、ショートカットキーAlt+;を押す
- Ctrl押しながら貼り付け先をドラッグして選択
- ショートカットキーCtrl+Rを押して貼り付ける
PCサポート歴10年以上の私が、フィルターをかけたままコピー&ペーストする方法について、詳しく解説するよ

Dr.オフィス
フィルターをかけたまま、コピー&ペーストする方法は、簡単です。
通常の方法とは異なりますが、『可視セル』がポイントになるので、正しく理解しましょう。
エクセルのフィルター機能の基本的な使い方については、こちら≫【エクセル】フィルター機能の設定と解除方法!範囲を指定してデータ抽出!初心者必見で詳しく解説しています。
こちらの記事は下記の動画でも解説しているので、ぜひ合わせてご覧ください。
※本記事は『OS:Windows11』画像は『Excelのバージョン:Microsoft365』を使用しています。
目次
【エクセル】フィルターのコピーができないのはなぜ?
フィルターをかけているセルで、『通常のコピー&ペースト』をすると、コピーできる場合と、コピーできない場合があります。
ここでは、『評価』が『×』でフィルターした抽出結果を使用します。
1つの単独セルならコピーできる
『注文日』のセルB3をコピーして、『発送日』のセルF3、F6、F10に貼り付けてみましょう。
特に、問題なく貼り付けができることが確認できますね。
念のためフィルターを外して確認すると、セルの場所がずれることなく貼り付けが完了しています。
このように、コピー元のセルが1つの場合は、『通常のコピー&ペースト』を使用することができます。
複数行はコピーできない
『注文日』のセルB3、B6、B10をコピーして、『発送日』のセルF3、F6、F10に貼り付けます。
すると、セルF3にしか貼り付けができていないように見えますよね。
こちらもフィルターを外して確認すると、他2箇所は、『評価』が『×』ではない抽出結果のセルに貼り付けされていることが確認できます。
このように、コピー元のセルが複数行の場合、『通常のコピー&ペースト』を使用すると、意図しないセルに貼り付けされてしまいます。
これは、フィルターによって非表示になっていたセルF4、F5(4行目、5行目)に、コピーしたデータを貼り付けてしまうことが原因です。
例外として、上記のような複数行をコピーする場合は、『通常のコピー&ペースト』が使用できます。
抽出結果によっては、複数行でも『通常のコピー&ペースト』が使用できる時があるんだね。

Dr.オフィス
『可視セル』のみ選択ならフィルター設定後もコピーができる!
前述では、フィルターをかけたセルをコピーする場合、『通常のコピー&ペースト』を使用できないこが理解できましたね。
そこで、フィルターを使用している場合は、『可視セル』を設定すると簡単にコピーすることができます。
それでは、フィルターをかけたセルをコピーしてみましょう。
ここでは、『注文日』に表示されたデータをコピーして、『発送日』に貼り付けます。
- STEP
フィルターをかける
- STEP
『可視セル』を選択
- コピーするセルをドラッグして選択
- 『可視セル』を選択するために、ショートカットキーAlt+;を押す
- セルB2、B4、B7、B9、B11の『可視セル』が選択された状態になる
または、下記の手順でも『可視セル』を選択することができます。
- コピーするセルをドラッグして選択
- ショートカットキーCtrl+Gを押す
- [セル選択]を選択
- [可視セル]にチェックを入れる
- [OK]を選択
ショートカットキーAlt+;を押した時と同じように、セルB2、B4、B7、B9、B11の『可視セル』が選択された状態になります。
- STEP
ショートカットキーCtrl+Rで貼りつける
- 『可視セル』が選択されている状態で、Ctrl押しながら貼り付け先をドラッグして選択
- ショートカットキーCtrl+Rで貼り付ける
- セルF2、F4、F7、F9、F11に貼り付けが完了
- STEP
フィルターを外して確認
フィルター後に連番を入力する方法
フィルターをかけて抽出したデータに、連番を入力したいときはありませんか。
そのような時も『可視セル』を選択すると、フィルター後に連番を入力することができます。
- STEP
フィルターをかける
- STEP
先頭セルに『1』を入力して『可視セル』を選択
- STEP
フィルターのクリア
- STEP
『連続データの作成』ダイアログボックスで連番を設定
- STEP
連番が入力される
また、『連続データの作成』については、こちら≫【エクセル】オートフィルで大量の連続データを入力!日付や曜日もこれだけでOKで詳しく解説しています。
【フィルターのコピー】に関するQ&A
Q
オートフィルターで可視セルのみをコピーするにはどうしたらいいですか?
A
まずは、ショートカットキーAlt+;を押して『可視セル』を選択します。次に、Ctrl押しながら貼り付け先を選択して、ショートカットキーCtrl+Rを押して貼り付けます。詳細については、『『可視セル』のみ選択ならフィルター設定後もコピーができる!』で解説しています。
Q
エクセルで可視セルのみをオートフィルする方法を教えてください。
A
『可視セル』をオートフィルする方法は、通常の方法と変わりません。詳細については【エクセル】オートフィルの使い方!意外と知らない下までコピーする5つの方法を参考にしてみてください。
ただし、ExcelのバージョンがMicrosoft365の場合、『可視セル』をオートフィルすると、連番ではなく同じ値が入力されます。連番を入力したい場合には、『連続データの作成』ダイアログボックスを使用します。詳細については、『フィルター後に連番を入力する方法』で解説しています。
フィルターのコピーと貼り付けは『可視セル』がポイント!
今回は、エクセルのフィルターをかけているセルをコピーして貼り付ける方法について、解説しました。
フィルターをかけているセルをコピーするには、『可視セル』を選択することが重要でしたね。
『可視セル』を選択することで、貼り付け後の表示がずれたり、意図しない結果になることもありません。
表の一部の列を非表示にしている場合などにも、『可視セル』を選択することで表示されている内容のみをコピーして貼り付けることができます。
また、『可視セル』の貼り付けは、通常のコピー&ペーストとは異なるので、手順を間違えないように注意しましょう。
最後に、エクセルのフィルターで『可視セル』のみをコピーして貼り付ける簡単ステップについて、おさらいします。
- コピーしたいセルをドラッグして選択
- 『可視セル』を選択するために、ショートカットキーAlt+;を押す
- Ctrl押しながら貼り付け先をドラッグして選択
- ショートカットキーCtrl+Rを押して貼り付ける
フィルターのかかったセルをコピーする場合は、『可視セル』設定を忘れないようにしましょう。
エクセルのフィルター機能の基本的な使い方については、こちら≫【エクセル】フィルター機能の設定と解除方法!範囲を指定してデータ抽出!初心者必見で詳しく解説しています。

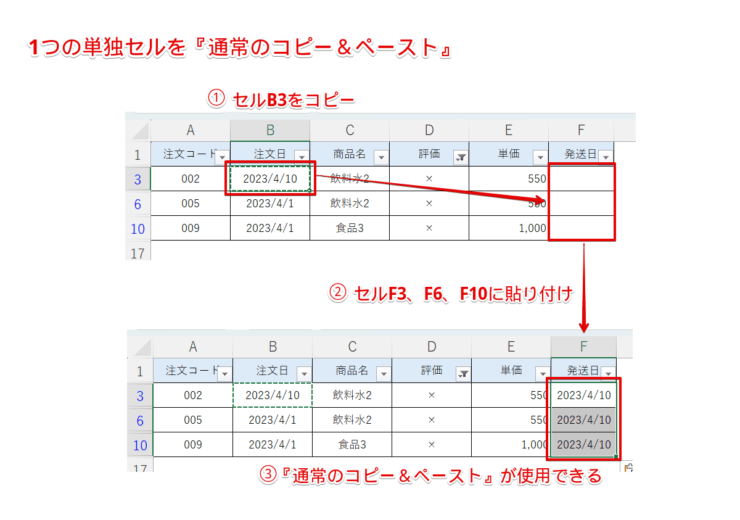
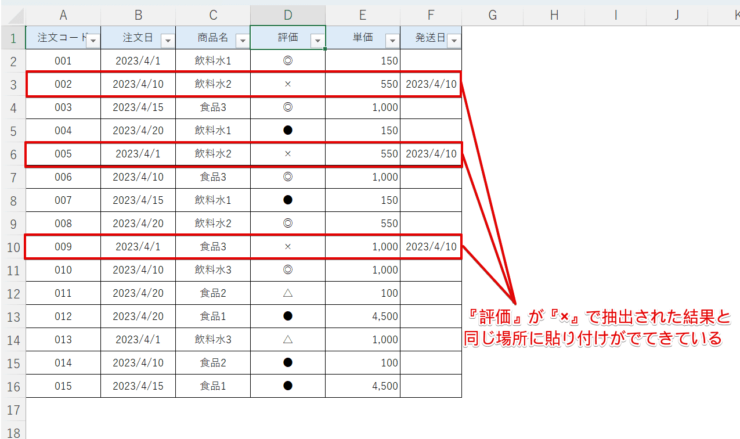
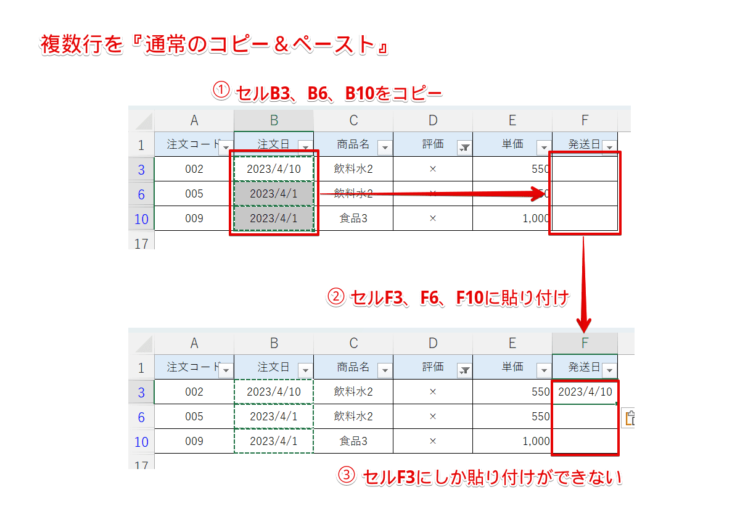
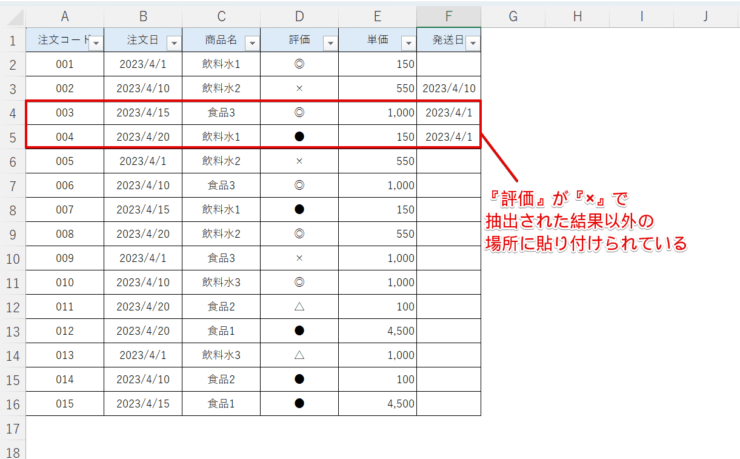
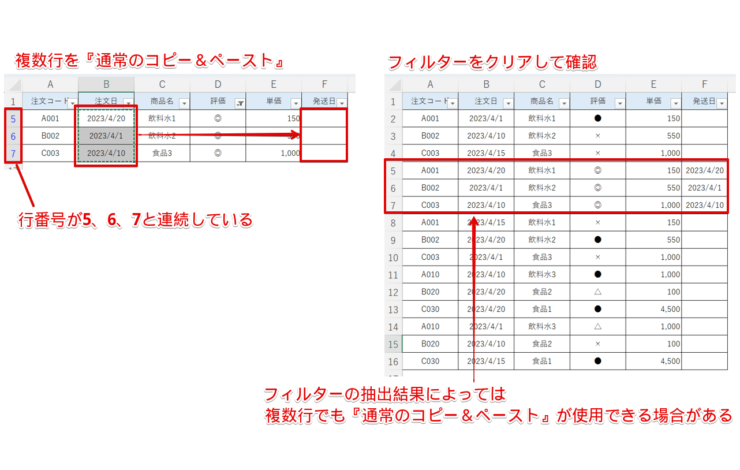
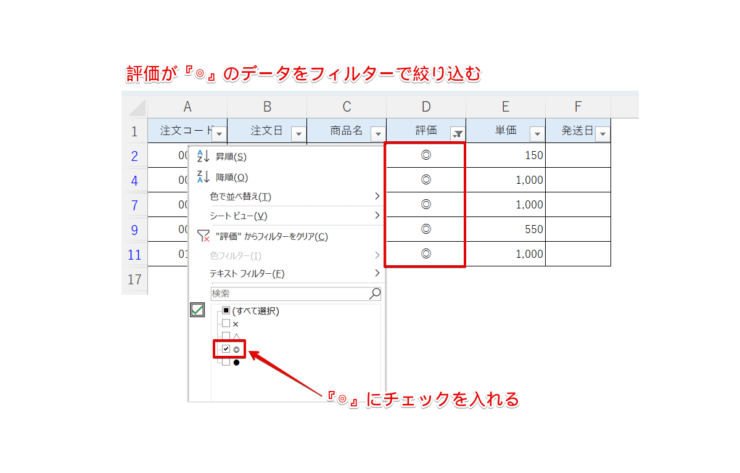
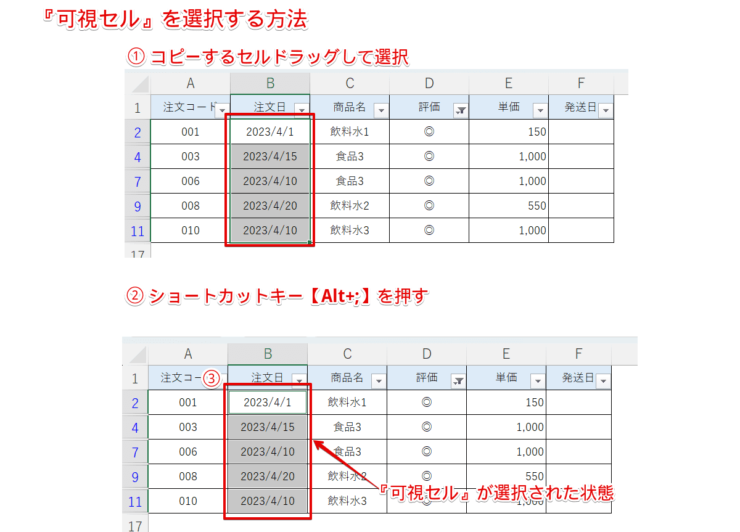
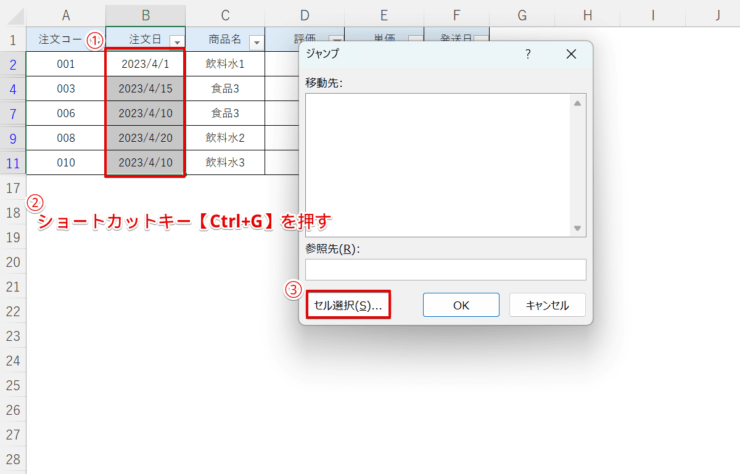
![[可視セル]にチェックを入れる](https://excel-doctor.jp/wp-content/uploads/2023/05/filter-visible-cells-only9-740x473.png)