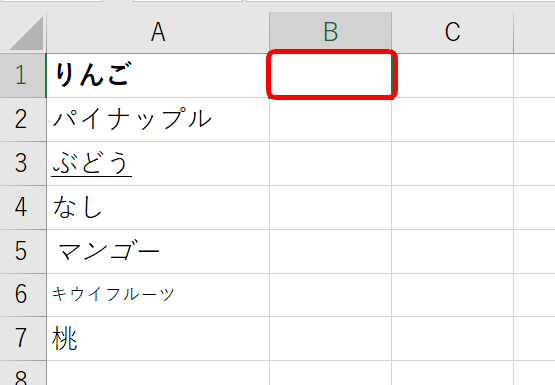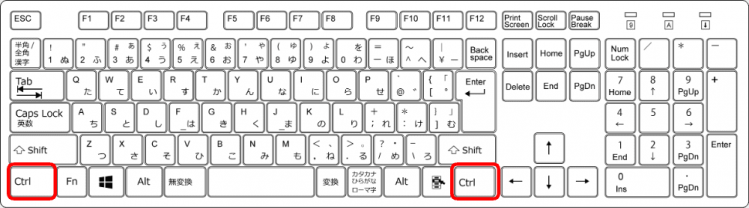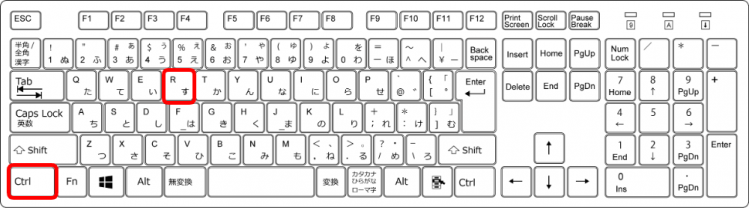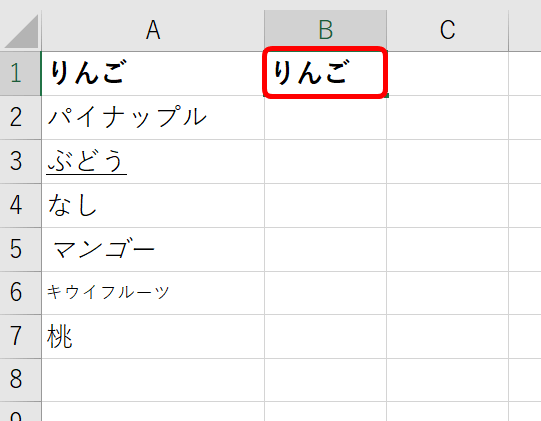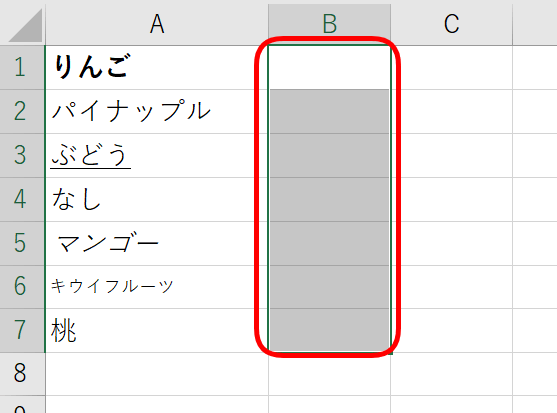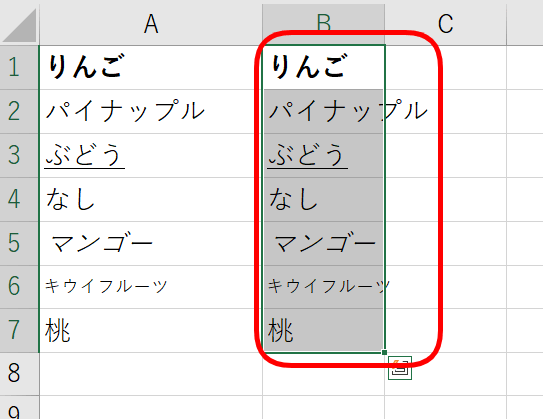エクセル操作中のコピー&ペーストを時短する『Ctrl+R』を紹介します。
Ctrl(コントロール)とR(アール)は、選択したセルの左のデータをコピーし、貼り付けることが出来ます。
1個だけをコピーする方法と、複数のセルを選択し貼り付けることも出来ます。
『Ctrl+D』と、とても似たようなショートカットキーになります。
◇記事内のショートカットキー◇
| Ctrl+R | コントロール + アール |
|---|
※本記事は『OS:Windows10』『Excelのバージョン:2016』を使用しています。
目次
左のセルをコピーして貼り付けるショートカットキーの手順
↑上の資料「フルーツ」の文字をコピーして、右側に貼り付けてみます。B2を選択します。
↑「Ctrl」を押します。
「Ctrl」は両端にあるので使いやすい方を押しましょう。
今回は左側の「Ctrl」で解説します。
↑「Ctrl」を押した状態のままで「R」を押します。
同時には押せません。
①Ctrlを押したまま→②Rの順番で押しましょう。
↑「りんご」がコピーして貼り付けられました。
フォントサイズや書式がそのままコピーされます。
↑次に複数のセルを選択し、コピーしてみます。
B1からB7までを選択しましょう。
↑「Ctrl」を押した状態のままで「R」を押します。
↑選択したセルに、左のフルーツが簡単にコピーされ貼り付けることが出来ました。
Ctrl+Rは右側に貼り付け!Ctrl+Dは下に貼り付け!どちらも、いっぺんに貼り付けることが出来るので、とっても便利だね!

Dr.オフィス