
エクセル初心者
エクセルのフィルターは固定できるのかな?表をスクロールすると、先頭にある見出し行や列が見えなくなるから困ってる。。。
スクロールしたときに先頭のフィルターが見えなくなるのは不便だね。これから、エクセルのフィルターを固定する方法について、詳しく解説するね。

Dr.オフィス
今回は、エクセルのフィルターを固定する方法について、解説します。
データの量が多くなるとスクロールなしでは、全体を確認することが難しくなりますよね。
フィルターをかけて表示候補を絞っても、見出しが隠れてしまってはその値が何か分かりません。
また、その見出しを確認するために、先頭までスクロールし直すという作業が発生すると、とても非効率です。
この記事を読むと、データ量の多い表でも見出し行や列を見やすくする方法について、理解することができますよ。
- [表示]タブを選択
- [ウィンドウ枠の固定]を選択
- 下記から固定の種類を選択
- ウィンドウ枠の固定
- 先頭行の固定
- 先頭列の固定
PCサポート歴10年以上の私が、エクセルのフィルターを固定する方法について、詳しく解説するよ。

Dr.オフィス
フィルターを固定すると、指定した見出し行や列を常に表示することができます。
また、行と列を同時に固定することもできるので、とても便利ですよ。
エクセルのフィルター機能の基本的な使い方については、こちら≫【エクセル】フィルター機能の設定と解除方法!範囲を指定してデータ抽出!初心者必見で詳しく解説しています。
こちらの記事は下記の動画でも解説しているので、ぜひ合わせてご覧ください。
※本記事は『OS:Windows11』画像は『Excelのバージョン:Microsoft365』を使用しています。
目次
【エクセル】フィルターを固定しよう!
ここでは、フィルターを固定して、見出しを常に表示する3つの方法を順番に解説します。
先頭行を固定する方法
見出しが入力されている、先頭行の『1行目』を固定しましょう。
- STEP
『先頭行の固定』を選択
- STEP
先頭行が固定されているか確認
先頭列を固定する方法
『注文番号』が入力されている、先頭列の『A列』を固定します。
- STEP
『先頭列の固定』を選択
- STEP
先頭列が固定されているか確認
フィルターの『先頭行の固定』と『先頭列の固定』は、表などの見出しという認識ではなく、単純に『先頭』が固定されるんだね。

Dr.オフィス
行と列を同時に固定する方法
見出しが入力されている『1行目』と、『注文番号』が入力されている『A列』を同時に固定してみましょう。
- STEP
基準となるセルを選択
- STEP
『ウィンドウ枠の固定』を選択
- STEP
行と列が同時に固定されているか確認
『ウィンドウ枠の固定』機能は、表にフィルター機能が未設定の状態でも使えるよ!

Dr.オフィス
指定した行や列(先頭以外)を固定
先頭行以外を固定する
上記のように表題が先頭行に入力されている場合、先頭行を固定する方法では、見出し行を固定することができません。
- STEP
固定したい行の1つ下の行を選択
- STEP
指定した行が固定されているか確認
先頭列以外を固定する
『取引先』と『商品コード』の複数列を固定してみましょう。
- STEP
固定したい列の1つ右側の列を選択
- STEP
指定した列が固定されているか確認
フィルターの固定を解除する方法
フィルターの固定を解除する方法は、とても簡単です。
『ウィンドウ枠の固定』、『先頭行の固定』、『先頭列の固定』の、どの設定を指定していても、解除方法は1つです。
- [表示]タブを選択
- [ウィンドウ枠の固定]を選択
- [ウィンドウ固定枠の解除]を選択
このように、簡単にフィルターを解除することができます。
【エクセルのフィルター固定】に関するQ&A
Q
エクセルの先頭行や先頭列を固定する方法を教えてください。
A
先頭行を固定する場合は、[表示]タブ-[ウィンドウ枠の固定]-[先頭行の固定]の順に選択しましょう。
先頭列を固定する場合は、[表示]タブ-[ウィンドウ枠の固定]-[先頭列の固定]の順にを選択します。詳細については、『先頭行を固定する方法』を参考にしてみてください。
Q
エクセルで『ウィンドウ枠の固定』とは何をするのですか?
A
行見出しや列見出しなど、常に表示しておきたい部分を固定して表示する機能です。
Q
『ウィンドウ枠の固定』を解除する方法を教えてください。
A
[表示]タブ-[ウィンドウ枠の固定]-[ウィンドウ枠固定の解除]の順に選択すると解除できます。
『フィルター(見出し列)の固定』を習慣にしよう!
今回は、エクセルのフィルターを固定する方法について、解説しました。
フィルターを固定すると、スクロールしても見出し行や列を常に表示することができましたね。
PCの環境にもよりますが、1画面に表示できるデータの量には限りがあります。
また、データ量が多くなるほど、画面をスクロールしなければ、全体を確認できません。
フィルターを固定して、スクロールしても全体のデータを確認できるように見やすくしておきましょう。
最後に、エクセルのフィルターを固定する簡単ステップについて、おさらいします。
- [表示]タブを選択
- [ウィンドウ枠の固定]を選択
- 下記から固定の種類を選択
- ウィンドウ枠の固定
- 先頭行の固定
- 先頭列の固定
エクセルで表を扱う時は、『フィルター(見出し列)の固定』を習慣にしておくと、作業効率アップにもつながりますよ。
エクセルのフィルター機能の基本的な使い方については、こちら≫【エクセル】フィルター機能の設定と解除方法!範囲を指定してデータ抽出!初心者必見で詳しく解説しています。

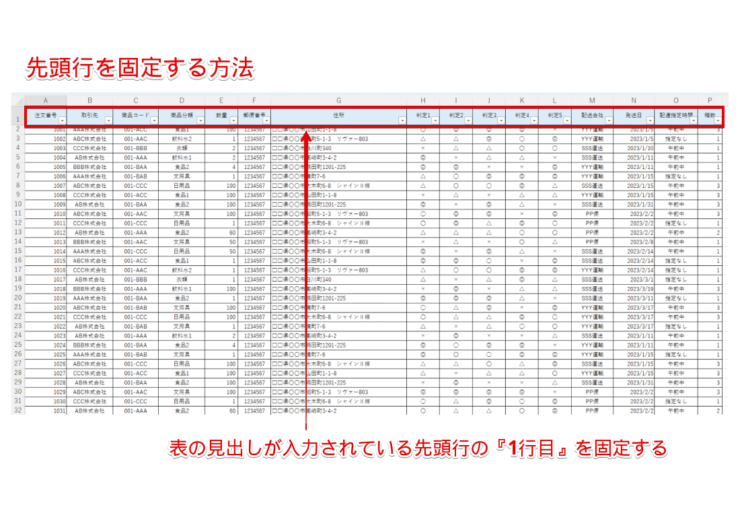
![[表示]タブ-[ウィンドウ枠の固定]-[先頭行の固定]を選択](https://excel-doctor.jp/wp-content/uploads/2023/03/filter-freeze-rows-columns2-740x505.png)
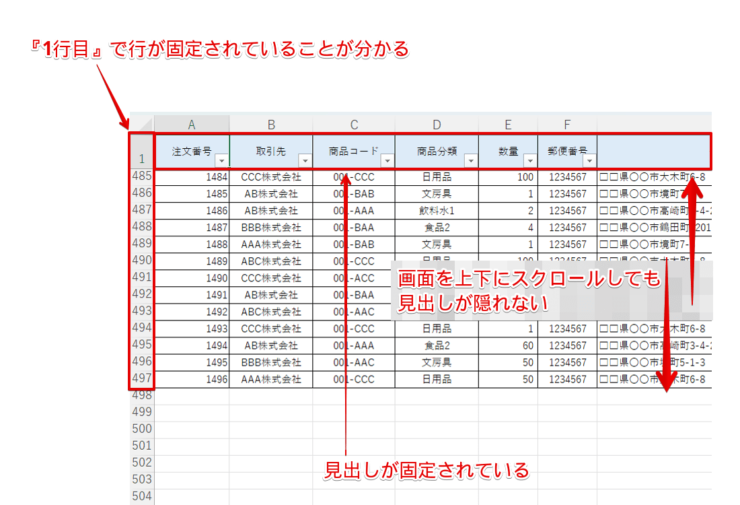
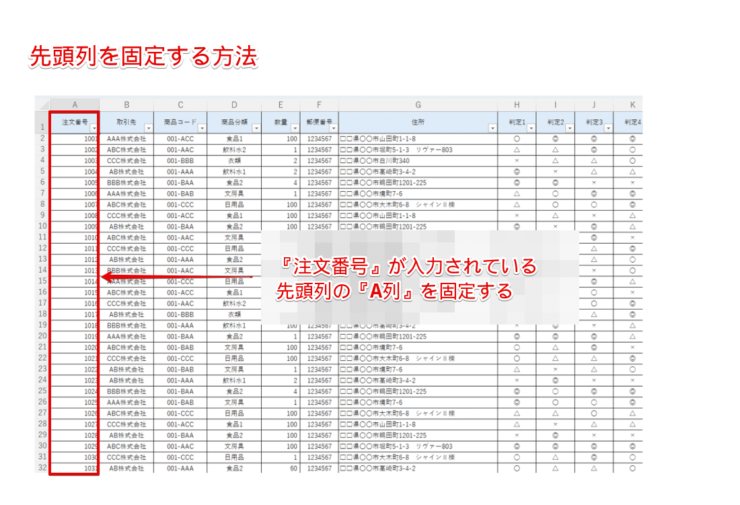
![[表示]タブ-[ウィンドウ枠の固定]-[先頭列の固定]を選択](https://excel-doctor.jp/wp-content/uploads/2023/03/filter-freeze-rows-columns5-740x505.png)
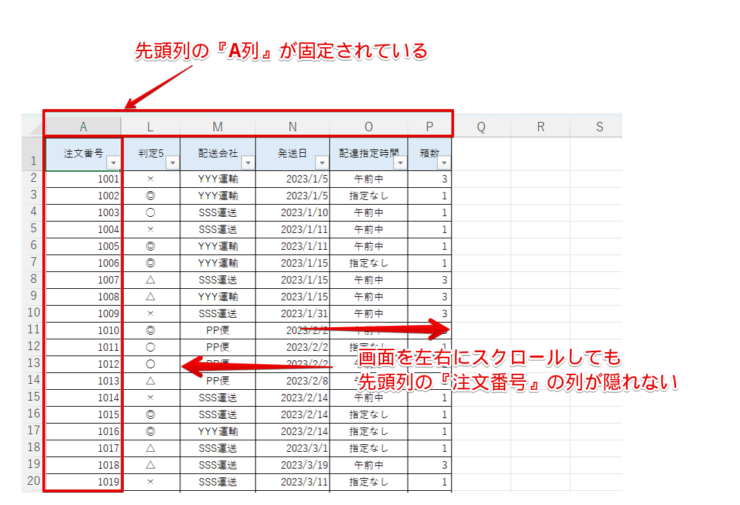
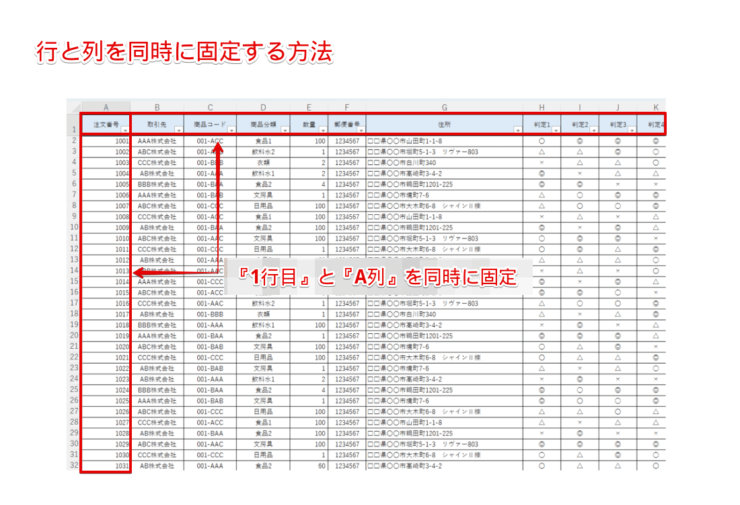
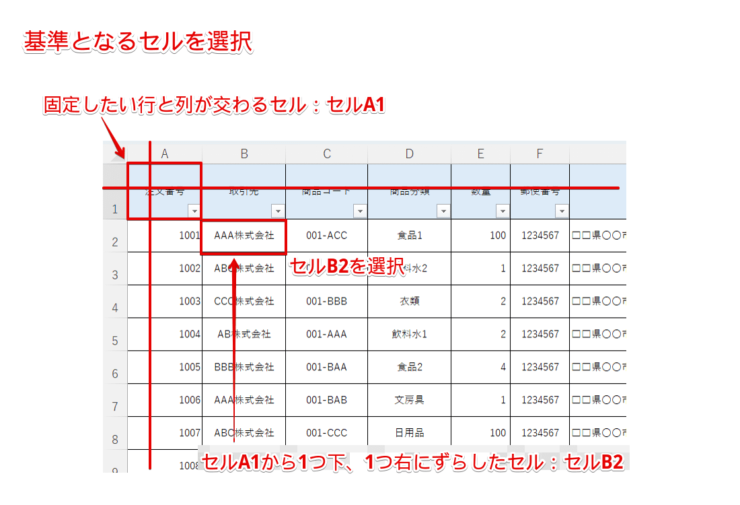
![[表示]タブ-[ウィンドウ枠の固定]-[ウィンドウ枠の固定]を選択](https://excel-doctor.jp/wp-content/uploads/2023/03/filter-freeze-rows-columns9-740x505.png)
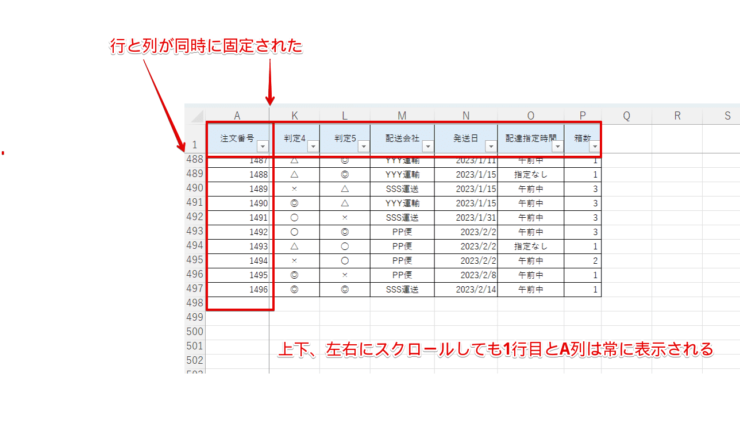
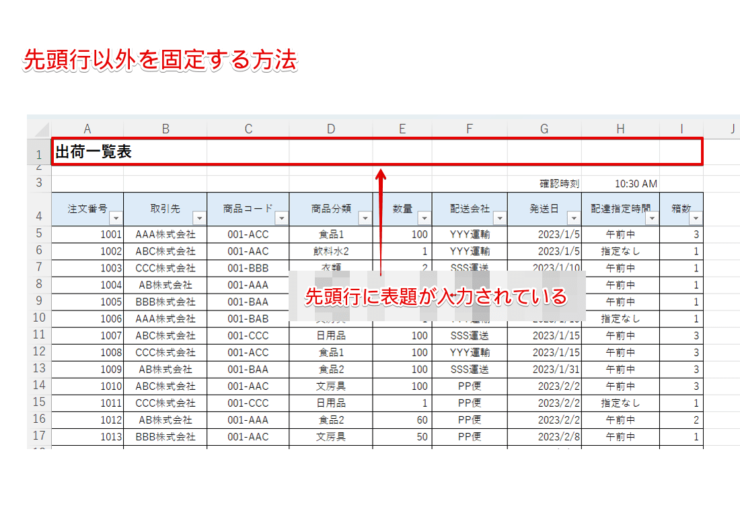
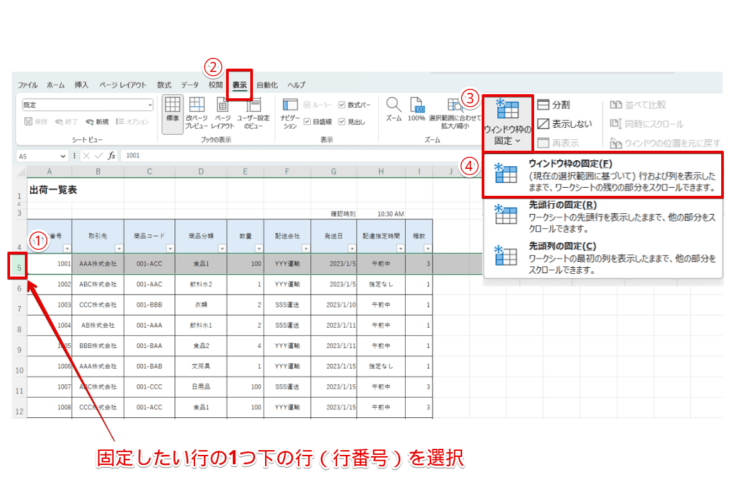
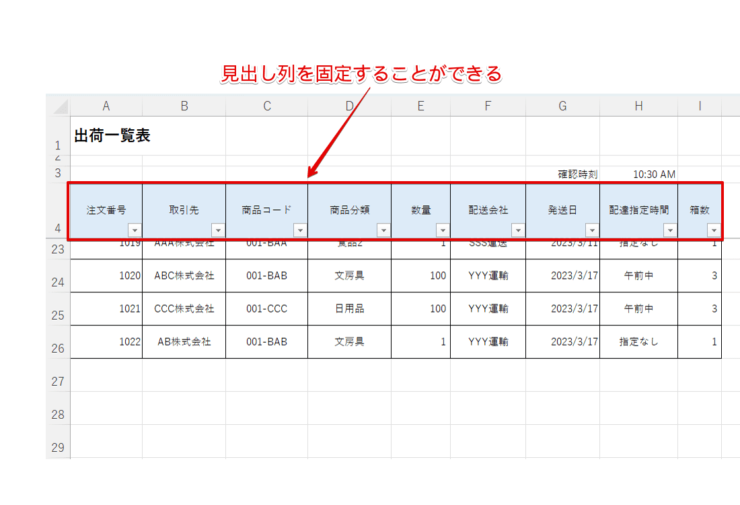
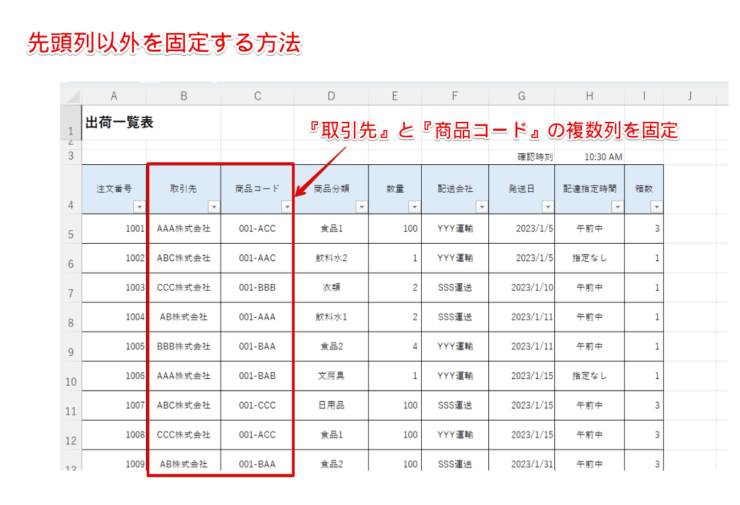
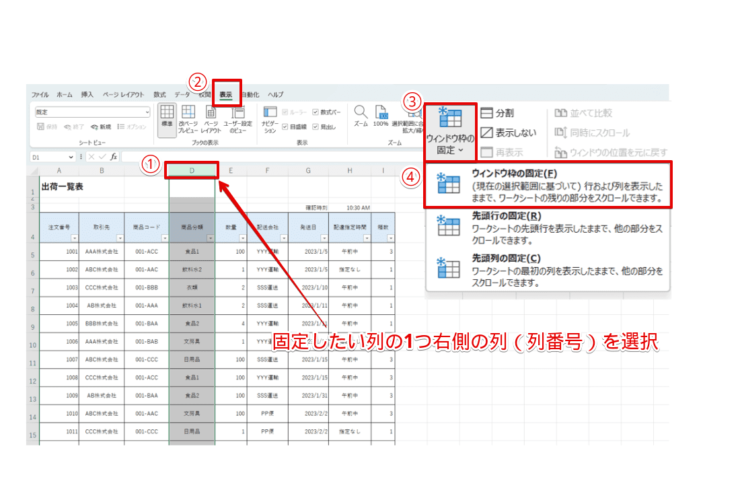
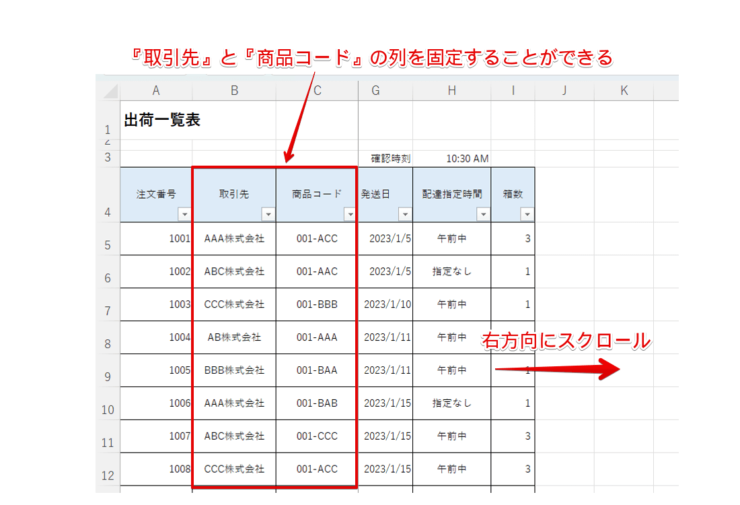
![[表示]タブ-[ウィンドウ枠の固定]-[ウィンドウ枠の解除]を選択](https://excel-doctor.jp/wp-content/uploads/2023/03/filter-freeze-rows-columns17-740x505.png)
