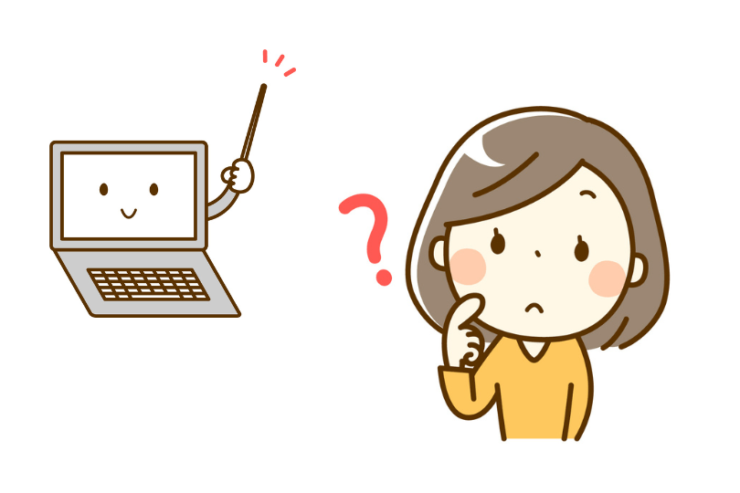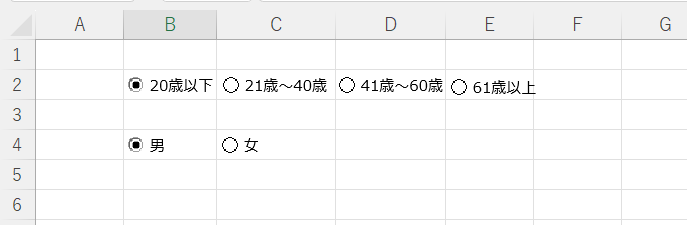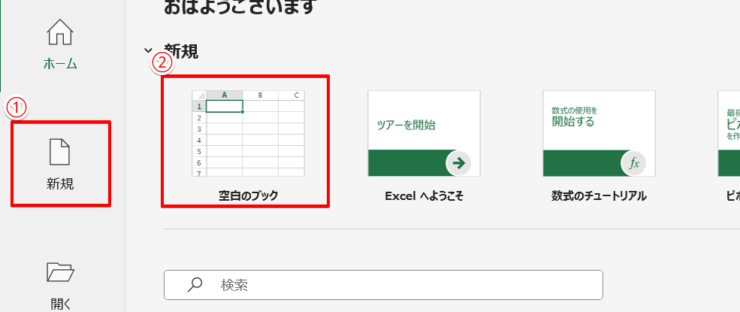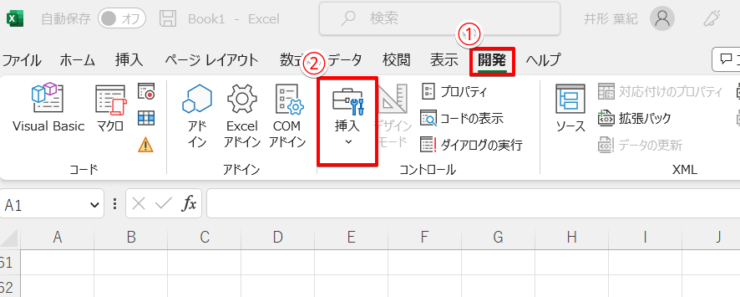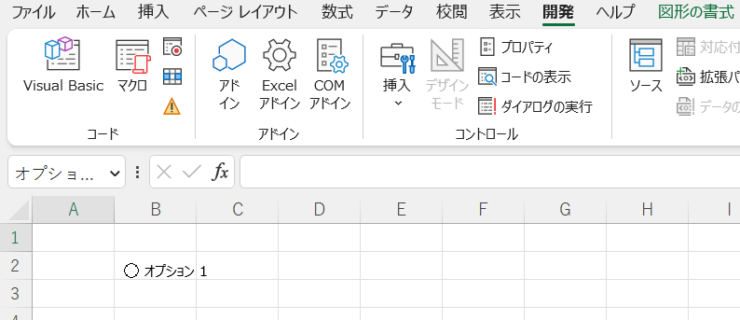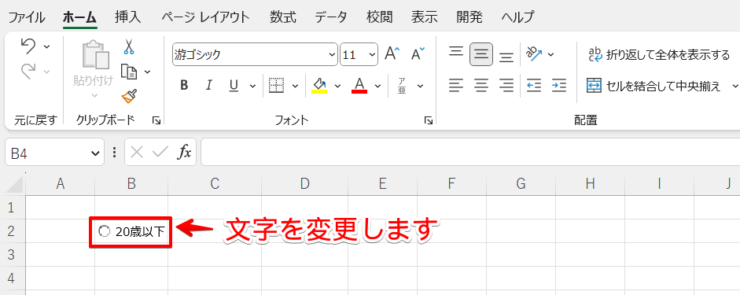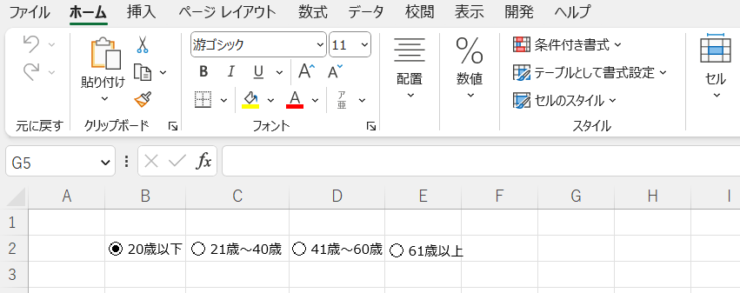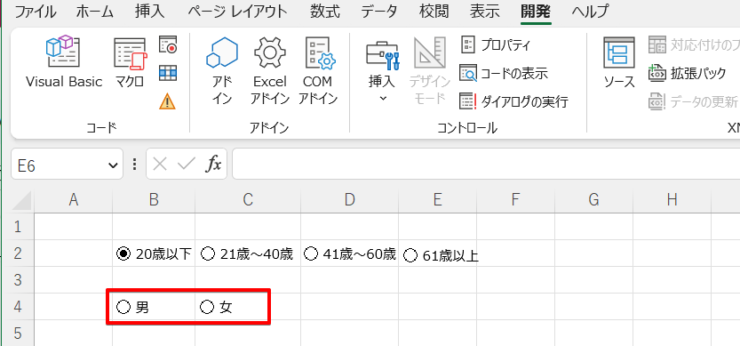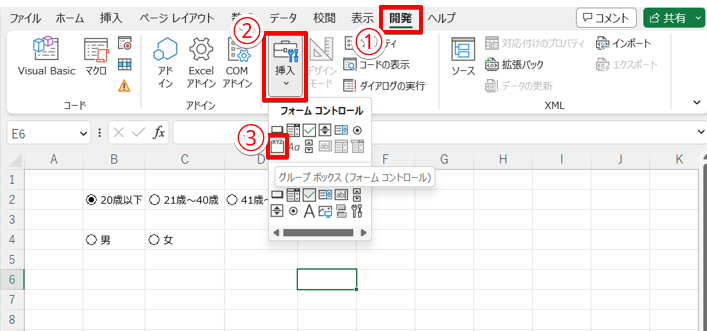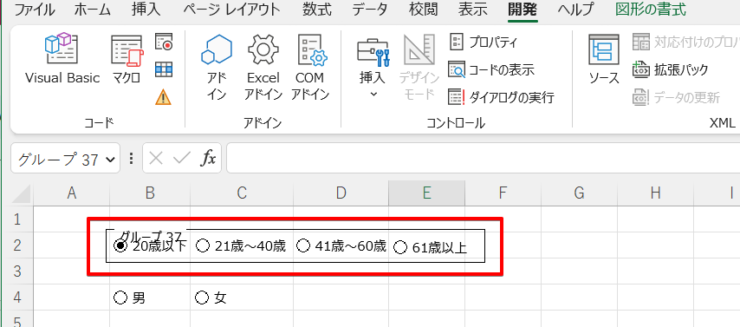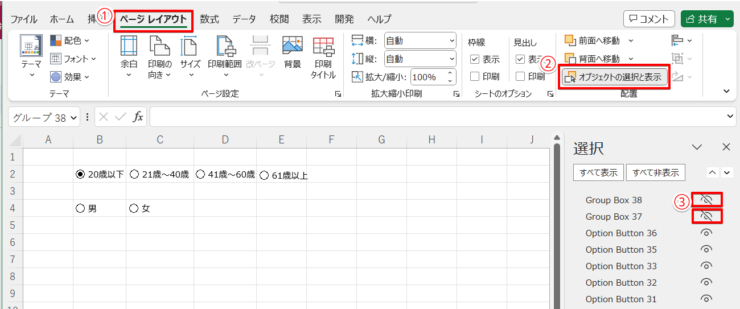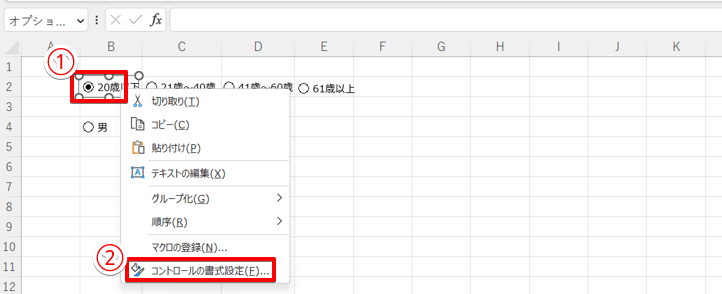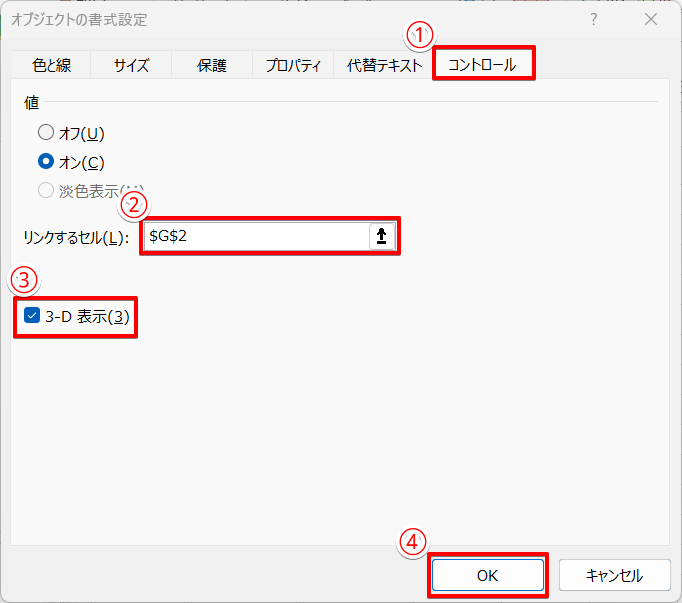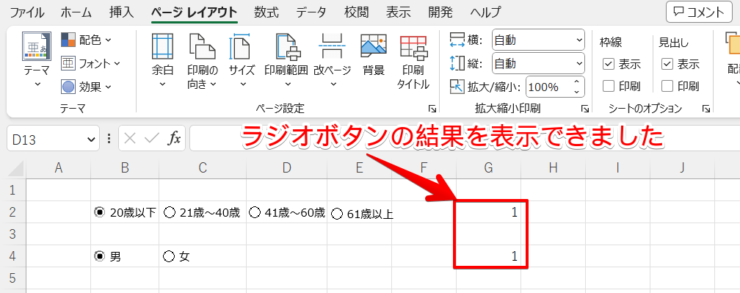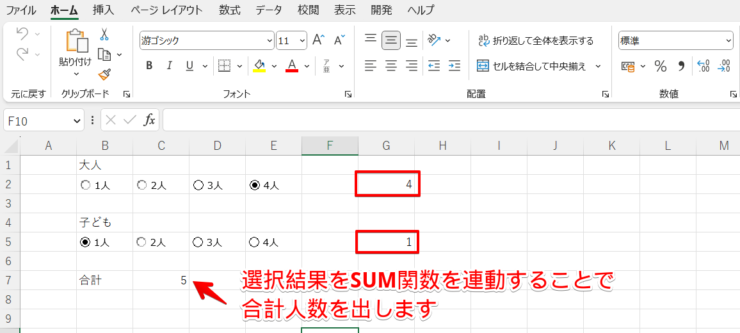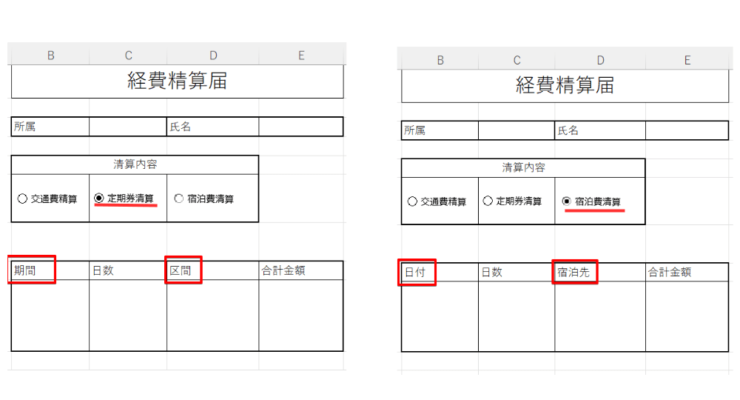エクセル初心者
ラジオボタンを使ったアンケートを作りたいけれど、エクセルでも作れるのかな?
実際の作り方の手順も知りたい!
ラジオボタンは、エクセルで簡単に設定できるよ!
自分でいちからアンケートや申請フォームなどを作りたいときは簡単で便利なので使い方を覚えて作ってみよう!

Dr.オフィス
この記事を読むと、エクセルでラジオボタンを設定する方法が分かります。
- 開発タブを表示させる
- 開発タブのフォームコントロールからオプションボタンを選択
- 選択肢をグループ化する
- ラジオボタンの回答を表示する
PCサポート歴10年の私が、エクセルでラジオボタンを使えるように徹底解説するよ!簡単に設定できるので、ぜひ参考にしてみてね。

Dr.オフィス
ラジオボタンを設定するときは「開発タブ」を使います。
日常業務では使用頻度が少ないので、難しく感じる方もいるかもしれませんが、ラジオボタンを設定は簡単にできます。
業務の効率化やミス防止にも有効なので、ぜひ活用してくださいね。
こちらの記事は下記の動画でも解説しているので、ぜひ合わせてご覧ください。
※本記事は『OS:Windows11』画像は『Excelのバージョン:Microsoft365』を使用しています。
目次
エクセルのラジオボタンとは?
ラジオボタンは、エクセルではオプションボタンのこと
ラジオボタンとは、アンケートや申請フォームなどで使われる「複数の選択肢から、1つだけ回答を選んでほしい」時に最適な方法です。
エクセルでラジオボタンを設定したいときは「オプションボタン」を使います。
「オプションボタン」を設定する方法は、次の2つがあります。
- フォームコントロール
- ActiveXコントロール
ActiveXコントロールは、VBAからラジオボタンを設定する方法です。
高度な設定ができますが、扱うのが難しいです。
今回はより簡単に扱える「フォームコントロール」でラジオボタンを設定していきます。
エクセルでラジオボタンを使うメリット

エクセル初心者
最近はアンケートフォームの作成ツールがあるから、エクセルのラジオボタンを使って作らなくてもよいのかな?
エクセルのラジオボタンで作った方が良い場合もあるよ。
一緒に確認してみよう。

Dr.オフィス
エクセルでアンケートを作る際には、アンケートフォームの作成ツールにはない3つのメリットがあります。
- 回答者が、会員等の登録なしで回答できる
- 簡単な項目であれば、作り方が簡単
- 紙でもアンケートを取りたい時は、エクセルで作るとそのまま印刷できるので便利
用途に合わせて、ぜひ使いこなしてみてくださいね。
エクセルでラジオボタンを設定してみよう
今回は下記のような、ラジオボタンを使って年齢と性別のアンケートを作成する手順をご紹介します。
「開発タブ」は初期設定では表示されていません。
「開発タブ」が表示されていない場合は、≫エクセル【開発タブ】を表示する方法と使い方で、「開発タブ」を表示させましょう。
開発タブの表示は簡単にできるので、↑こちらの記事を参考に開発タブを追加してね。

Dr.オフィス
すでに「開発タブ」が表示されている場合は、ラジオボタンを実際に設定していきましょう。
- STEP
新規のエクセルを開く
- STEP
開発タブから挿入をクリックする
- STEP
「フォームコントロール」の中の「オプションボタン」をクリック
- STEP
ラジオボタンを配置する
- STEP
ラジオボタンの文字を変更する
- STEP
同じ方法で選択肢を追加する
- STEP
同じように「男女」のラジオボタンを設定する
- STEP
質問が複数あるときは選択肢をグループ化する
- STEP
十字ポインタで選択肢をグループ化する
- STEP
グループ化の表示名を消す
- STEP
ラジオボタンの回答を表示する
- STEP
「オブジェクトの書式設定」ウィンドウで設定する
- STEP
ラジオボタンの結果を表示することができた!
ラジオボタンの活用方法
エクセルでラジオボタンを作ると、関数を連動できるため便利です。
ここでは以下の2つの活用方法をご紹介します。
- SUM関数
- CHOOSE関数
それでは詳しく説明します。
SUM関数を連動させて人数を集計する
アンケートなどで瞬時に合計人数を出せる便利なSUM関数をご紹介します。
選択肢の人数をラジオボタンの選択結果と同じにすると、SUM関数を使って瞬時に人数の合計を出せます。
アンケートの選択結果が「1人の時→1」「2人の時→2」「3人の時→3」「4人の時→4」となるようにアンケートの選択肢を設定しよう。

Dr.オフィ
SUM関数の基本的な使い方は、こちら≫エクセルで足し算が簡単にできる【SUM関数】で合計値を求めよう!で詳しく解説しています。
CHOOSE関数を連動させて効率的に書類を作る
アンケート以外の業務にもラジオボタンを使うと効率的に作業ができます。
今回は一例として「CHOOSE関数」をご紹介します。
ラジオボタンで選んだ項目によって、文字の表示を変更できます。
「定期券清算」を選択すると、「期間と区間」を表示し、「宿泊費清算」を選択すると、「日付と宿泊先」を表示する設定になっているよ。

Dr.オフ
申請書など、選択肢によって内容が少しだけ異なる書類を業務で使うときに便利な機能です。
時短やミス防止にも最適なので、ぜひ活用してみてください。
【ラジオボタン】に関するQ&A
Q
ラジオボタンの位置をきれいに合わせたい!
A
STEP3を参照してください。
Q
「フォームコントロール」と「ActiveXコントロール」の違いは何ですか?
A
ActiveXコントロールはVBAと連動できるので、より複雑処理を行えます。一方、フォームコントロールは、エクセルのシート上でより簡単にラジオボタンを設定できます。用途に合わせて使い分けましょう。
エクセルでラジオボタンを使って便利にアンケートや書類を作ろう
今回はエクセルで「ラジオボタン」を設定する方法を徹底解説しました。
エクセルでラジオボタンは簡単に設定することができましたね。
アンケートや申請フォームの他にも書類作成などの普段の業務に使えます。
使いこなすことで業務の効率化が可能です。
最後に、エクセルでラジオボタンを作る方法をおさらいしてみましょう。
- 開発タブを表示させる
- 開発タブのフォームコントロールからオプションボタンを選択
- 選択肢をグループ化する
- ラジオボタンの回答を表示する
使い慣れないと抵抗があるかもしれませんが、便利な機能なのでぜひ活用してみてくださいね。
同じように開発タブから作成できる「スピンボタン」の使い方は、こちら≫【スピンボタンの挿入】エクセルの便利な機能を紹介で詳しく解説しています。