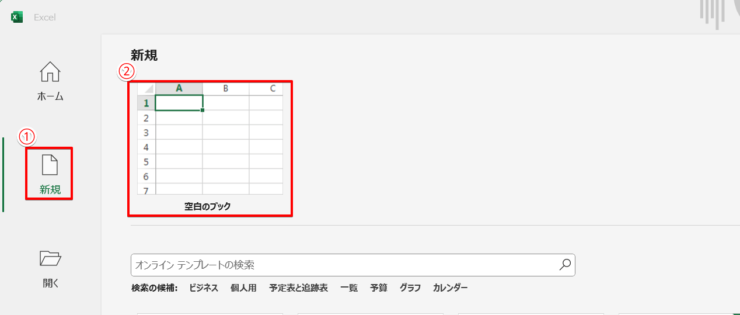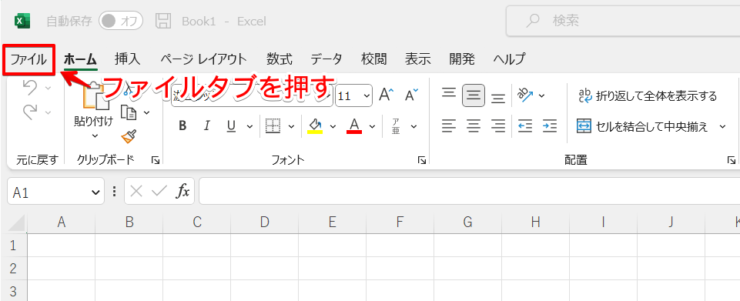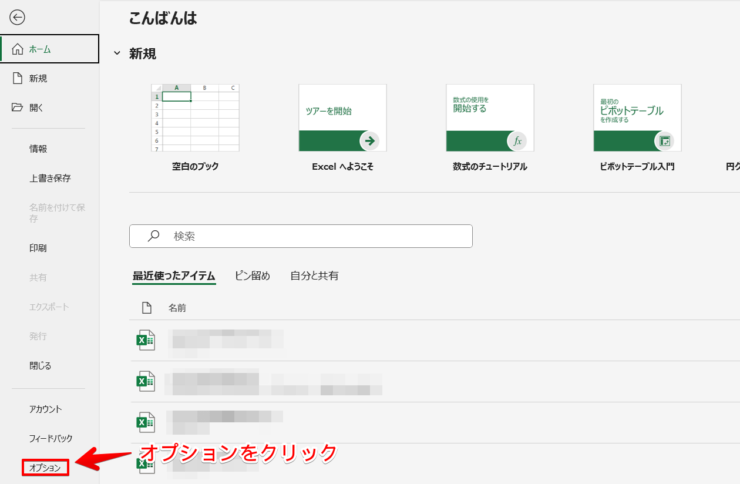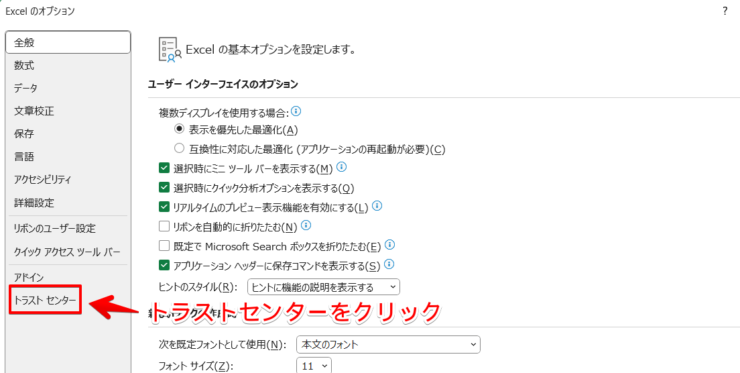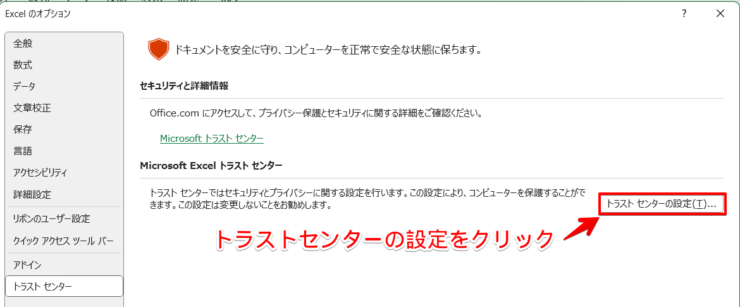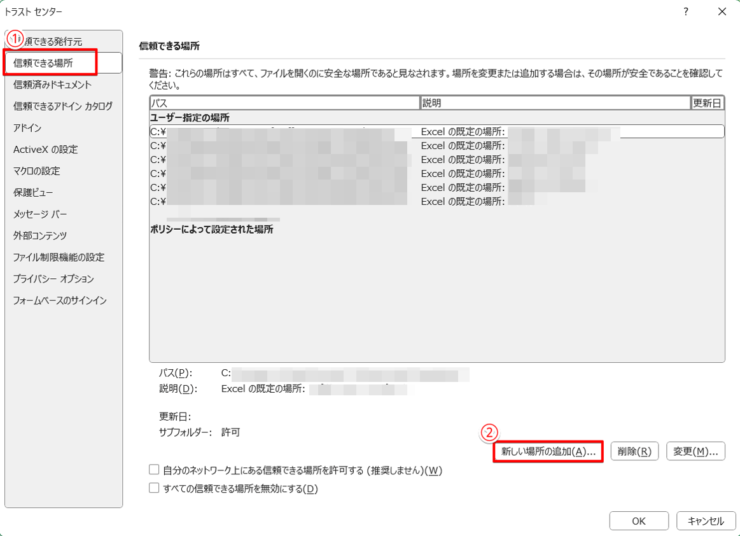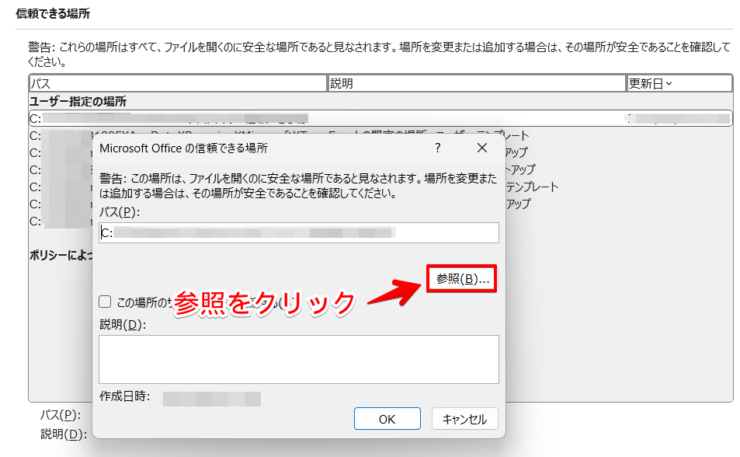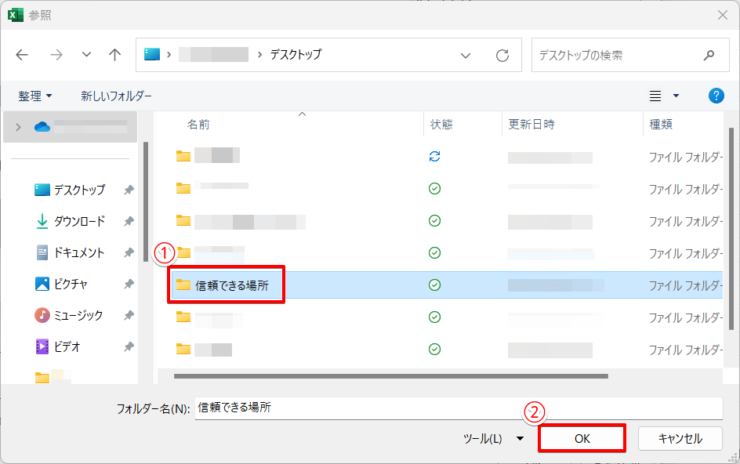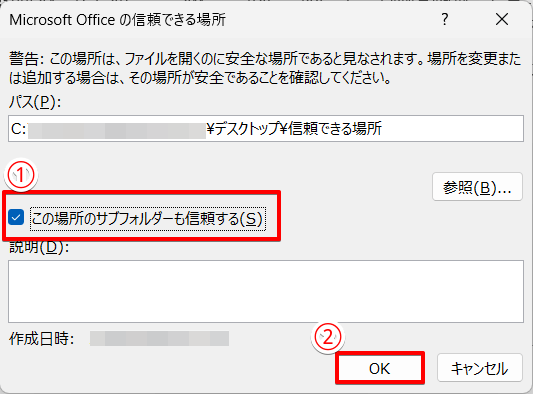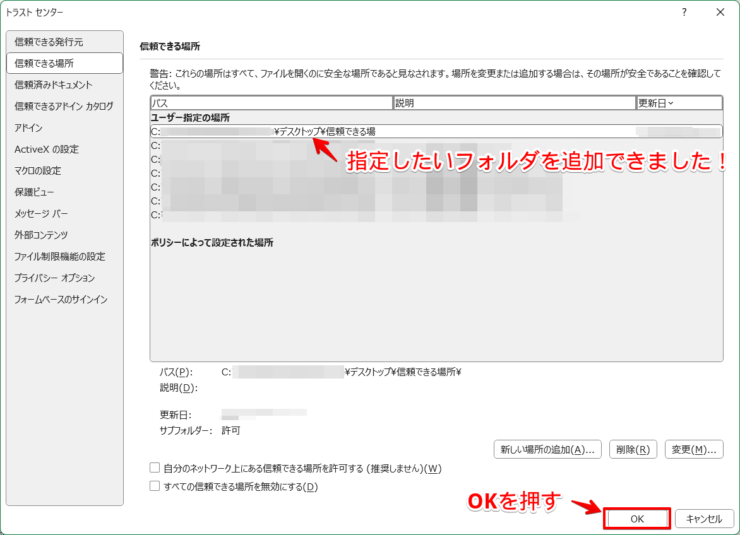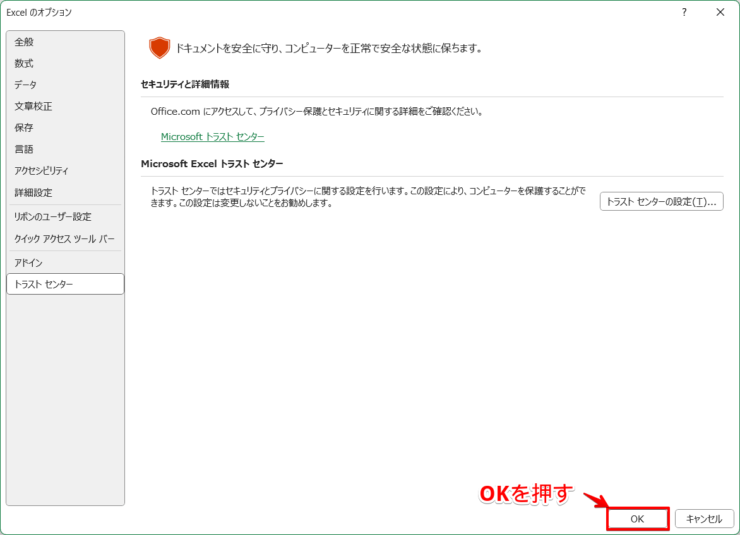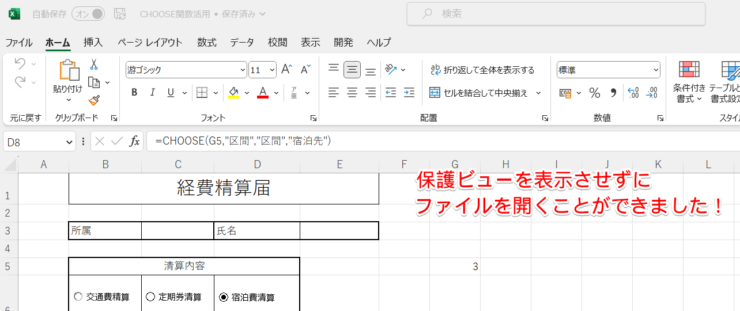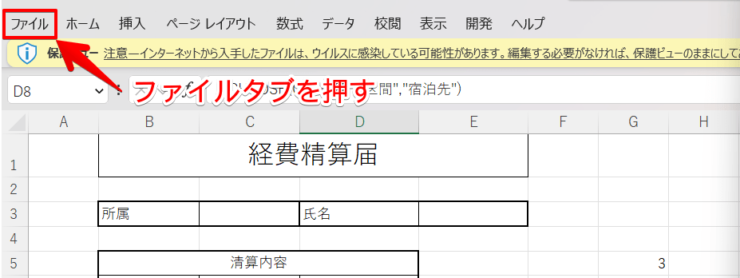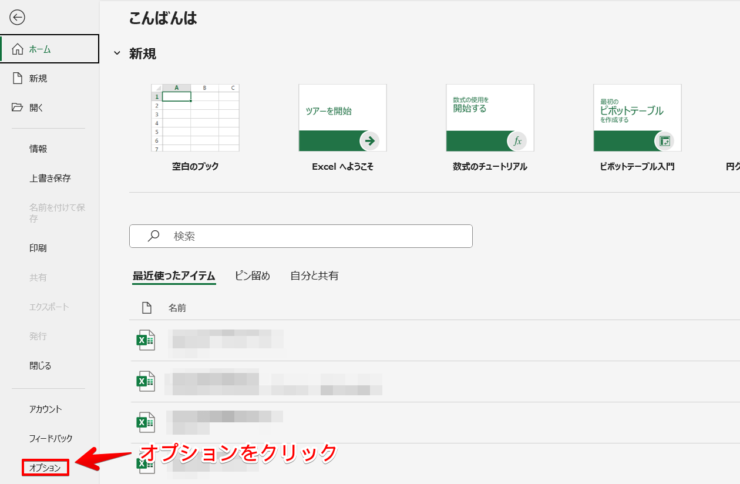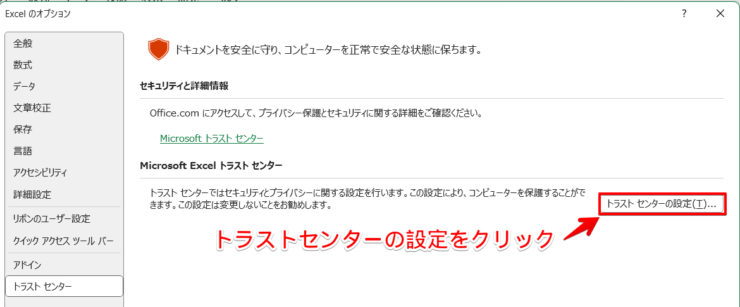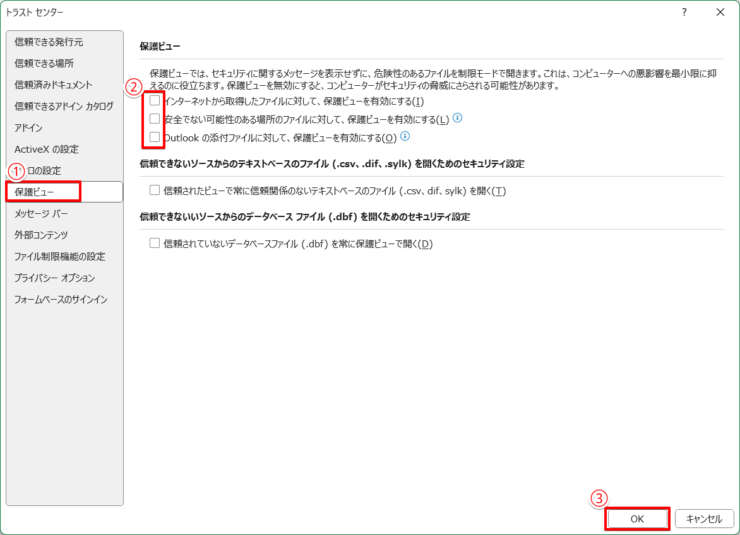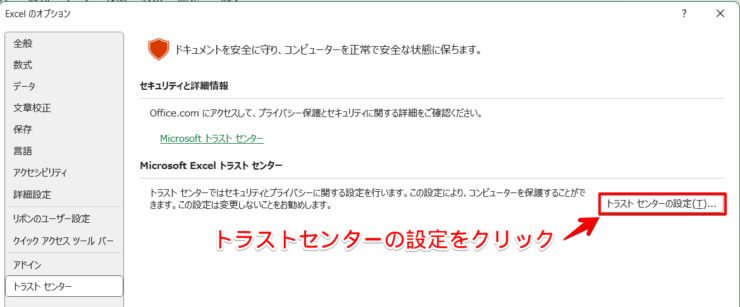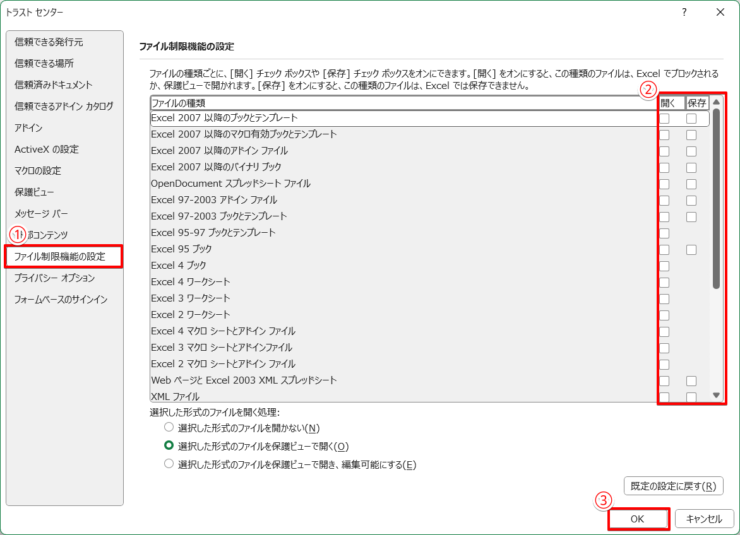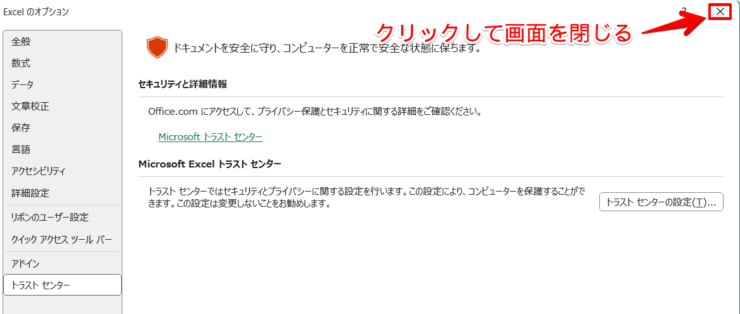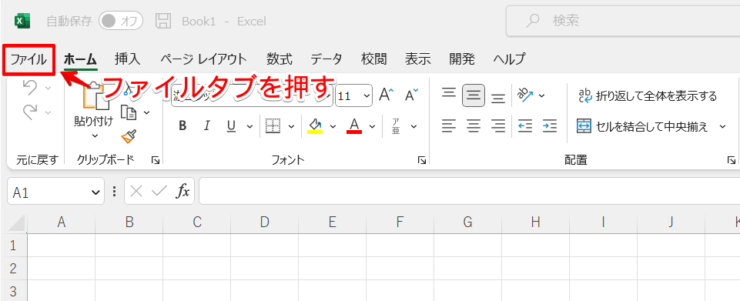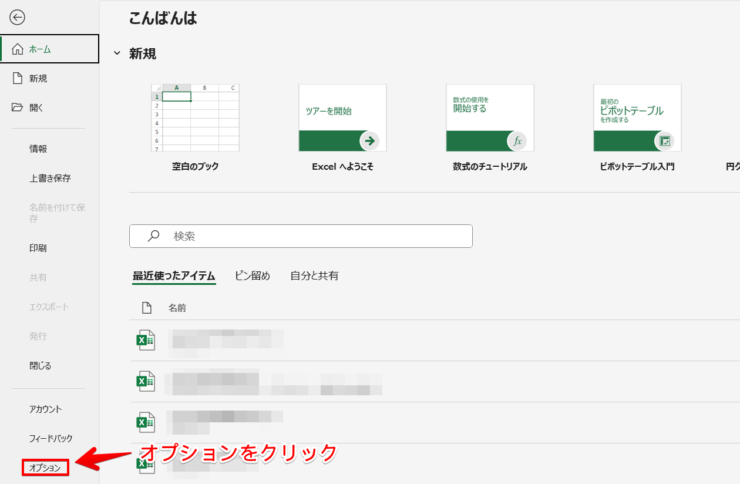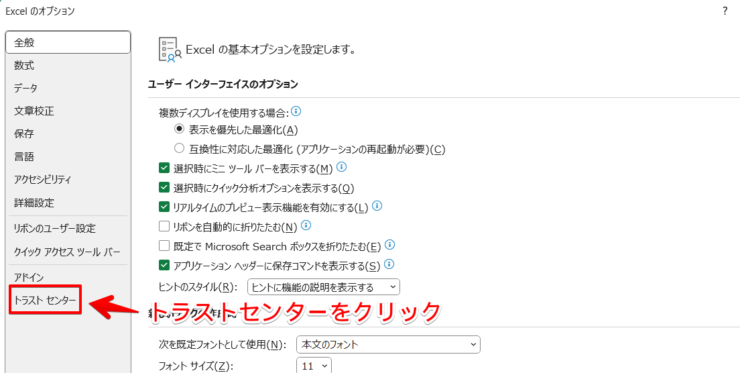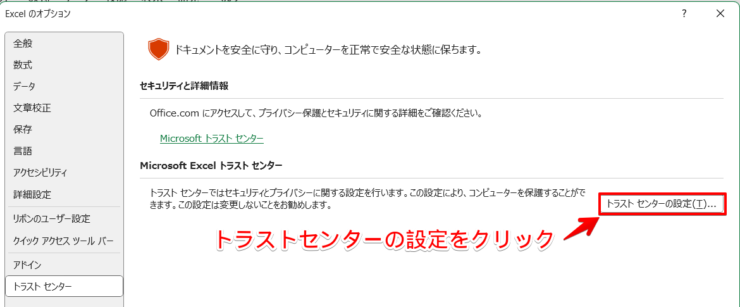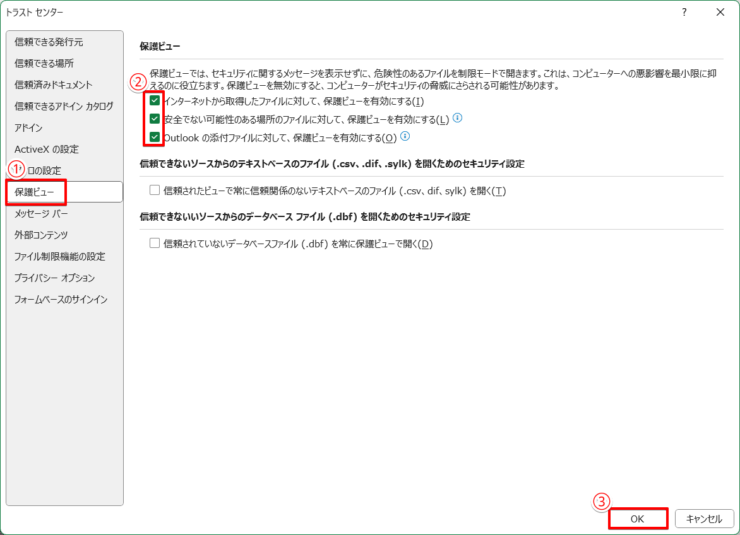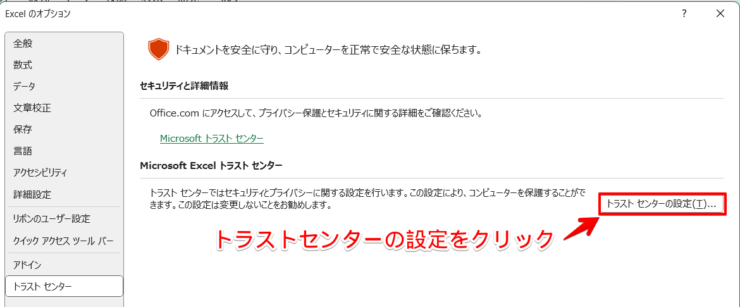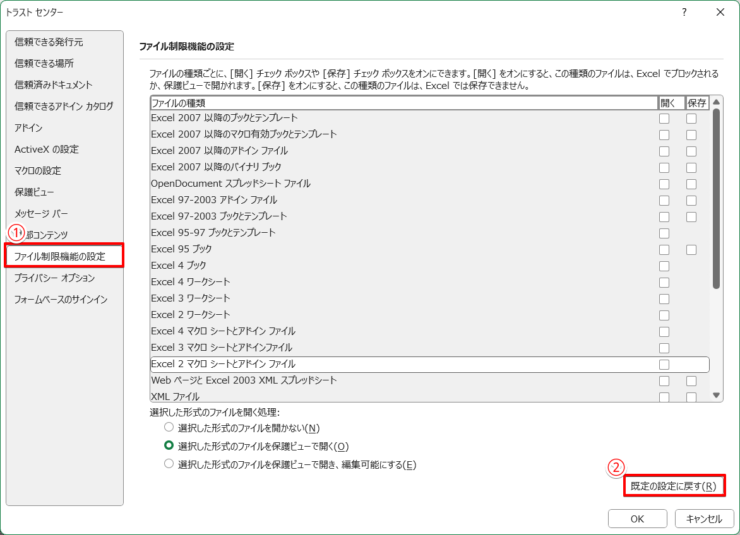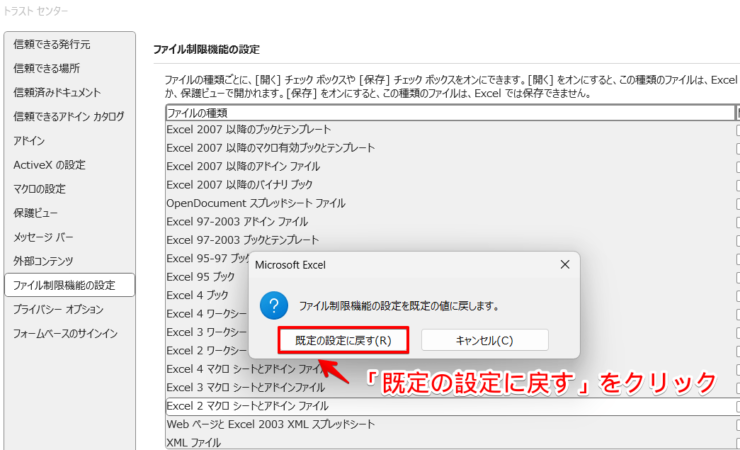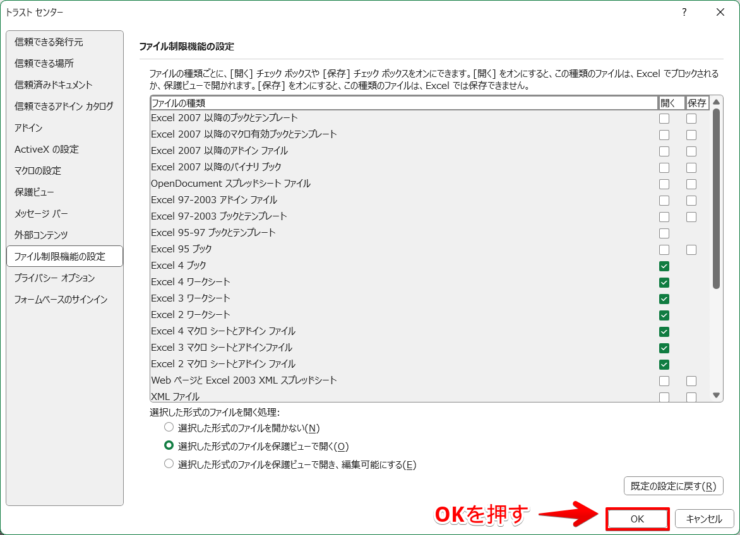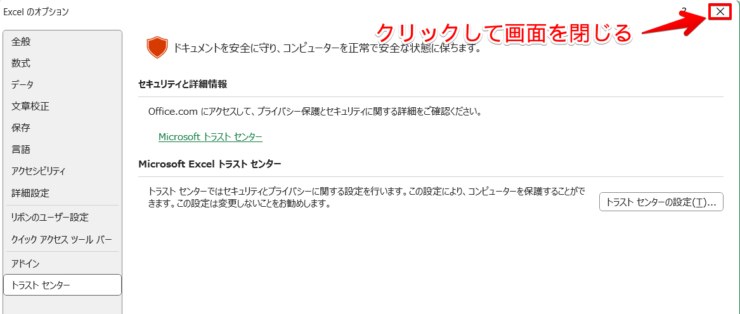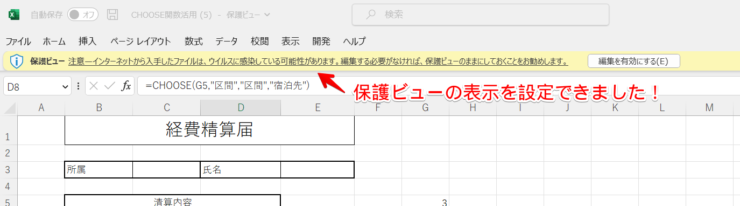エクセル初心者
毎回保護ビューの表示が出てきて面倒だな…信頼できる発信元からのファイルは保護ビューなしで開きたいけれど、良い方法はありますか?
毎回保護ビューが出てくると面倒で作業効率も悪いよね。
保護ビューを解除する方法があるよ!保護ビューの解除方法と一緒に注意点も解説するよ!

Dr.オフィス
この記事を読むと、保護ビューの解除の仕方が分かります。
3つの方法を紹介していますので、ご自身にとって最適な方法を選んで参考にしてくださいね。
目的のファイルのみ保護ビューを解除する場合
- 黄色の保護ビュー:保護ビューの「編集を有効にする」をクリック
- 赤色の保護ビュー:ファイルタブを押し、「編集を有効にする」をクリック
特定のフォルダのみ保護ビューを解除する場合【おすすめ】
- ファイルタブを押し、オプションをクリック
- トラストセンターを選択
- 「信頼できる場所」にフォルダを指定する
- 目的のファイルを「信頼できる場所」に設定したフォルダへ移動してから開く
すべてのファイルの保護ビューを解除する場合
- ファイルタブを押し、オプションをクリック
- トラストセンターを選択
- 保護ビューの設定を解除する
- ファイル制限機能の設定を解除する
PCサポート歴10年の私が、初心者にも分かりやすく徹底解説するよ!保護ビューはパソコンを守ってくれる大事な機能なので慎重に検討しよう!

Dr.オフィス
保護ビューの解除は、簡単に設定できるので、信頼できる発信元からのファイルなどを処理する時には作業効率が上がります。
ただし、保護ビューを解除するとセキュリティ面が弱くなりますので、よく検討してから行いましょう。
最後に保護ビューの再設定の方法もご紹介していますので、ぜひ参考にしてみてください。
エクセルのシートの保護や解除の基本的な使い方についてはこちら≫エクセルのシートを保護したり解除する方法を徹底解説!で解説しています。
こちらの記事は下記の動画でも解説しているので、ぜひ合わせてご覧ください。
※本記事は『OS:Windows11』画像は『Excelのバージョン:Microsoft365』を使用しています。
目次
エクセルの保護ビューはパソコンを守る大事な機能
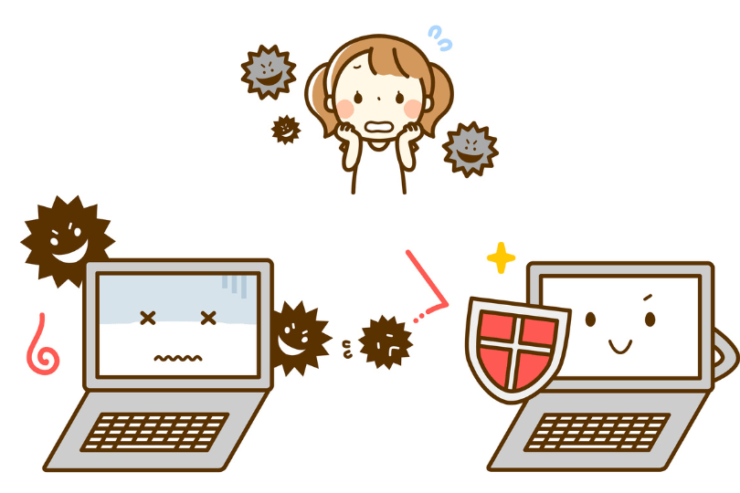
エクセルの保護ビューは、ウイルスや危険なマクロ設定などからパソコンを守るための機能です。
インターネットや、安全でない場所からのファイル、メールで送られてきたファイルなどは、保護ビューが適応されます。
保護ビューには大きく2つの種類があります。
| 黄色の 保護ビュー | インターネットや、安全でない場所・メールで送られてきたファイルに表示されます。 発信元が信頼できる場合は、保護ビューを解除し、編集や保存ができます。 |
| 赤色の 保護ビュー | ウイルスや悪意のあるファイル、破損したファイルなどに表示されます。 開くことでパソコンが脅威にさらされる場合があります。 ファイルの発信元が確実に信頼できる場合は、ファイルの編集をしてもよい可能性がありますが、そうでない場合はファイルをすぐに閉じて削除しましょう。 |
保護ビューの内容をよく理解してから、保護ビューの設定を行いましょう。
エクセルの保護ビューの解除をしよう
保護ビューの解除をする方法は以下の3つがあります。
- 目的のファイルのみを解除する方法
- 特定のフォルダのみ保護ビューを解除する方法
- すべてのエクセルで保護ビューを解除する方法
それでは詳しく解説します。
目的のファイルのみを解除する方法
黄色の保護ビューと赤色の保護ビューではやり方が少し異なります。
方法は以下の通りです。
| 黄色の保護ビュー | 保護ビューの「編集を有効にする」をクリックする。 一度クリックして保存しておくと安全なファイルと見なされ、以降は表示されない。 |
| 赤色の保護ビュー | ①ファイルタブを押す ②「編集を有効にする」をクリックする |
黄色の保護ビューを一瞬で解除するのは、以下のキーを順番に押すとできるよ!
- F6キー
- ←キー(カーソルキー左)
- Enterキー

Dr.オフィ
特定のフォルダのみ保護ビューを解除する方法
特定のフォルダを「信頼できる場所」として設定すると、保存するファイルは保護ビューが出なくなります。
全体的な保護ビューの設定は残したまま、信頼できるものだけ保護ビューの解除ができるのでおすすめの方法です。
- STEP
エクセルの設定をするため、エクセルのファイルを開く
- STEP
ファイルタブを押す
- STEP
オプションをクリック
- STEP
「トラストセンター」をクリック
- STEP
「トラストセンターの設定」をクリック
- STEP
信頼できる場所を追加する
- STEP
「参照」をクリック
- STEP
フォルダを指定する
- STEP
「サブフォルダーも信頼する」設定をする
- STEP
フォルダを追加できたので、OKを押す
- STEP
OKを押す
- STEP
ドラッグして、指定したフォルダに目的のファイルを保存する
- STEP
保護ビューを表示させずに、ファイルを開くことができました
すべてのエクセルで保護ビューを解除する方法
すべてのエクセルのファイルで、保護ビューを解除する方法です。
セキュリティ面が弱くなりますので、しっかり検討してから設定しましょう。
保護ビューの解除を設定した後も、ファイルを開く際には、信頼できる発信元からのファイルなのかよく検討してからファイルを開くようにしましょう。
赤色の保護ビューは解除されないよ!

Dr.オフィス
- STEP
ファイルタブを押す
- STEP
オプションをクリック
- STEP
「トラストセンター」をクリック
- STEP
「トラストセンターの設定」をクリック
- STEP
保護ビューの解除内容を指定する
- STEP
前の画面に戻ってしまうので、再度「トラストセンターの設定」をクリック
- STEP
ファイルの種類で保護ビューの設定をする
- STEP
「閉じる」を押して、画面を閉じる
- STEP
保護ビューの解除ができました!
解除した保護ビューを再設定する方法
すべてのファイルの保護ビューを解除したけれど、再設定したい場合の方法をご紹介します。
保護ビューを外した時のチェックボックスに、チェックを入れるだけで簡単に設定できますよ。
- STEP
ファイルタブを押す
- STEP
オプションをクリック
- STEP
トラストセンターをクリック
- STEP
「トラストセンターの設定」をクリック
- STEP
保護ビューの設定を指定する
- STEP
前の画面に戻ってしまうので、再度「トラストセンターの設定」をクリック
- STEP
ファイル制限機能の設定で、ファイルの種類を既定の設定に戻す
- STEP
「既定の設定に戻す」をクリックする
- STEP
OKを押す
- STEP
閉じるボタンを押して、画面を閉じる
- STEP
保護ビューの表示を設定できた!
【保護ビュー】に関するQ&A
Q
一瞬で保護ビューを解除できるようにショートカットキーを知りたいです!
A
本文の「目的のファイルのみを解除する方法」を参考にしてみてください。
Q
色々試したけれど、保護ビューが終了できずファイルを開けない!どうすればよいですか?
A
管理者によって保護ビューが終了できない設定になっている可能性があります。管理者に問い合わせましょう。
保護ビューを解除して快適に作業を進めよう
今回はエクセルの保護ビュー解除と再設定の方法をご紹介しました。
保護ビューの解除は信頼できる発信元からのファイルであれば、作業効率も良くなり、便利です。
ただし、保護ビューを解除することで、パソコンがウイルスにさらされる危険が高まります。
設定する際にはセキュリティ面の弱さを理解し、よく検討してから設定をしましょう。
目的のファイルのみ保護ビューを解除する場合
- 黄色の保護ビュー:保護ビューの「編集を有効にする」をクリック
- 赤色の保護ビュー:ファイルタブを押し、「編集を有効にする」をクリック
特定のフォルダのみ保護ビューを解除する場合【おすすめ】
- ファイルタブを押し、オプションをクリック
- トラストセンターを選択
- 「信頼できる場所」にフォルダを指定する
- 目的のファイルを「信頼できる場所」に設定したフォルダへ移動してから開く
すべてのファイルの保護ビューを解除する場合
- ファイルタブを押し、オプションをクリック
- トラストセンターを選択
- 保護ビューの設定を解除する
- ファイル制限機能の設定を解除する
きちんと理解をすれば、作業効率も上がる便利な機能です。
ぜひよく理解して活用してみてくださいね。
エクセルのシートの保護や解除の基本的な使い方についてはこちら≫エクセルのシートを保護したり解除する方法を徹底解説!で解説しています。