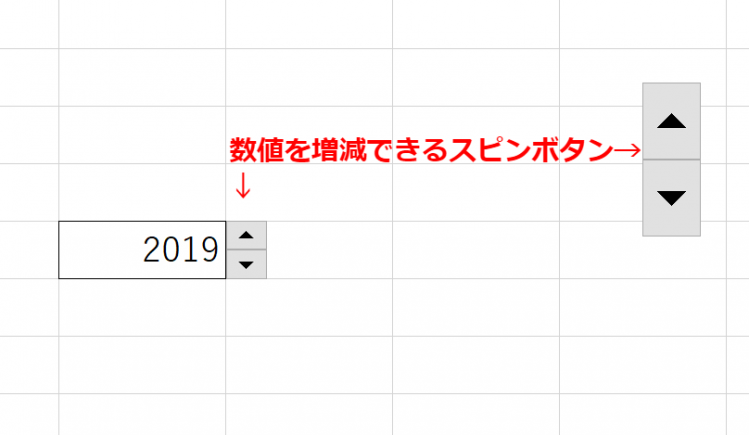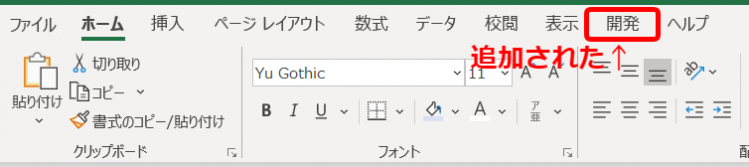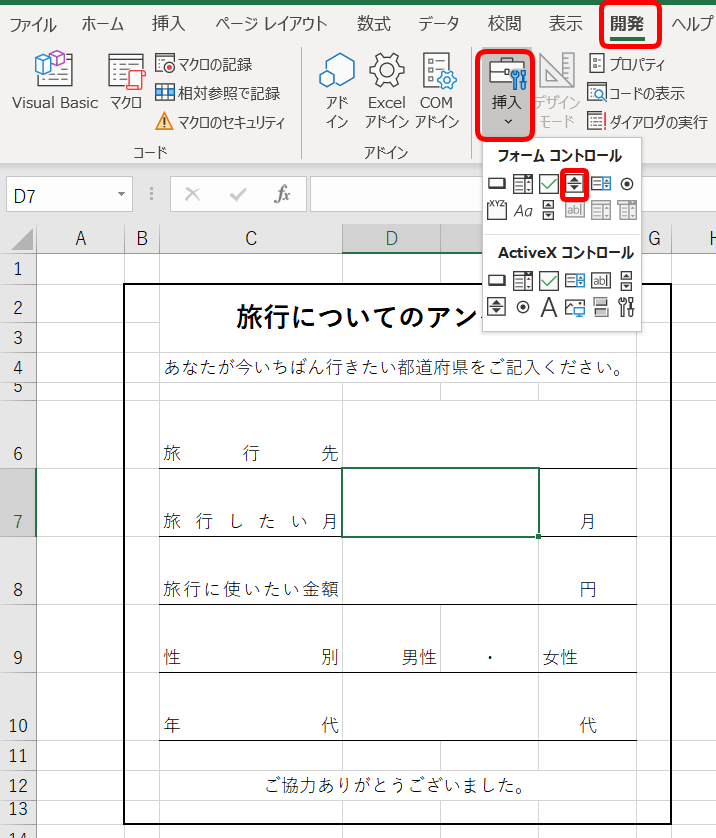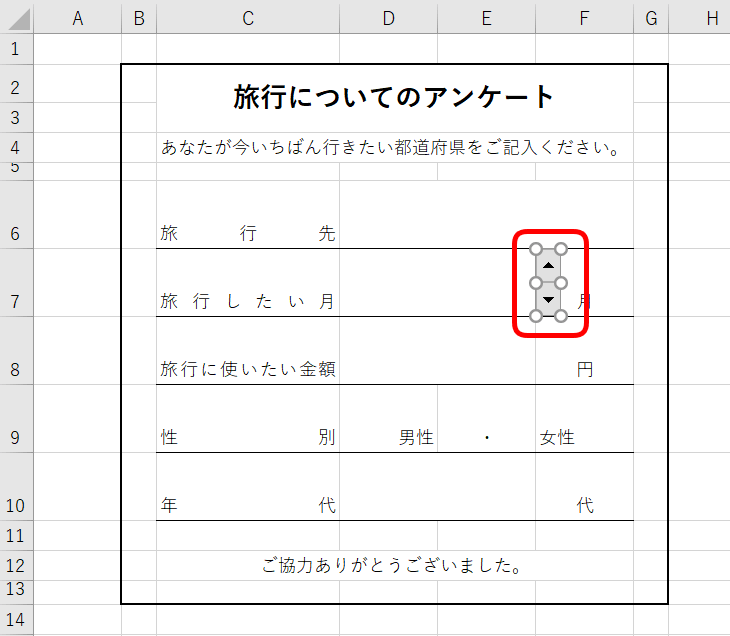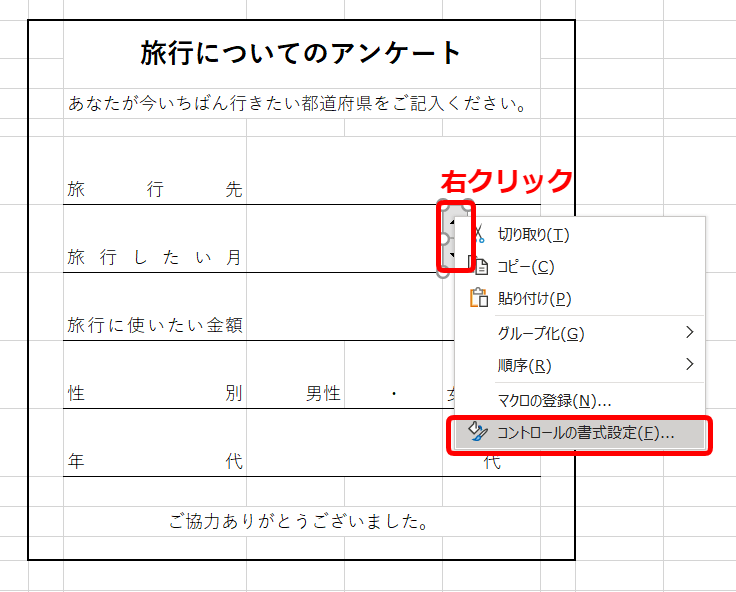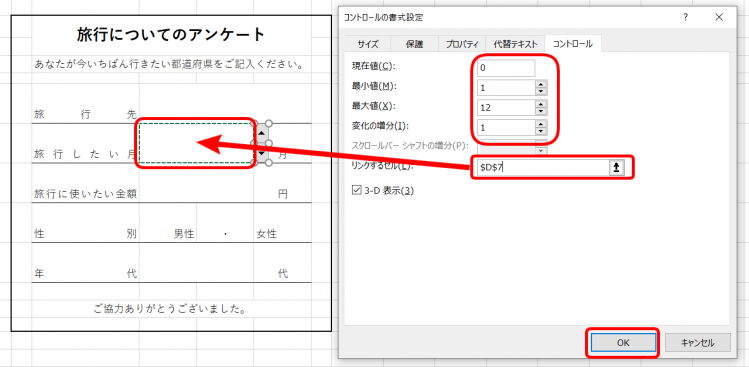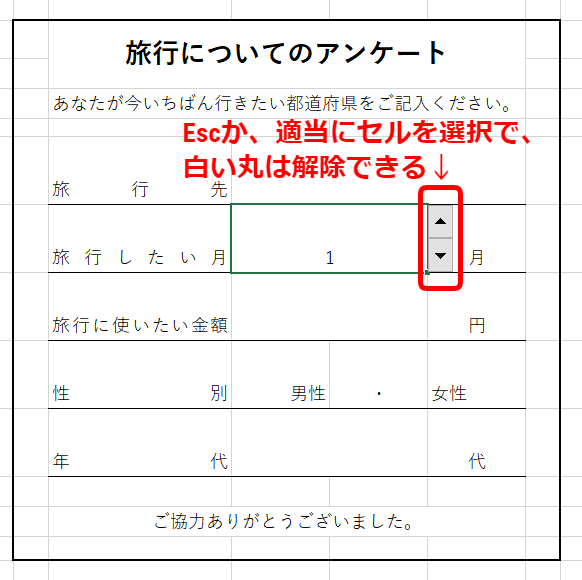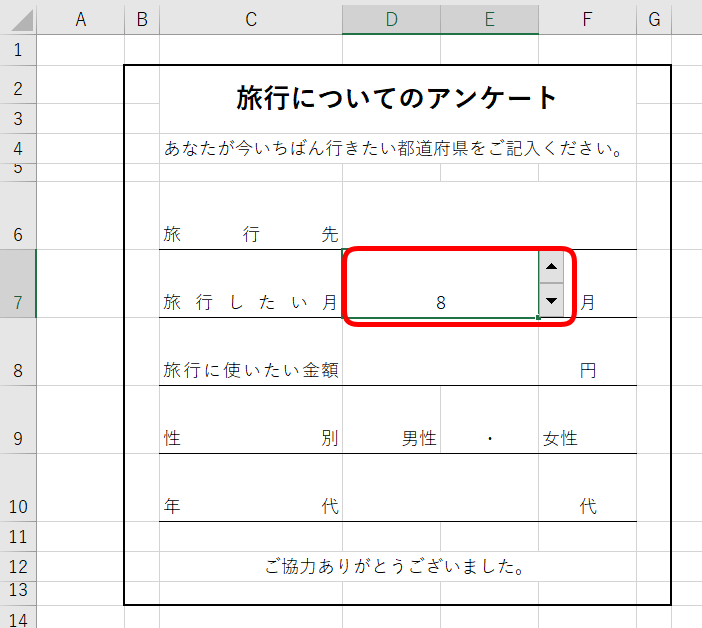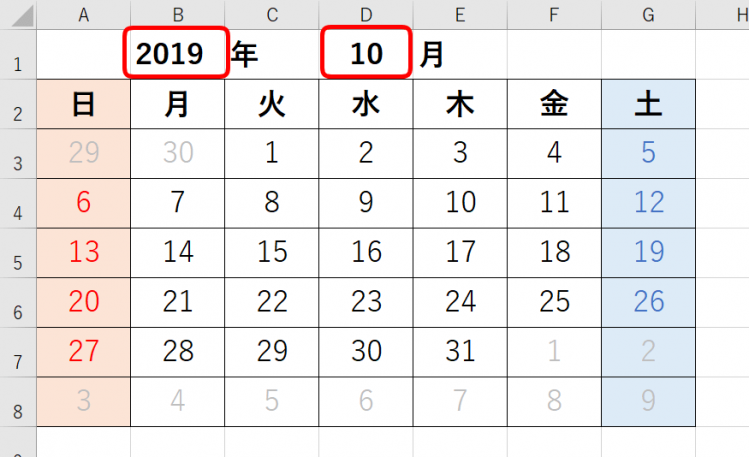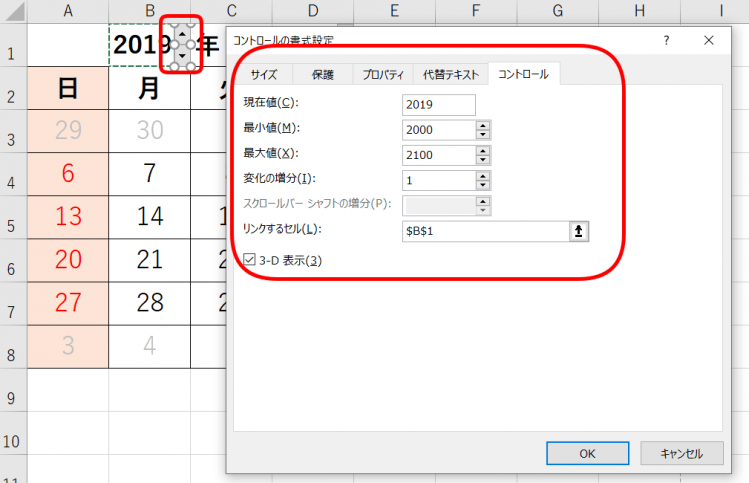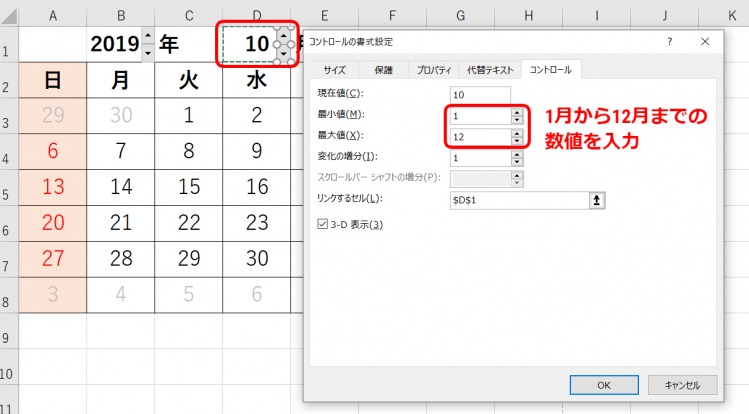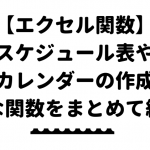エクセル初心者
セルに上下のボタンがついていて、そのボタンが何ていう名前の機能なのか知りたいんだけど…。そのボタンを押すと数値を増減することができて、とても便利なんだ。

エクセル初心者
私も、そのボタンについて知りたいな。アンケートを作成しているんだけど、生年月日の欄とかに設置したくて。どうやってつくるのかなぁ?
そのボタンは『スピンボタン』だよ。 スピンボタンは、指定した範囲の数値を設定することで、手入力しなくて済むようになるよ!手入力でのミスもなくなるし、マウスでクリックするだけだから、とっても簡単。 スピンボタンの設置方法も簡単なので作ってみよう!

Dr.オフィス
今回はスピンボタンの設置方法について解説します。
上下のボタンをクリックするだけで簡単に数値を入力できる機能です。
- 開発タブを表示する
- 開発の挿入から『スピンボタン』を挿入
- スピンボタンに数値の設定
事務職歴10年以上の私もスピンボタンを使っていろいろなデータを作成しているよ!ワンランク上の『スピンボタン』のスキルを身につけてみよう!

Dr.オフィス
さまざまな場面で使える便利なスピンボタンは、アンケートや生年月日の数値を選択したり、万年カレンダーにも活用できます。
スピンボタンを使うと便利な【万年カレンダーを作成する方法】は、こちら≫ずっと使える!!エクセルでカレンダーを作成する方法【応用まで徹底解説】で紹介しているのでチェックしてみてください。
※本記事は『OS:Windows10』画像は『Excelのバージョン:Office365』を使用しています。
目次
エクセルのスピンボタンって何だろう?
先述したように、スピンボタンとは数値を増減させる機能になります。
このセルの横に設置された上下矢印のボタンです。
よく見かけますよね。
直接、数値を入力しないのでミスも減り、とても便利です。
エクセルでも、スピンボタンを設置できるので作成してみましょう。
スピンボタンの設置方法
スピンボタンを設置するには、エクセルの初期設定にはない『開発タブ』から作成します。
なので、まずは開発タブを表示することからスタートです。
『開発タブ』の表示をしよう
タブを右クリックしてリボンのユーザー設定から、開発タブを表示するように設定します。
開発タブは簡単に表示することができます。
まだ表示されていない場合は、こちら≫エクセル【開発タブ】を表示する方法と使い方の手順に沿って操作してください。
『フォームコントロール』からスピンボタンを設置
スピンボタンを設置します。
開発タブのコントロールの『挿入』を開きます。
『フォームコントロール』のスピンボタンを選択しましょう。
ActiveXコントロールはVBAで操作したい場合に使うよ!

Dr.オフィス
カーソルが十字に変わります。
図形の挿入と同じように、挿入したい場所をクリックしてドラッグすると、スピンボタンが表示されます。
白い丸で囲まれているときは、スピンボタンが選択された状態です。
移動や、大きさの調整も可能です。
数値を入力したいセルの横にスピンボタンを置きます。
スピンボタンを右クリックし、『コントロールの書式設定』を選択しましょう。
コントロールの書式設定ダイアログボックスが表示されました。
- 現在値
- 最小値
- 最大値
- 変化の増分
- リンクするセル
上記を設定します。
リンクするセルは、マウスでセルを選択しましょう。
入力ができたらOKを押します。
スピンボタン以外をクリックするか、Escを押すと白い丸の選択が解除されます。
スピンボタンをクリックすると、数値が増減します。
とても簡単にスピンボタンの設置ができました。
スピンボタンを使ってカレンダー作成
カレンダーの『年』と『月』にスピンボタンを設置してみましょう。
『年』のコントロールの書式設定です。
『月』のコントロールの書式設定です。
『年』と『月』をスピンボタンで変更するカレンダーの完成です。
数値を増減することができるセルの横の上下の矢印は『スピンボタン』と覚えてね!

Dr.オフィス
エクセルのスピンボタンでスキルアップ!
今回は、エクセルのスピンボタンについて解説しました。
数値を上限するボタンをエクセルに設置することで、入力ミスを防ぐことができます。
スピンボタンの挿入方法はとても簡単なのでおさらいしてみましょう。
- 開発タブを表示する
- 開発の挿入から『スピンボタン』を挿入
- スピンボタンに数値の設定
便利なスピンボタンを【万年カレンダー】に設置すれば、『年』や『月』を入力する必要がなくなります。
万年カレンダーの作成方法についてこちら≫ずっと使える!!エクセルでカレンダーを作成する方法【応用まで徹底解説】を参考にしてみてください。
スケジュール表の作成はこちら≫【エクセル関数】スケジュール表やカレンダーの作成に必要な関数をまとめて紹介!を参考にしてください。