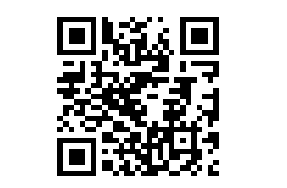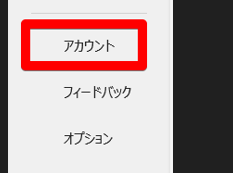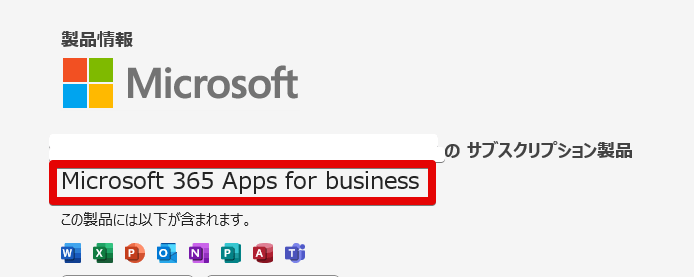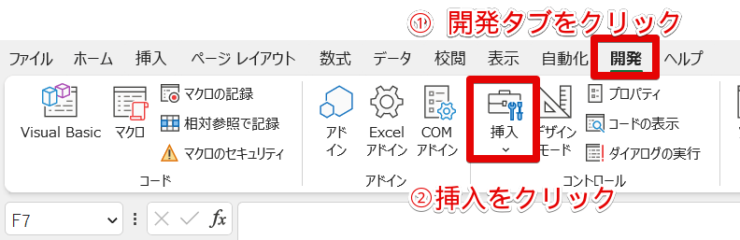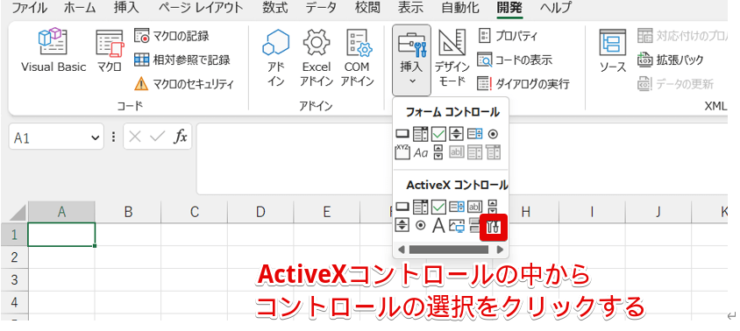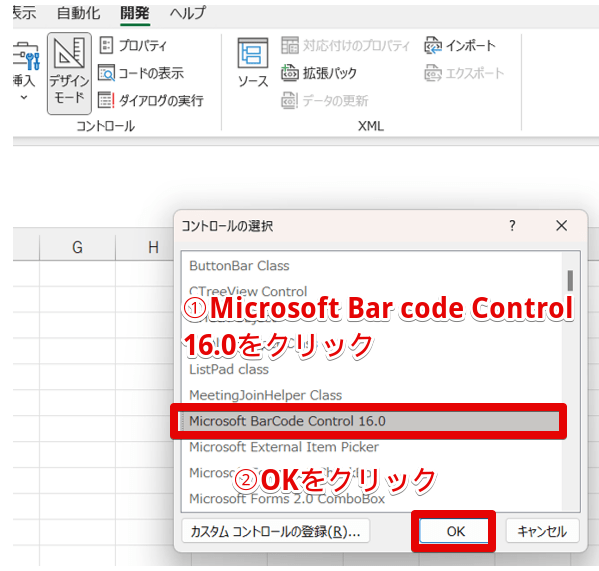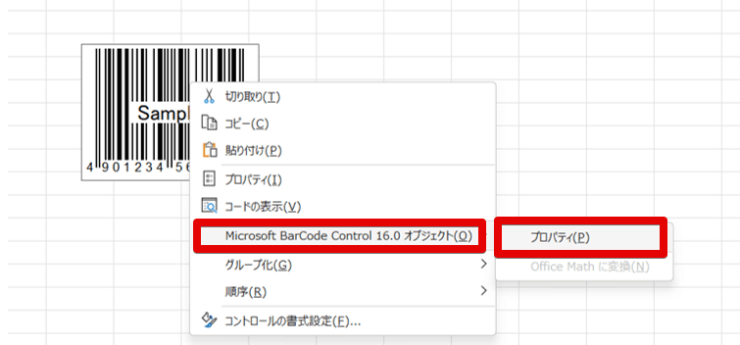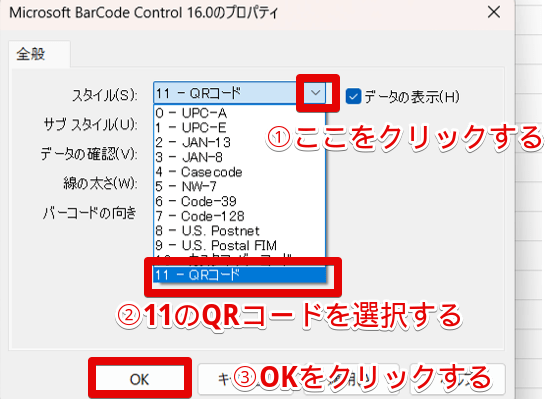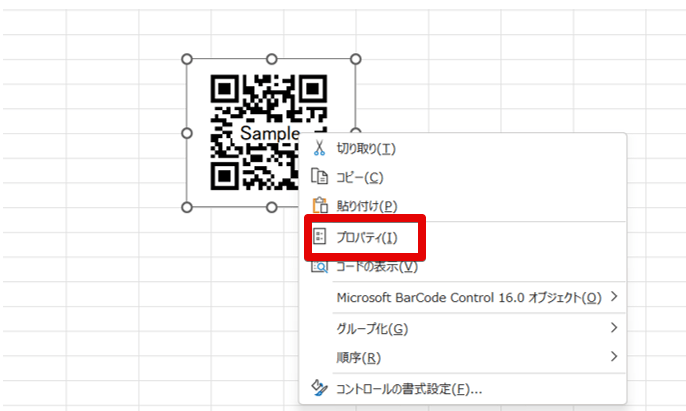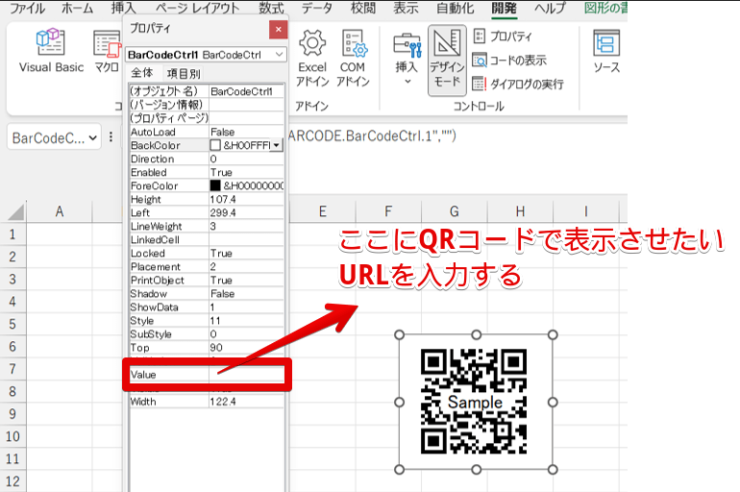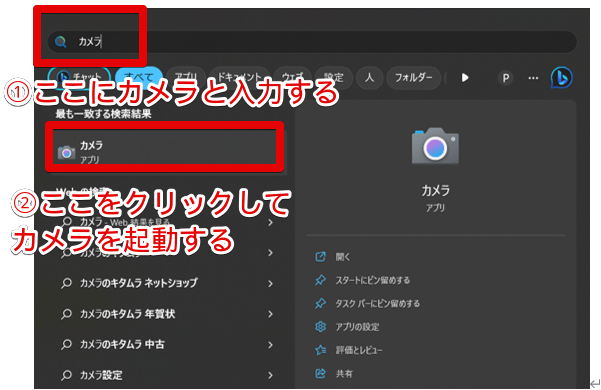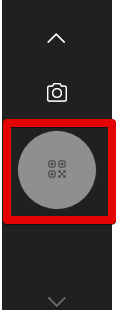エクセル初心者
エクセルでQRコードを作って書類に入れてほしいって言われたんだけど、どうすればいいの?
QRコードは、URLを入力せずにwebページが簡単に開くことができて便利だよね。
エクセルでQRコードを作る方法をわかりやすく説明するね。

Dr.オフィス
この記事を読むと、エクセルでQRコードを作成する方法が理解できます。手順通りにやってもうまく表示されないときの対処法も紹介していますので、参考にしてみてください。
- エクセルの画面に「開発」タブを表示させる
- 開発タブの挿入の中のActiveXからコントロールの選択をクリックする
- マイクロソフトバーコードコントロール(Microsoft Bar Code control16.0)を選択し、マウスポインタが+マークになったら、表示させたい場所にバーコードを描画する
- 表示されたQRコードを右クリックしてマイクロソフトバーコードコントロールのプロパティを開き、バーコードのスタイルを「QRコード」に変更する
- 表示されたQRコードを右クリックしてプロパティを開き、Valueの項目に表示したいURLを入れてQRコードのリンク先(URL)を指定する
パソコン教室インストラクター歴10年の私が、エクセルでQRコードを作成する方法をわかりやすく解説していくよ。

Dr.オフィス
パソコンでQRコードを作成する方法はいくつかありますが、エクセルでもQRコードを作成することができます。
QRコードがあると必要なサイトに簡単にアクセスできるので、覚えておくと便利な機能です。
今回使用するエクセルの開発タブには、便利な機能がたくさんあります。
エクセル【開発タブ】を表示する方法と使い方!便利な機能を使いこなそう!もぜひ読んでみてくださいね。
こちらの記事は下記の動画でも解説しているので、ぜひ合わせてご覧ください。
※本記事は『OS:Windows11』画像は『Excelのバージョン:Microsoft365』を使用しています。
目次
そもそもQRコードって何?
QRコードは1994年に現在のデンソーウェーブ社が開発したもので、日本で生まれた技術なんです。
QRコードの「QR」とは、Quick Responseの頭文字をとったもので、「素早く応答する」といった意味があります。
これは、エクセルで作成したQRコードのサンプルです。
このQRコードを実際に読み込むと、エクセルドクターのTOPページを表示できます。
テレビを見ているとプレゼントの応募先にアクセスできるようにQRコードが表示されたりすることがありますが、QRコードを読み込むだけであっという間に応募できるので便利ですよね。
その他にも、生鮮食品の生産者情報を表示させたり、QRコードを読み取ることでレジで決済をしたりなど、様々な場面でQRコードが利用されています。
エクセルで作ったQRコードで何ができるの?
無料でQRコードが作成できるサイトの中には、文字を表示させることができるものもありますが、エクセルでQRコードを作る場合、表示できる文字の種類は『半角英数』と『記号のみ』です。
半角英数と記号以外の文字を入力すると画像が真っ白になって、QRコードが表示されなくなってしまうので注意してくださいね。
特定のURLを表示させたいときは、エクセルでも簡単にQRコードが作れるので覚えておくと便利ですよ。
エクセルでQRコードを作成する準備
エクセルには、QRコードが作成できるバージョンとできないバージョンがあります。
QRコードの作成を始める前に、自分が使用しているエクセルのバージョンを確認しておきましょう。
エクセルを起動すると、画面の左下に「アカウント」という文字があるので、アカウントをクリックします。
製品情報の下に、使用しているOfficeの製品名とバージョンが表示されます。
Microsoft 365がインストールされている方は、最新版のエクセルが使えます。
QRコードが作れるエクセルのバージョンは?
office365を使用している場合は、問題なくQRコードを作成することができます。
エクセル2016、2019を使用している場合は、Microsoft Access 2016 RuntimeまたはMicrosoft 365 Access Runtimeのダウンロードが必要です。
Access Runtimeは、マイクロソフトダウンロードセンターから無料でダウンロードできます。
QRコード作成に必要なエクセルの開発タブを表示させる手順
開発タブは初期設定では表示されないように設定されています。
設定を変更しなければ、エクセルを起動しても開発タブは表示されません。
開発タブが表示されていない場合は、「エクセル【開発タブ】を表示する方法と使い方!便利な機能を使いこなそう!」で開発タブの表示の仕方を詳しく紹介しています。
こちらの記事を見ながら、開発タブを表示させておきましょう。
エクセルでQRコードを作成する手順
- STEP
開発タブを表示する
開発タブが表示できるように設定を変更します。
- STEP
開発タブの中のコントロールから挿入を選択する
- STEP
ActiveXコントロールの中からコントロールの選択を選ぶ
- STEP
Microsoft BarCord Control16.0を選択
- STEP
QRコードを描画
マウスポインタが「+」に変わったら、QRコードを挿入したい場所に描画します。
- STEP
QRコードに変更
前にQRコードを作成したことがある場合は、直接QRコードが表示されることもありますが、上記のようにバーコードが表示されたときは、QRコードに変更する必要があります。
バーコードをQRコードに変更していきましょう。
バーコードの上で右クリックをすると、ショートカットメニューが表示されます。
Microsoft Bar Code Control16.0オブジェクトの文字の上にマウスポインタをのせ、そのまま右にスライドしてプロパティをクリックします。
- スタイルの▽をクリック
- 11- QRコードを選択
- OKを選択
- STEP
QRコードで読み込むURLを指定する
エクセルで作ったQRコードを読み取りたいときは?
エクセルで作ったQRコードも、他で使われているQRコードと同様にQRコードリーダーで読み取れます。
すでに使っているQRコードリーダーがあれば、現在利用しているQRコードリーダーで読み取ってみてください。
iPhoneを使っている場合
カメラアプリを起動し、カメラのレンズにQRコードを向けます。
カメラがQRコードを認識すると画面上部に読み込んだURLが表示されるので、タップするとサイトにアクセスできます。
PCでQRコードを読み込みたい場合
Windows11を使っている場合は、パソコンに搭載されている標準のカメラアプリでQRコードが読み取れます。
スタートボタンからすべてのアプリをクリックします。
- 検索窓に「カメラ」と入力
- 画面下に表示された「カメラ(アプリ)」を選択
カメラアプリの画面右側にある「バーコード」のアイコンをクリックします。
内部カメラにQRコードを向けます。
カメラの画面内のURLが表示されたら、URL部分をクリックすればサイトにアクセスできます。
エクセルはQRコードだけではなくバーコードも作成できる
QRコードを描画したときに、最初にバーコードが表示された人もいるのではないでしょうか。
実はエクセルはQRコードだけではなく、バーコードも作成できます。
バーコードはQRコードとは異なり、複数の種類があります。
バーコードのスタイルによって、使用できる文字の種類や桁数が変わります。
バーコードの作成方法やコードの種類、使用できる文字数に関しては、別の記事で詳しく紹介していますので、ぜひ読んでみてください。
【エクセルのQRコード】に関するQ&A
Q
パソコンでQRコードを作りたいんだけど、どうすればいいの?
A
QRコードを無料で作成できるサイトなどを利用することもできますが、エクセルでもQRコードを作成することができます。
Q
エクセルでQRコードが表示されないのはなぜ?
A
エクセルでQRコードを作成する場合は、「半角英数」と「記号」しか使用することができません。
使用できない文字(ひらがな、漢字、全角英数)を入力されていると、描画したQRコードが真っ白な画像になってしまい、QRコードが表示されなくなります。
Q
エクセルのバーコントロールの使い方を教えて
A
ActiveXコントロールの中のマイクロソフトバーコードコントロールを使うと、バーコードやQRコードが作成できます。詳しい使い方は、本文を参照してみてください。
エクセルでQRコードを作成してwebページへのアクセスを便利にしよう!
webページへのアクセスが便利になるQRコードは、エクセルで簡単に作成できます。
しかも、Windows11やiPhoneを使っている場合は、QRコードリーダーがなくても標準搭載されているカメラアプリでも読み込むことができます。
最後に、エクセルでQRコードを作成する手順をおさらいしておきましょう。
- エクセルの画面に「開発」タブを表示させる
- 開発タブの挿入の中のActiveXからコントロールの選択をクリックする
- マイクロソフトバーコードコントロール(Microsoft Bar Code control16.0)を選択し、マウスポインタが+マークになったら、表示させたい場所にバーコードを描画する
- 表示されたQRコードを右クリックしてマイクロソフトバーコードコントロールのプロパティを開き、バーコードのスタイルを「QRコード」に変更する
- 表示されたQRコードを右クリックしてプロパティを開き、Valueの項目に表示したいURLを入れてQRコードのリンク先(URL)を指定する
普段あまり使うことのない開発タブを使うので、QRコードを作るのって難しそうと思った方もいらっしゃるかもしれませんね。
ですが、やってみると意外に簡単にできるのでぜひ挑戦してみてくださいね。
開発タブには便利な機能がたくさんあるので、こちらの記事もぜひ参考にしてみてください。