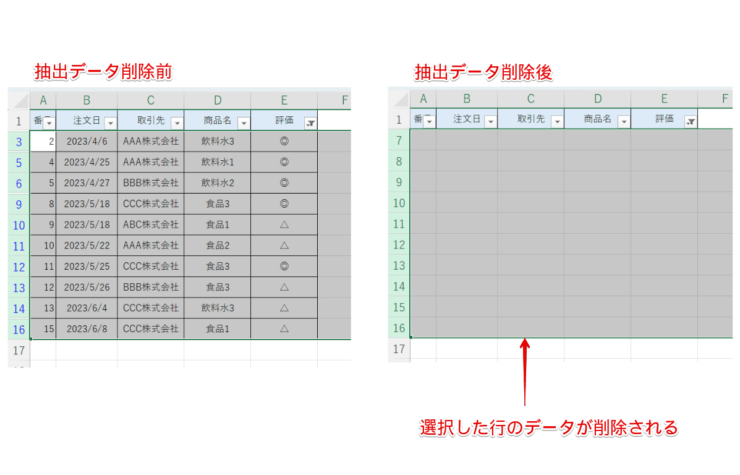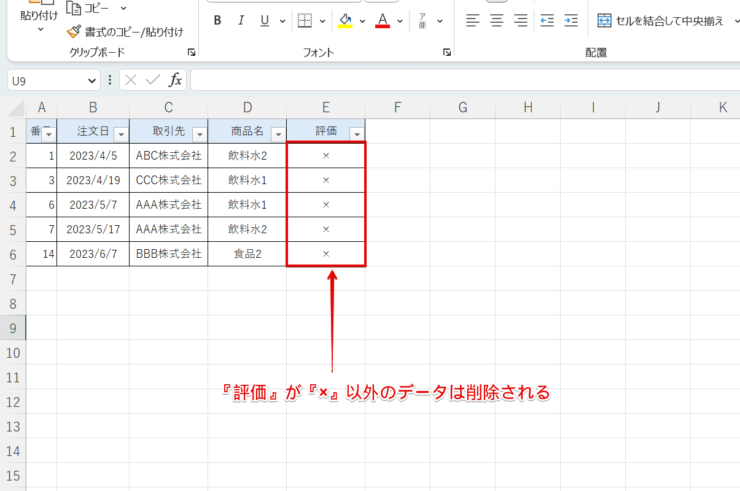エクセル初心者
エクセルのフィルターで抽出したデータの行を削除する方法を教えて。不要な行を削除して、必要な行だけを残す方法はあるのかな?
フィルターで抽出したデータを削除したり、残したりする方法は簡単だよ。これから詳しく解説するね。

Dr.オフィス
今回は、フィルターで抽出したデータを削除する方法について、解説します。
フィルターで抽出したデータを削除したい時はありませんか。
見せる資料は、不要なデータが混在しているより、必要なデータだけを残した資料を見せたいですよね。
そのような時は、不要なデータだけを抽出して削除すると、全体の見栄えも良くなります。
この記事を読むと、フィルターで抽出したデータを削除したり、条件に該当しないデータを削除したりする方法について、理解することができますよ。
- フィルターで削除したいデータを絞り込む
- 抽出されたデータの行番号を選択
- 選択された行の上で右クリックして、[行の削除]を選択
PCサポート歴10年以上の私が、フィルターで抽出したデータを削除する方法について、詳しく解説するよ。

Dr.オフィス
エクセルのフィルターを使えば、特定の行だけを指定して削除することができます。
フィルター機能の特性を活かして、不要な抽出データを削除しましょう。
本記事は下記の動画でも解説しているので、ぜひ合わせてご覧ください。
エクセルのフィルター機能の基本的な使い方については、こちら≫【エクセル】フィルター機能の設定と解除方法!範囲を指定してデータ抽出!初心者必見で詳しく解説しています。
※本記事は『OS:Windows11』画像は『Excelのバージョン:Microsoft365』を使用しています。
目次
【エクセル】フィルターで抽出したデータを削除する2つの方法
ここでは、単純に抽出したデータを削除する方法と、抽出したデータ以外を削除する方法を順番に解説します。
1.抽出したデータを削除
それでは、フィルターで『評価』が『×』のデータを抽出して、削除してみましょう。
- STEP
フィルターで削除したいデータを絞り込む
- STEP
削除したい『行』の選択
- STEP
抽出データ削除後の確認
フィルターをクリアして、全体を確認しましょう。
『評価』が『×』のデータが削除されていることが確認できます。
このように、フィルターで抽出したデータを削除することができます。
フィルターをクリアする方法については、『3.フィルターの解除とクリア』を参考にしてみてください。
2.抽出したデータ以外を削除
先程のフィルターの条件を反対にして、『抽出したデータ以外』を削除しましょう。
ということは、『評価』が『×』で抽出されたデータ以外を削除するということになります。
- STEP
『指定の値に等しくない』を選択
- STEP
抽出条件を入力
- STEP
抽出したデータ以外を削除
- STEP
抽出データ削除後の確認
まずは、フィルターで『削除するデータ』と『残すデータ』を区別する項目を決めておくといいね!

Dr.オフィス
【フィルターの削除】に関するQ&A
Q
特定の行だけを削除する方法を教えてください。
A
フィルターで削除したいデータを絞り込みます。抽出されたデータの行番号を選択し、右クリックして、[行の削除]を選択すると削除できます。詳しくは、『1.抽出したデータを削除』で解説しています
Q
フィルターで抽出したデータ以外を削除する方法を教えてください。
A
考え方として、フィルターの条件に『指定の値に等しくない』を指定することで、抽出したデータ以外を削除することができます。詳しくは、『2.抽出したデータ以外を削除』で解説しています。
データ件数が多い場合はフィルターで不要なデータを削除しよう!
今回は、フィルターで抽出したデータを削除する方法について、解説しました。
フィルターで抽出したデータを削除するには、単純に抽出したデータを削除する方法と、抽出したデータ以外を削除する方法がありましたね。
目視で1行ずつ確認して行を削除するよりも、フィルターで抽出したデータを一括で削除する方が作業効率も良くなり、誤操作も防止できます。
また、抽出したデータを削除する場合は、表にあらかじめ『削除フラグ』になるような項目を追加しておくと、データの種類をすぐに確認できるので、作業も進めやすくなりますよ。
最後に、エクセルのフィルターで抽出したデータを削除する簡単ステップについて、おさらいします。
- フィルターで削除したいデータを絞り込む
- 抽出されたデータの行番号を選択
- 選択された行の上で右クリックして、[行の削除]を選択
全体のデータ件数が多い場合は、不要なデータを削除して、見やすい資料作りをこころがけましょう。
エクセルのフィルター機能の基本的な使い方については、こちら≫【エクセル】フィルター機能の設定と解除方法!範囲を指定してデータ抽出!初心者必見で詳しく解説しています。

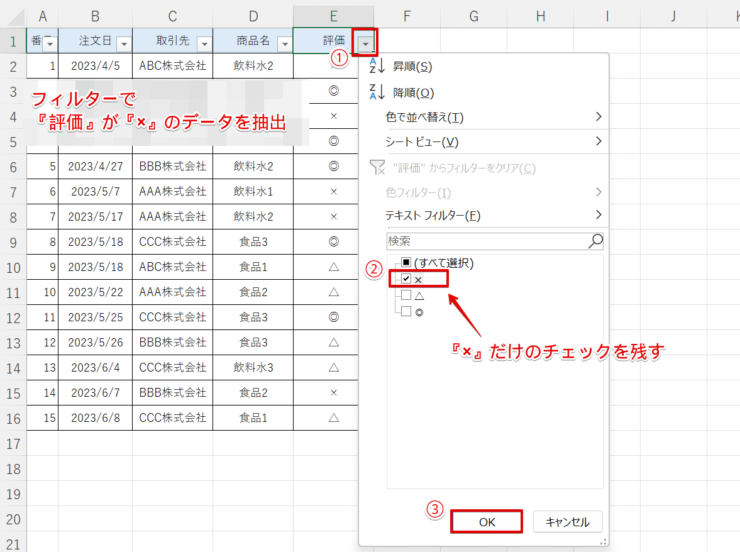
![[行の削除]を選択](https://excel-doctor.jp/wp-content/uploads/2023/06/filter-delete-unwanted-rows2-1-740x510.png)
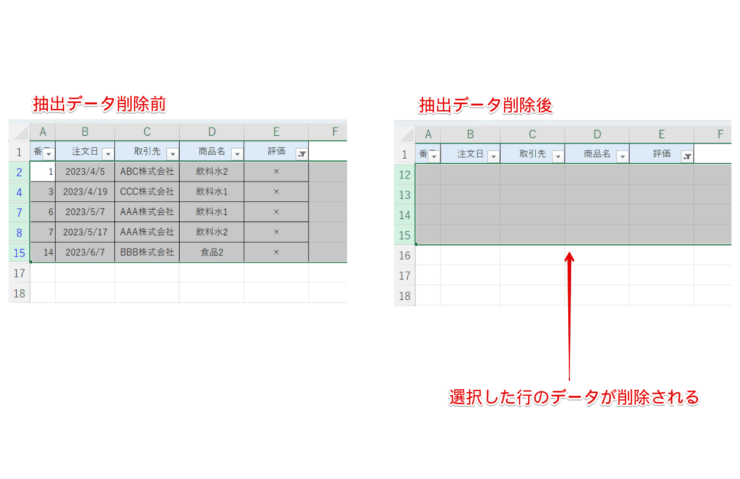
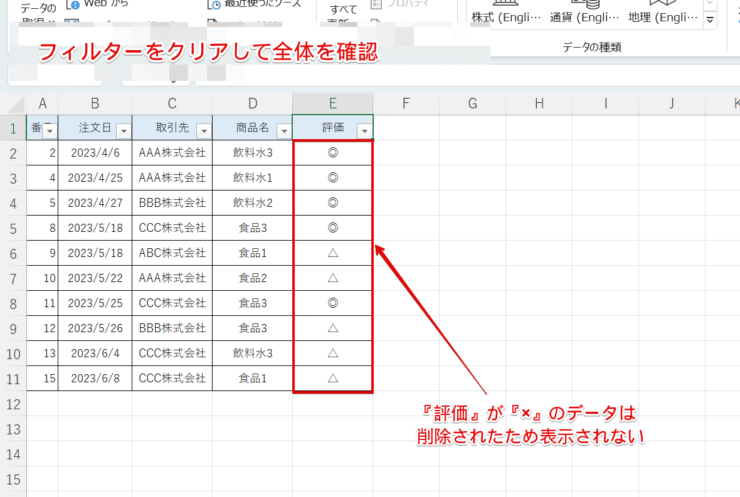
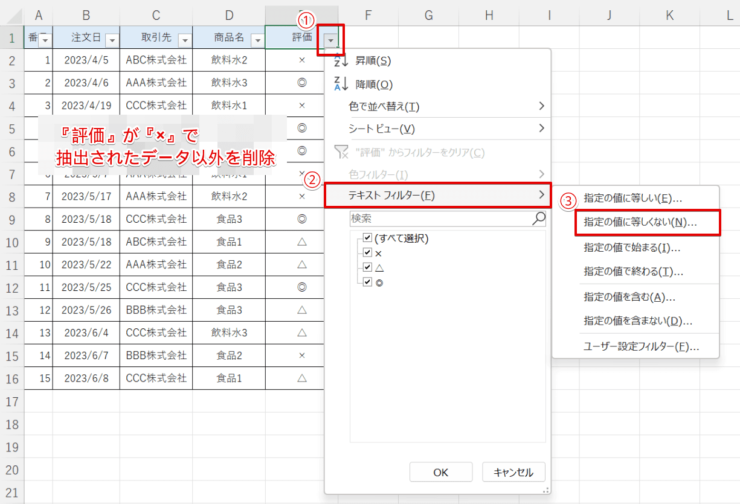
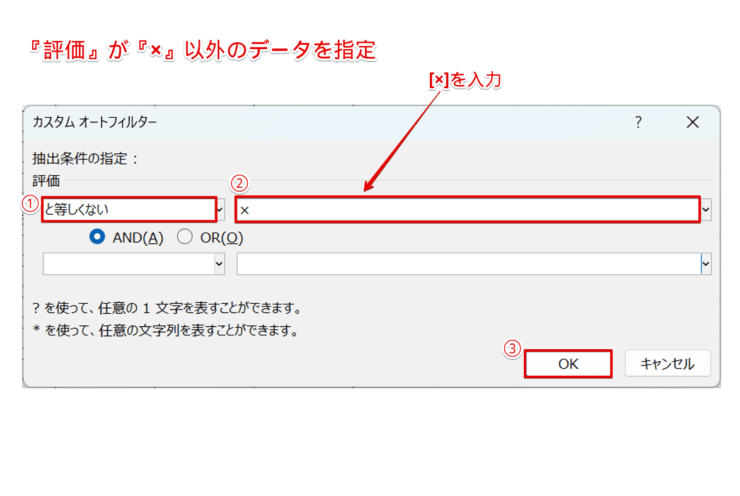
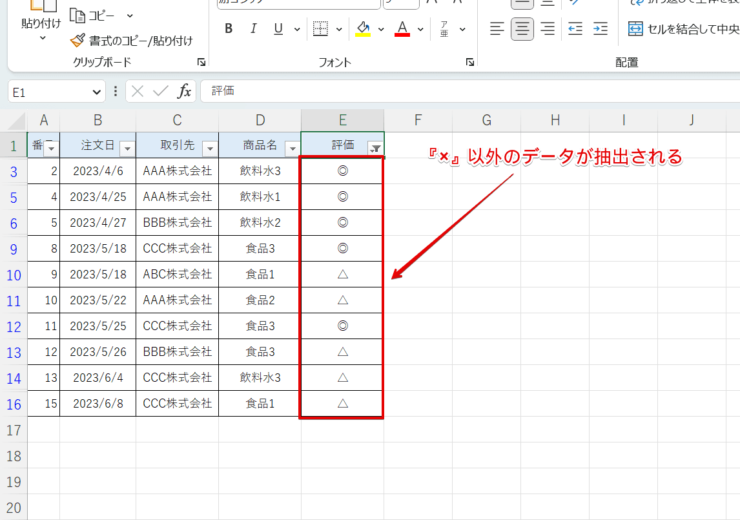
![[行の削除]を選択](https://excel-doctor.jp/wp-content/uploads/2023/06/filter-delete-unwanted-rows8-1-740x541.png)