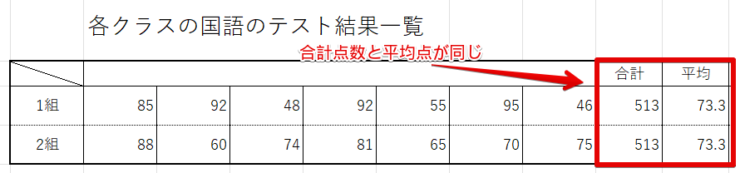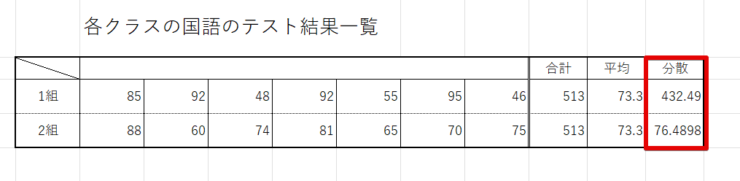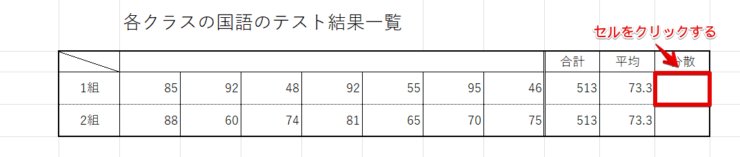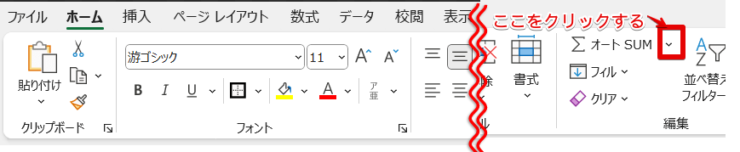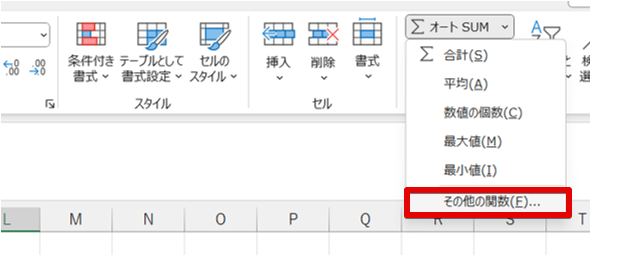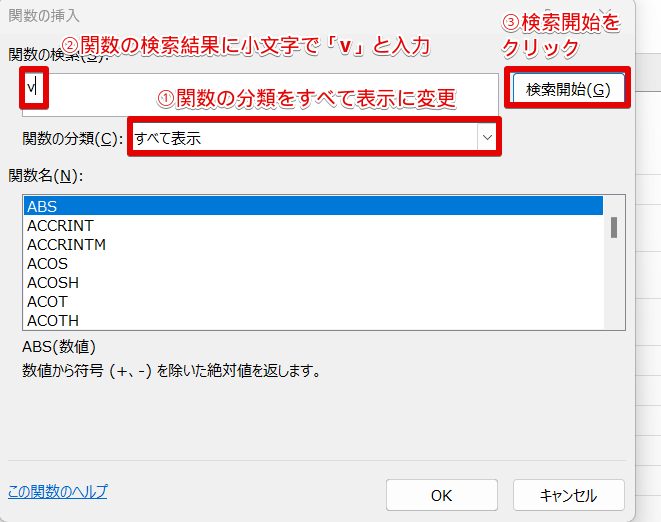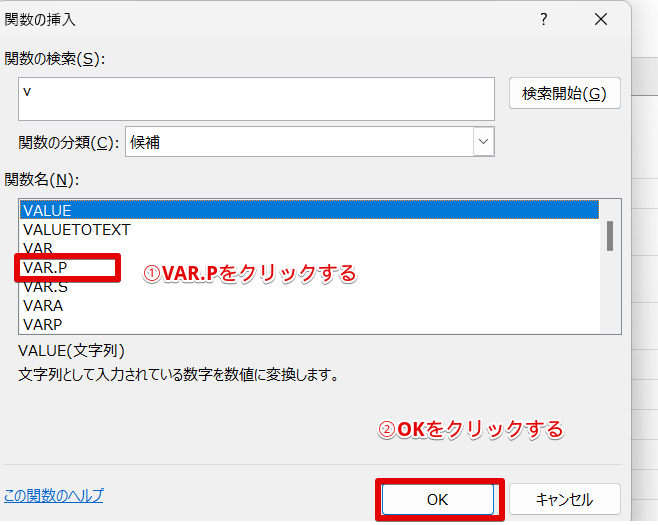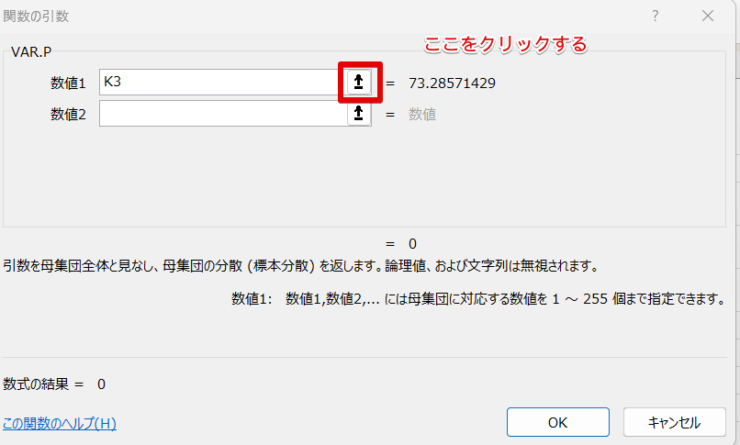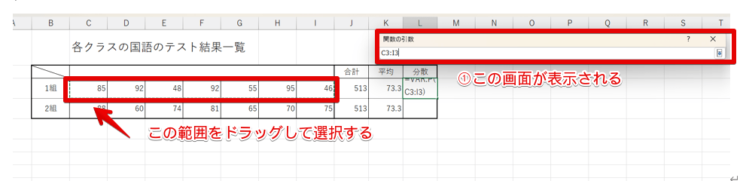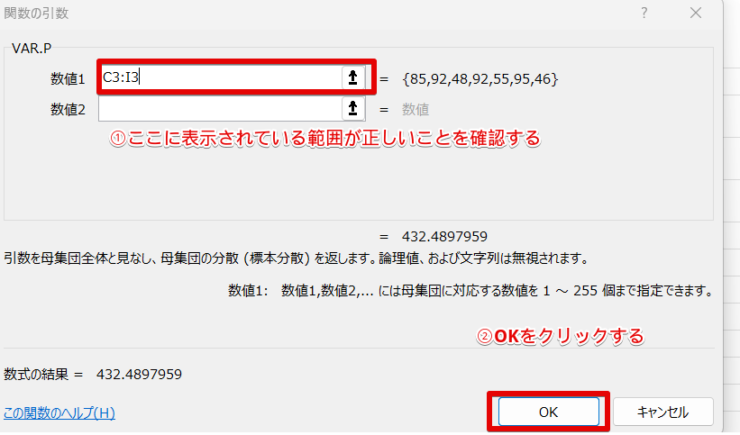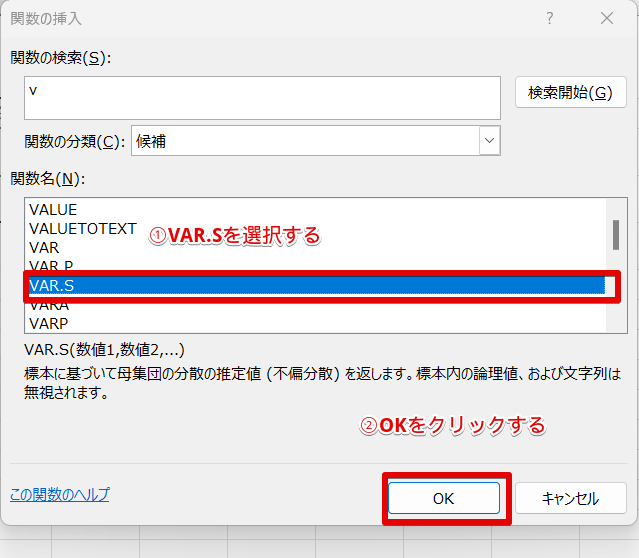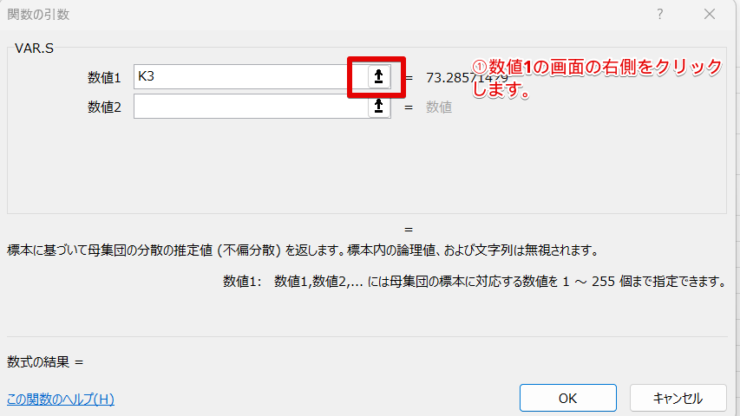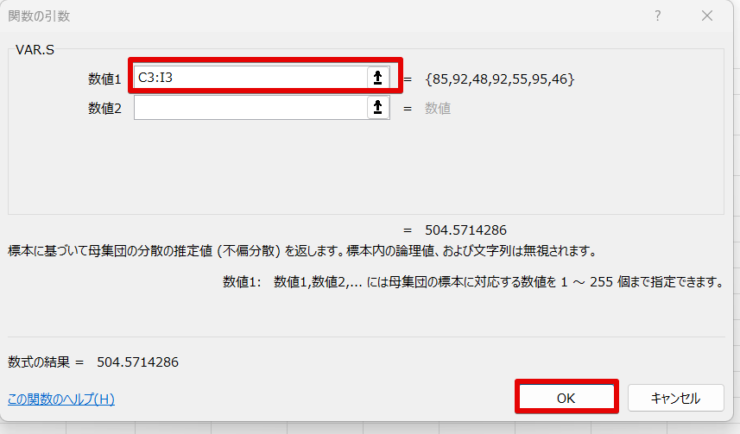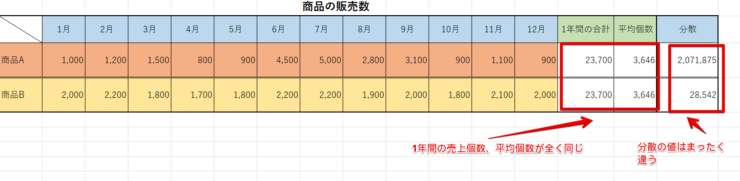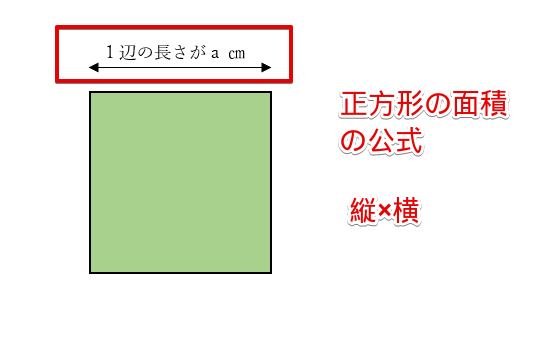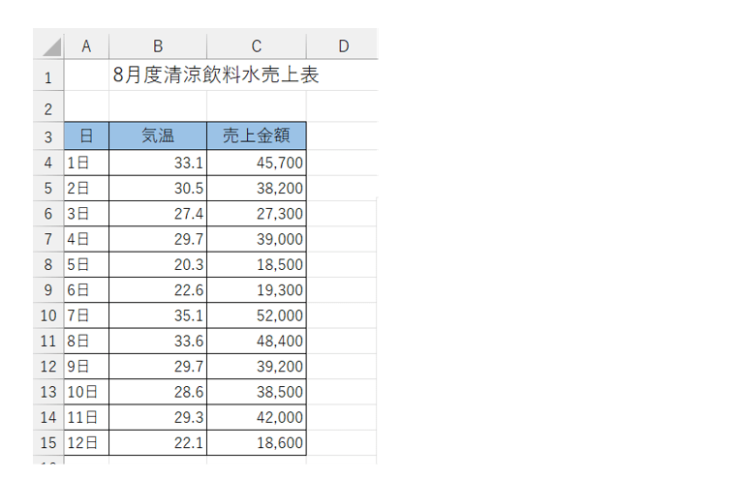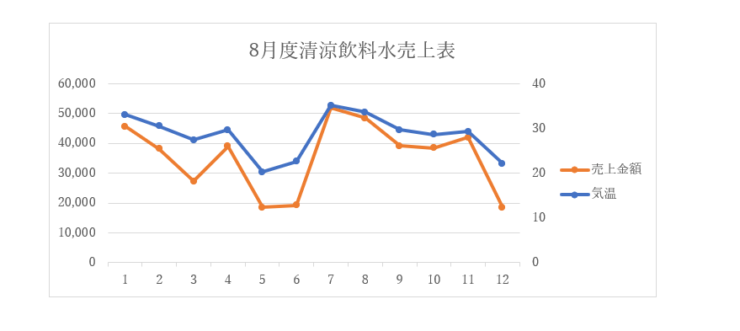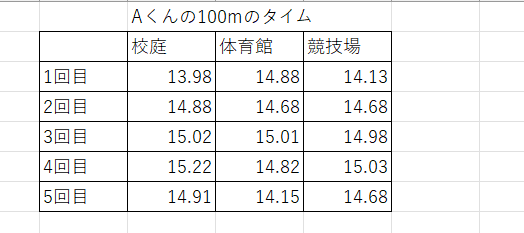エクセル初心者
エクセルで分散を出して欲しいって言われたんだけど、エクセルの分散がよくわからない。
分散の意味とやり方を教えて!
分散とは、データのばらつき具合の度合いを現した値のことだよ。
エクセルの関数を使うと簡単に計算できるからやり方を説明するね。

Dr.オフィス
平均値は、各データの基準を知りたいときに便利な数値です。
ですが、AとBという2つのデータを比較したい場合、
- どちらが平均値に近い数値が多いのか
- どちらが平均値とかけ離れたデータが多く混在しているのか
といった判断はできませんよね。
分散でデータのばらつきの度合いを数値化することによって、この違いが一目でわかるようになります。
この記事を読むと、エクセルの「分散」とは何か、エクセルで計算する分散の求め方が理解できます。
- 関数を挿入したいセルをクリック
- すべての関数から「VAR.P」または「VAR.S」を選択
- 数値1にばらつきを調べたい数値が入力されているデータ範囲を入力
- 入力されているデータ範囲を確認して、OKで確定
パソコン教室インストラクター歴10年の私が、エクセルで分散を求める方法をわかりやすく紹介するね。

Dr.オフィス
データのばらつきの度合いを数値化できる分散は、エクセルの関数を使うと簡単に求めることができます。
こちらの記事は下記の動画でも解説しているので、ぜひ合わせてご覧ください。
そしてエクセルの平均値の求め方や、条件を指定した平均値の求め方を紹介しています。≫「エクセルの平均を求める方法は1つではない?基本から応用まで徹底解説!!」の記事もぜひ参考にしてみてください。
※本記事は『OS:Windows11』画像は『Excelのバージョン:Microsoft365』を使用しています。
目次
エクセルの分散って何?
エクセルの分散は、複数のデータがあるときにデータのばらつきの度合いを表す値です。
上記の表は、各クラスの国語のテストの合計点と平均点を出したものです。
合計点と平均点だけを見ると、1組も2組もまったく同じ数字ですね。
合計点と平均点に分散を加えたのが上記の表です。
1組と2組の分散の値を比較すると、1組よりも2組のほうが数字が小さいことがわかります。
分散の値は、数字が大きくなるほどばらつきが大きく、数字が小さいほどばらつきが少ないことを表しています。
わかりやすく言い換えると、1組のほうが平均点から離れた場所にある数値が多くあり、2組のほうは平均点に近いところに数値が集まっているという意味になります。

エクセル初心者
たしかに、1組は90点以上の生徒が2人もいるけど、40点台の生徒も2人いて、2組は全体的に平均点に近い点数の人が多くなっているね。
平均値は全体の平均に対して個々との違いを比較したりするときは便利なんだけど、極端に大きい数字や小さい数字が混ざっているかの判断はできないんだ。

Dr.オフィス
分散は、データのばらつき具合を数値化できるので、個々のデータが平均値周辺に集まっているのか、極端に大きい数字や小さい数字が混ざっているかを一目で判断できるようになるので覚えておくと便利です。
数値のばらつき具合が視覚化できる『分散』は、エクセルの関数を使うと簡単に計算することができます。
エクセルの分散の求め方は2通り
エクセルの分散には、求め方が2通りあります。
1つは、標本分散と呼ばれている方法です。
標本分散とは、数値を母集団とみなしてデータのばらつきを求めたものです。
母集団とは、対象となるすべての集団(数値)のことです。
例えば、日本の小学生の国語のテストの分散を求めたい場合は、日本の小学生全員のテストの点数が母集団になります。
もう1つは、普遍分散と呼ばれている方法です。
普遍分散とは、引数の数値を母集団の標本とみなして、データのばらつきを求めたものです。
例えば、日本の小学生の国語のテストの点数を知るために、東京都の小学生のテストの点数を調べた場合、東京都の小学生のテストの点数が標本となります。
標本分散(VAR.P関数)
標本分散は、VAR.P関数で求めることができます。
- STEP
関数を入れたいセルをクリックする
- STEP
その他の関数を選択する
- STEP
VAR.P関数を挿入する
- STEP
数値を指定する
これで、VAR.P関数が入力できました。
普遍分散(VAR.S関数)
普遍分散は、VAR.S関数で求めることができます。
- STEP
関数を入力するセルを選択
- STEP
その他の関数を選択
- STEP
VAR.S関数を挿入する
- STEP
数値を指定する
エクセルの分散で何がわかるの?
エクセルの分散は、データのばらつき具合を値にしたものでしたね。
データの分散で何がわかるのか、何が便利なのかを確認するために、今度は商品の販売数を例に説明していきます。
これは、商品Aと商品Bの1年間の商品の販売数、1年間の合計数、平均個数、分散の値を計算結果を表にしたものです。
この表を見ると、商品Aと商品Bの1年間の合計個数と平均個数は全く同じです。
つまり、1年間で売れた合計個数だけで比較すれば、どちらも同じということですね。
次に、分散の値を見てみましょう。
分散の値を比較すると、商品Aは「2,071,875」なのに対して、商品Bは「28,542」です。
商品Aと商品Bのどちらかの販売を停止して、どちらか一方にまとめようと思います。
どちらの商品を継続したら良いと思いますか?

Dr.オフィス

エクセル初心者
商品Aは月によって売上の個数にばらつきがあって、商品Bは毎月ほぼ同じくらいの個数が売れているから、継続するのは毎月売上数が安定している商品Bがいいと思います。
各月の売上個数がわかれば、毎月の売上個数がほとんど変わらない商品Bのほうが年間を通して売上額が安定するという判断ができますよね。
ですが、1年間の合計売上個数と平均個数しかわからなかった場合、どちらがコンスタントに売れている商品なのかを判断することができません。
分散の値がわかるとデータのばらつき具合を数値化できるので、1年間コンスタントに売れている商品なのか、季節によって販売数にばらつきがある商品なのかが簡単に判断できます。
無駄のない仕入れをしたいときにも、分散の値を活用すると便利です。

エクセル初心者
商品Aは、10月~5月にかけて極端に売れる数が減ってしまうから、平均数と同じ程度の仕入れをしてしまうと商品が余るし、6月、7月は平均数と同じ数を仕入れると足りなくなるわ。
いいところに気が付いたね。
分散の値を計算しておくと、データのばらつきが数値化できるので、仕入れの数に注意が必要な商品も一目で判断できるようになるから便利なんだよ。

Dr.オフィス
エクセルの標準偏差とは?
エクセルの標準偏差とは、平均値からの差のことで、分散も標準偏差も平均値からのずれをを表しています。
例えば、あるクラスのテストの平均点が60点、標準偏差が3だった場合、63点~57点の範囲の人が一番多いという意味になります。

エクセル初心者
分散と標準偏差は何が違うの?
平均値からのずれにはプラスの値とマイナスの値があるよね。
そのまま計算するとプラスとマイナスが相殺されてしまうから、分散を計算するときは平均値からの差を2乗して計算するんだ。

Dr.オフィス

エクセル初心者
2乗しても計算結果には影響はないの?
実は、2乗して計算をすると単位が変わってしまうんだ。
変わってしまった単位を元に戻したいときに使うのが標準偏差なんだよ。

Dr.オフィス
プラスとマイナスを相殺させないために、分散を計算するときは2乗する必要があるのですが、単位が変わってしまうんですね。
変わってしまった単位を戻したいときは、標準偏差を使います。
この部分はちょっとややこしいので、正方形の面積で考えてみましょう。
正方形の面積は、「縦×横」で求めることができますよね。
正方形は縦も横も同じ長さなので、a×a( cm2)となり、a2 (cm2)と表すこともできます。
ですが、cmは長さの単位ですが、cm2は面積の単位で単位が異なりますね。
こういう場合は、cm2を平方根(ルート)にすれば単位に戻すことができます。
つまり、分散の値を平方根にしたものが「標準偏差」ということです。
標準偏差に関する内容は、》エクセルで標準偏差を求める方法とグラフの作成方法をわかりやすく解説!で詳しく解説していますので参考にしてみてください。
エクセルの共分散の求め方
共分散(きょうぶんさん)は、2つのデータに関連の強さを知りたいときに使います。
これは、8月の気温と清涼飲料水の売上金額をまとめた表です。
数字だけが並んでいても、気温と売上金額に関連性があるのかよくわかりませんよね。
表を元に折れ線グラフに変換したものがこの図です。
このように表をグラフに変換してみると、気温と売上金額がほぼ同じような動きをしていて、この2つのデータは関連性が高いことがわかりますね。
表のデータを変換せずに、異なる2つのデータの関連性がわかるのが共分散です。

エクセル初心者
表に変換しないで、2つのデータの関連性がわかると作業効率がよくなりそう。
表で見たいときは表を作成するのも一つの方法ですが、関連性だけを知りたいときは、共分散が便利ですよ。

Dr.オフィス
計算した共分散は、値が大きい場合は関連性が高いと判断することができ、値が低い場合は、関連性が低いと判断することができます。
共分散を求める計算式に当てはめれば自力で計算することもできますが、エクセルの関数を使うと簡単に求められるので便利です。
共分散をエクセルで求める方法は、》共分散とは?エクセルの関数で求める方法を徹底解説!の記事で詳しく紹介していますので、こちらの記事を参考にしてみてください。
エクセルの分散分析って何?
1つのデータのばらつき具合を調べたいときは分散を使いますが、3つ以上のデータの値を分析したいときは分散分析を使います。
分散分析とは、条件の異なるデータの合計値の差が、誤差の範囲なのか、意味がある差なのかを確認したいときに使用する分析手法です。
集計したデータを見るだけで、設定した条件とデータは関連が高いと判断できるケースもありますが、比較したデータの値の差がわずかな違いだった場合、条件の違いによる差なのか、誤差の範囲なのか判断しにくい場合があります。
そんなときに便利なのが分散分析です。
この表は、Aくんの100mのタイムを校庭、体育館、競技場の3か所で測った結果です。
分散分析を使うと、この3つの平均値の差は走る場所の違いによるものなのか、誤差の範囲なのかを数値で算出することができます。
ビジネスでは、条件を変えて複数のデータを取得することがありますが、分散分析を活用すれば設定した条件とデータの集計結果の関連性が分析できるので、取得したデータの活用範囲が広がるでしょう。
分散分析をエクセルで行う手順や、出力された分散分析表の見方については》分散分析とは?エクセルで計算する方法をわかりやすく解説!の記事で詳しく紹介していますので、ぜひ参考にしてみてください。
【エクセルの分散】に関するQ&A
Q
エクセルの分散って何?
A
データのばらつき具合の度合いを現した値のことです。
Q
エクセルの分散で何がわかるの?
A
今回紹介したVAR.P関数、VAR.S関数を使うと、データのばらつきの具合を数値化することができます。
計算結果の数値が大きくなるほど、データのばらつきが大きく、数値が少ないほどばらつきが少なくなります。
平均値が同じ場合でも、ばらつきの違いが仕入れ数などに大きく影響することもあるので、分散の値でばらつきの大きさがわかると便利です。
Q
エクセルの分散の求め方を教えて!
A
分散の詳しい求め方は、本文内で紹介しています。
詳しくは、本文内を参考にしてみてください。
エクセルの分散を活用すると平均値を別の視点から評価できる
エクセルの分散は、VAR.P関数、VAR.S関数を使うと簡単に求めることができます。
データの指標となる数値を知りたい場合に平均値を計算するケースは多いですが、平均値だけではデータのばらつきの度合いを知ることはできません。
平均値に近いデータが多いのか、平均値からかけ離れたデータが多いのかを分散を使って数値化することによって、平均値を別の視点から評価することができます。
最後に、エクセルで分散を求める手順を確認しておきましょう。
- 関数を挿入したいセルをクリック
- すべての関数から「VAR.P」または「VAR.S」を選択
- 数値1にばらつきを調べたい数値が入力されているデータ範囲を入力
- 入力されているデータ範囲を確認して、OKで確定
複数の数値がある場合、データの平均値を計算することがありますが、平均値には平均値から遠くにデータが散らばっているケースと平均値周辺にデータが固まっているケースがあります。
エクセルの分散はデータのばらつきを数値化できるので、例えば今回ご紹介したようにコンスタントに売れている商品と季節によって売上にばらつきがある商品などが一目で見分けられるようになるので便利です。
平均値を別の角度から評価できる、エクセルの分散をぜひ活用してみてくださいね。
エクセルの平均値はの求め方には種類があります。
》エクセルの平均を求める方法は1つではない?基本から応用まで徹底解説!!の記事も併せて参考にしてみてください。