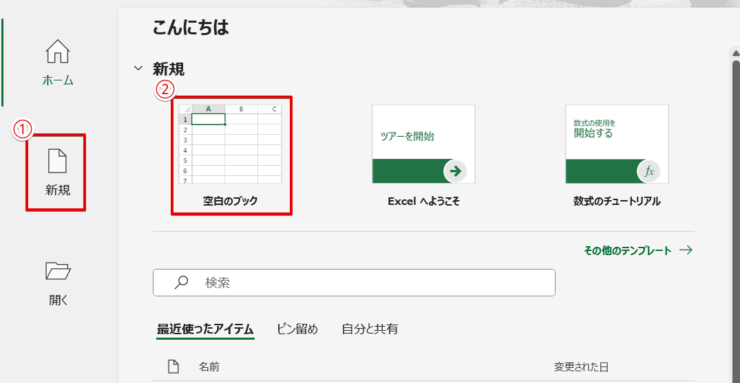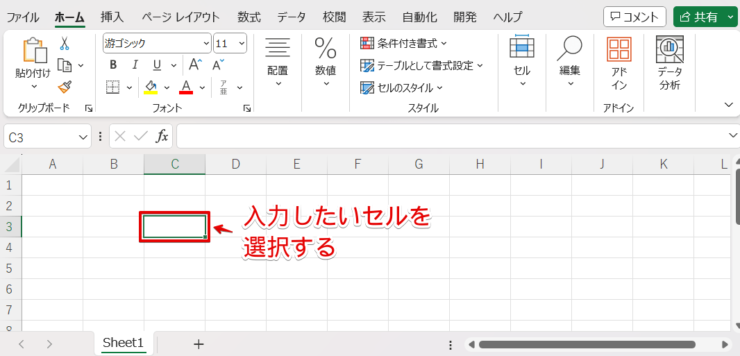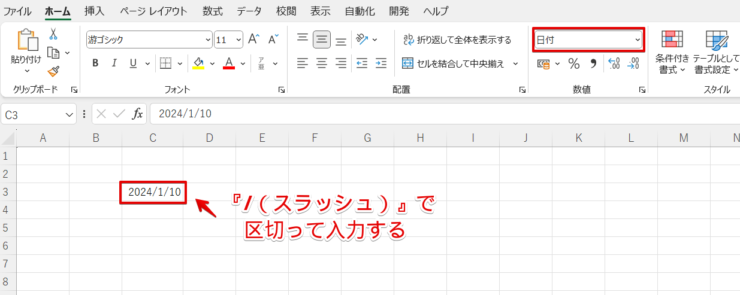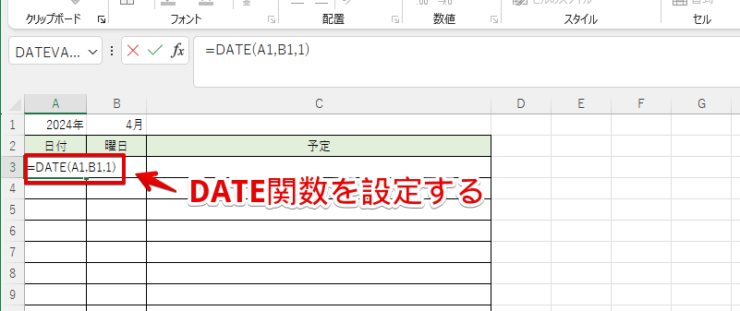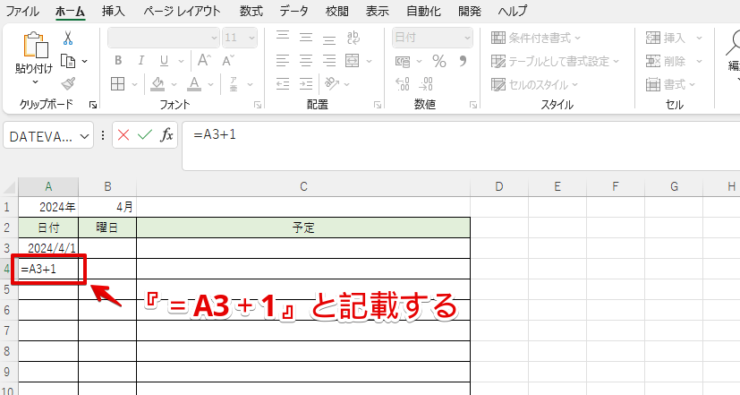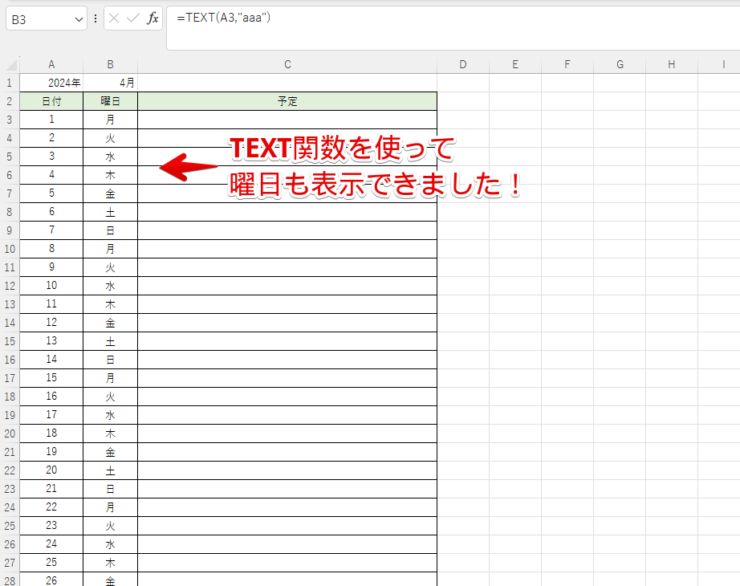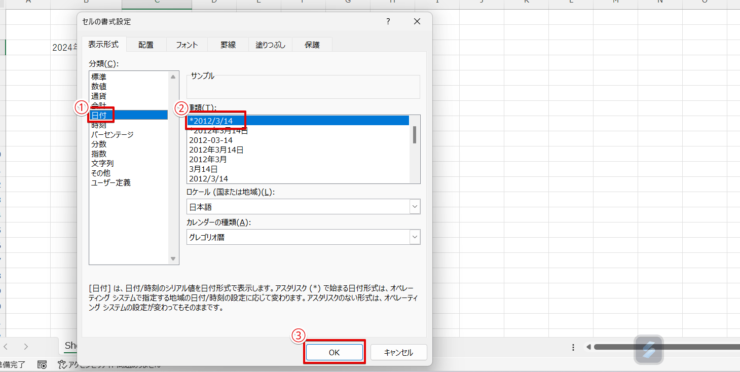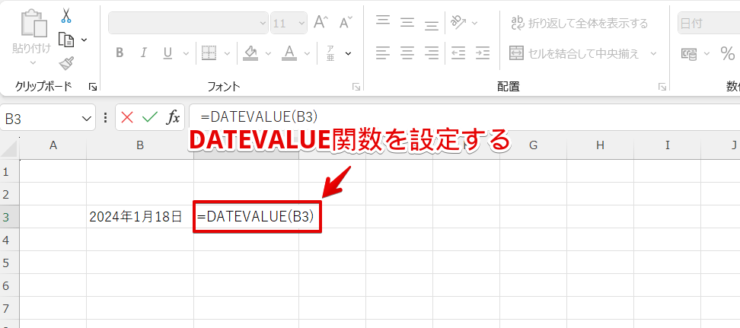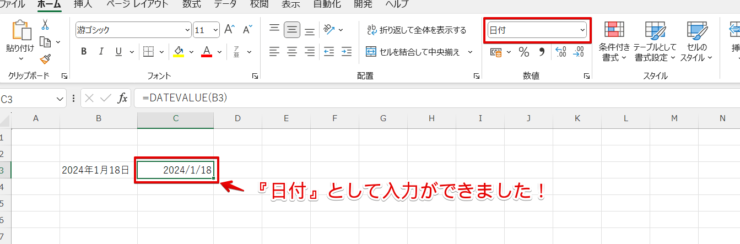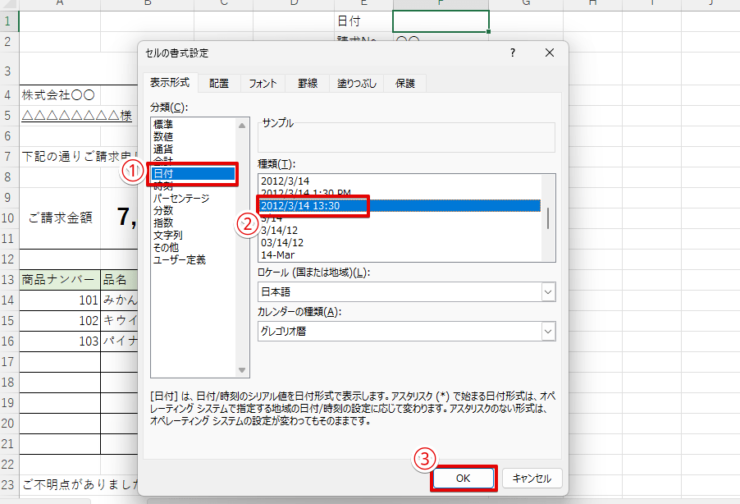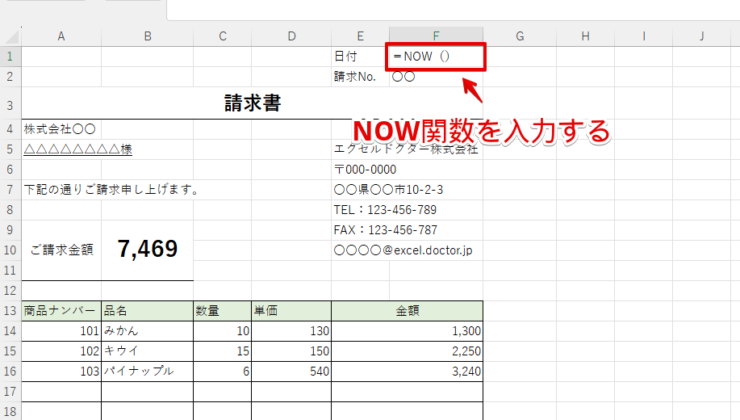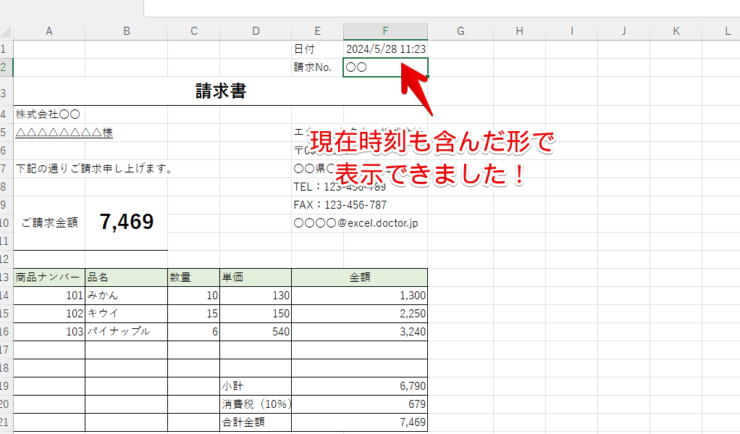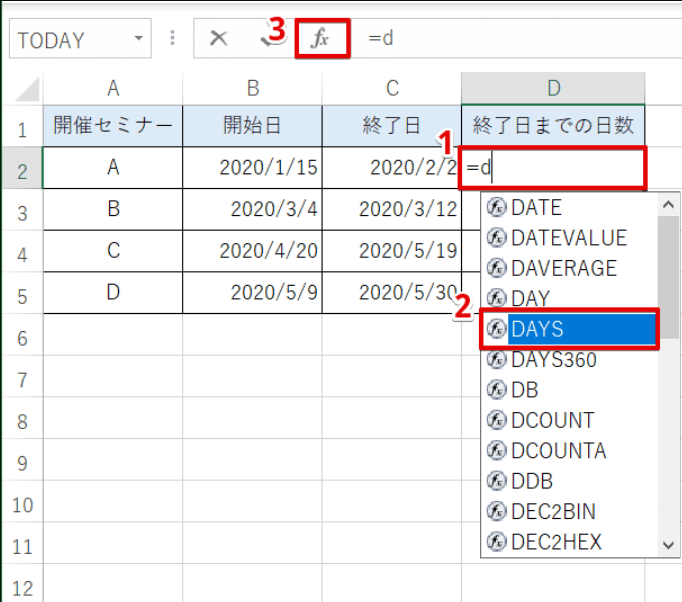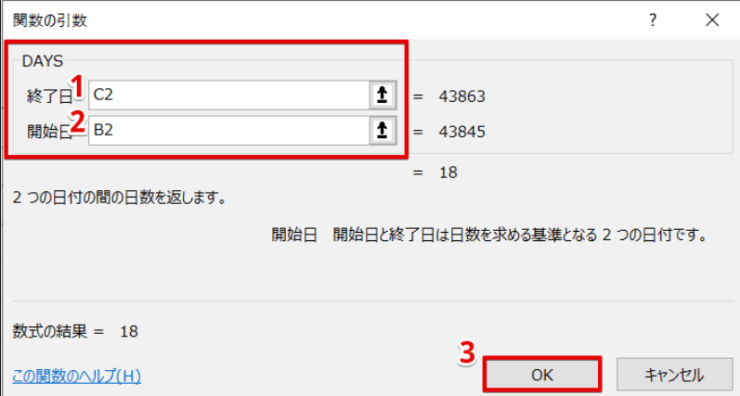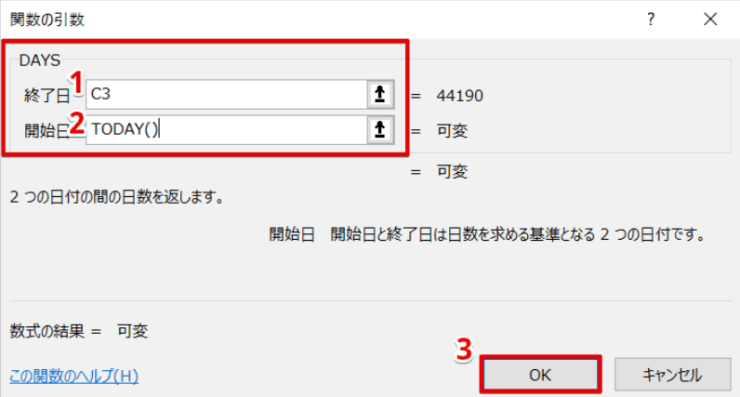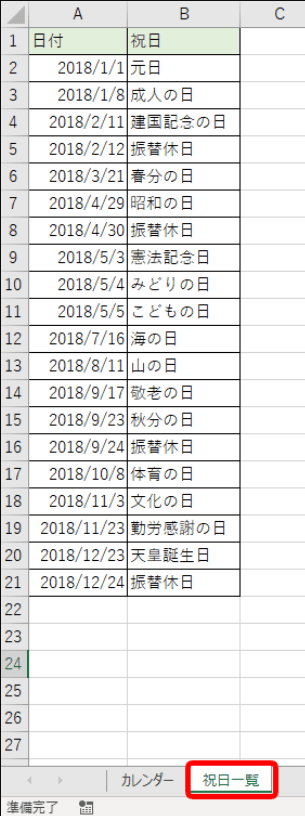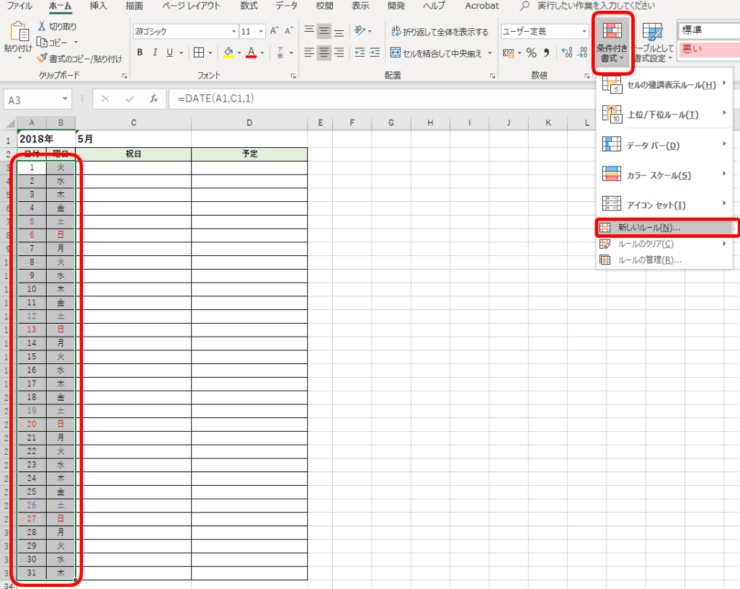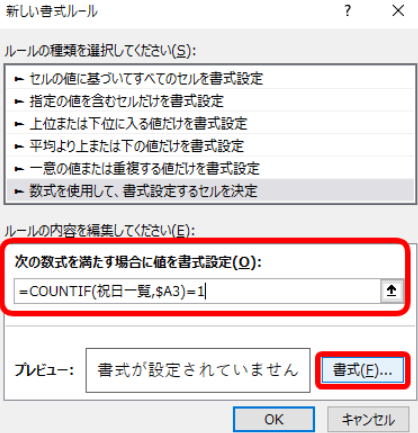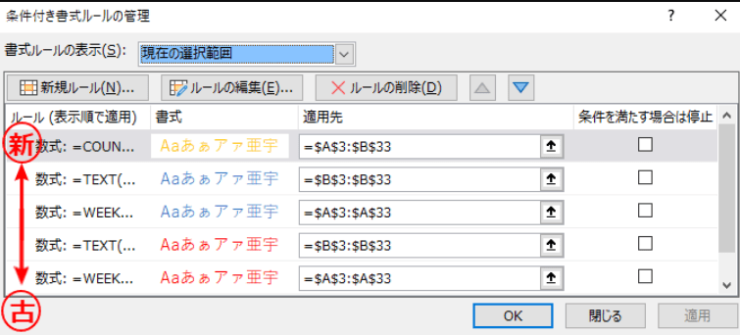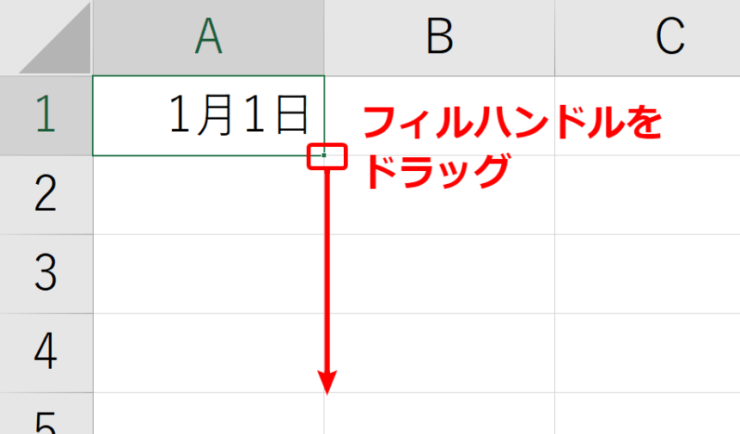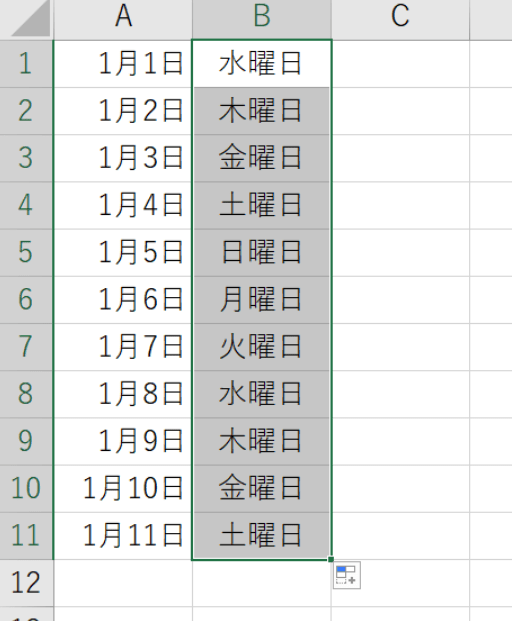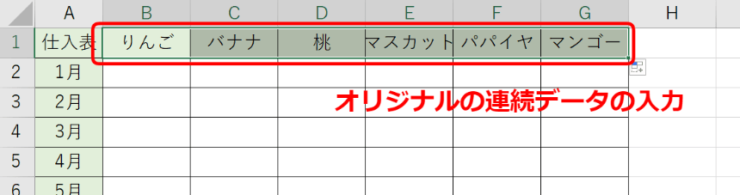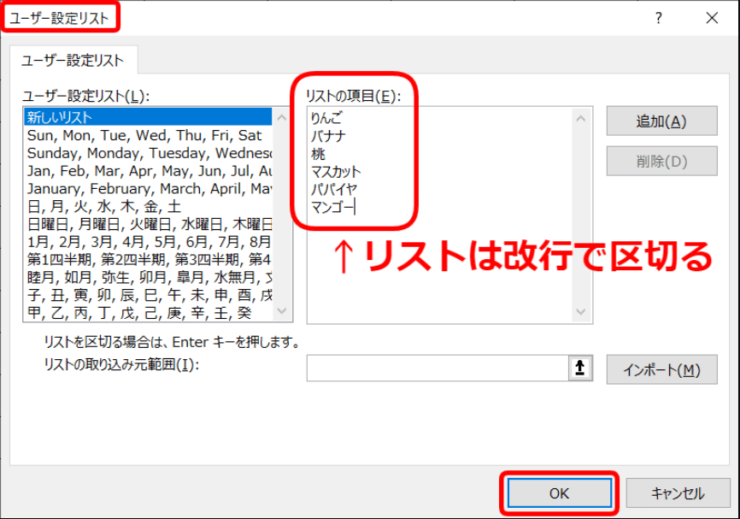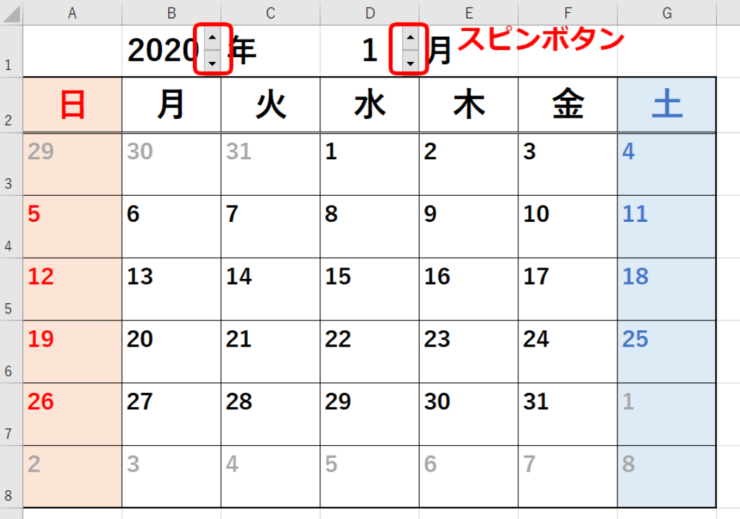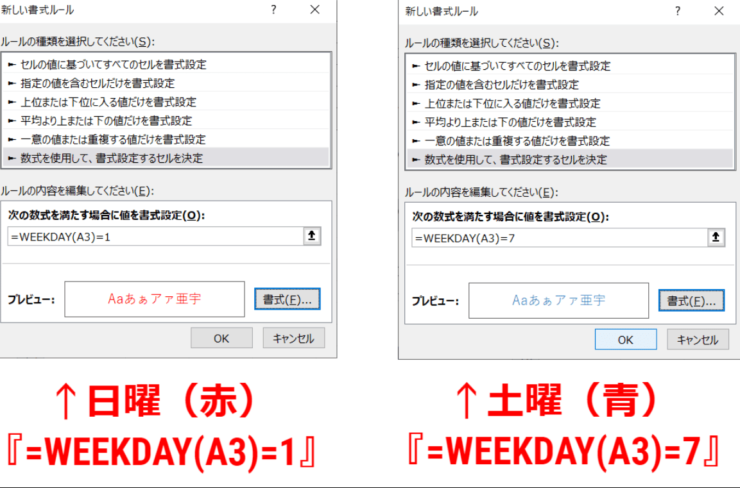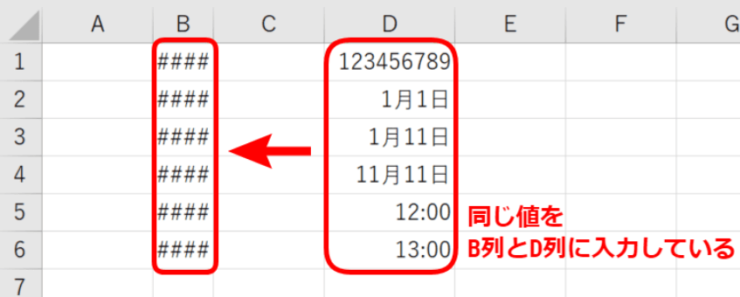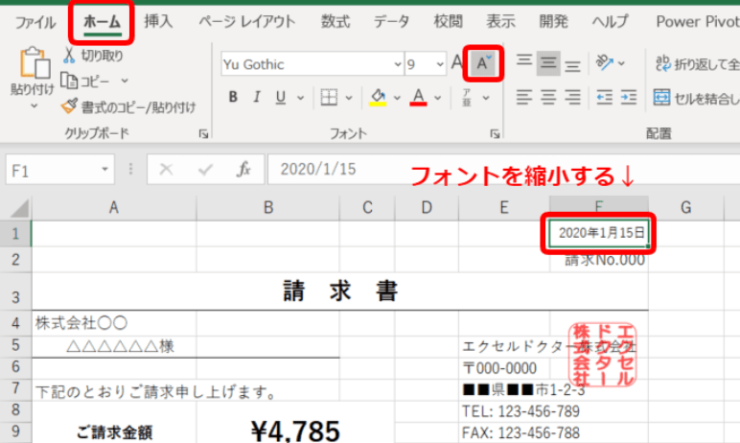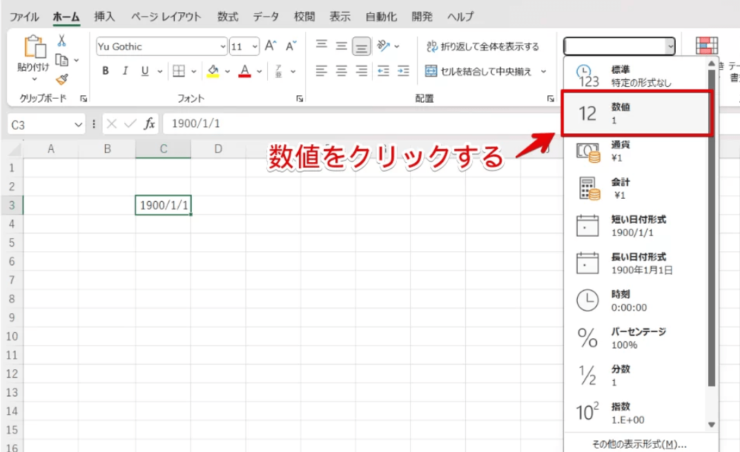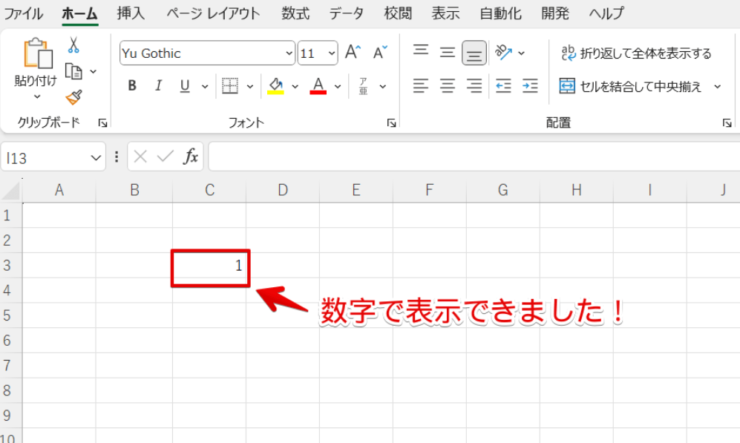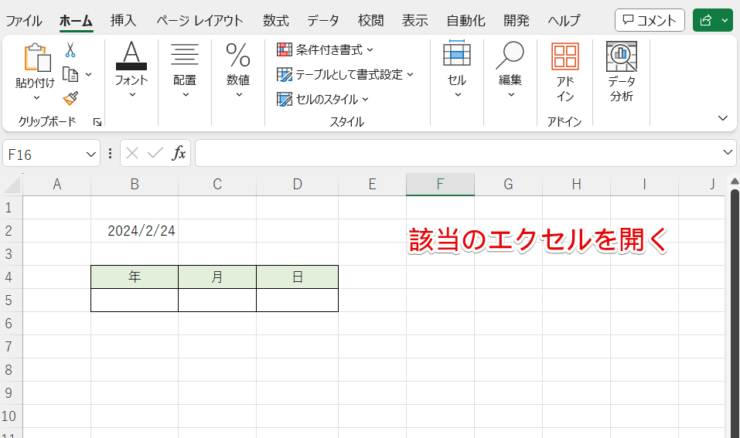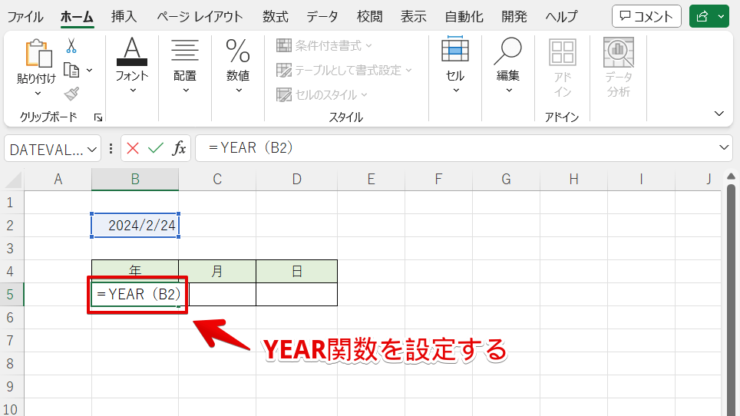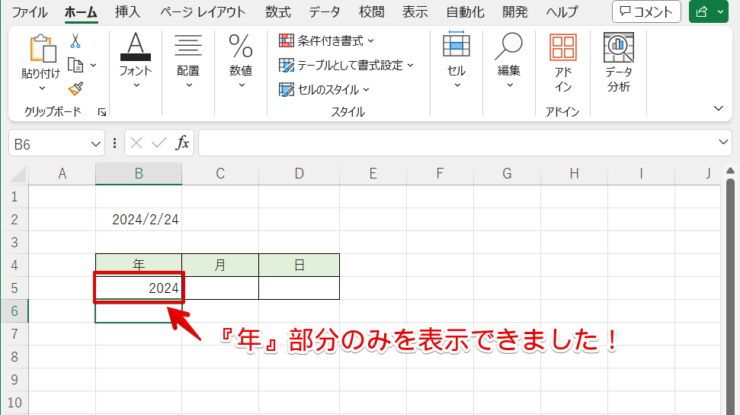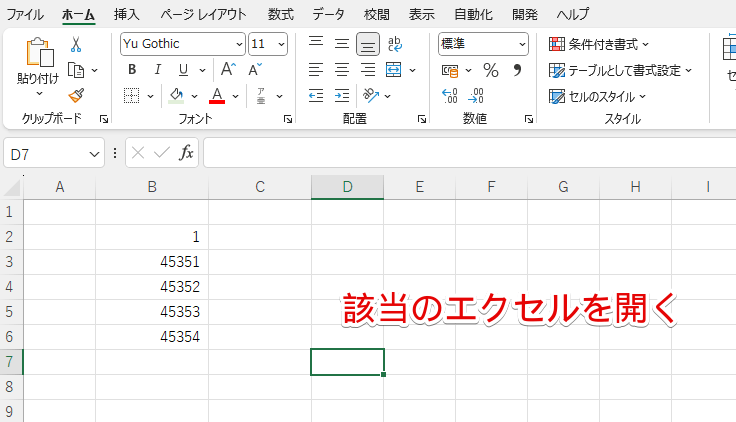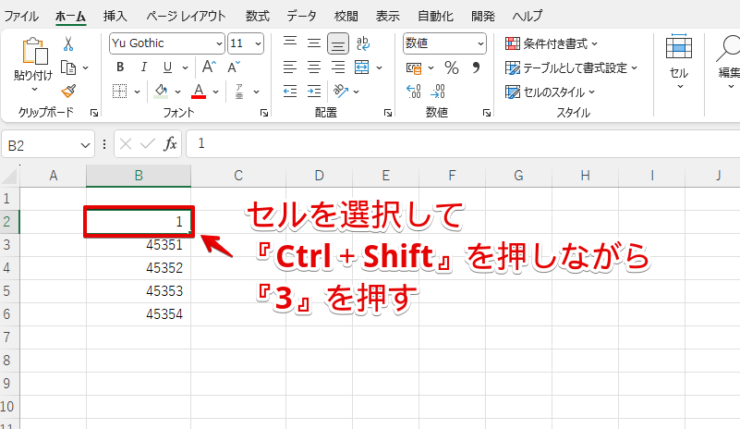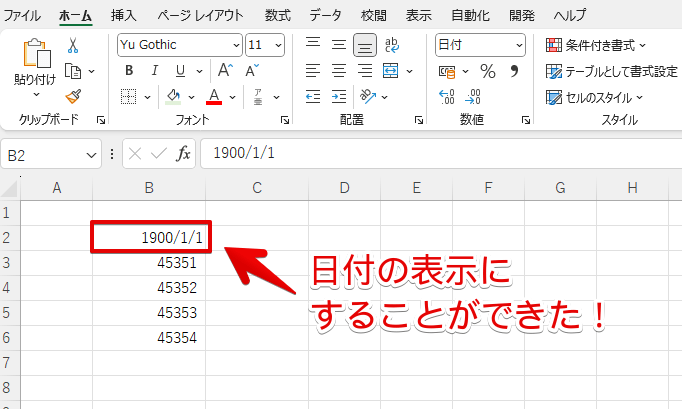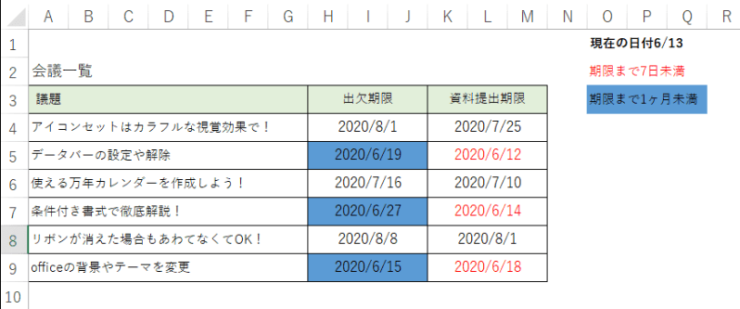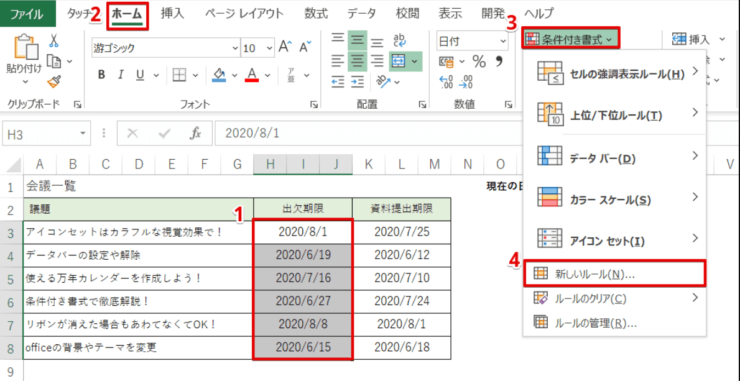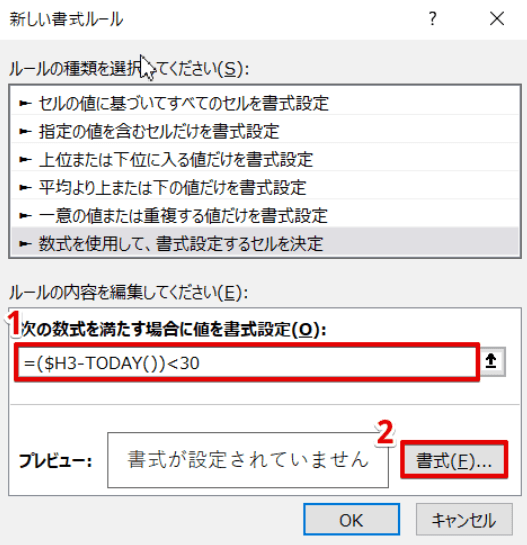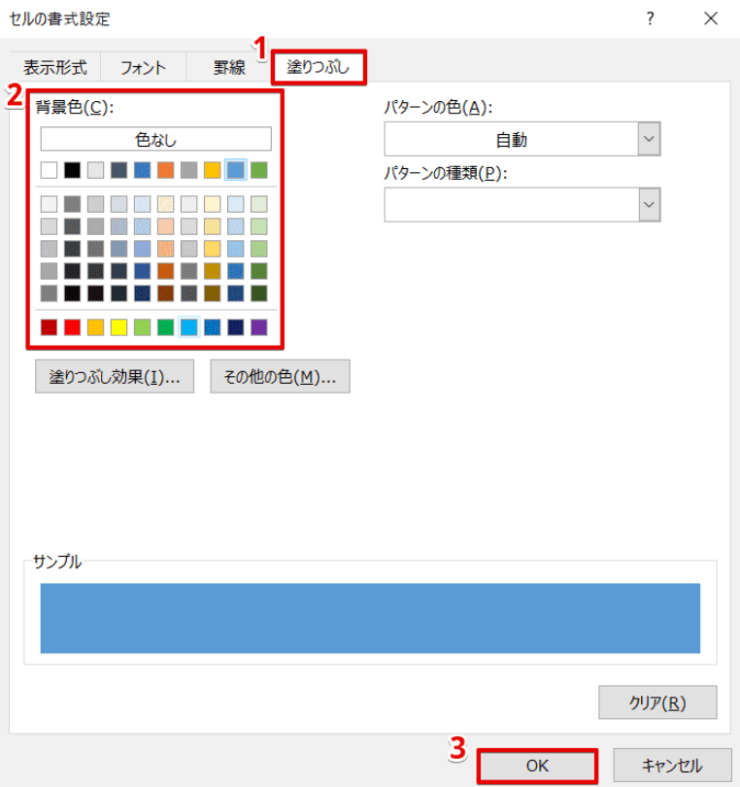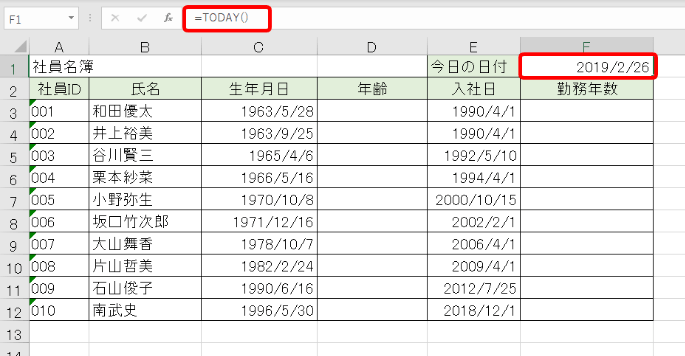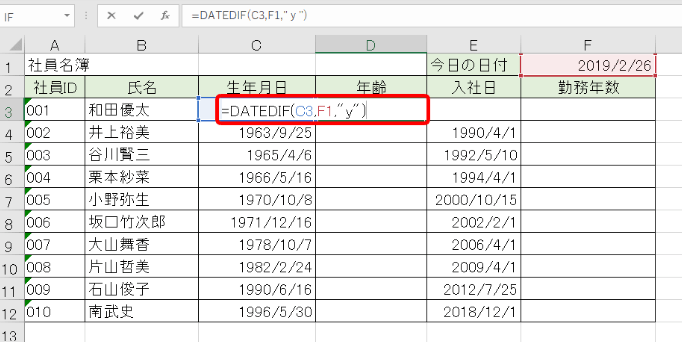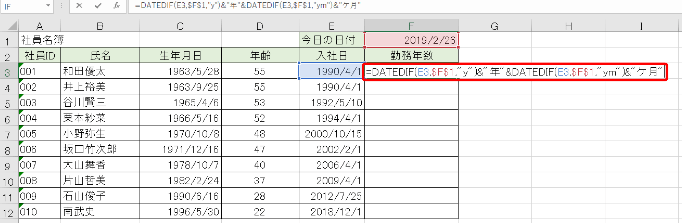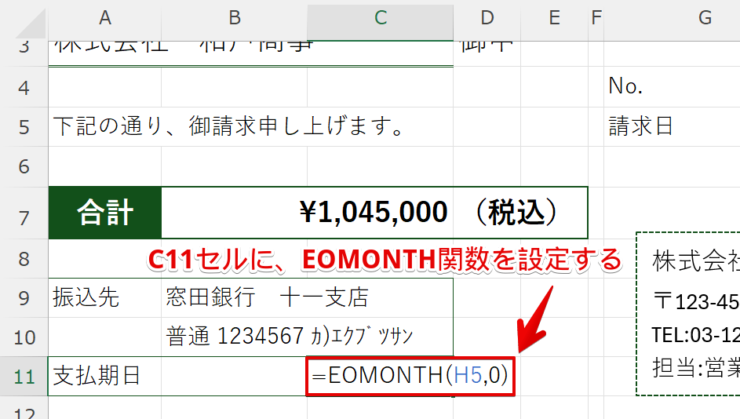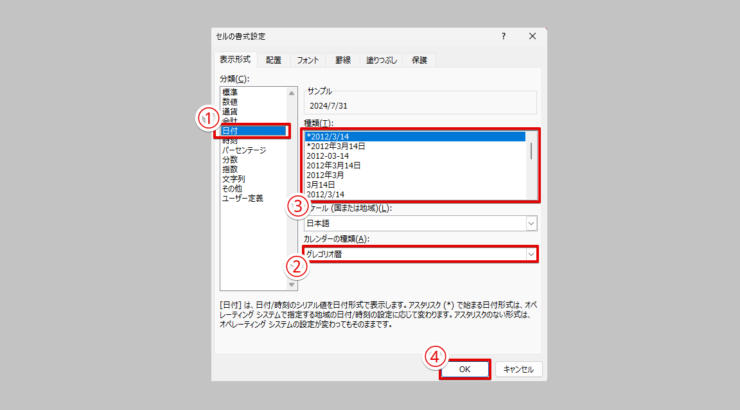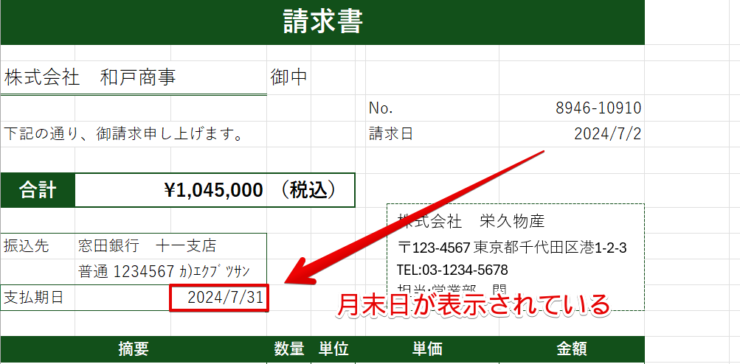エクセル初心者
エクセルの日付の機能って便利だけれど、関数がたくさんあってよく分からない!
書類の仕事で効率化できる部分はどんどんしていきたいので便利に使える方法を教えてください!
エクセルの日付はかなりの頻度で使うよね。
効率化できるポイントを知っている人と知らない人とでは作業の大変さは全然違う!
ポイントを押さえて積極的に使い、業務を効率化していこう!

Dr.オフィス
この記事を読むとエクセルの日付について便利な機能を理解することができます。
エクセルで日付を使う場面は仕事だけではなく、日常生活でも多いですよね。
ちょっとしたワザでも自動化できたり、手間を省くことができたりすると、作業時間の短縮やミスの削減などに役立ちます。
- 入力したいセルをクリックする
- 『/(スラッシュ)』を使い日付を入力
PCサポート歴10年の私がわかりやすいく解説するよ!
よく使う機能だからこそ、一度使ってみると便利な機能ですぐに業務に取り入れることができるので、一緒にやってみよう!

Dr.オフィス
日付に関する便利な機能や関数は複雑な手順は少ないため、簡単に作業できるものも多いです。
1つ1つ丁寧に解説していくので、ぜひ普段の作業に取り入れてみてください。
※本記事は『OS:Windows11』画像は『Excelのバージョン:Microsoft365』を使用しています。
目次
エクセルで日付を入力する方法
エクセルで日付を入力する際は手入力で入れる方法と、自動で入する方法があります。
以下から詳しく解説します。
手入力で日付を入れる
エクセルで日付を入力する方法はとても簡単です。
例えば『2024/1/10』や『1/10』と入力すると『日付』となります。
他にも関数を使って日付を入力する方法があります。
エクセルで便利な日付の入力をマスターしましょう。
- STEP
エクセルを立ち上げて空白のブックを押す
- STEP
入力したいセルをクリックする
- STEP
日付を入力する
自動で日付を入れる
エクセルではDATE関数を使用すると簡単に日付を自動で入力することが可能です。
DATE関数【=DATE(年,月,日)】
テンプレートを作成し、次回から『月』部分を変更するだけで日付を自動で入力できるスケジュール表を作れます。
- STEP
DATE関数を設定する
DATE関数を設定して『年・月』から日付を自動入力する 日付の始まりのセルにDATE関数を設定します。
入力済みの『年・月』セル部分を引数に指定することで、次回から『月』部分を変更する操作のみで全ての日付を入力できます。
- STEP
DATE関数を設定した下のセルに『A3+1』と入力する
DATE関数を設定したセルの次の行から設定する 下のセルに『DATE関数を設定したセル+1』と入力しましょう。
オートフィルすることにより、その月すべての日付を自動で入力することが可能です。
- STEP
TEXT関数を設定し曜日も入力できる
TEXT関数を使うと曜日も自動で入力できる DATE関数を設定したセルを利用して、TEXT関数を設定すると曜日も自動で入力することができます。
スケジュール表の作成を行いながら、DATE関数とTEXT関数の2つの関数について解説しています。
詳しくはこちら≫【エクセル】日付を自動で入力する!関数を使って効率化しようで紹介しています。
エクセルの日付を見やすく変換して表示させる方法
エクセルで『日付』が文字列や数字で表示されてしまうときには、工夫をすると『日付』の表示に設定できます。
例えばDATEVALUE関数を使用して文字列を『日付』に変更する方法は以下の通りです。
- STEP
変更後の入力をしたいセルの書式設定を『日付』にする
- STEP
該当のセルに『=DATEVALUE(B3)』と入力する
DATEVALUE関数を入力する DATEVALUE関数を入力してEnterキーを押しましょう。
- STEP
『日付』としての表示へ変更できた!
『日付』の形式で表示できた! 『日付』として入力が完了しました。
この他にも文字列や数字を『日付』に変更する方法はこちら≫エクセルで日付に変換する方法!文字列や数字を思い通りの表示にさせようで詳しく解説しています。
エクセルで今日の日付を自動で入力する方法
TODAY関数やショートカットを使うと『今日の日付』を簡単に入力することができます。
日常的に使う書類のテンプレートにはTODAY関数、単発的に使用する場合はショートカットを使うなど場面ごとに使い分けると便利です。
TODAY関数は引数がないため、該当のセルにそのまま設定することで簡単に入力できます。
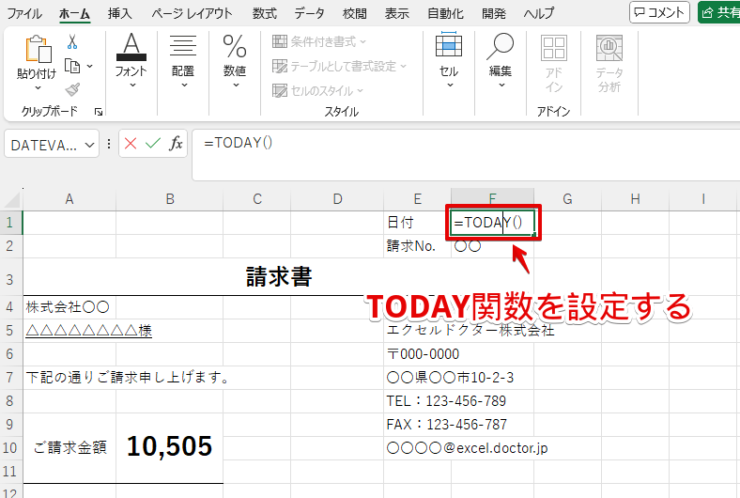
ショートカットを使用する場合は『Ctrl+;』を使用すると『今日の日付』を入力できます。
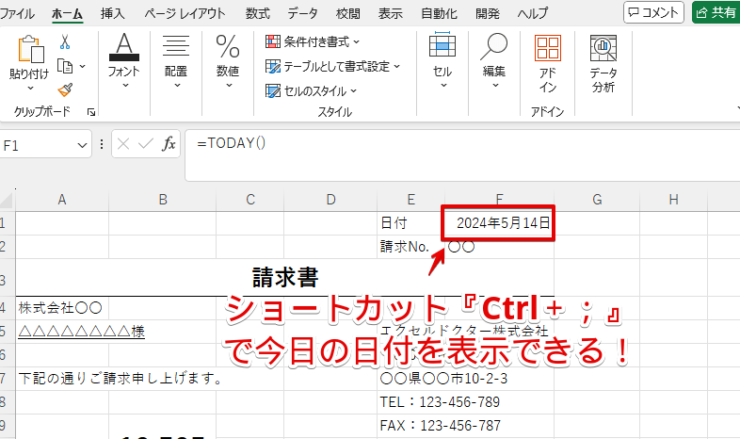
関数やショートカットを使うと簡単に『今日の日付』が入力できるので、ぜひ活用してみてくださいね。
詳しくはこちら≫エクセルで『今日の日付』を自動入力!TODAY関数を活用しようで解説しています。
エクセルで現在時刻を含む日付を表示する方法
エクセルで現在時刻を含む日付を表示する際はNOW関数を利用すると便利です。
NOW関数をそのままで使用すると『現在時刻』のみが表示されるため、日付も表示する場合は表示形式を変更する必要があります。
- STEP
表示形式を『時刻』を含む形にする
セルの書式設定をする まずはセルの書式設定を開き、表示形式を変更します。
- 分類から『日付』を選択する
- 日付と時刻が表示される形式をクリック
- 『OK』を押す
- STEP
NOW関数を入力する
NOW関数を入力する 『=NOW()』と入力し、NOW関数を設定します。
- STEP
現在時刻を含む日付を表示できた!
現在時刻を含んだ日付を表示できた! 現在時刻を含んだ形で日付を入力することができました!
日付が必要でなく現在時刻のみの入力の場合はショートカットキーを利用すると便利です。
使用する場面によって使い分けをしましょう。
詳しくはこちら≫【エクセル】NOW関数とショートカットキーを使って現在時刻を含む日付を表示しようで解説しています。
エクセルの日付を計算して2個の日付の日数を求める方法
エクセルのDAYS関数を利用すると2つの日付間の日数を計算することができます。
- DAYS関数【DAYS(終了日,開始日)】:2 つの日付間の日数を求める
DAYS関数を入力し、引数を設定すると簡単に2 つの日付間の日数を計算することが可能です。
例えば『今日からクリスマスまでの日数』もDAYS関数を使えば簡単に表示することができます。
本日までの日数を計算するときには、引数を『TODAY関数』で設定することでより簡単に利用できます。
このほかにDAYS関数の注意事項についても理解しておくと便利です。
詳しくはこちら≫エクセル【DAYS関数】2この日付の間の日数を求めるで解説しています。
エクセルの日付を自動で列ごと色付けして見やすくする方法
エクセルでカレンダーやスケジュール表を作る際に土日や祝日に色付けすると見やすい表を作成することができます。
以下の2つの関数と条件付き書式を利用すると簡単に色付けが可能です。
- WEEKDAY関数【WEEKDAY(シリアル値,種類)】:曜日の表現方法は1から17まであり、該当の日付に対する曜日を調べられる
- COUNTIF関数【COUNTIF(範囲,検索条件)】:条件に合ったセルの数を数える
ここでは祝日の色付けについて簡単に説明します。
まずは『祝日の一覧』を作成します。インターネットで調べ、コピーでそのまま使える祝日表を探してみましょう。
COUNTIF関数を使って『祝日一覧』にあてはまる日付は色を変えるという設定を行います。
条件については下記のように設定を行いましょう。
条件付き書式ルールは新しいルールが優先されるという決まりがあり、どのルールを優先させるのかの設定も簡単に行うことができます。
土日の色付けについてはこちら≫【エクセル】曜日ごとに色を自動で変更!土曜日は青&日曜日は赤のスケジュール表で解説しています。
祝日の色付けについてはこちら≫【エクセルのカレンダー】祝日に色付けをして見やすくする方法を解説で詳しくは説明をしています。
エクセルの日付・曜日やオリジナルデータなどを連続で入力する方法
エクセルで日付や曜日を連続で入力する際には、オートフィルを使うと一気に入力できます。
例えば、以下のように『水曜日』といった表記でも連続で入力が可能です。
記事内ではオリジナルデータを連続で入力する方法も紹介しています。
ユーザーリストに登録することで日付や曜日でないものを連続で入力できるようになります。
よく使う入力であれば、連続で入力できると非常に便利です。
詳しくはこちら≫エクセル【連続データを簡単に設定】オリジナルデータの登録方法!で解説しています。
エクセルの日付を使ってカレンダーを作成する方法
エクセルの日付に関する関数を上手に使うと毎年利用が可能な『万年カレンダー』を作ることができます。
『年・月』を変更するだけで日にちが自動的に変化するので非常に便利です。
カレンダーの形式を作った後に日付に関する関数を設定していきましょう。
例えば『DATE関数』です。
DATE関数を設定することで『B1セルの年』と『D1の月』を反映した日付を表示することができます。
また『条件付き書式』を使用することで色付けやグレーアウトが可能になり、より見やすいカレンダーを作ることができます。
記事内ではExcelドクターオリジナルの万年カレンダーをダウンロードすることもできます。ぜひご自身が作る際の参考にしてみて下さい。
詳しくはこちら≫ずっと使える!!エクセルでカレンダーを作成する方法【応用まで徹底解説】で説明しています。
エクセルの日付が『シャープ(####)』になってしまうときの対処法
『シャープ(####)』になってしまうというエラーは日付の場合だけでなく、数字や時間などでも発生します。
原因はセルの幅が狭いために表示ができないからです。
したがって、マウスを使って列幅を広げると『シャープ(####)』の表示は改善します。
一方で列幅を変更できない場合は以下の2つの方法があげられます。
- 表示の仕方を変える
- フォントを小さくする
理由が分かると簡単に修正できるので、ぜひやってみましょう。
詳しくはこちら≫エクセルで【####(シャープ)】の表示になるときの対処方法で解説しています。
エクセルの日付が『1900年』になってしまうときの対処法
日付が『1900年』になってしまうときは、書式設定を正しく変更するとすぐに直すことができます。
該当のセルを選択し、書式設定から『数値』もしくは『標準』を選択します。
正しい書式設定に変更することで『1900』が表示されなくなりました。
修正する方法は簡単ですが、自分ではなかなか思いつかない方法です。ぜひ試してみてください。
詳しくはこちら≫【エクセル】日付が1900年になる!原因と対処法を解説で説明しています。
エクセルの日付を抽出する方法
エクセルでは関数を利用すると簡単に日付の抽出が可能です。
関数を利用して『年だけ』『月だけ』『日だけ』で抽出する方法をご紹介します。
- STEP
該当のエクセルシートを開く
エクセルのシートを開く 該当のエクセルを開きます。
- STEP
YEAR関数を設定する
YEAR関数を入力する 年を表示したいセルを選択して『=YEAR(B2)』と入力し、Enterキーを押しましょう。
- STEP
『年だけ』の表示ができた!
『年』の表示ができました! 『年』を抽出して表示することができました。
同様に『月』の抽出にはMONTH関数、『日』の抽出にはDAY関数を使用すると簡単に抽出することが可能です。
詳しくはこちら≫エクセルの日付を抽出する!年・月・日を別々で取り出す方法で解説しています。
エクセルの日付がシリアル値になってしまうときの対処方法
シリアル値は『1900年1月1日』を『1』として、エクセル上で日付を管理している数値のことです。
日付がシリアル値で表示されてしまうことがありますが、簡単に日付に変換ができます。
シリアル値を日付に変換する方法を解説します。
- STEP
該当のエクセルを開く
- STEP
セルを選択し『Ctrl+Shift+3』を押す
ショートカットキー『Ctrl+Shift+3』を押します。
- STEP
日付に変換完了
記事内では表示形式から変換する方法も紹介しています。
エクセルのシリアル値の変換についてはこちら≫エクセルで日付をシリアル値から変換しよう!知らなきゃ損!で詳しく解説しています。
エクセルの条件付き書式を使って日付を管理する方法
エクセルの条件付き書式を利用すると、色付けにより日付の期限管理をすることができます。
納期が近づいたり、過ぎたりしてしまったものを色が変わるように設定しておくと非常に便利です。
期限の色変更を設定するときは『条件付き書式』から『新しいルール』を選びます。
例えば期限が1か月のものについて設定するときは、以下のように設定していきます。
条件付き書式を設定後に『あてはまった場合には色付けをする』という書式設定を行うことで設定は完了です。
色付けをする際にはセルに色を付けるだけでなく、文字の色付けも設定可能です。
詳しくはこちら≫【エクセル条件付き書式】日付の期限管理もおまかせ!納期が近づいたり過ぎたりは色で把握できる!で解説しています。
エクセルの日付から年齢を計算する方法
エクセルでは入力した日付から年齢や勤続年数などを簡単に計算できる『DATEDIF関数』があります。
- DATEDIF関数【DATEDIF(開始日,終了日,”単位”)】:2 つの日付間の年数、月数、日数を求める
引数で年単位や月単位などを設定可能です。
DATEDIF関数を使って年齢を表示させる際は、始めに『今日の日付』を設定します。
次にDATEDIF関数を使い『本日の日付』と『生年月日』から『年単位』で表示する設定を行いましょう。
このように設定すると年齢を簡単に表示することができます。
オートフィルをすると、下のセルについても同様にDATEDIF関数を設定が可能です。
記事内では勤続年数を『〇年〇か月』で表示する方法も解説しています。
関数を利用することで簡単にミスなく作業ができるので積極的に使っていくと業務の効率化に繋がりますよ。
詳しくはこちら≫エクセルで年齢や勤続年数を簡単に計算!便利な【DATEDIF関数】で解説しています。
エクセルで月末日を抽出する方法
エクセルで月末日を抽出するには、EOMONTH関数を使うと便利です。
EOMONTH関数を利用して、カンタンに月末日を抽出する方法をご紹介します。
- STEP
月末日を抽出したいセルにEOMONTH関数を設定する
EOMONTH関数を設定 月末日を抽出したいセルを選択して、『=EOMONTH(H5,0)』と入力してください。
- STEP
「セルの書式設定」で表示形式を「日付」にする
表示形式を「日付」にする 月末日を日付形式で表示するため、セルの書式設定を行います。
- 「表示形式」タブから「日付」を選ぶ
- 「カレンダーの種類」から、グレゴリオ暦(西暦)と和暦のいずれかを指定する
- 「種類」から好みの表示形式を選択
- 「OK」をクリックする
- STEP
月末日を抽出できた
月末日が表示される エクセルで月末日を抽出することができました。
また、EOMONTH関数とWORKDAY関数を組み合わせて、月末営業日を表示することもできます。
詳しくはこちら≫エクセルで月末日を抽出してみよう!【EOMONTH関数】を使うとカンタン!で解説しています。
エクセルの日付に関するQ&A
Q
日付でもプルダウンを使用できますか?
A
日付の選択肢でもプルダウンは活用できます。プルダウンについてはこちら≫エクセル】ドロップダウンリスト(プルダウン)を活用しよう!初心者でも簡単にマスターできる便利技!で詳しく解説しています。
Q
日付を並び替えることはできますか?
A
フィルターの機能を使うと日付も並び替えをすることが可能です。これらについてはこちら≫【エクセル】今さら聞けないフィルターの昇順を解除する方法を解説!初心者必見の中で解説しています。
エクセルの日付は関数や機能を使って便利に活用できる!
今回はエクセルで日付を入力する方法を解説しました。
日付に関する便利な関数は複数あるため、実際に一度使ってみて自分に必要なものを使用していきましょう。
- 入力したいセルをクリックする
- 『/(スラッシュ)』を使い日付を入力
少しの手間も回数が多くなると、時間を取られてしまいます。
エクセルの日付は『関数を使う』という発想が起きにくいですが、便利に使えるのでぜひ時短に活用してみてくださいね。