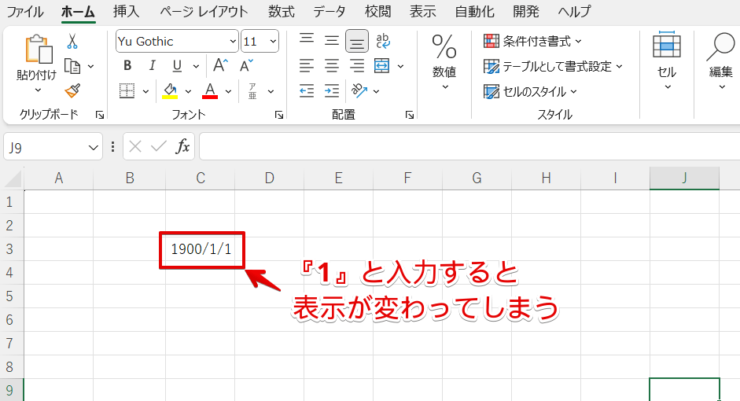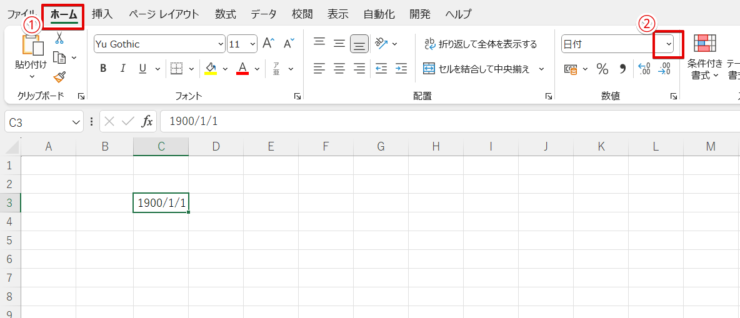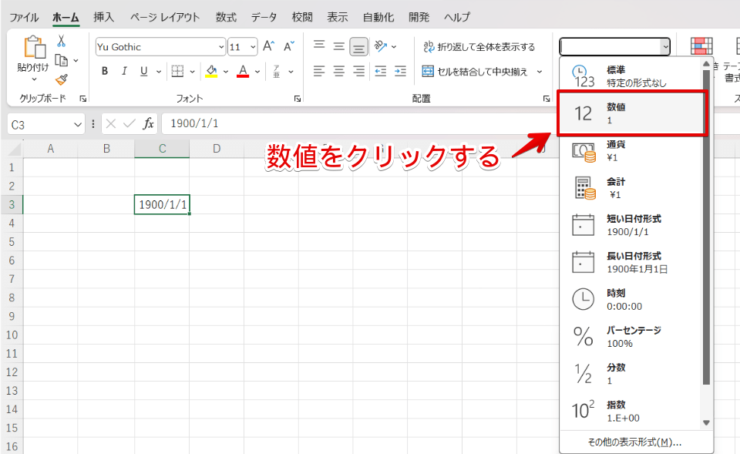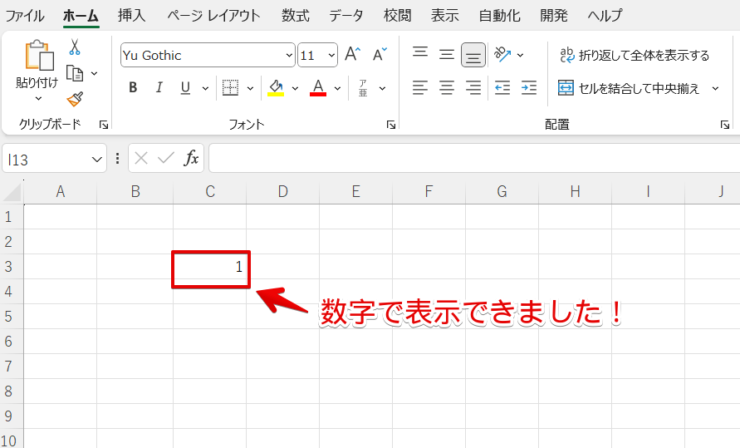エクセル初心者
エクセルで『1』と入力すると、『1900/1/1』と表示されてしまってどう直せばよいか分からない…
直し方を教えてください!
入力した文字と違う文字が表示されると驚くよね。
原因が分かるとすぐに直せるのでさっそくやってみよう!

Dr.オフィス
この記事を読むと『1』と数字を入力した際に『1900/1/1』と表示される修正方法がわかります。
- セルを選択する
- 書式設定を開く
- 『数値』もしくは『標準』に設定する
PCサポート歴10年の私がわかりやすく解説するよ!
修正する方法は簡単なので、解説の画像を見ながらやってみよう!

Dr.オフィス
『1900/1/1』と表示されてしまう原因は書式設定が合っていないため起こるので、自分では修正方法が思いつかない場合も多いです。
修正する操作自体は簡単なので、ぜひ使いこなしていきましょう。
エクセルの日付の入力についてはこちら≫エクセルの日付を入力する方法や表示する方法など便利技を紹介で詳しく解説しています。
※本記事は『OS:Windows11』画像は『Excelのバージョン:Microsoft365』を使用しています。
目次
エクセルで日付が『1900年』になるのはなぜ?理由を解説
別々のセルを使って日付を表現したいときに1つのセルには『1』と入れるとします。その際に1900年の日付に勝手になって変換されてしまいます。
この原因は書式設定が『日付』になっているからです。
書式設定を正しいものに変更することで正しい表示にすることができます。
エクセルで『1900/1』や『1900年』を表示させない方法
書式設定を変更することで『1900/1』や『1900年』を表示させない方法をご紹介します。
- STEP
入力したセルをクリックして選択する
- STEP
ホームタブを押し、数値から書式設定の選択肢を表示する
- STEP
『数値』もしくは『標準』をクリック
- STEP
本来入力していた『1』を表示することができた!
数値が日付になってしまうことに関するQ&A
Q
日付を入力すると『♯♯♯♯』となります。対処法を教えてください。
A
日付の入力では『♯♯♯♯』のようなエラー表示が起こることもあります。詳しくはこちら≫エクセルで【♯♯♯♯(シャープ)】になるときの対処方法を紹介!原因が分かれば即解決!で解説しています。
Q
日付の計算ができる『DAYS関数』について知りたいです!
A
こちら≫エクセル【DAYS関数】2この日付の間の日数を求めるで詳しく解説しています。
エクセルで『1900年』の表示は簡単に修正できる!
今回はセルに数字を入力したにもかかわらず、『1900/1/1』のように表示されてしまう原因と対処方法を解説しました。
書式の設定で『日付』を『数値』もしくは『標準』に変更することで簡単に修正が可能です。
- セルを選択する
- 書式設定を開く
- 『数値』もしくは『標準』に設定する
操作は簡単でも原因が分からないと修正できませんよね。
今後のエクセル作業の際には今回紹介した方法をぜひ実践してみてください。
エクセルの日付の入力についてはこちら≫エクセルの日付を入力する方法や表示する方法など便利技を紹介で詳しく解説しています。