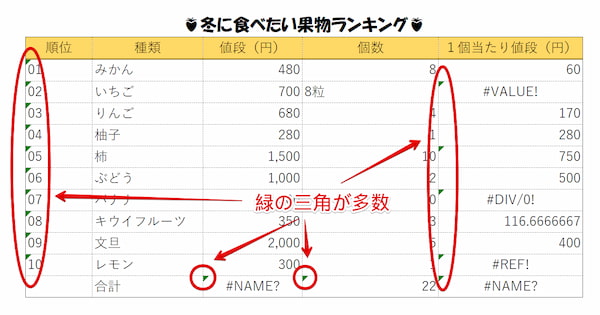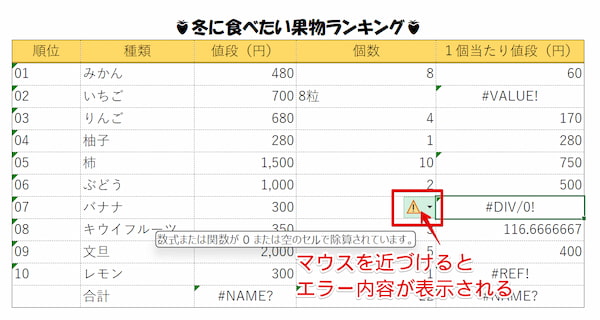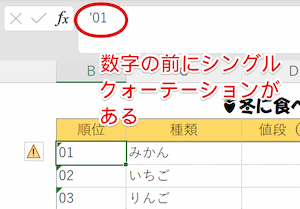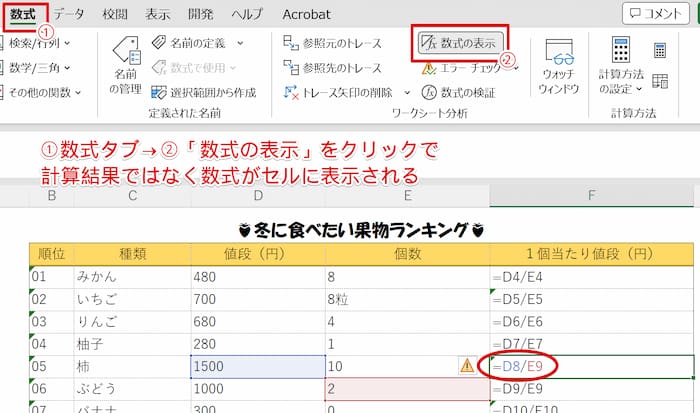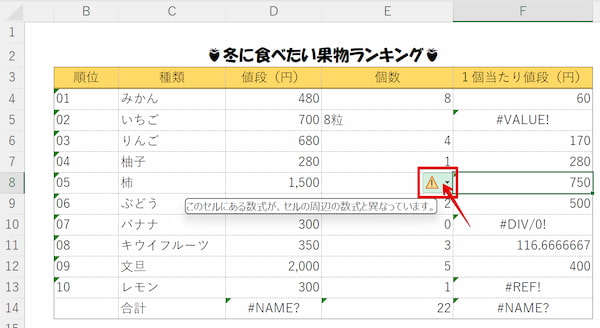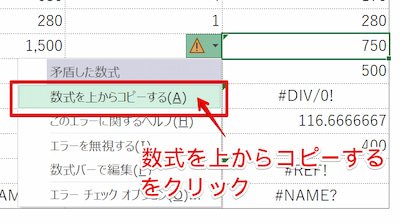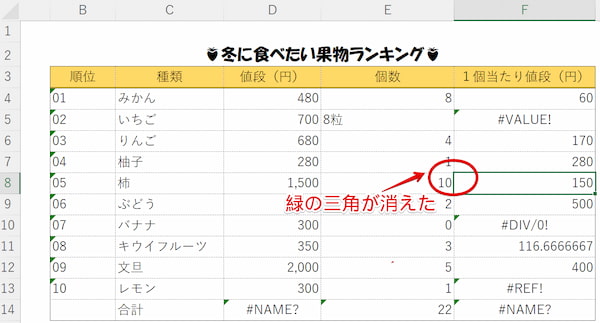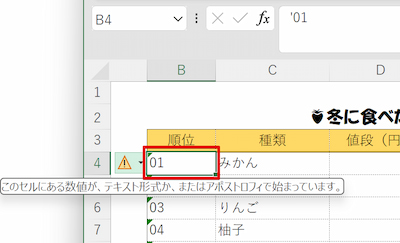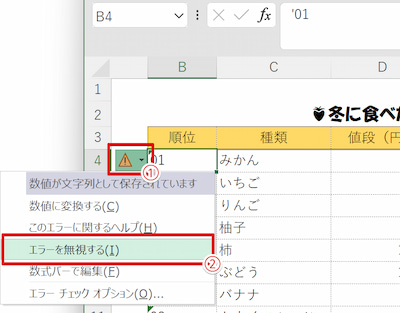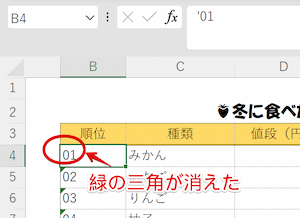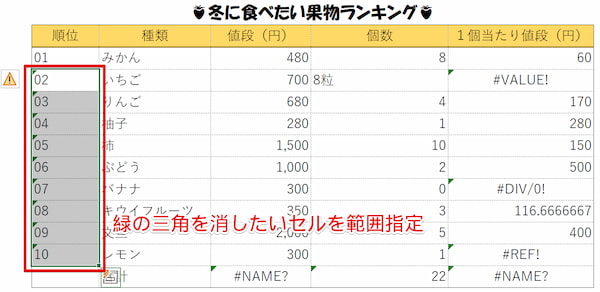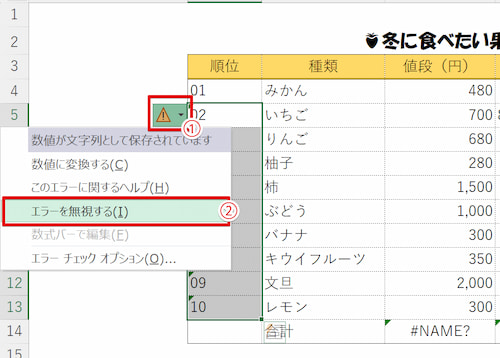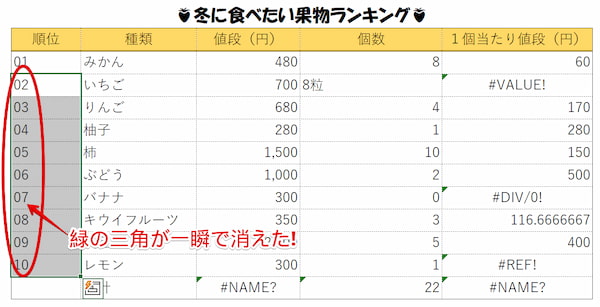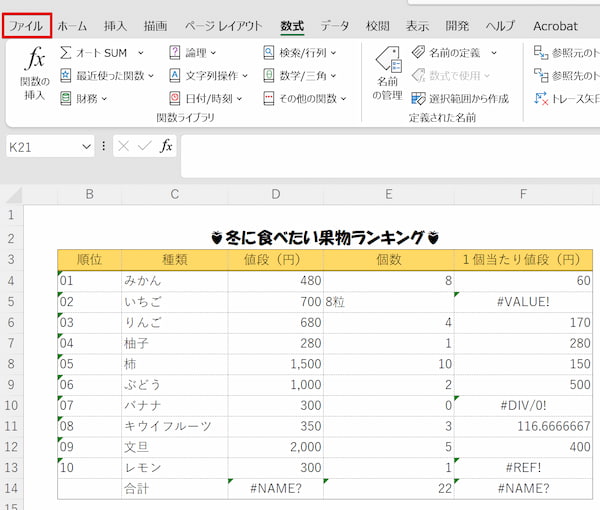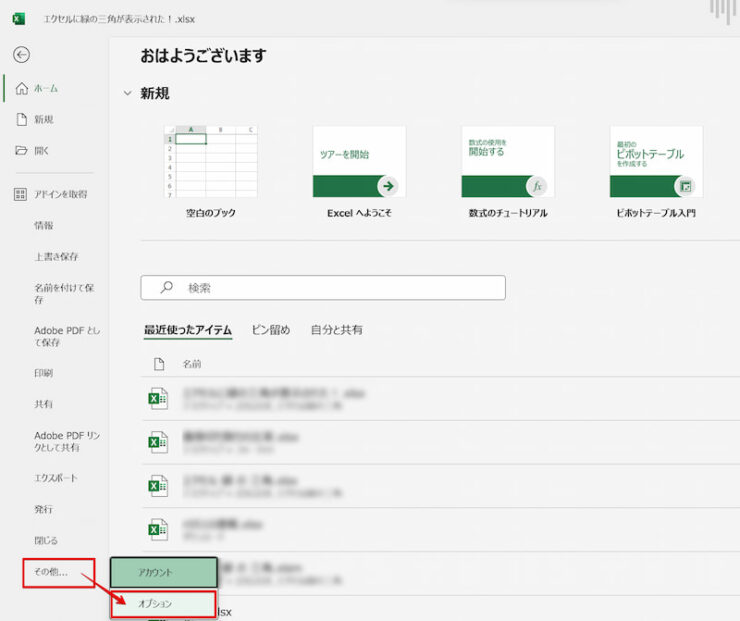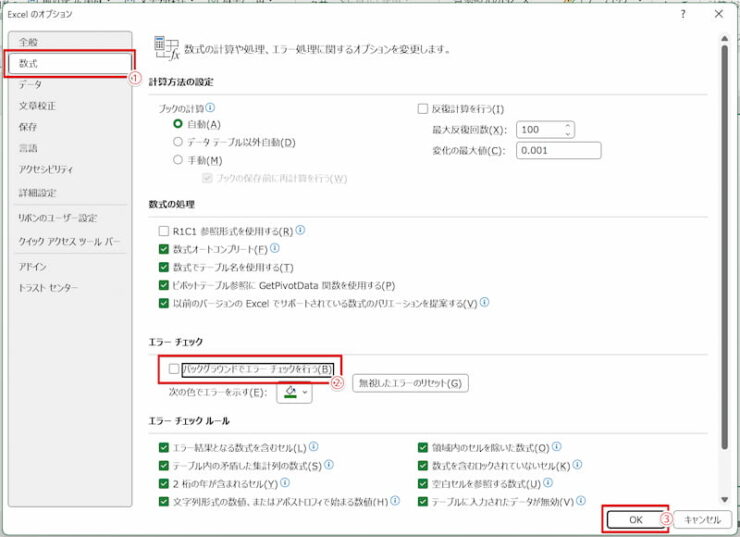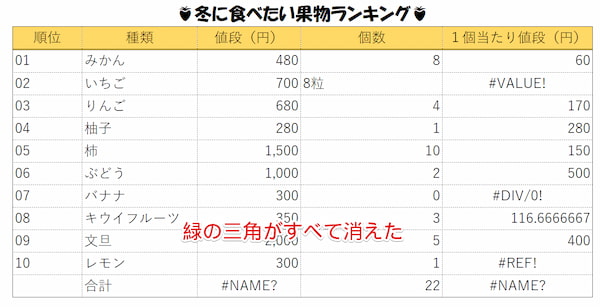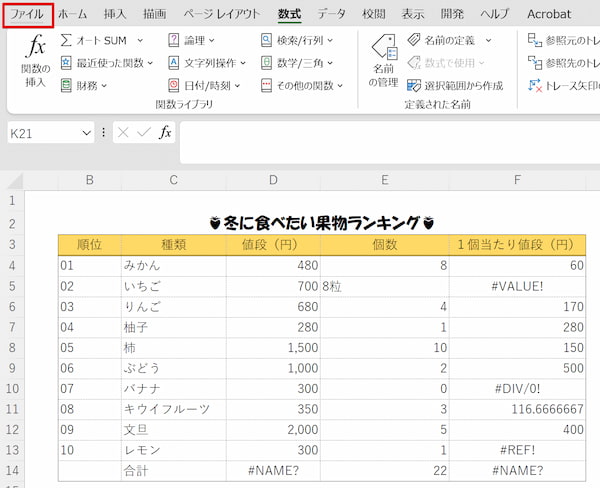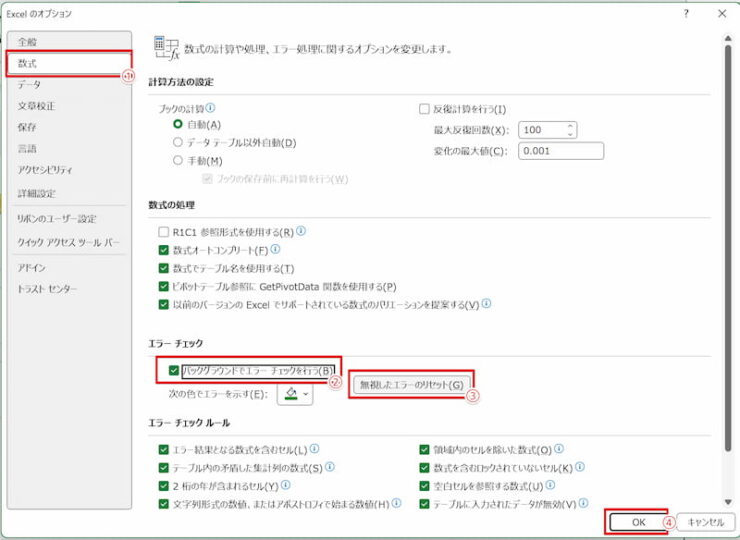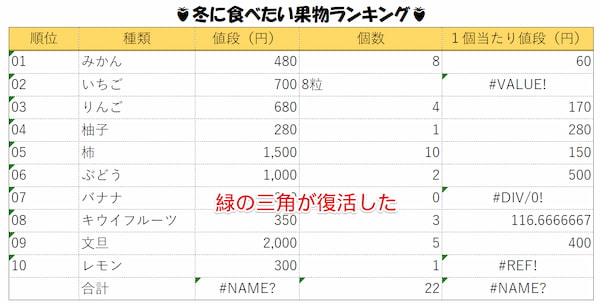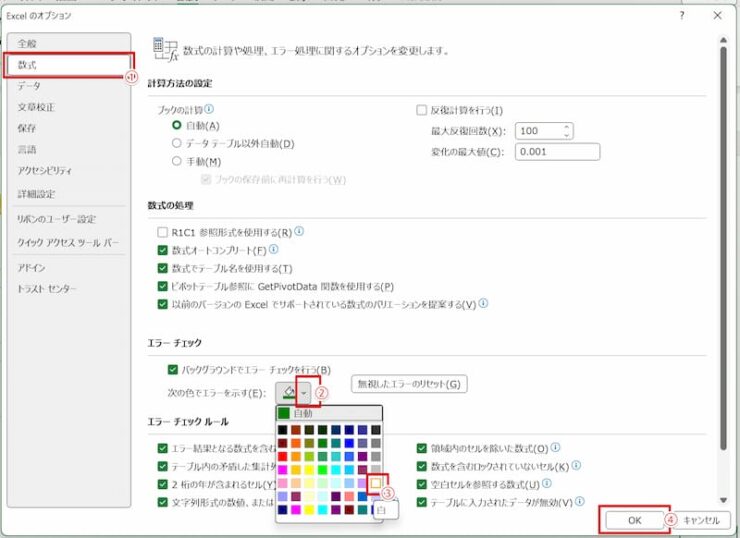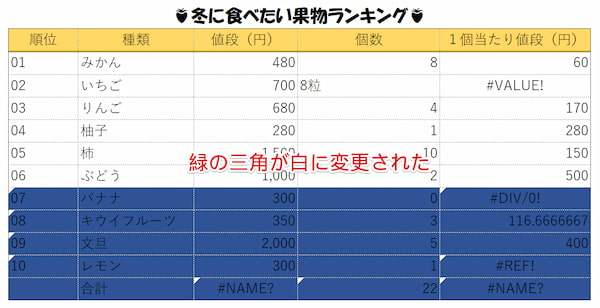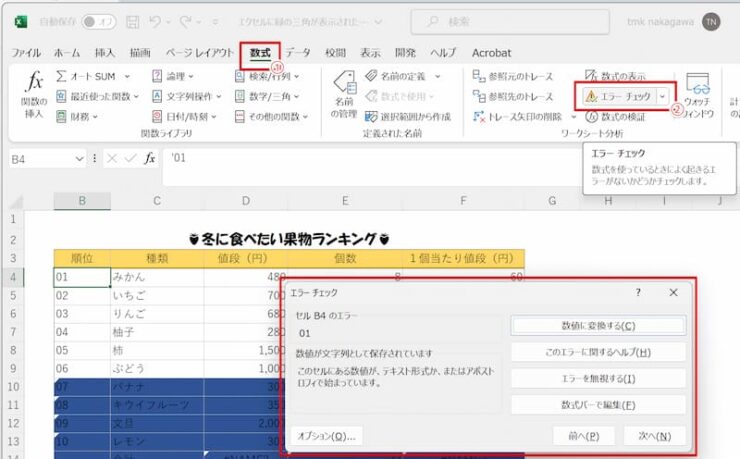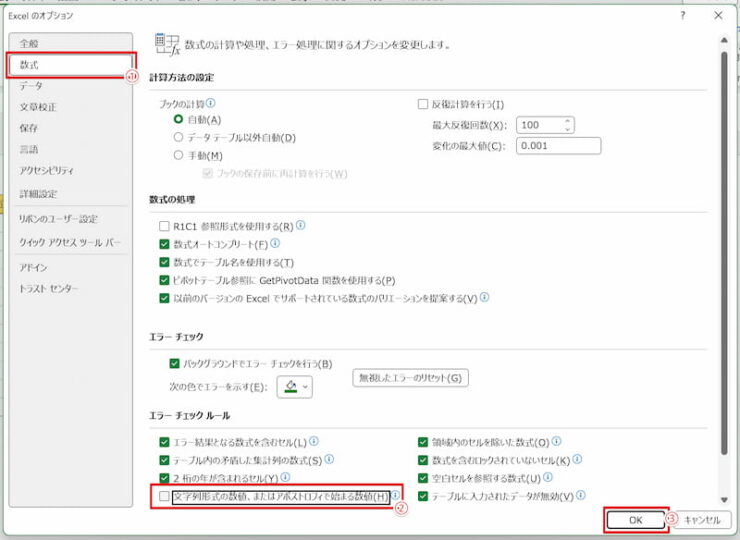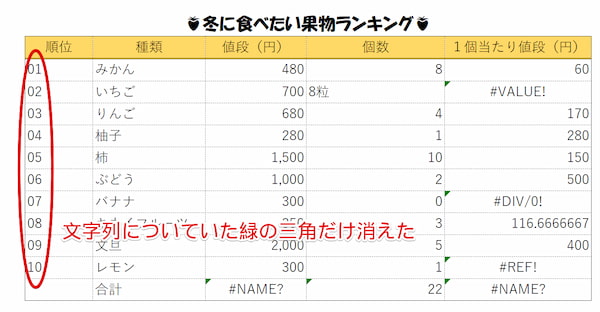エクセル初心者
エクセルのセルの左上に、緑の三角が表示されてるよ!これってどうすれば消えるの?そもそも、これって何?
何の前触れもなく、突然「緑の三角」が現れるとビックリするよね!
大丈夫、簡単に消すことができるよ!

Dr.オフィス
今回は、表計算やリスト整理をしていると突然現れる「緑の三角」について解説します!
覚えておくと便利な設定についても併せて紹介しますので、消し方と一緒にぜひ活用してみてくださいね。
- セルの左上にある緑の三角は、「エラーインジゲーター」というもの
- 主に「数式のエラー」「数字が文字列になっている」「セル番地を確認したほうがいい」場合に表示
- セルを右クリック→「エラーを無視する」と消える
- ファイル→オプション→数式からエラーチェックのルールなどを設定できる
事務歴10年以上のわたしが、「緑の三角」について詳しく説明するよ!

Dr.オフィス
「緑の三角」が出ても、クリックをするだけで簡単に消すことができます。
一括で消すのも簡単にできますので、このページを見ながら一緒に試してみましょう!
こちらの記事は下記の動画でも解説しているので、ぜひ合わせてご覧ください。
ちなみに、セルの右上の赤い三角は「メモ」が挿入されている目印です。
メモについて詳しくはこちら》Office365の【メモ】とは?メモの機能を紹介!をご覧ください!
※本記事は『OS:Windows11』画像は『Excelのバージョン:Microsoft365』を使用しています。
目次
エクセルで表示される緑の三角。あれは何?
エクセルで表計算をするとき、セルの左上に「緑の三角マーク」を見かけることはありませんか?
あれは、セルになんらかのエラーが発生しているときに表示されるものです。
「エラーインジゲーター」というものですが、「左上の緑の三角」で通じますので名前を覚える必要はありません。
例えば下の表を見てみると、緑の三角だらけなのが分かります。
緑の三角が表示される原因は、大きく分けて3種類あります。
原因1:数式がエラーになっている
緑の三角が表示される原因として一番多いのは、数式がエラーになっていること。
「#DIV/0!」「#VALUE!」などセルに表示されているから、すぐに分かるね!

Dr.オフィス
数式エラーの種類はいくつかありますが、緑の三角が表示されているセルをクリックし、マウスを黄色い三角のエラーマークに近づけることで、エラー内容を確認することができます。
- 「#DIV/0!」:割り算の際に分母が0(ゼロ)または空白セル
- 「#REF!」:数式のセル範囲が無効になっている
- 「#NAME?」:関数のスペルが間違っている
- 「#VALUE!」:数式に文字列が含まれている
「#VALUE!」エラーについて、詳しくはこちら》エクセルの「#VALUE!」を徹底解説!意味や原因を知って正しく対処!のページで解説していますのでご確認ください。
原因2:数字が文字列として扱われている
緑の三角が表示される原因として次に多いのは、数字が文字列として扱われていること。
数字のアタマに0(ゼロ)を追加して桁数を揃えたい場合は、0の前に「’」シングルクォーテーションを入力します。
これによって数字が文字列として認識されます。
そのほか、「セルの書式設定」で、数字が入力されているセルを文字列として設定することもできます。
数字が「あいうえお・・・」の文字列と同じだと設定されていては、セル同士の計算ができず、通貨などの書式設定(¥0,000)を使うこともできません。
「この数字を文字列として認識して、本当によろしいでしょうか?」
ってエクセルが確認しているんだね!

Dr.オフィス
原因3:数式で参照しているセル番地を確認したほうがいい
最後に、これが一番重要なのですが、「数式で参照しているセル番地が間違っている可能性があるとき」にも、緑の三角が表示されます。
- オートフィルで数式をコピーしたのに、1か所だけ手修正してセル番地が間違ってしまった
- SUM関数で1月~12月など連続するセルの合計を出すつもりが、1月分だけ範囲指定がもれてしまった
このような場合に表示されます。

エクセル初心者
セル番地が合っているかどうかなんて、ぱっと見では分からないけどどうすればいい?
「数式の表示」で、計算結果ではなく入力した数式を表示させることで、セル間の比較がラクにできるよ!

Dr.オフィス
数式タブ→「数式の表示」をクリックすることで、入力した数式を表示させることができます。
Ctrl+Shift+‘のショートカットでも「数式の表示」ができます。
この場合、隣接するセルと比較して、緑の三角が表示されたセルだけ参照がズレてしまっていることが確認できます。
緑の三角を消す2つの方法
緑の三角(エラーインジゲーター)を消す方法は2通りあります。
緑の三角を消さなくてもエクセルの操作を続けることはできますが、エラーの内容だけは確認しておきましょう。
緑の三角を消す方法1:セルを修正する
まずは、エラーが起きているセルを確認し、修正しましょう!
数式がエラーになっている場合(「#DIV/0!」「#VALUE!」などが表示されている場合)や数式の参照が間違っている可能性がある場合は、数式や、参照元のセルに誤りがないか確認する必要があります。
試しに、隣接するセルと比較して、参照がズレてしまっているセルを修正してみましょう。
- STEP
緑の三角が表示されているセルのエラー内容を確認
- STEP
数式を修正する
- STEP
緑の三角を消すことができた
緑の三角を消す方法2:エラーを無視する
エクセルがエラーとして認識した内容によっては、修正をする必要がないものもあります。

エクセル初心者
数字の先頭に0(ゼロ)を追加したくて、あえて文字列にしたから、緑の三角がいらないんだよねえ・・・
そういう場合は「エラーを無視する」ことで緑の三角を消してしまおう!

Dr.オフィス
- STEP
緑の三角を消したいセルをクリック
- STEP
「エラーを無視する」を選択
- STEP
緑の三角を消すことができた
エクセルで「エラーの無視」を一括で行う2つの方法
エラーを無視することで緑の三角が消えるため、画面がスッキリします。
ですが、ひとつひとつセルを選択して「エラーを無視する」をクリックするのは面倒。
そんなときは、「エラーの無視」を一括で行って時短しましょう!!
時短度★☆☆:範囲指定からエラーを一括で無視する
「この列にある緑の三角は明らかにエラーじゃないから要らない!」という場合は、複数セルを範囲指定して、一度にエラーを無視してしまいましょう。
- STEP
複数セルを範囲指定
- STEP
「エラーを無視する」を選択
- STEP
緑の三角を一度に消すことができた
時短度★★★:エクセルの設定でエラーチェックをしないようにする
「緑の三角をとにかく根絶したい!」というあなたにオススメなのが、エクセルがエラーチェックしないように設定してしまうこと。
表のスクリーンショットを撮りたい場合など、一時的に緑の三角を消したいときに活用してください。
- STEP
「ファイル」タブをクリック
- STEP
オプションを表示
- STEP
「エラーチェックを行う」のチェックを外す
- STEP
緑の三角がすべて消えた
エクセルの緑の三角を再びつける方法
エラーを無視して緑の三角を消したのはいいけれど、「やっぱりもう一度緑の三角をつけたい!」ということがありますよね。できれば一括処理で。
そんなときは「無視したエラーのリセット」をして、緑の三角を復活させましょう!
- STEP
「ファイル」タブをクリック
- STEP
オプションを表示
- STEP
「無視したエラーのリセット」を選択
- STEP
緑の三角が復活した
緑の三角をうまく活用するエクセルの裏ワザ

エクセル初心者
こうやって見てみると、緑の三角って、ウザいばかりではないんだね・・・!
そうなんだ。エラーチェックがまったくされなくなったら、ちょっとしたミスに気付かなくなってしまうよね。
だから、緑の三角(エラーインジゲーター)はオプションで表示させないのではなく、設定を少しいじって上手に活用することをオススメするよ!

Dr.オフィス
緑の三角の色を薄めて気にならなくしよう!
緑の三角の表示がうるさい!でも、エラーチェックはして欲しい・・・!
そんなときには、三角の色を緑から白に変更して、気にならなくしてしまいましょう。
白以外の色にもできますので、状況に応じて設定を変更してみてくださいね。
- STEP
「ファイル」タブをクリック
- STEP
オプションを表示
- STEP
エラーを示す色を白に変更
- STEP
緑色の三角が白に変わった
- STEP
エラー内容を確認する場合は「数式」タブ→「エラーチェック」をクリック
エクセルの設定で、数字が文字列になっている際はエラーチェックしないようにする
「緑の三角がウザい・・・!」と思う一番の原因は、数字が文字列として保存されている場合ではないでしょうか。
そんなときは、数字が文字列として保存されている場合だけエラーチェックをしないように設定することができますよ。
住所データなどのcsvデータをインポートするときに便利だよ!

Dr.オフィス
- STEP
「ファイル」タブをクリック
- STEP
オプションを表示
- STEP
エラーチェックルールのチェックを外す
- STEP
数字が文字列として保存されているセルの「緑の三角」が消えた
エクセルの緑の三角(エラーインジゲーター)に関するQ&A
Q
緑の三角が付いたセルを一括選択する方法はありますか?
A
緑の三角が付いたセルすべてを一括選択することができませんが、数式エラーにより緑の三角が付いてしまったセルを一括選択することはできます。
・「ホーム」タブ→「検索と選択」→「条件を選択してジャンプ」をクリック
・「数式」のラジオボタンをクリック
・「エラー値」以外のチェックを外して「OK」をクリック
こうすることで、数式エラーが起きているセルを一括選択することができます。
Q
数式のエラーで緑の三角が表示された場合、エラー値ではなく自動的にハイフンを表示させたいのですが…
A
エクセルの機能で自動的に変換することはできませんが、IF関数やIFERROR関数を使って、エラー値の代わりにハイフンを表示させることは可能です。
セルに「=IFERROR(元の数式,”-”)」と入力することで、数式がエラーの場合はハイフン(-)が表示されます。
詳しくはこちらの記事》エクセルの【IF関数】を使い「#N/A」や「0」などを表示させず空白セルにする!をご覧ください。
緑の三角と上手に付き合ってエクセルを効率化しよう!
このように、緑の三角はエクセルがエラーチェックをしてくれた際に表示される「エラーの目印」だということが分かりました。
一列すべてが緑の三角に支配されたりすると表示がかなりうるさいですが、設定などを調整して表示を消すことで、視覚的な負担を減らすことができます!
それではポイントのおさらいです。
- セルの左上にある緑の三角は、「エラーインジゲーター」という名前
- 主に「数式のエラー」「数字が文字列になっている」「セル番地を確認したほうがいい」場合に表示
- セルの内容を修正するか「エラーを無視する」と消える
- ファイル→オプション→数式からエラーチェックのルールなどを編集できる
エラーチェックされない状態で計算式の間違いなどを見つけるのはなかなか大変です。
緑の三角のおかげで効率化が図られていることに感謝しつつ、快適な距離感を見つけて事務の効率化を図りましょう!
また、エクセルの表の右下にカギ括弧閉じのようなマーク(」)を見かけたことはありませんか?
これは、エクセルの「テーブル機能」が設定されている際に表示されるものです。
テーブル機能もエクセルの効率化に欠かせないものですので、緑の三角(エラーインジゲーター)と併せてぜひ活用してくださいね!
詳しくはコチラ》使わなきゃ損!エクセルの【テーブル機能】の記事で解説していますので、ぜひご覧ください!