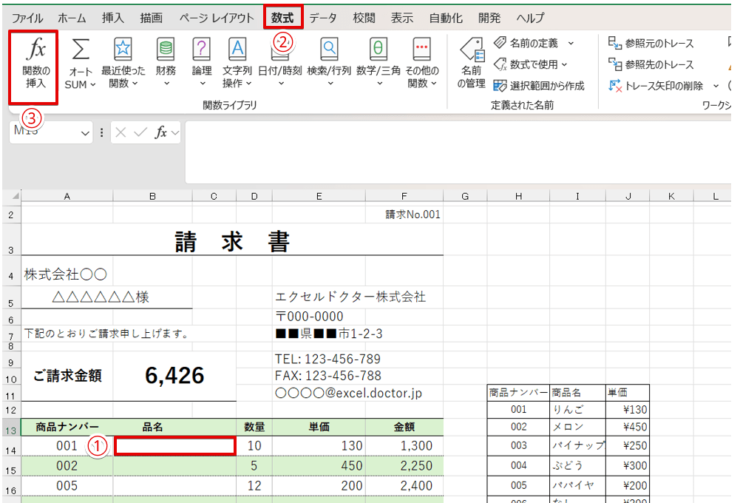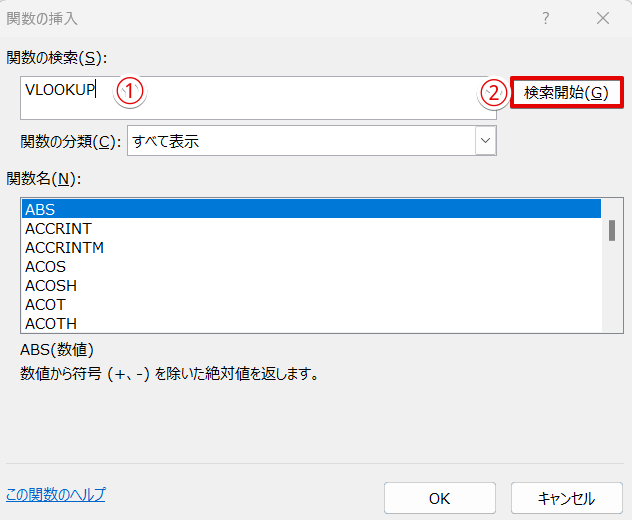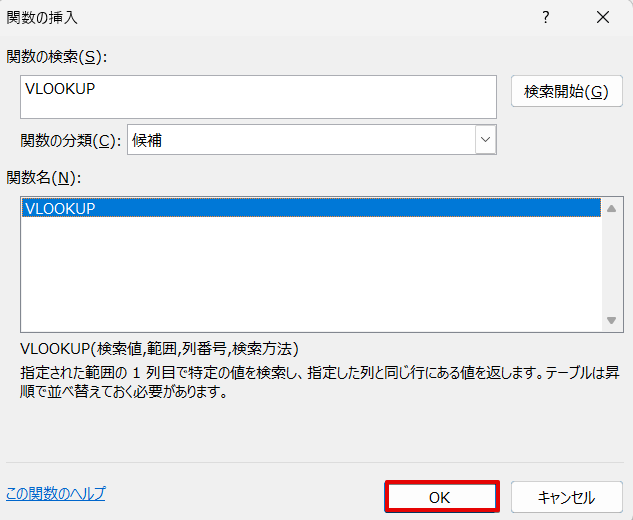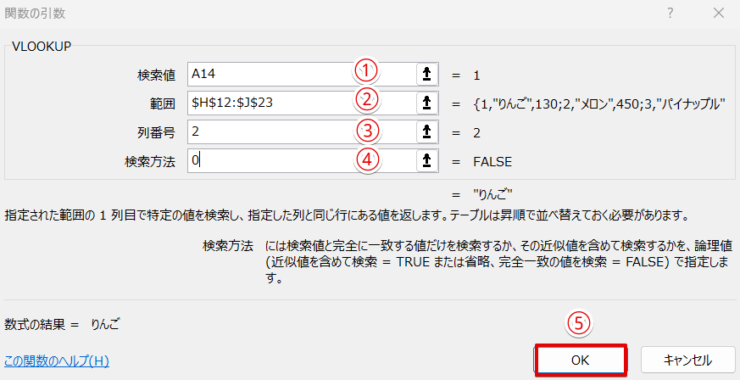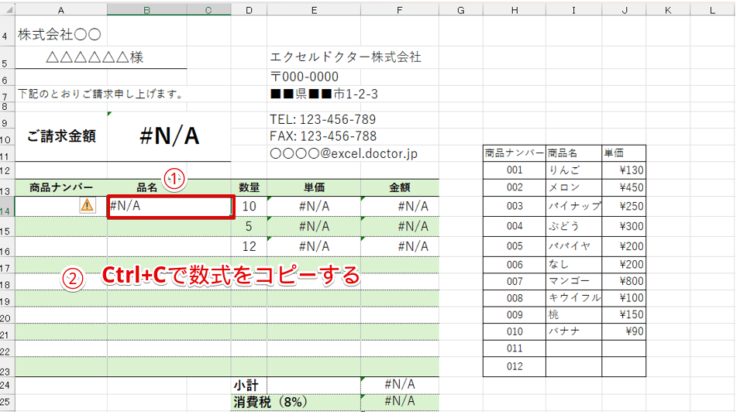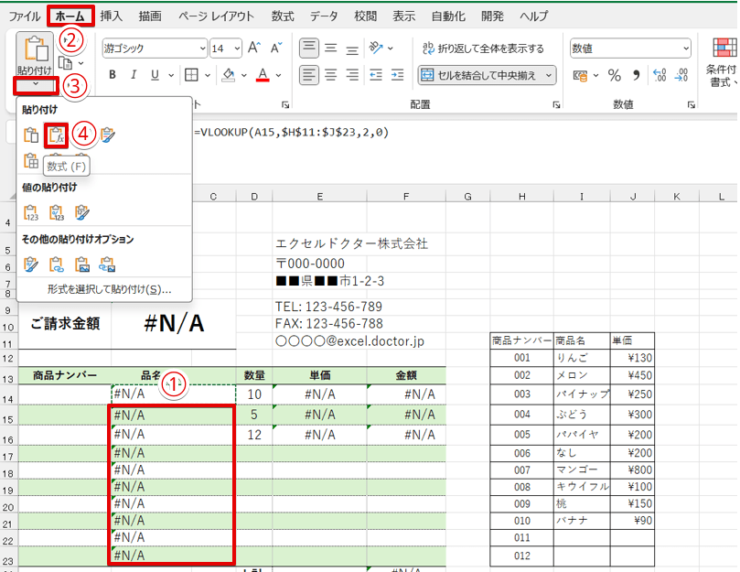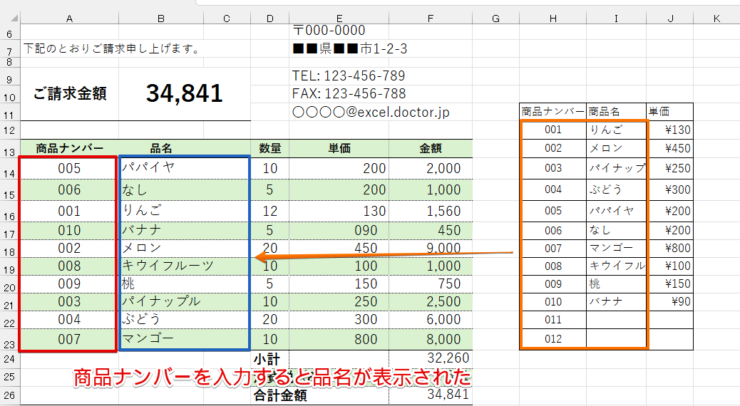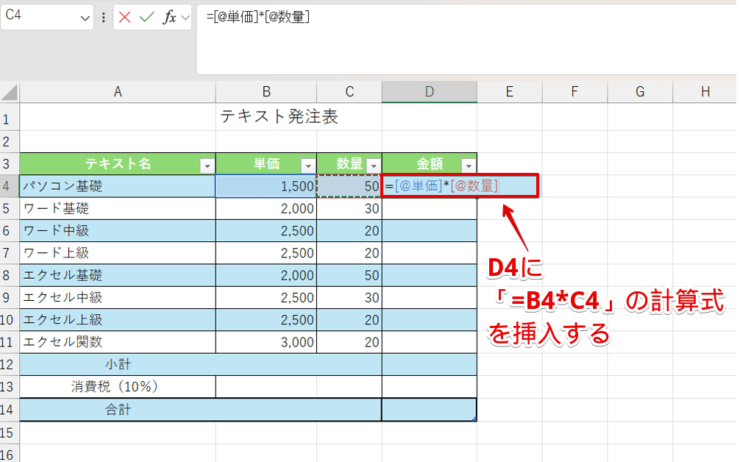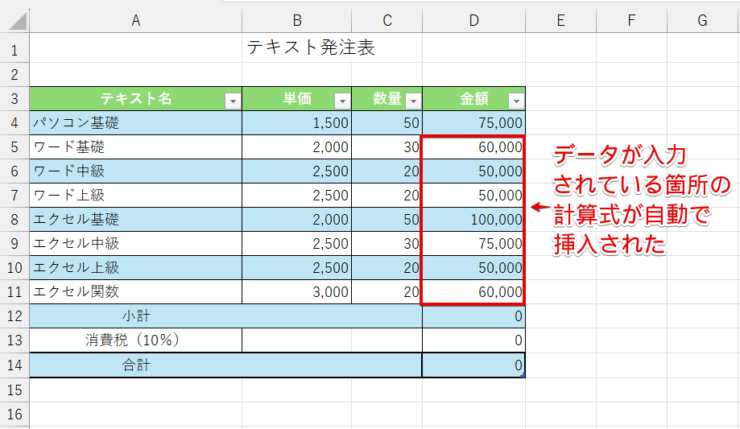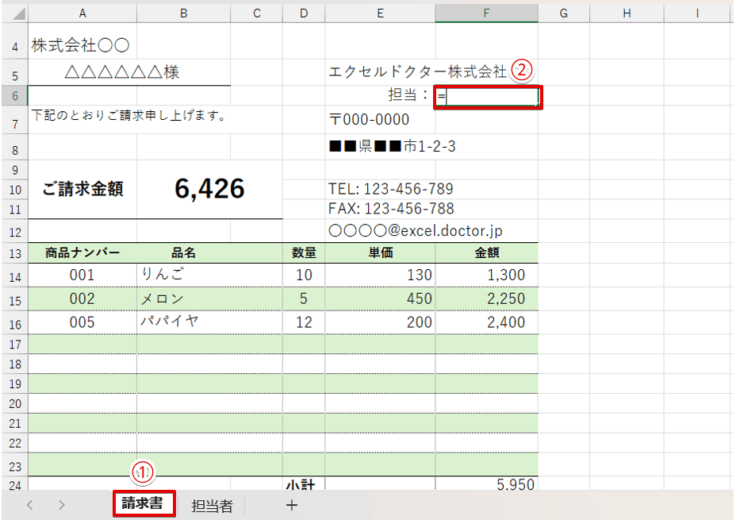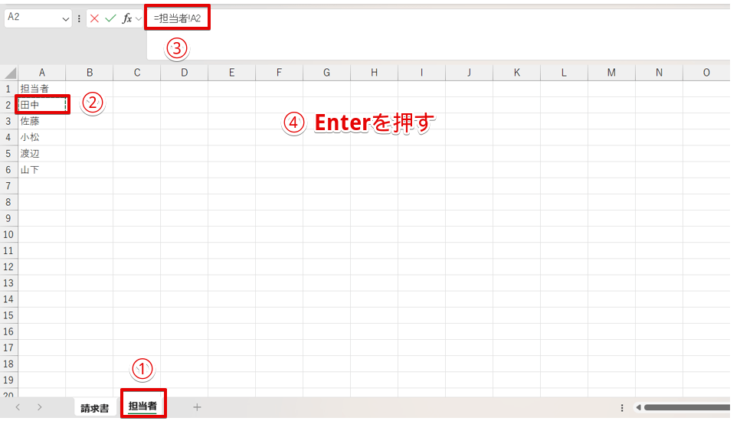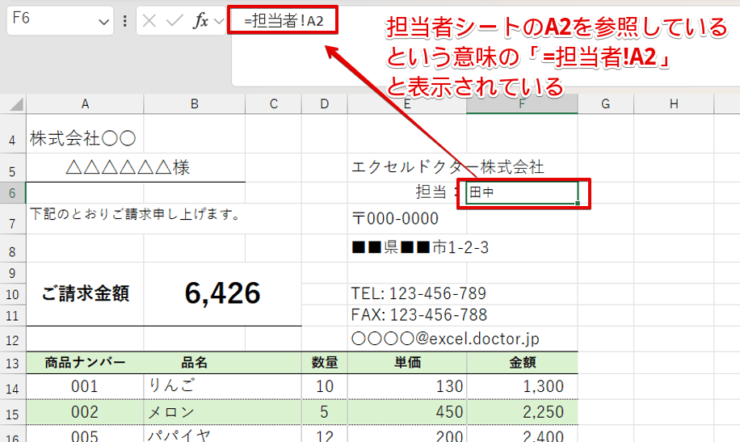エクセル初心者
エクセルの参照が便利だって聞いたんだけど、そもそも「参照」っていう意味がよくわからないんだよね。
参照の意味や便利な使い方を教えてほしいな。
「参照」は、エクセルではとても重要な機能の1つなんだ。他のセルやシートを参照したり、関数を使ったりなど幅広い使い方があるから、ぜひマスターしてみてね。

Dr.オフィス
エクセルの「参照」は、他のセルに入力されている内容と同じものを入力させるという基本的な使い方から、関数を使って参照させる方法などさまざまな使い方ができる便利な機能です。
- 別のセルに入力されている文字や数字を表示できる
- 数字が変更されると計算結果も自動で修正されるため、修正時間の短縮が可能
- 別のシートのデータを入力できる
- 関数を組み合わせてあらかじめテンプレートを作成しておくことで、作業時間の短縮化が可能になる
マイクロソフトオフィススペシャリストマスターの資格を持つ私が、エクセルの「参照」の基礎から「応用」までわかりやすく解説していくよ。

Dr.オフィス
エクセルで「参照」を活用した機能は数多くあります。
しかし、参照とオートフィルを組み合わせて使うときや参照を使った関数を使用する場合は、それぞれのやり方と注意点を理解しておくことが大事です。
本記事では、「参照」の基本から上級者も使える関数まで幅広く解説していますので、ぜひ参考にしてみてください。
※本記事は『OS:Windows11』画像は『Excelのバージョン:Microsoft365』を使用しています。
目次
エクセルの参照の意味と種類
ビジネスシーンなどで「参照」という言葉を使うときは、「照らし合わせて参考にする」という意味があります。
エクセルではどのようなときに「参照」という言葉が使われているのか、どのような操作をすればよいのか詳しく解説していきます。
エクセルの参照の意味
エクセルでの「参照」は、数式を使って特定のセル番地を指定することです。
セル番地とは、「A1」や「A2」のように列に表示されているアルファベットの番号と行の表示されている数字を組み合わせてセル位置を表したものです。
「A1」や「A2」などセルの番号のことをセル番地と言うよ。
「セル番地」という言葉を使って解説しているから、言葉の意味を覚えておこう。

Dr.オフィス
セルの参照のもっとも基本的な使い方は、特定のセル番地に入力されている内容と同じものを入力する方法です。
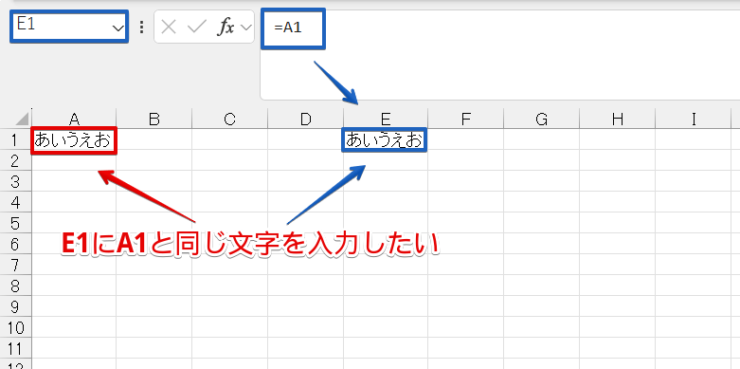
例えば、「E1」に「A1」と同じ文字を入力したいとしますね。
その場合は、「E1」のセルに「=A1」と入力します。
これは、「E1」は「A1」と同じという意味になります。

エクセル初心者
参照を使うと文字を入力しなくても、別のセルに入力されている文字と同じ文字を簡単に表示できるんだね。
文字だけじゃなくて、セル番地を使って数式を入力すれば、セルの値が変わると計算結果が自動で修正されるから便利なんだよ。

Dr.オフィス
このように、別のセルにデータを入力するときに他のセル番地を入力して文字や計算結果を表示させることを、エクセルでは「参照」といいます。
エクセルの参照には、「相対参照」、「絶対参照」、「複合参照」の3種類があります。
特定のセルの値や計算式を単独で参照させたいときはこの3種類を意識する必要はないのですが、エクセルでは計算式や関数をオートフィルでコピーして入力するケースが多くありますね。
計算式をコピーするときは、「相対参照」、「絶対参照」、「複合参照」の3つの使い分けが必要です。
それぞれの違いと使い分ける方法を次の項目で詳しく解説していきます。
相対参照
「相対参照」とは、セルに入力した計算式などをコピーするときに、参照するセル位置をひとつずつずらしていく参照方法です。
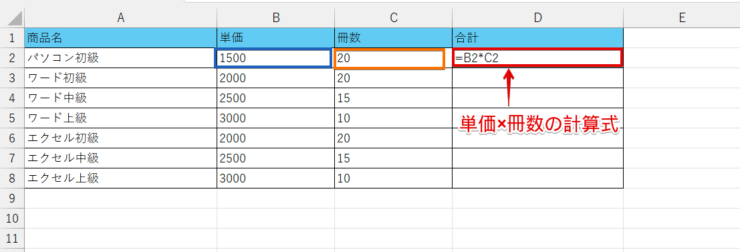
例えば、このような表を作成して単価と冊数を掛けて合計金額を出したい場合、D2のセルに「=B2*C2」のように単価×冊数になる計算式を入力します。

「D2」に入力した計算式を、オートフィルを使って残りのD列のセルにコピーしたものがこちらの画像です。
D列に入力された計算式を見ると単価が入力されているB列と冊数が入力されているC列のセル番地が、1つずつ下方向にずれています。
「相対参照」とは、計算式をコピーしたときにセル番地が一つずつずれるようにセル参照することです。
相対参照を使うときは、セル番地には記号を何もつけずに使用します。
相対参照の詳しい解説と絶対参照との違いは、≫エクセルの相対参照とは?絶対参照との違いと使い分け!で詳しく解説しています。
絶対参照
「絶対参照」は、オートフィルで計算式をコピーした際にセルの位置をずらしたくないときに使用します。
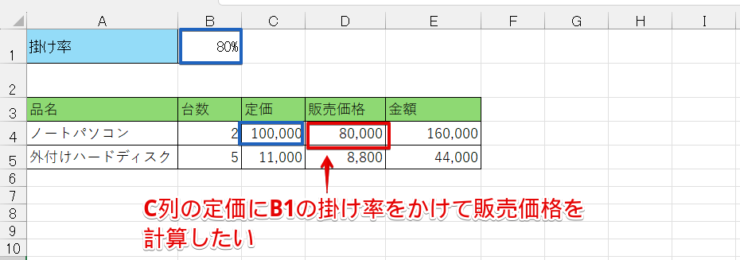
これは、C列の「定価」にB1内で入力されている「掛け率」を掛けて販売価格を計算するように作成した表です。
このような表の場合、「D4」に相対参照で入力した計算式をオートフィルでコピーしてしまうと、C列の定価だけではなく掛け率が入力されているB列も1つずつずれてしまいます。
実際のデータを使って計算結果がどのように変わってしまうのか、確認してみましょう。
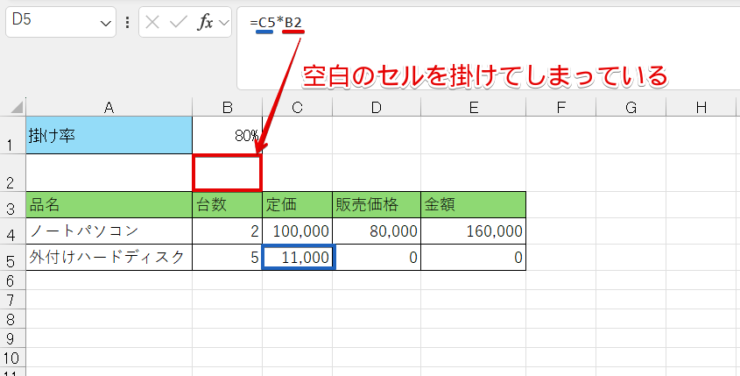
これは、D4に「=C4*B1」と入力した計算式をオートフィルでコピーしたものです。
D5のセルの計算式を数式バーで確認してみると、B列のセル番地がずれてしまい、空白のセルを掛けているのがわかりますね。
すべてのセルに同じセル番地の値を使った計算式をコピーするときは、「絶対参照」を使う必要があります。
絶対参照を使って計算式をコピーする方法は、≫エクセルの絶対参照って何?意味と使い方をわかりやすく解説!【初心者必見】で詳しく解説していますので、こちらの記事をご覧ください。
複合参照
複合参照とは、行または列のどちらか1つを固定して参照する方法です。
複合参照が必要になるケースは、行または列のどちらかを固定して計算式をコピーする場合です。
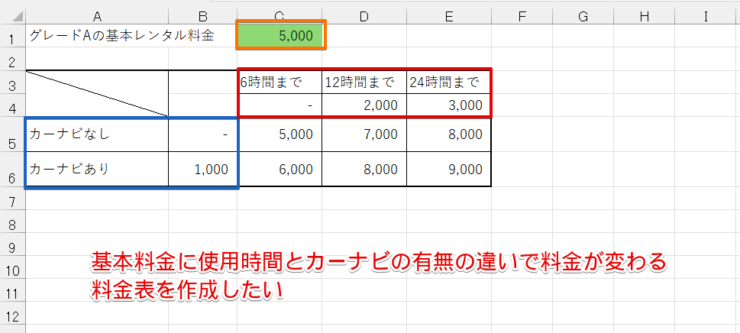
これは、C1にグレードAの車種の基本料金、横方向のC4~E4に「時間ごとの追加料金」、縦方向のB5~B6に「カーナビの有無による追加料金」を入力し、料金表を作成したものです。
このような表では、「6時間まで」に料金を入力したいときは列を固定して行を動かす必要がありますが、「カーナビなし」を基準にした料金を入力したいときは行を固定して列を動かす必要があります。
このように、データが「横方向」、「縦方向」の両方に違う値が入力されていて、かつすべてのセルにオートフィルを使って表を作成したいときは複合参照で計算式を入力します。
複合参照の詳しい手順は、≫エクセルの複合参照の方法がわからない方必見!セルの固定方向をわかりやすく解説!をご覧ください。
エクセルで文字列を参照する
エクセルで文字列を参照したいときは、「参照したいセルと同じ」という意味がある「=A1」のような数式を挿入すると、別のセルに入力されている文字列を参照することができます。
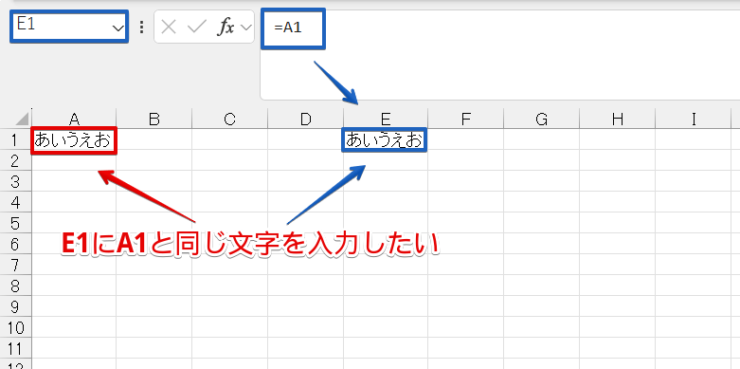
「エクセルの参照の意味」で解説したこのような使い方です。
E1のセルの「=A1」と入力すると、A1に入力されているものと同じ文字列をE1のセルに表示させることができます。
VLOOKUP関数を使って、別の場所に入力されている文字列を参照するという方法もあります。

エクセル初心者
VLOOKUP関数ってどんな関数なの?
実際のデータを使って解説するね。

Dr.オフィス
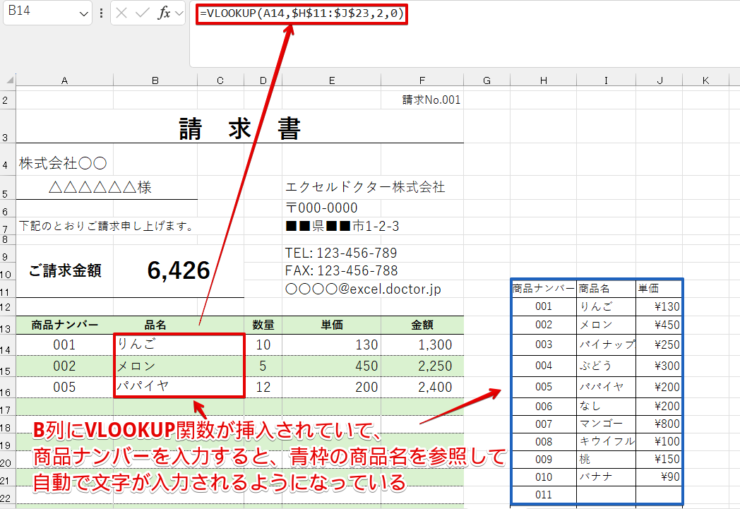
この請求書は、商品ナンバーを入力すると青枠の表の商品ナンバーに対応している商品名が入力されるようにVLOOKUP関数を挿入しています。

エクセル初心者
VLOOKUP関数は、指定した表の中にある文字を参照して自動で入力してくれる関数ってこと?
そのとおり。VLOOKUP関数を使うと、このデータのようにあらかじめ作成してある価格表の文字や金額を参照して請求書に表示することができるんだ。

Dr.オフィス
VLOOKUP関数は、「=VLOOKUP(検索値,範囲,列番号,検索方法)」のように入力します。
VLOOKUP関数を使って、文字列を参照してみましょう。
- STEP
VLOOKUP関数を入力するセルを選択
関数を挿入するセルを選択 - 関数を挿入する「B14」を選択
- 「数式」タブをクリック
- 「関数の挿入」を選択する
- STEP
VLOOKUP関数を検索
VLOOKUP関数を検索 - 関数の検索のところに「VLOOKUP」と入力する
- 「検索開始」をクリック
- STEP
VLOOKUP関数を挿入
「VLOOKUP」を選択 関数名に表示されている「VLOOKUP」が選択されていることを確認して、「OK」をクリックしましょう。
- STEP
関数の引数を入力
関数の引数を入力 - 検索値に「A14」と入力
- 範囲に「$H$12:$J$23」と入力する
- 列番号に「2」を入力
- 検索方法に「0」または「FALSE」を入力する
- 「OK」をクリック
- STEP
入力した数式をコピーする
数式をコピーする - 「B14」のセルをクリック
- Ctrl+Cを押して数式をコピーする
- STEP
品名の行に数式を貼り付ける
すべての品名の行に数式を貼り付ける - 「B15:B23」の範囲を選択
- 「ホーム」タブをクリック
- 「貼り付け」の下向き矢印をクリック
- 「数式」をクリック
オートフィルで計算式をコピーすることもできるけど、この請求書のようにセルに色を付けている場合は書式が崩れてしまうんだ。
書式を変えずに数式をコピーしたいときは、この方法がおすすめだよ。Dr.オフィス
- STEP
表の文字列を参照することができた
表の中の文字列が参照された 商品ナンバーを入力すると、表の中にある商品名の文字を参照することができました。

エクセル初心者
範囲のセル番地に「$」がついているのはどうして?
オートフィルで計算式をコピーすると、参照しているセルの位置がずれてしまうっていう説明をしたよね?
VLOOKUP関数の場合も、計算式をコピーすると参照している表の範囲の位置がずれてしまうから「絶対参照」にしておかなければならないんだ。

Dr.オフィス
実務に役立つ表を別シートに表を作成してVLOOKUP関数を挿入する方法や、検索値が入力されていない項目にエラーを表示させない方法を紹介している記事もあるので、こちらも参考にしてみてください。
エクセルのテーブルを参照する方法
エクセルに入力した表をテーブルに変換して参照することを『構造化参照』といいます。
聞き慣れない名称がついていますが、操作自体はそれほど難しいものではありません。
エクセルをテーブルに変換して参照する方法は、追加が多いデータを入力するときにおすすめだよ!

Dr.オフィス
『構造化参照』で計算式を挿入するためには、あらかじめ以下の準備をしておく必要があります。
- 作成した表をテーブルに変換しておく
- 計算に使用する範囲に名前の定義を使って名前をつけておく
表をテーブルにする方法とセル範囲に名前を付ける方法は、≫テーブル作成「Ctrl+L」「Ctrl+T」と≫エクセルの名前ボックスって知ってる?名前の定義を使いこなそう!を参考にしてみてください。
- STEP
定義された名前を使って計算式を挿入する
金額のセルに数式を挿入 作成した表をテーブルに変換し、計算に使用するセル範囲に名前を付けてからセル参照で計算式を挿入します。
D4をクリックして、「=」を入力してからB4をクリックで選択すると[@単価]と表示されます。
「*」を入力したら、同じようにC4のセルをクリックして[@数量」を入力してEnterで数式を確定してください。
- STEP
データが入力されている範囲に計算式が自動でコピーされた
計算式が自動でコピーされた データが入力されているすべての範囲に計算式が自動で挿入されました。
テーブルを使って参照する方法は、≫エクセルのテーブルを使って参照する【構造化参照】をわかりやすく解説!で詳しく解説しています。
別シートから参照する手順
参照を使うと、別シートに入力されている文字や数式を表示させることができます。

例えば、請求書で別シートに入力されている担当者の名前を請求書の担当の欄に表示させたいとします。
参照を使うと同じシート内に入力されているデータだけではなく、別シートに入力されているデータも簡単に参照させることができます。
- STEP
請求書の担当者欄に「=」を入力
請求書の担当者欄に「=」を入力 - 「請求書」のシートを選択
- 担当者名を入力したいF6に「=」を入力する
- STEP
担当者シートをクリックして入力したい担当者名を選択
入力したい担当者を選択 - 「担当者」のシートを選択
- 入力したい担当者名をクリック
- 数式バーに「=担当者!A2」と表示される
- Enterを押す
- STEP
請求書に担当者の名前が入力された
請求書に担当者の名前が入力された 担当者シートのA2を参照しているという意味の「=担当者!A2」と表示され、担当者の欄に名前を表示することができました。
≫エクセルで別シートから参照する方法を3つ紹介!では、リンク貼り付けをする方法や関数を使って参照する方法を紹介していますので、こちらの記事も参考にしてみてください。
参照で覚えておきたい3つの関数と使い分け
エクセルでは、「=A1」のように他のセルに入力されている文字列と同じ文字を入力させたり、「=A1*B1」のようにセル番地を使って計算式を入力させたりすることがありますね。
このように「=」とセル番地だけで参照することもありますが、関数を使って参照するとさらに便利に使うことができます。

エクセル初心者
関数を使った参照には、どんなものがあるの?
参照ができる関数はいくつかあるけど、「VLOOKUP関数」は使用頻度が高い関数の1つだよ。

Dr.オフィス
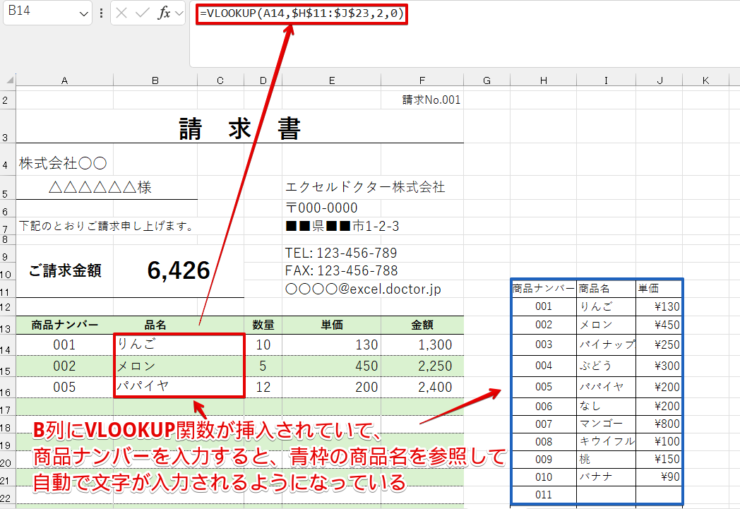
VLOOKUP関数は、商品ナンバーを入力するだけで青枠の表の中から同じ商品ナンバーがついている品名や単価を入力できる関数です。
あらかじめデータ入力に必要な表を作成しておくことができ、最小限のデータを入力するだけで文字や数字を入力できるので時短につながります。
そのほかにも、他の関数と組み合わせて使うと便利な「INDEX関数」や「MATCH関数」などもあります。
≫エクセルで参照ができる3つの関数!時短につながる便利な使い方をわかりやすく解説!INDEX関数とMATCH関数を他の関数と組み合わせて使う手順は、こちらの記事をご覧ください。
INDIRECT関数で参照先をずらす
エクセルでは計算式をオートフィルでコピーすることがありますが、実は相対参照や複合参照はオートフィルの計算式をコピーすると参照先がずれるという性質を活用しています。
関数を使って参照先をずらすと、複雑な操作が簡単に行えるようになります。

エクセル初心者
具体的にはどんなことができるようになるの?

これは、VLOOKUP関数にINDIRECT関数を組み合わせて「C2」に価格が表示されるようにしたものです。
VLOOKUP関数は、1つの表を参照範囲として選択して表の何列目を入力するのかを指定しますよね。
VLOOKUP関数にINDIRECT関数を組み合わせると、VLOOKUP関数を1つ挿入するだけで異なる3つの表の価格が表示できるようになります。
≫エクセルで参照セルをずらすINDIRECT関数とOFFSET関数の使い方を解説!では、INDIRECT関数とOFFSET関数の使い方やVLOOKUP関数とINDIRECT関数を組み合わせる方法を詳しく解説しています。
「参照が正しくありません」と表示されてしまったときの対処法

エクセル初心者
「参照が正しくありません」と表示されたから、メッセージの「OK」をクリックしているんだけど何度も同じメッセージが出てきてエクセルの画面も閉じられなくなっちゃった。どうすればいいの?
エクセルに表示されるエラーメッセージは、エクセルの操作が誤っていることを教えてくれるので便利ですよね。
しかし、「参照が正しくありません」の画面は、「OK」をクリックしても何度も同じ表示が繰り返されてしまい、エクセルを終了させることもできないので「強制終了している」という方もいるかもしれません。
「参照が正しくありません」のメッセージは、対処法を覚えておくと簡単に消すことができます。
「参照が正しくありません」が表示されてしまう原因と対処法は、≫エクセル【参照が正しくありません】と表示された場合の解決方法で詳しく解説していますので、こちらをご覧ください。
エクセルの循環参照の見つけ方とエラーを修正する手順
エクセルで「1つ以上の循環参照が発生しています」というメッセージが表示されたときは、数式の修正が必要であることを意味しています。

エクセル初心者
このメッセージって特定のエクセルファイルを開くと毎回表示されるから、消す方法ってないのかなぁって思っていたんだよね。
「循環参照が発生しています」っていうメッセージが表示されるってことは答えが出せない計算式が含まれているから、循環参照を見つけてエラーを修正する必要があるんだ。

Dr.オフィス

このメッセージが表示されたときは、循環参照の計算式が挿入されている箇所を見つけて、修正する必要があります。

エクセル初心者
循環参照は、どうやって見つければいいの?
「数式」タブにあるエラーチェックの循環参照を使えば、簡単に見つけることができます。
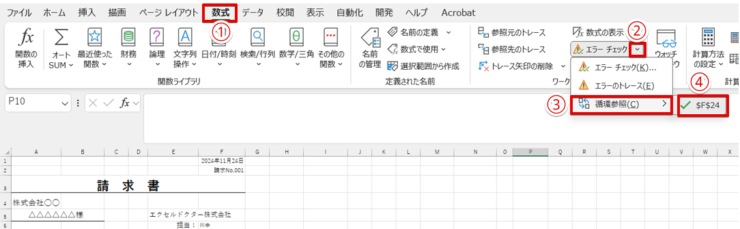
- 「数式」タブをクリックする
- 「エラーチェック」の下向き矢印をクリック
- 「循環参照」の上にマウスポインタをのせる
- 循環参照になっているセル番地を確認する
④で表示されているセル番地が、循環参照の数式が挿入されているセルです。
≫エクセルの循環参照の見つけ方とエラーを修正する手順【初心者必見!】では、循環参照の意味や修正方法を詳しく解説していますので、こちらの記事も参考にしてみてください。
参照先や参照元を確認するトレース機能とは?

エクセル初心者
作成した資料の計算結果がおかしくて原因がわからずに悩んでいたら、トレース機能が便利だよって言われたんだけど、トレースを使うと何がわかるの?
トレースは、選択したセルの「参照先」や「参照元」を矢印を使って視覚化できる便利なツールなんだ。

Dr.オフィス
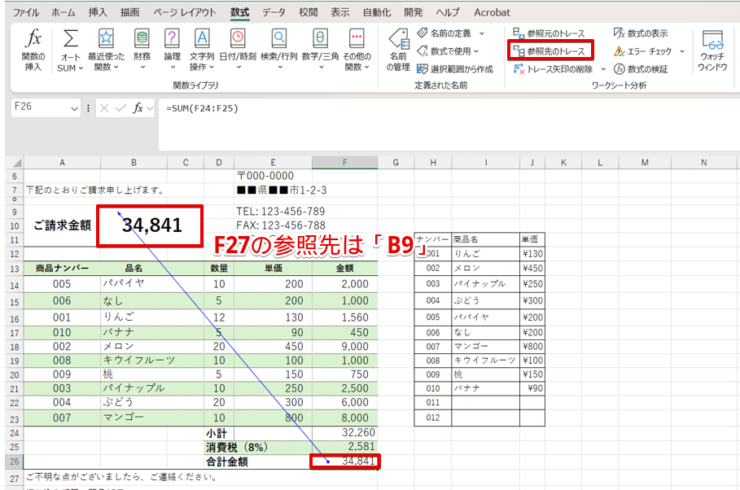
これは、「F27」の参照先のトレース矢印を表示した画面です。
「F27」から「B8」のセルに向かって、青い矢印が表示されていますね。
これは、「F27」のセルを「B8」が参照していることを意味しています。
言い換えると、『「B8」は「F27」のセルを使って表示しているよ』という意味になります。

この請求書の「F14」のセルには、数量×単価の計算式が入力されているのですが、数量と単価の数字が入っているのに「0」と表示されてしまっています。
このようなときは、「F14」の参照元のトレースで矢印を表示させると、セルの参照元を簡単に確認することができます。
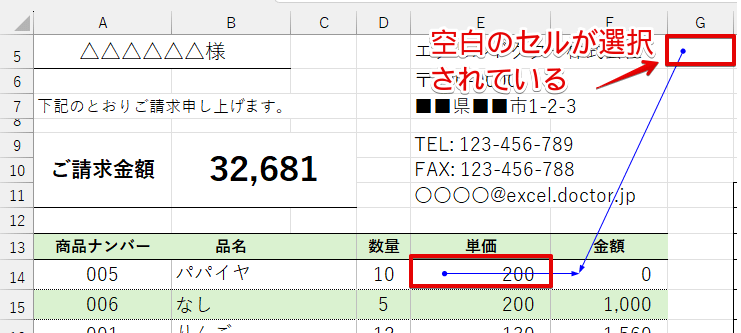
これは、「F14」の参照元のトレース矢印を表示させた画面です。
このように、トレース矢印を表示すると計算式が挿入されているセルがどこのセルを参照しているかを視覚化することができます。
≫【エクセル】参照先のトレースを活用してエラーの原因を見つけてみよう!では、参照先と参照元の違いや、参照先のトレースと参照元のトレースを表示する手順を詳しく解説しています。
エクセルの参照に関するQ&A
Q
エクセルで別のシートを参照したいときはどうすればいいの?
A
別のシートのデータを参照したいときも、基本的な操作は同じシート内のデータを参照する手順とほとんど同じです。
別のシートのデータを参照する方法は、≫別シートから参照する手順で解説していますので、参考にしてみてください。
Q
$A$1は何を表しているのですか?
A
セル番地のアルファベットの両側に「$」がついているときは、「絶対参照」を表しています。
絶対参照の意味と使い方は、本文の≫絶対参照で解説していますので、こちらをご覧ください。
Q
F4を押しても絶対参照ができないのですが、どうしたらいいですか?
A
一般的によく使われているキーボードでは、F4を押すと絶対参照にすることができますが、キーボードの種類によってはファンクションキーに割り当てられている機能が異なる場合があります。
詳しくは、関連記事の≫エクセルの絶対参照って何?意味と使い方をわかりやすく解説!【初心者必見】で解説していますので、こちらの記事を参考にしてみてください。
エクセルの参照を活用して効率アップしよう!
エクセルでは、別のセルに入力されている文字や計算式を挿入したい場合、「参照」が使われることが多いです。
「参照」を使ってデータを入力すると、入力ミスを防げるだけではなく、効率的にデータが作成できるようになるのでぜひ活用してみましょう。
ただし、オートフィルなどで計算式をコピーする場合は、「相対参照」、「絶対参照」、「複合参照」の3種類を使い分ける必要があるため、こちらの3つの違いと使い分け方を理解しておくことが大事です。
最後に、エクセルの参照を活用するメリットをおさらいしておきましょう。
- 別のセルに入力されている文字や数字を表示できる
- 数字が変更されると計算結果も自動で修正されるため、修正時間の短縮が可能
- 別のシートのデータが入力できる
- 関数を組み合わせてあらかじめテンプレートを作成しておくことで、作業時間の短縮化が可能になる
エクセルの「参照」は、数字が変更されたときに計算結果が自動で修正されたり、関数を使って別のシートに入力されている文字を簡単に反映させられる便利な機能です。
参照の使い方をマスターして、作業効率アップに役立ててみてください。
参照を活用するうえで必ず覚えておきたい「絶対参照」を詳しく解説した≫エクセルの絶対参照って何?意味と使い方をわかりやすく解説!【初心者必見】の記事もぜひ参考にしてみてください。