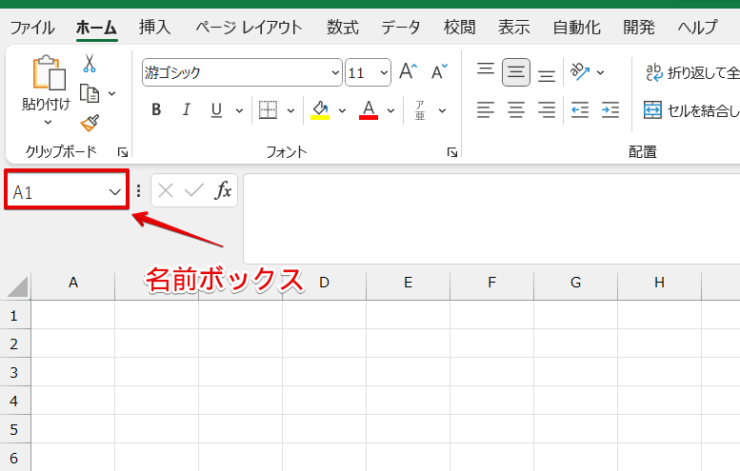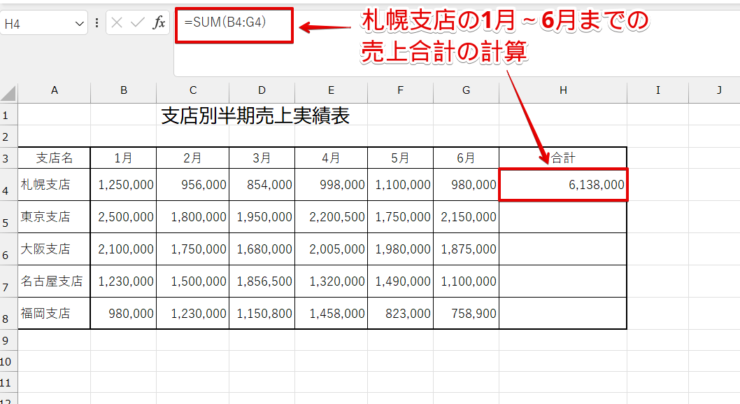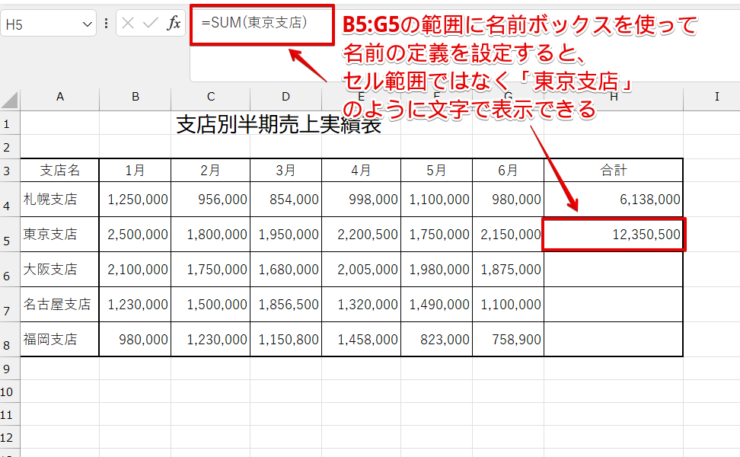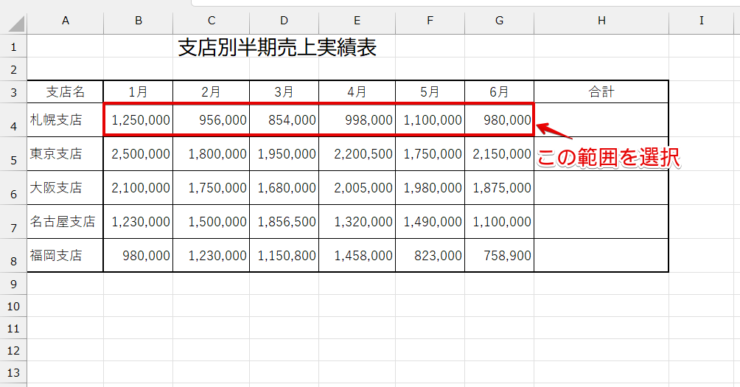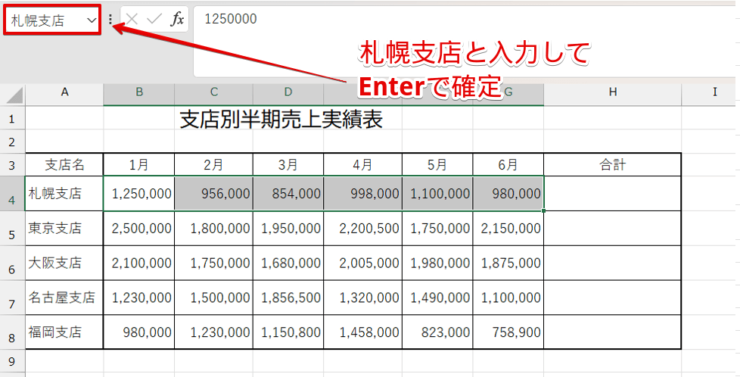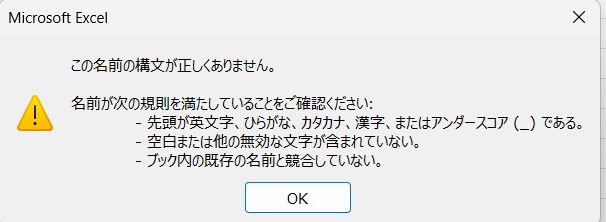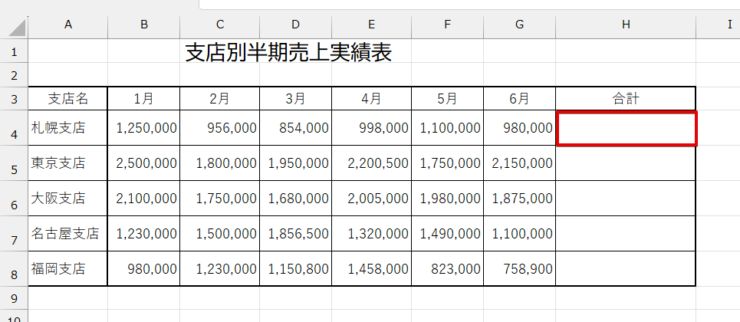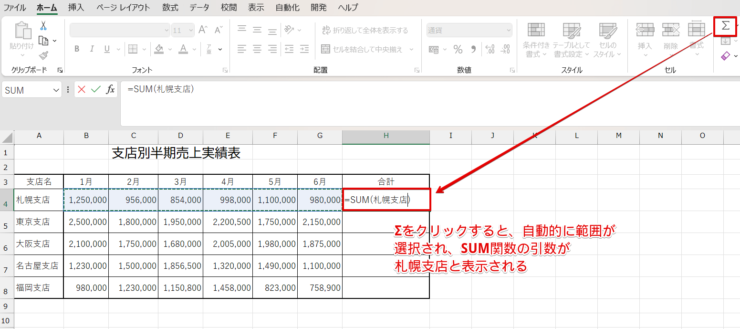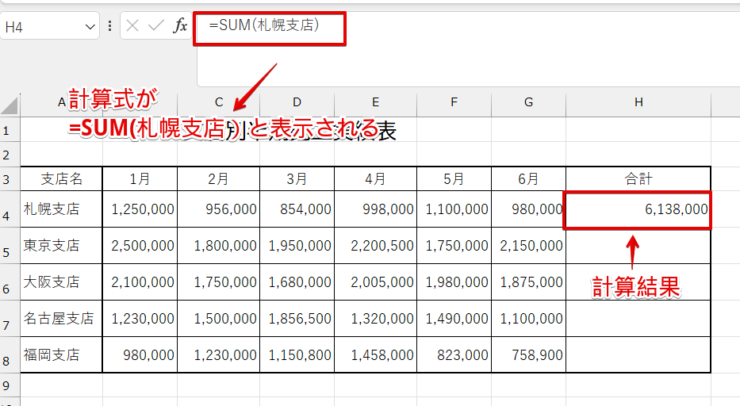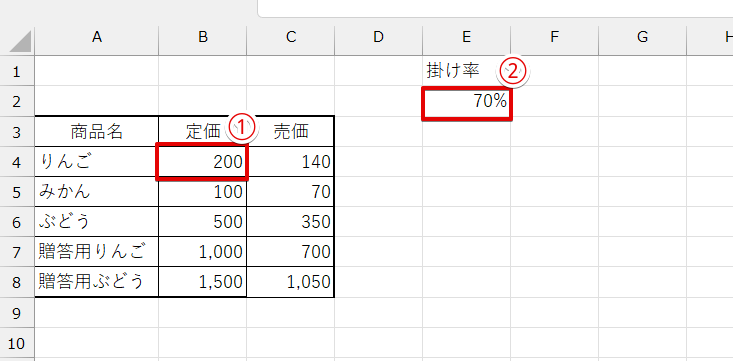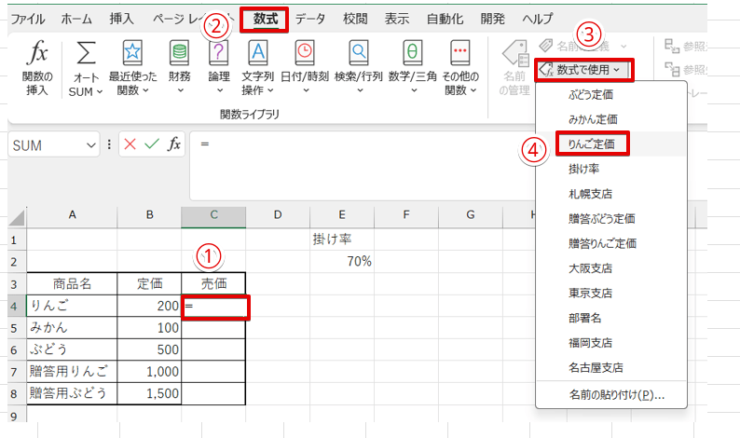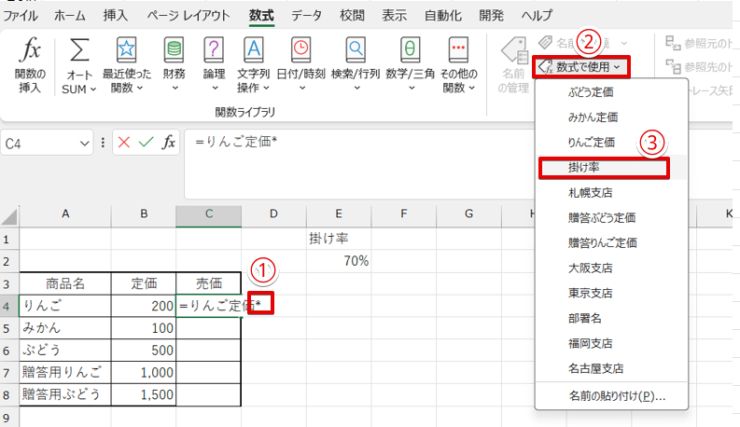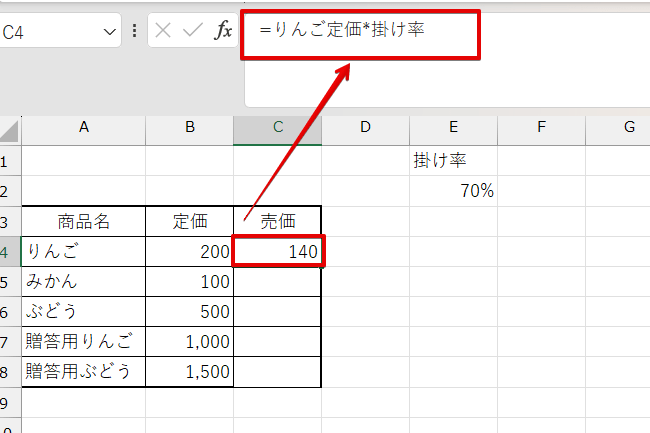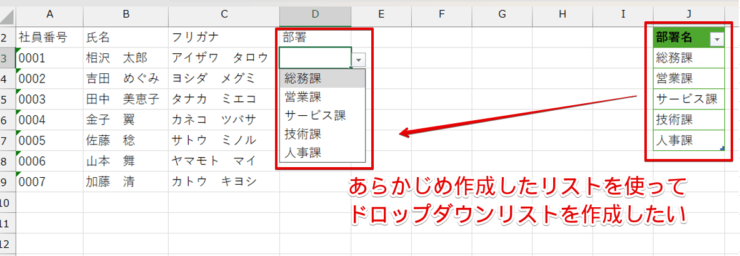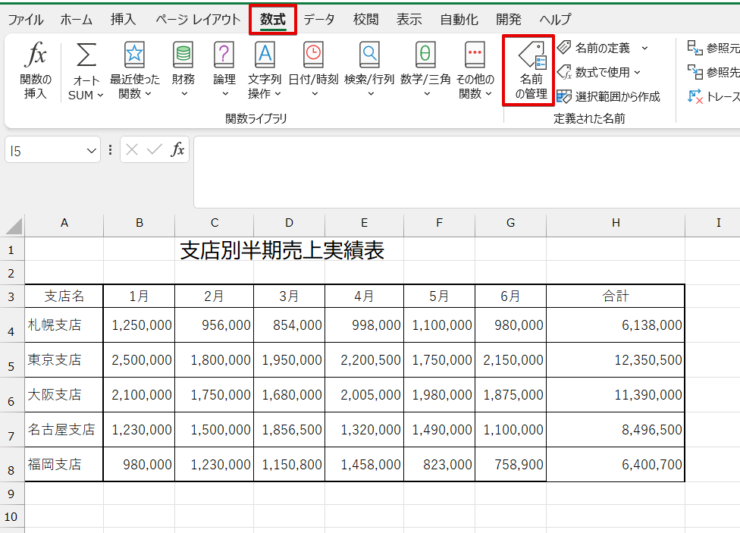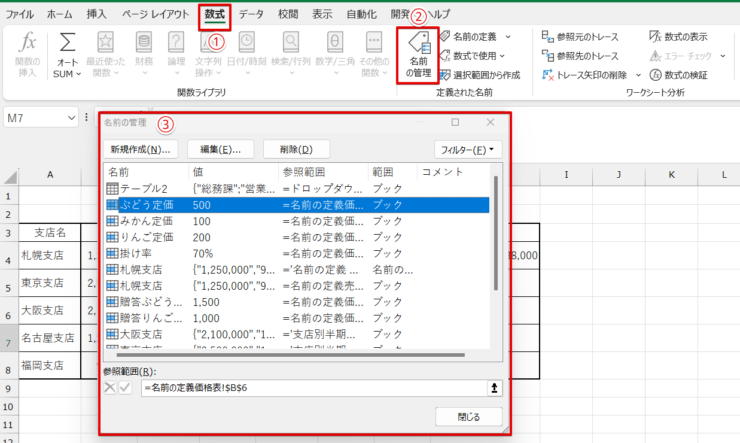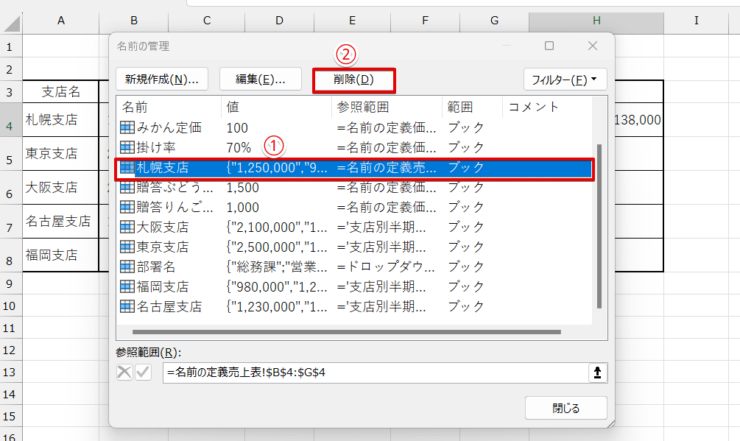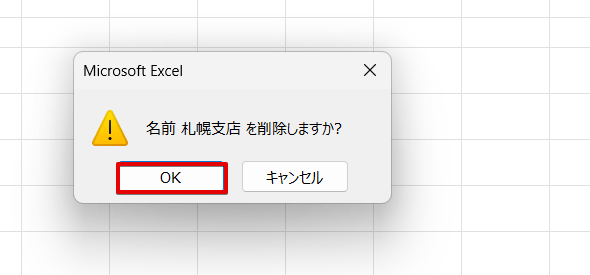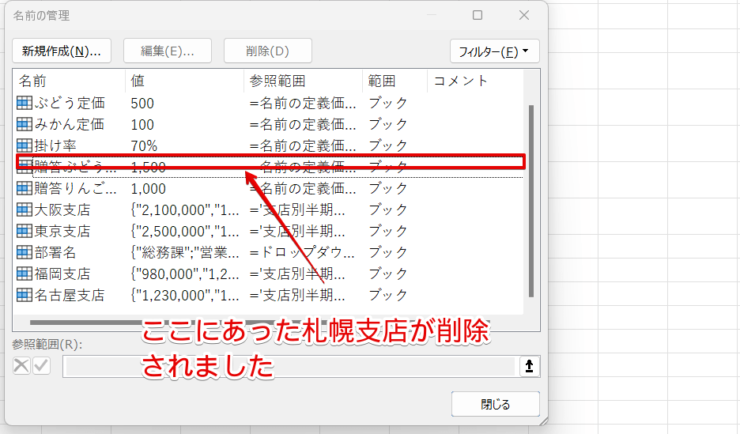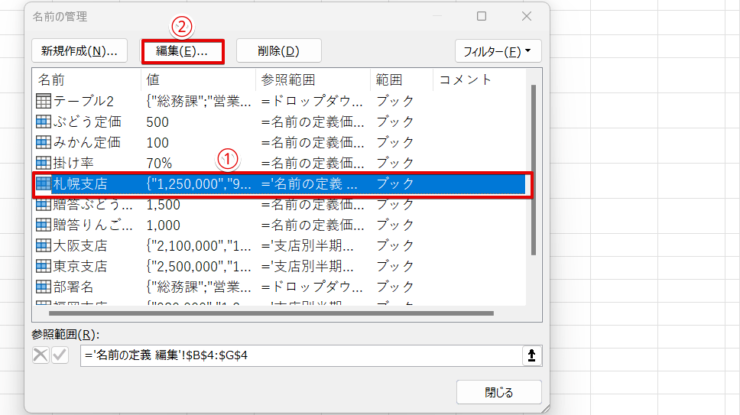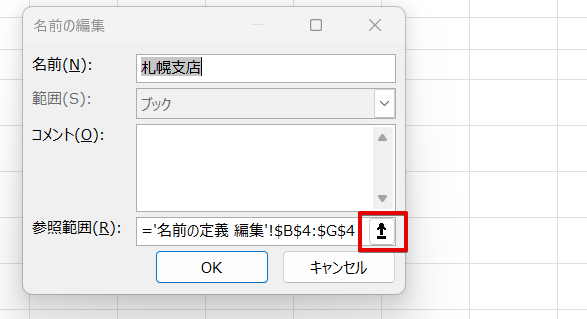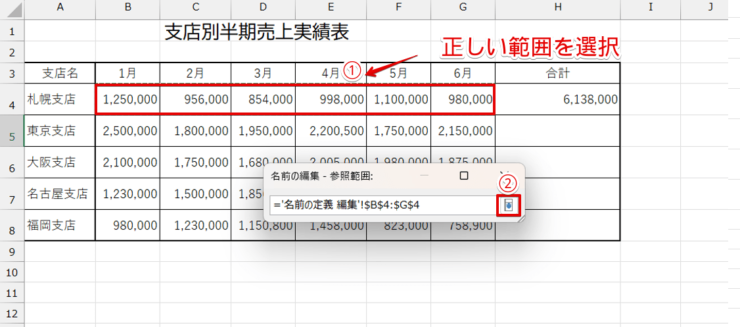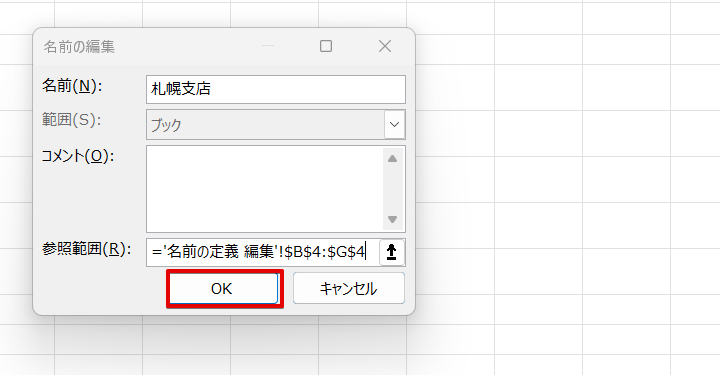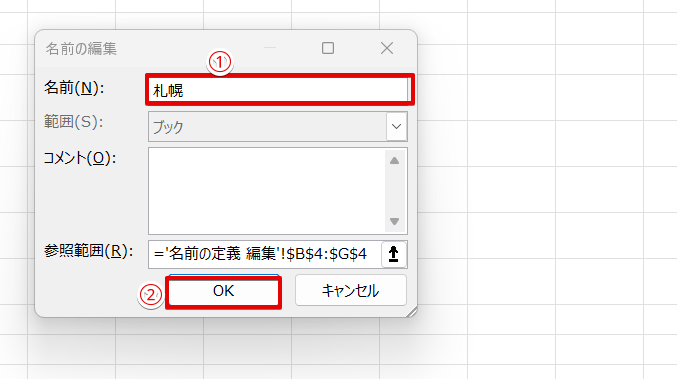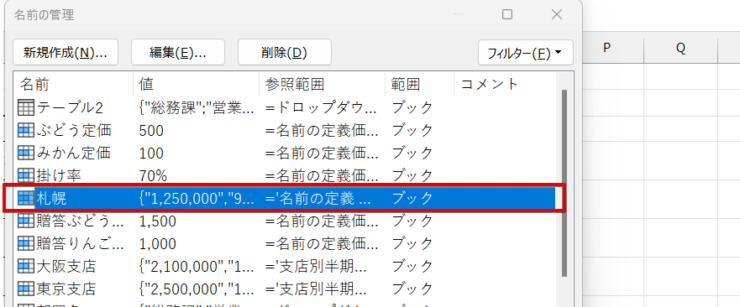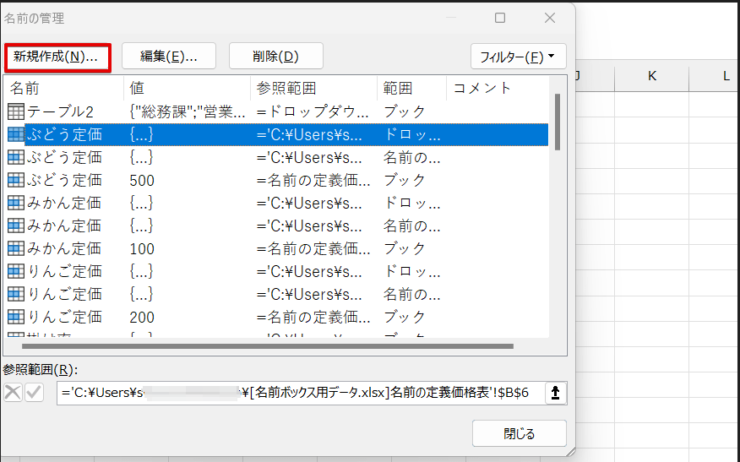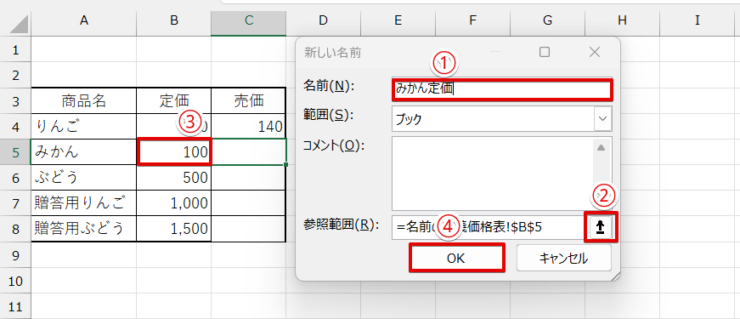エクセル初心者
エクセルの計算をするときに「名前ボックス」を使ってほしいって言われたんだけど、名前ボックスって何?
名前ボックスを使わなくても計算はできるけど、名前ボックスを使うとわかりやすい書類が作成できるようになるんだ。

Dr.オフィス
名前ボックスを使って任意の範囲やセルに「名前の定義」を登録し、登録した名前の定義を使って計算などを行うと計算式を見やすくすることができます。
この記事を読むと、エクセルの名前ボックスや名前の定義の意味や使い方が理解できるようになります。
- 名前の定義を設定したい範囲を選択する
- 名前ボックスに定義する名前を入力する
- セルを参照したり、計算を行うときはセル番号ではなく名前の定義を利用する
パソコン教室インストラクター歴10年の経験を持つ私が、名前ボックスと名前の定義についてわかりやすく解説していくよ。

Dr.オフィス
自分以外の人が書類を作成した場合、参照しているセルや入力されている内容などを確認しなければ、何の計算をしているかを把握できませんね。
ですが、名前の定義を活用すると計算式を「単価×個数」のように文字表示に変えられるので、計算内容が簡単に把握できるようになります。
この記事では、計算に便利な名前ボックスの使い方と名前の定義について解説します。
そして、こちらの記事は下記の動画でも解説しているので、ぜひ合わせてご覧ください。
※本記事は『OS:Windows11』画像は『Excelのバージョン:Microsoft365』を使用しています。
目次
エクセルの名前ボックスって何?
エクセルの画面にはそれぞれ名前がついていますが、「名前ボックス」はその中の1つです。
アクティブセルのセル番号が表示されている場所が「名前ボックス」です。
1月~6月の札幌支店の売上合計を出したいときは、上記のようにH4のセルに「=SUM(B4:G4)」という計算式を挿入します。
もちろん、このまま計算しても何も問題はありません。
次は「名前の定義」を使って、東京支店の合計を計算してみます。
上記の画像は札幌支店と同じようにB5からG5までの東京支店の合計を計算するSUM関数が挿入されていますが、数式バーを見るとセル範囲ではなく「東京支店」と表示されています。
これが名前の定義を使った計算式です。
=SUM(東京支店)と表示されているので、参照しているセル位置を確認しなくてもH5には東京支店の合計が計算されているんだなということが計算式から理解できます。

エクセル初心者
名前ボックスで名前を定義するって使ったことがなかったけど、確かにセル参照した計算式よりもわかりやすくなるね。
操作自体はとても簡単だから、ぜひマスターしてみてね。

Dr.オフィス
エクセルの名前ボックスの使い方
名前の定義を使って計算をするためには、以下の2つを覚える必要があります。
- 名前ボックスを使って「名前の定義」を登録する
- 名前の定義を使って計算する
この2つについて詳しく解説していきます。
名前ボックスを使って「名前の定義」を登録する
先ほどの支店別半期売上実績表を使って、名前の定義を登録してみましょう。
- STEP
範囲を選択
- STEP
名前ボックスに名称を入力して確定
これで名前の定義の設定は完了です。
わかりやすい名前を付けておこう!

Dr.オフィス
名称を入力したあとにこのメッセージが表示されたときは、名前の定義に使えない文字や記号が含まれています。
入力した名前を変更してから確定してみてください。
例えば、「(新)」や「(旧)」のようなかっこで囲んだ文字はエラーになってしまうから注意しよう。

Dr.オフィス
名前の定義を使って計算する
実際に名前の定義を使って計算してみましょう。
- STEP
計算式を挿入するセルを選択
- STEP
SUM関数を挿入
- STEP
Enterで確定

エクセル初心者
名前の定義ってなんだか難しそうだと思っていたけど、簡単なんだね。
名前の定義を使った便利な使い方は、他にもいろいろあるよ。

Dr.オフィス
計算に使うセルに名前を定義する
計算に使うセルが多い場合や引数の多い関数の場合、セル参照を使うと計算式の見た目が複雑になり、パッと見ただけでは計算の内容がわかりにくくなってしまうことがありますね。
そんなときは、計算に使うセルに名前を定義しておくと計算式が見やすくなります。
簡単なデータで、登録した名前の定義を使って計算する手順を解説していきます。
- STEP
計算式に使うセルすべてに名前を定義する
- B4を選択し、名前ボックスに「りんご定価」と入力して名前を定義する
- 同様にE2も「掛け率」と名前を定義する
この表のようにすべて名前を定義して計算したい場合は、「B4」だけではなく「B5」、「B6」、「B7」、「B8」も同じように名前を定義してください。
まとめて名前を定義する方法は、≫名前の定義をまとめて作成する【参考】で解説しています。
- STEP
計算に使用する名前の定義を選択
- STEP
計算式の続きを入力
- STEP
名前の定義を使った計算式で表示された
ドロップダウンリストで利用する
ドロップダウンリストは、「効率的に入力できる」、「入力ミスが防げる」などのメリットがある便利な機能です。
ドロップダウンリストを作成するときも、名前の定義が役立ちます。

エクセル初心者
ドロップダウンリストを作るときも名前の定義が使えるの?
このデータのように、データを入力するシートとドロップダウンリストの元になるリストが同じシート内にある場合は名前を定義をする必要はありません。
ですが、別のシートにリストを作成する場合は、作成したリストに名前を定義をしておく必要があります。
別シートに作成したリストを使ってドロップダウンリストを作成する方法は、≫エクセルのリストとテーブル機能を組み合わせてできる便利技を紹介!で詳しく解説していますので参考にしてみてください。
エクセルの名前ボックス(名前の定義)を削除・変更・編集する

エクセル初心者
設定した名前の定義の内容を編集したいんだけど、どうすればいいの?
名前の定義の削除・変更・編集は、名前の管理を使うんだ。

Dr.オフィス
名前の定義は、範囲を指定して名前ボックスに名称を入力するだけで簡単に登録することができますが、削除・変更・編集は上記の「名前の管理」から行います。
名前ボックスを削除する
- STEP
名前の管理のダイアログボックスを表示する
- STEP
削除したい名前の定義を選択
- STEP
表示されたメッセージをOKする
- STEP
名前の定義が削除された
名前ボックスの範囲を変更する
名前ボックスの範囲を変更したいときも、名前の管理から行います。
- STEP
名前の管理のダイアログボックスを表示
- STEP
範囲を変更したい名前の定義を選択
- STEP
参照範囲の上向き矢印をクリック
- STEP
正しい範囲を選択する
- STEP
内容を確認して確定
範囲を変更することができました。
名前ボックスを編集する(名前を変更する)
- STEP
名前の管理のダイアログボックスを表示
- STEP
編集したい名前の定義を選択
- STEP
変更したい内容を入力
- STEP
名前の定義の名称が変更された
名前の定義をまとめて作成する【参考】
名前の定義は、名前ボックスを使わずに名前の管理からまとめて登録することもできます。
- STEP
名前の管理の画面を表示
- STEP
新規作成を選択
- STEP
内容を入力
- STEP
STEP2~STEP3を繰り返す
STEP2~STEP3を繰り返し、すべての内容を登録する
登録する内容が少ない場合は名前ボックスを利用したほうが簡単ですが、まとめて登録したい場合は名前の管理から行う方法を試してみてください。
エクセルの名前ボックスに関するQ&A
Q
エクセルの名前ボックスはどこにあるの?
A
アクティブセルの番号が表示されている部分が「名前ボックス」です。
名前ボックスの場所は、本文の≫エクセルの名前ボックスって何?の画像を参考にしてみてください。
Q
エクセルの数式バーの名前ボックスが表示されない場合はどうすればいいの?
A
表示タブの「表示」グループにある数式バーのチェックが外れている可能性があります。
名前ボックスが表示されていない場合は、表示タブの数式バーのチェックが外れていないかを確認してみてください。
Q
エクセルの名前ボックスを編集したいときはどうすればいい?
A
エクセルの名前ボックスの編集・削除は、数式タブの中にある「名前の管理」から行います。
詳しい内容は、本文の≫エクセルの名前ボックス(名前の定義)を削除・変更・編集するをご覧ください。
エクセルの名前ボックスを使って見やすい資料を作成しよう
名前の定義は、範囲を指定して名前ボックスに名称を入力するだけで簡単に設定することができます。
名前の定義を設定しておくと計算式をセル番号ではなく文字で表示することができるため、どんな計算しているのかが把握しやすくなるというメリットがあります。
最後に、エクセルの名前ボックスを使って名前を定義する手順をおさらいしておきましょう。
- 名前を定義したい範囲を選択する
- 名前ボックスにわかりやすい名称を入力する
- Enterで確定する
名前ボックスを使えば、特定のセルやセル範囲に簡単に名前を定義することができます。
あらかじめ名前を定義しておくと、「計算式がわかりやすくなる」、「計算をするときにセル範囲の選択ミスを防げる」などのメリットがありますので、ぜひマスターしてみてください。