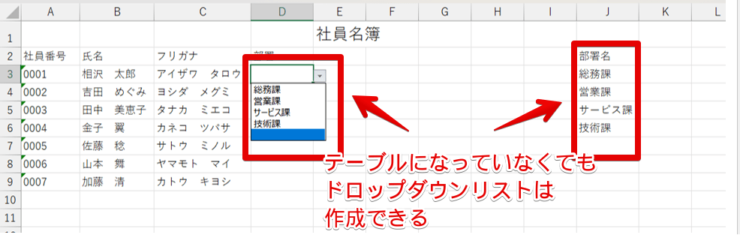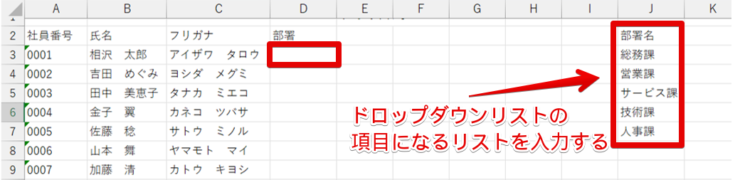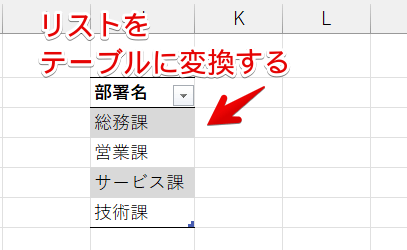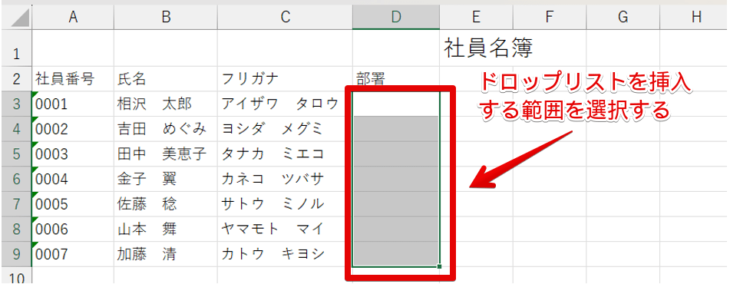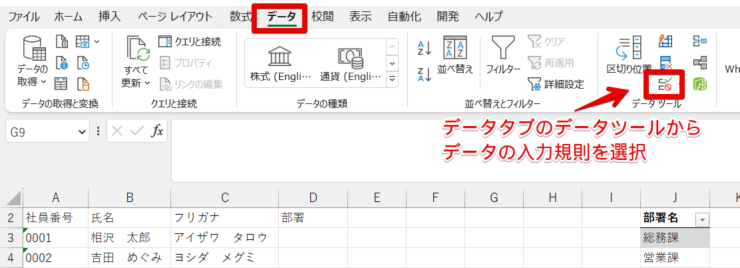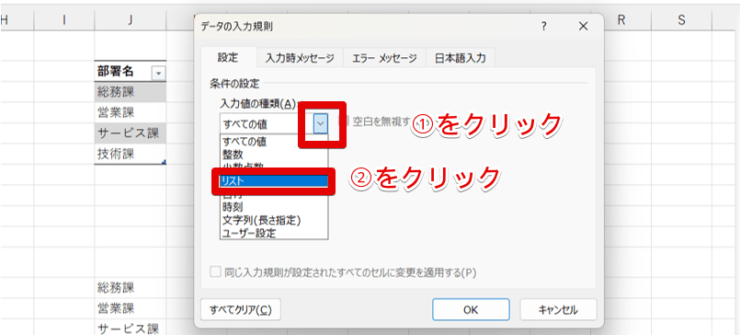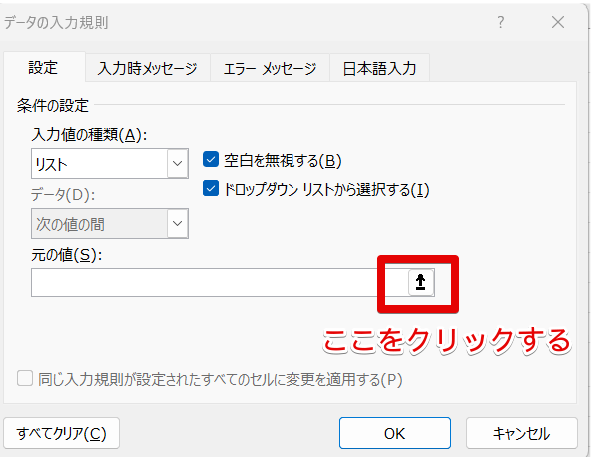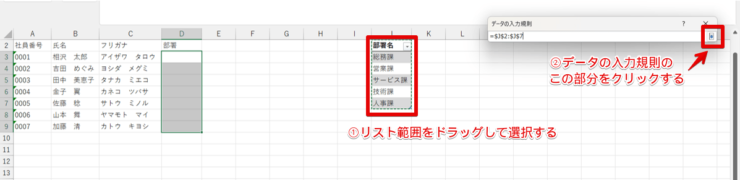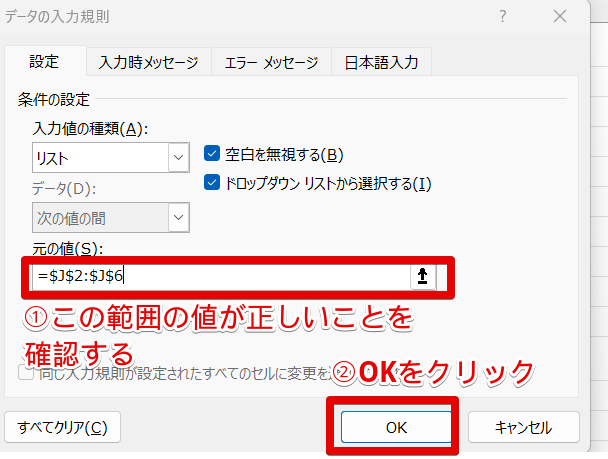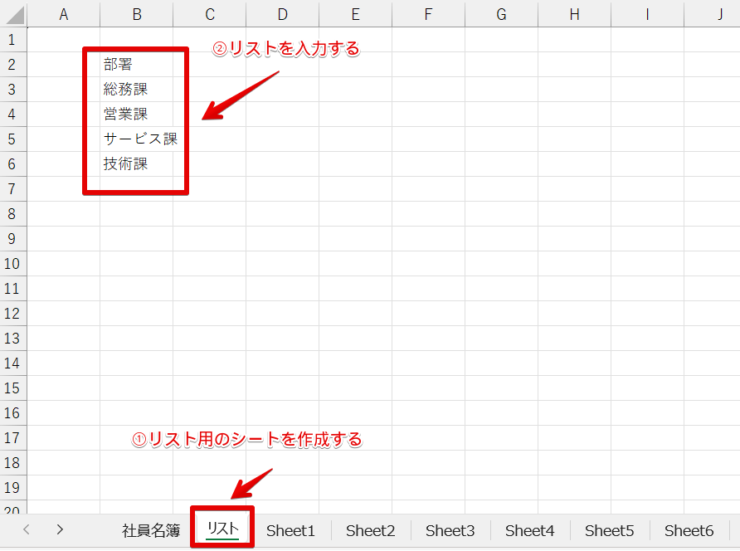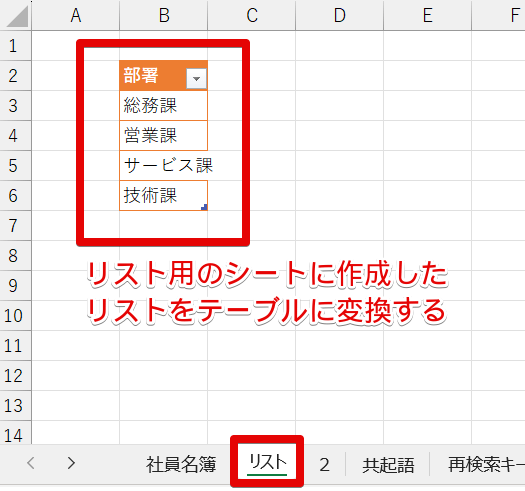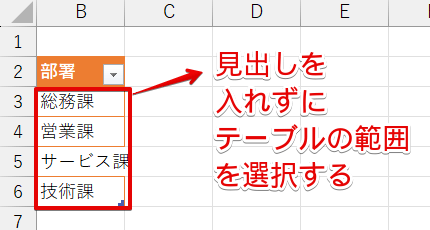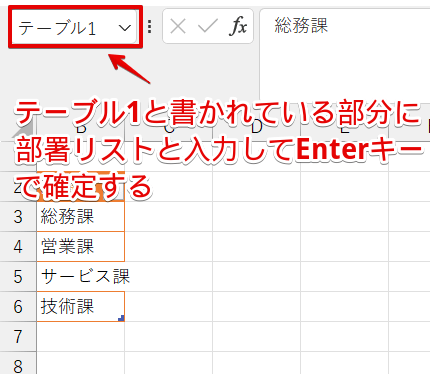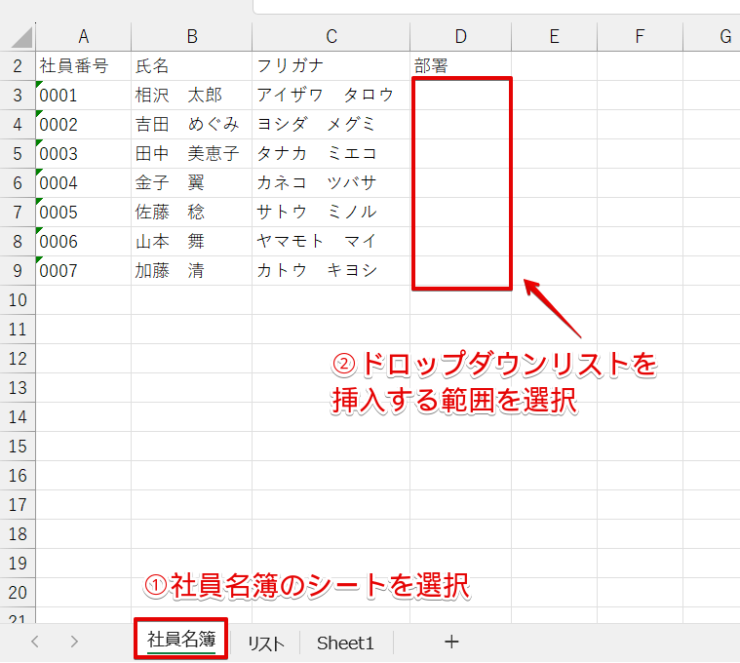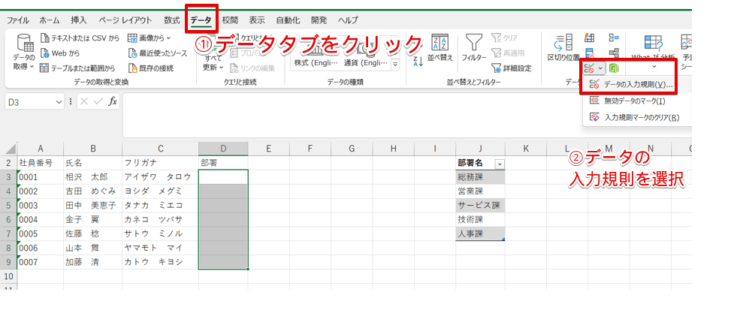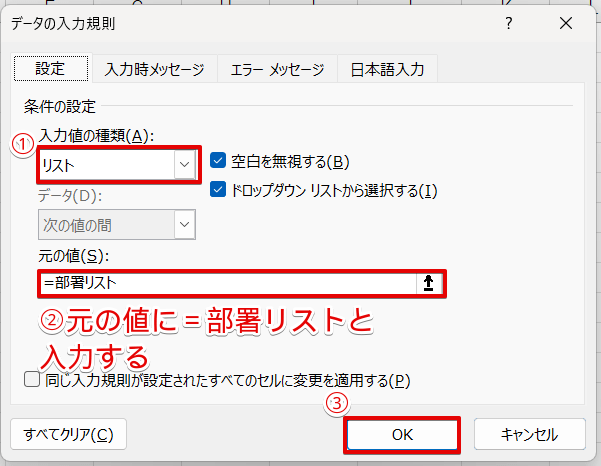エクセル初心者
エクセルのリストやテーブルって便利な機能って聞くけど、効率的に使う方法がよくわからないんだよね。
エクセルのリストにテーブル機能を使うと、簡単に項目が追加できるなどの便利技があるよ。
リストとテーブルの機能でできる便利技を紹介するね!

Dr.オフィス
この記事を読むと、テーブル機能を活用してドロップダウンリストに項目を簡単に追加する方法など、エクセルのリストとテーブルを合わせた便利な使い方が理解できます。
- ドロップダウンリストの元データ部分をテーブルに変換しておくと、リストを追加するとドロップダウンリストにも自動的に追加される
- ドロップダウンリストで作成した表をテーブルに変換しておくと、必要なデータだけを簡単に抽出できる
パソコン教室のインストラクター歴10年の私が、エクセルのリストとテーブル機能を合わせた便利技を紹介するよ。

Dr.オフィス
テーブル機能を活用するとドロップダウンリストの項目が簡単に追加できたり、使いたいデータだけを簡単に抽出できるようになります。
リストとテーブルを組み合わせた便利技を覚えて、作業効率をアップさせましょう。
そして本記事は下記の動画でも解説しているので、ぜひ合わせてご覧ください。
エクセルのテーブルの活用方法は、≫エクセルの【テーブル】とは実務で役立つ時短技!使わなきゃ損!で紹介しています。
こちらの記事もぜひ参考にしてみてください。
※本記事は『OS:Windows11』画像は『Excelのバージョン:Microsoft365』を使用しています。
目次
エクセルの元リストをテーブルに変換すればリストの追加が簡単に

エクセル初心者
ドロップダウンリストに追加したい項目ができたんだけど、どうすればいいの?
ドロップダウンリストの元になるリストをテーブルに変換しておくと、簡単に追加できるようになるよ。
やり方を説明するから、ぜひマスターしてみてね。

Dr.オフィス
ドロップダウンリストの元になるリストの部分は、テーブルになっていなくてもドロップダウンリストは作成できます。
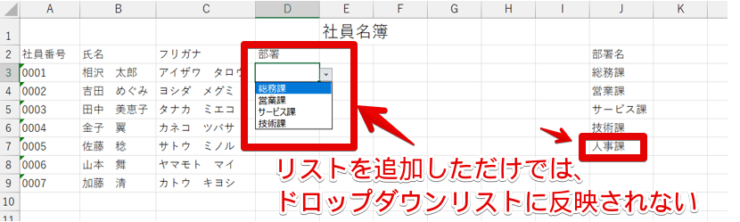
ですが、ドロップダウンリストに追加したい項目ができた場合、元リストの下に文字を追加しただけでは、画像のようにドロップダウンリストには反映されません。
項目を追加する可能性が高い場合は、リスト部分をあらかじめテーブルに変換しておきましょう。
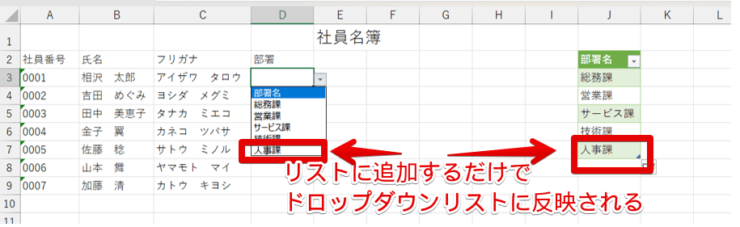
リストをあらかじめテーブルに変換しておけば、リストに項目を追加するだけでドロップダウンリストに反映させることができます。
リストは、同じシート内だけではなく別のシートに作成することもできます。
リストを同じシート内に作成する場合と、別のシートにリストを作成する場合の2つの手順を紹介します。
同じシート内にリストがある場合
同じシート内にリストを作成するときの手順は以下の通りです。
- STEP
同じシート内にリストを入力する
- STEP
リストをテーブルに変換する
- STEP
ドロップダウンリストを入力したい範囲を選択する
- STEP
データタブの中のデータツールにある「データの入力規則」を選択する
- STEP
データ入力のダイアログボックスの入力値の種類を「リスト」に変更する
- STEP
リストの項目範囲を選択する
これで、リストに項目を簡単に追加するための設定は完了です。
設定が完了したら、リストに項目を追加してドロップダウンリストにも反映されているか確認してみましょう。
リストが別シートにある場合

エクセル初心者
同じシート内にリストを作りたくないんだけど、そういうときはどうすればいいの?
そういうときは、別シートにリストを作ることもできるよ!

Dr.オフィス
- STEP
別のシートにリストを入力する
- STEP
リストをテーブルに変換する
別シートに作成したリストをテーブルに変換します。
リストをテーブルに変換する方法は》エクセルの【テーブル】とは実務で役立つ時短技!使わなきゃ損!こちらを参考にしてみてください。
- STEP
リストシートに入力したテーブルを選択する
- STEP
名前ボックスに名前を定義する名称を入力する
- STEP
ドロップダウンリストを設定する範囲を選択
- STEP
データの入力規則を選択
- STEP
データの入力規則の条件の設定を行う
- STEP
別シートに作成したテーブルに項目を追加して反映されるか確認する
別シートに作成したテーブルに項目を追加し、社員名簿のドロップダウンリストに反映されているか確認してみましょう。
同じシート内にリストを作成する場合は、リストをテーブルに変換しておくとリストに項目を追加するだけでドロップダウンリストに自動で反映されます。
しかし、別シートにリストを作成した場合はリストをテーブルに変換したあとに名前の定義という操作が必要です。
名前の定義の仕方を覚えておくと、ドロップダウンリスト以外にも利用できるので便利です。
テーブルを名前の定義をしたものは、定義した内容を削除をしたり、設定範囲を変更することができます。
エクセルのリストとテーブルに関するQ&A
Q
エクセルで別シートに作成したリストを反映する方法は?
A
リストは、同じシート内に作成することもできますが、別のシートに作成することもできます。
別のシートに作成したリストを反映させる方法は、》リストが別シートにある場合で紹介していますので参考にしてみてください。
Q
エクセルのリストをテーブル化するにはどうすればいいの?
A
リストのテーブル化は、ホームタブの中のスタイルから設定することができます。詳しい手順は、》エクセルの【テーブル】とは実務で役立つ時短技!使わなきゃ損!で紹介していますのでこちらをご覧ください。
Q
エクセルの入力規則やリストってどこにあるの?
A
リストを使って入力する方法や、「入力規則」、「リスト」の場所は》【エクセル】ドロップダウンリスト(プルダウン)を活用しよう!初心者でも簡単にマスターできる便利技!の記事で分かりやすく解説しています。
こちらの記事を参考にしてみてください。
エクセルのリストとテーブルを組み合わせて作成したデータをもっと活用しよう!
エクセルのリストとテーブルは別々の機能なのでそれぞれ単体で利用することもできますが、合わせて使うとさらに便利になります。
今回ご紹介したように、ドロップダウンリストの元リストの部分をテーブルに変換しておくと、ドロップダウンリストの項目を簡単に追加できるようになるので便利です。
今回、エクセルのリストとテーブルの組み合わせでおすすめの使い方を2つ紹介しました。
- ドロップダウンリストの元データ部分をテーブルに変換しておくと、リストを追加するとドロップダウンリストにも自動的に追加される
- ドロップダウンリストで作成した表をテーブルに変換しておくと、必要なデータだけを簡単に抽出できる
リストやテーブルには、「データ入力の作業効率がアップする」、「入力したデータを活用しやすくなる」、「表が見やすくなる」などメリットがたくさんあります。
こちらの記事を参考に、エクセルのリストやテーブルをどんどん活用してみてくださいね。
テーブルの作成方法や活用方法は、≫エクセルの【テーブル】とは実務で役立つ時短技!使わなきゃ損!でたくさん紹介しています。
こちらの記事も、ぜひ読んでみてください。