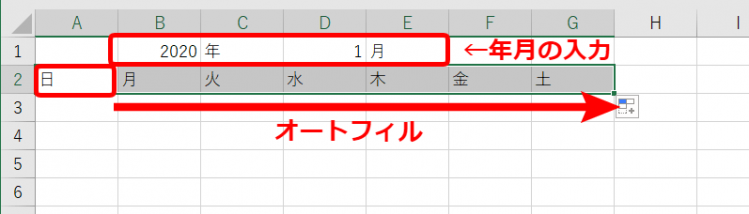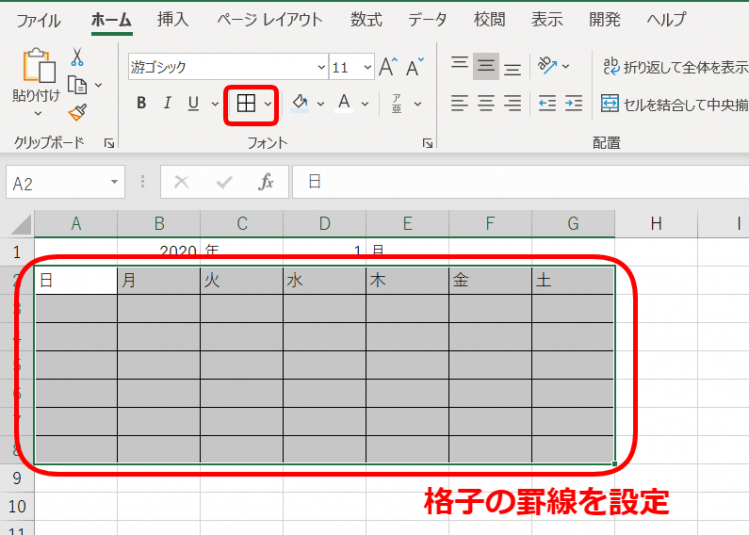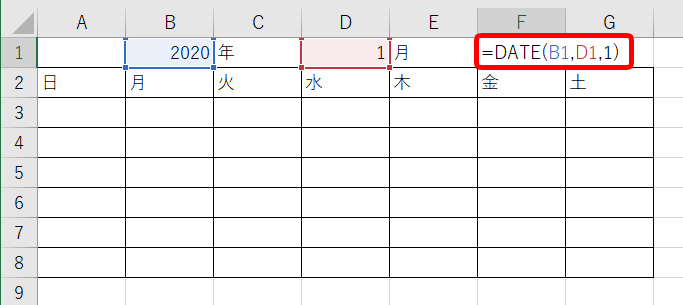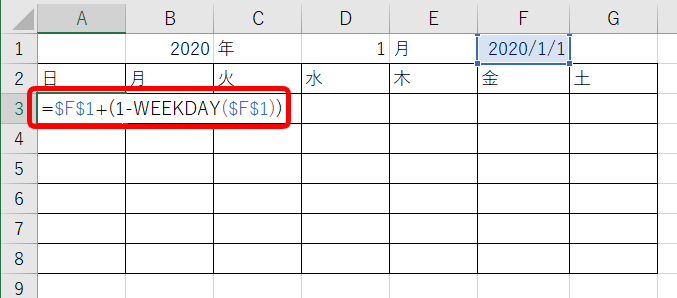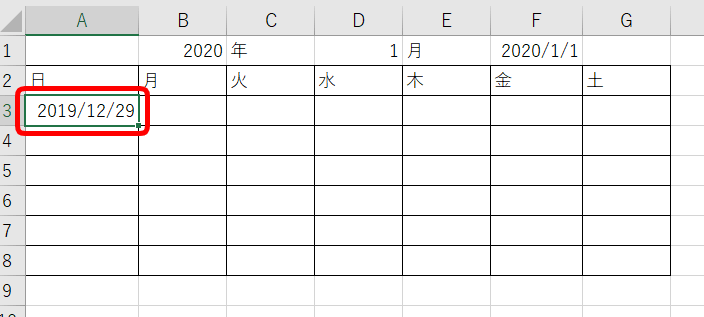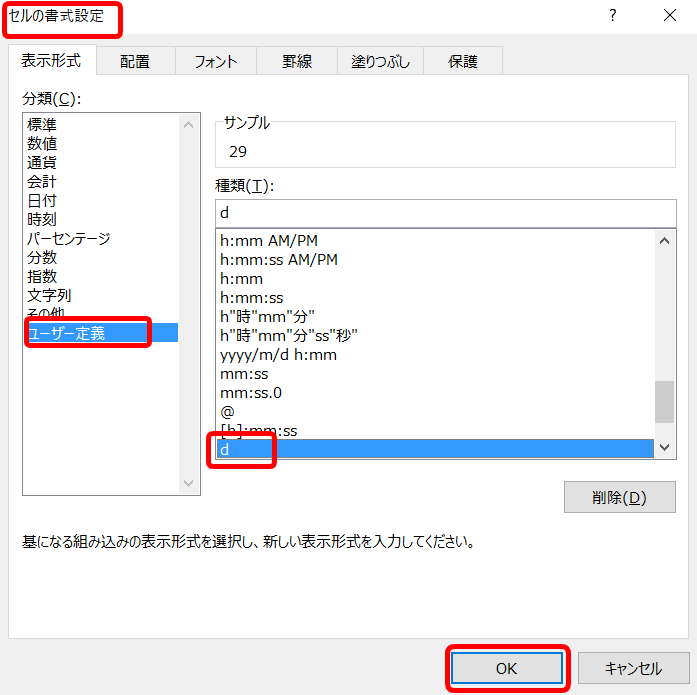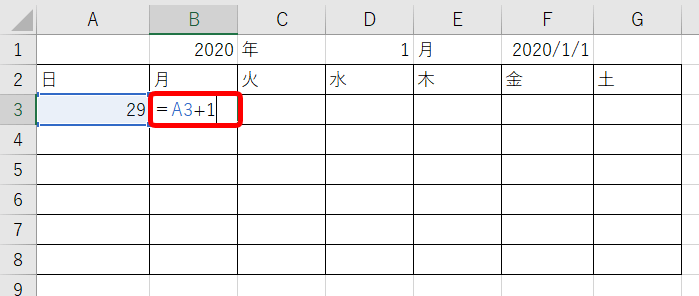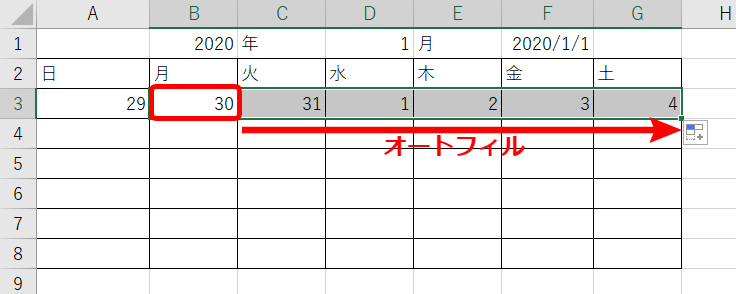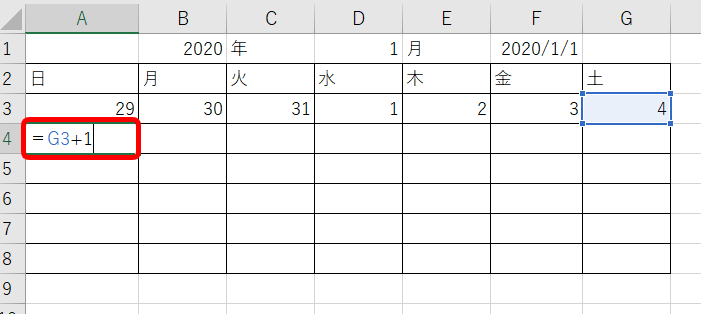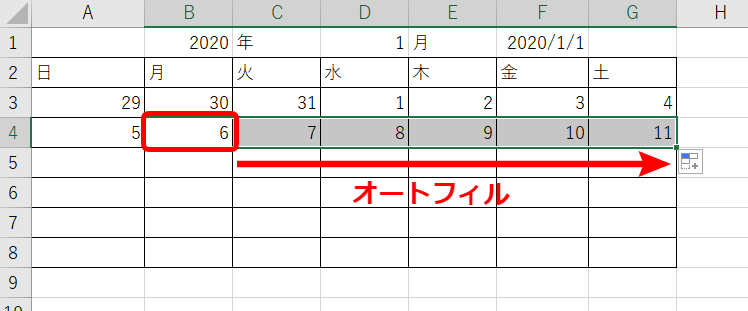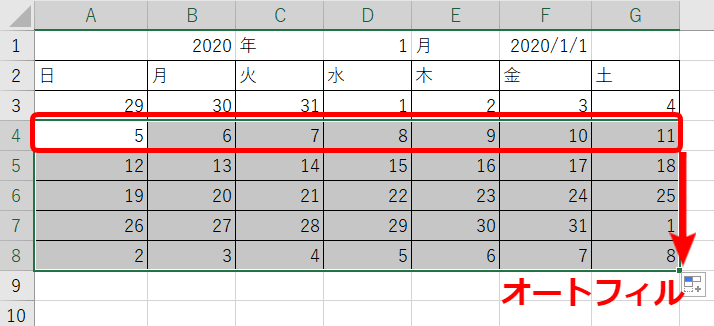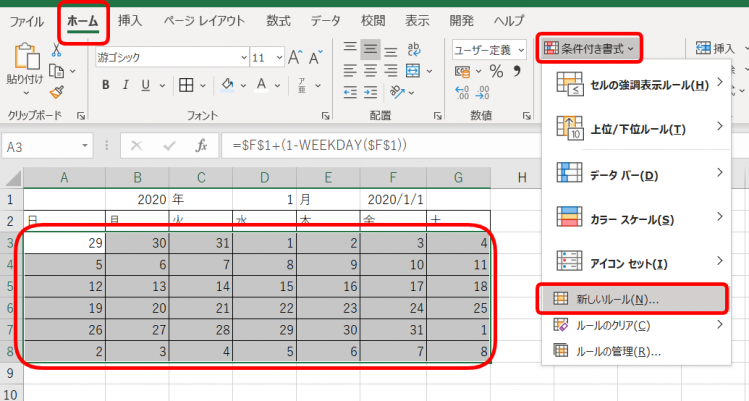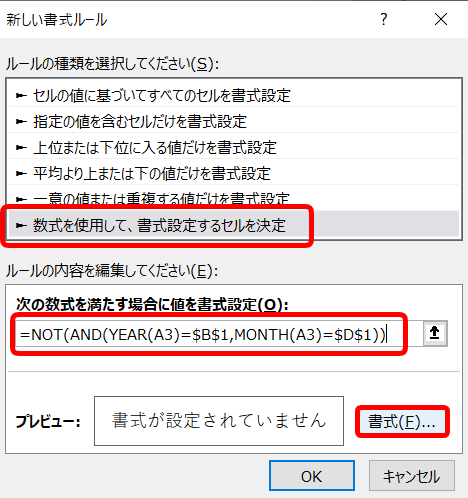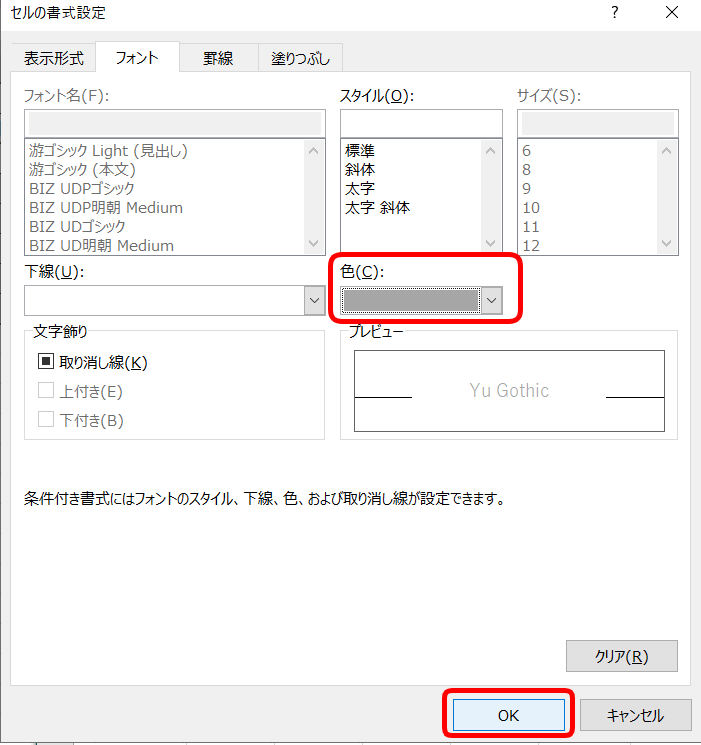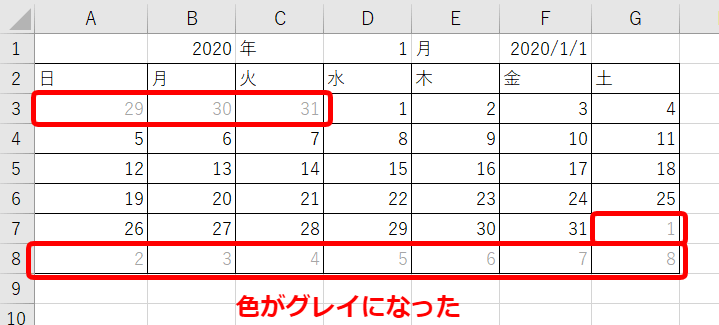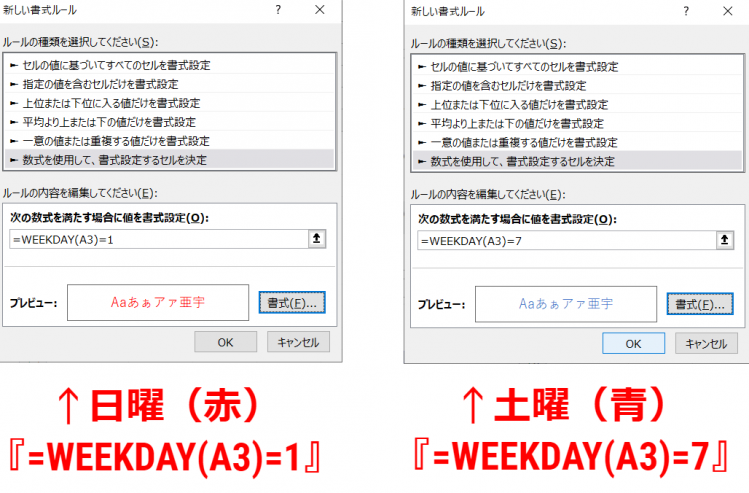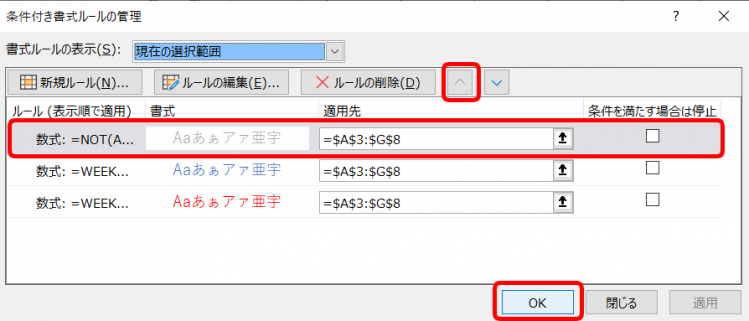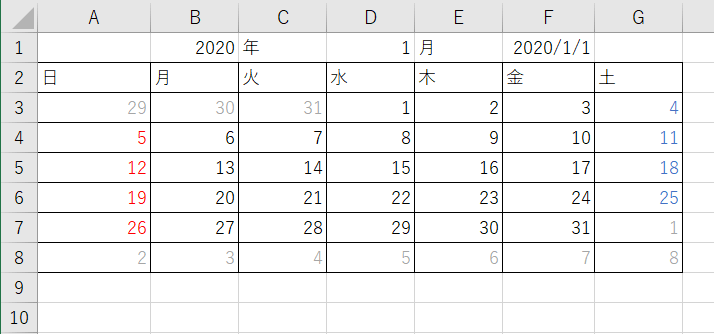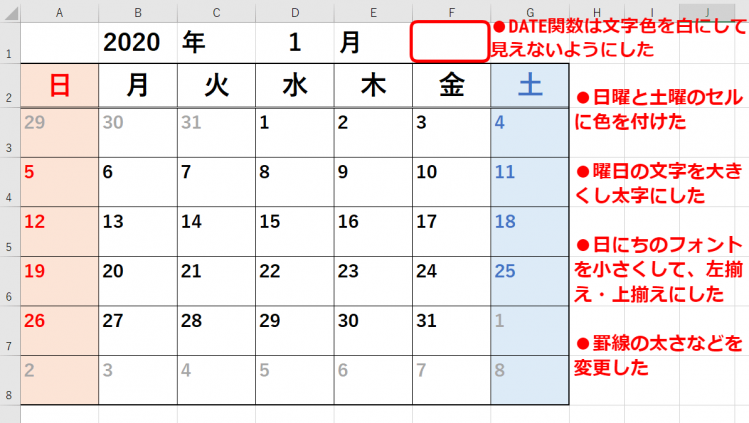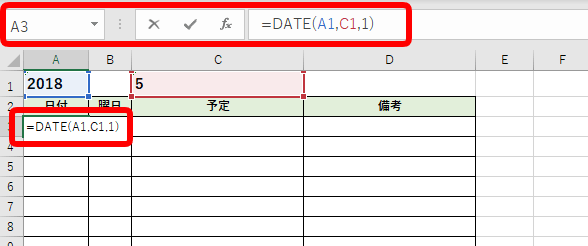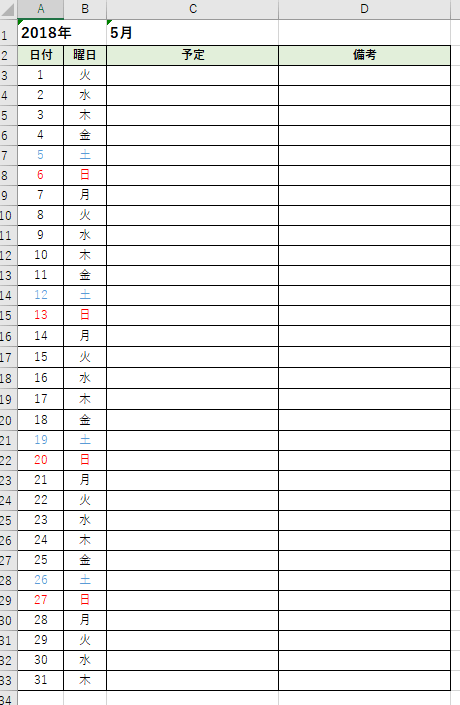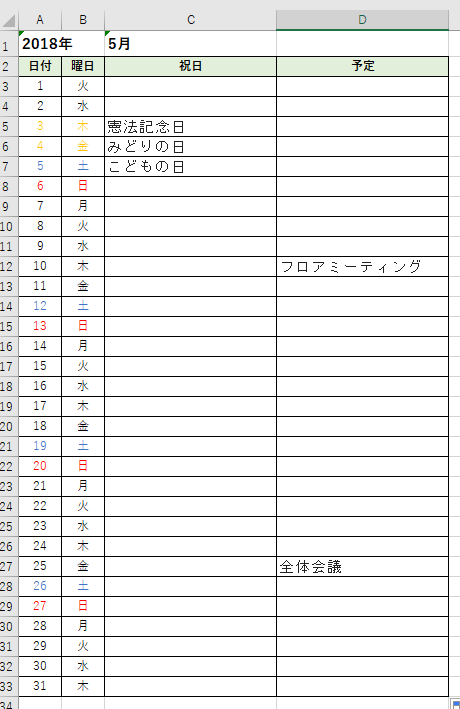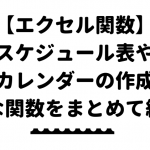エクセル初心者
エクセルでずっと使えるカレンダーを作りたいと思ってるけど、関数とかって何をいれたらいいんだろう?毎年、1月から12月までカレンダーを作成しているけど、もっと効率よく作成出来たらいいのになぁ。
毎年カレンダーを作成するなら、エクセルで『万年カレンダー』を1個作ってしまえば、ずっと使えるので便利だよ! 関数や条件付き書式を使って見やすい万年カレンダーを作成してみよう!

Dr.オフィス
今回は、エクセルでずっと使える万年カレンダーを作成します。
万年カレンダーとは、その名の通り万年でも使えるカレンダーのことです。
『年、月』を変更するだけで『日にち』が変わる万年カレンダーを作成してみましょう。
- カレンダーの型を作成
- 必要な関数を入力
- 条件付き書式の設定
- 便利なスピンボタンの挿入
本文では事務職歴10年以上の私が、実際に作成して使っている万年カレンダーの作り方を紹介するよ!

Dr.オフィス
エクセルでとても簡単にずっと使える万年カレンダーを作成できます。
今回の万年カレンダーを作成するときに使用する『条件付き書式』は、条件を設定してセルの色を変えることなどもできます。
条件付き書式でエクセルの行やセルの色を変えて表を見やすくする方法を徹底解説も参考にしてください。
ほかにも日付の便利技を紹介した記事が、こちら≫エクセルの日付を入力する方法や表示する方法など便利技を紹介にくわしく書いています。
ぜひチェックしてみてください。
本記事でエクセルを使ったカレンダーの作り方は学べますが、そのカレンダーでのスケジュール管理を会社内で共有したいといったことになったときは、チームの情報共有ツール『Aipo(アイポ)』がおすすめです。
『Aipo(アイポ)』なら会社内のスケジュール管理を全員で共有することができ、さらに今までエクセルでおこなってきた勤怠管理やToDoリストの共有などをとても簡単におこなうことができるようになります。
会社内の情報共有をするならぜひ、『Aipo(アイポ)』を無料で試してみてください。

※本記事は『OS:Windows10』画像は『Excelのバージョン:Office365』を使用しています。
目次
エクセルで万年カレンダーを作成する方法
こちらの記事で紹介する【万年カレンダー】をExcelドクターオリジナルで作成いたしました。
下記のボタンから無料でダウンロードすることができます。
セルを選択することでどのように入力されているかなどの確認にも使うことができるので、ぜひ参考にしてみてください。
では、オリジナルのずっと使える万年カレンダーを作成しましょう。
まずはカレンダーの形を作成します。
B1セル『2020』、C1セル『年』、D1セル『1』、E1セル『月』と入力します。
今回は、日曜日から始まる万年カレンダーにします。
A1セルに『日』と入力し、G2セルまでオートフィルしましょう。
簡単に、『日』から『土』まで入力できました。
A2からG8を選択し、格子の罫線を適用させます。
罫線で囲むだけでもカレンダーっぽくなってきたね!

Dr.オフィス
万年カレンダーの関数を入れる
カレンダー作成に必須の『関数』を入れていきましょう。
F1セルを選択し、
『=DATE(B1,D1,1)』
を入力します。
この関数で『B1セルの年』と『D1の月』を反映した日付を表示することができます。
日付データを作成することができるDATE関数については、こちら≫エクセルで日付や曜日を自動で入力するために使うDATE関数も参考にしてみてください。
F1セルに『2020/1/1』が表示されました。
次にA3セルを選択し、
『=$F$1+(1-WEEKDAY($F$1))』
を入力します。
日付から曜日を判断してくれるのがWEEKDAY関数については、こちら≫曜日の色を自動で変えるWEEKDAY関数を参考にしてみてください。
A3セルに『2019/12/29』が表示されました。
ショートカットキー『Ctrl+1』を押し、セルの書式設定から表示形式を変更します。
ユーザー定義より『d』を作成しOKを押します。
『29』の日にちだけを表示されるようにしました。
次に、B3セルを選択し『=A3+1』を入力しましょう。
そして、B3セルを土曜のG3セルまでオートフィルします。
A4セルに『=G3+1』を入力します。
B4セルに『=A4+1』を入力し、土曜のG4セルまでオートフィルします。
A4セルからG4セルまでを選択し、G8セルまで下にオートフィルします。
万年カレンダーの条件付き書式を入れる
条件付き書式を使い、カレンダー当月ではない前後の日にちの色と、日曜日・土曜日に色を付けましょう。
A3セルからG8セルまで選択します。
条件付き書式から『新しいルール』を開きましょう。
まずは『カレンダー当月ではない前後の日にちの色をグレイ』にします。
新しい書式ルールの『数式を使用して、書式設定するセルを決定』を選択します。
ルールの内容は
=NOT(AND(YEAR(A3)=$B$1,MONTH(A3)=$D$1))
を入力し、『書式』を選択します。
『セルの書式設定』が開きます。
『色』をグレイを選択しOKを押しましょう。
『新しい書式ルール』もOKを押して閉じてください。
当月以外の日にちの色はグレイになりました。
同じような手順で、日曜と土曜にも色を付けます。
日曜(赤)『=WEEKDAY(A3)=1』
土曜(青)『=WEEKDAY(A3)=7』
条件付き書式で色を変える方法についてはこちら≫土曜日、日曜日の文字の色を自動で変えてみよう!を参考にしてみてください。
条件付き書式は『表示順で適用』されるので、グレイの色を最優先にしましょう。
条件付き書式の『ルールの管理』を開き、グレイの設定を上へ移動させてOKを押します。
カレンダーらしくなってきましたね。
セルの幅や、塗りつぶし、太字やフォントサイズなど、手を加えてみました。
『年』と『月』を変えれば、日にちなども自動で変わるので、ずっと使えるカレンダーの完成です。
万年カレンダーのスピンボタン
スピンボタンを設定すれば、『年』と『月』を入力せずに、簡単に変更できるようになります。
『年』と『月』の右側に設定している上下のボタンがスピンボタンです。
設置はとても簡単です。
興味のある方はこちら≫【スピンボタンの挿入】エクセルの便利な機能を紹介を参考にしてください。
日付や曜日を自動で入力する方法
カレンダーやスケジュール帳を作成するときに必ず必要な『日付』と『曜日』を自動で表示する方法を紹介します。
『年』と『月』を入力すれば、自動で日付と曜日が表示されるフォーマットを作成しましょう。
- DATE(デイト)関数
- TEXT(テキスト)関数
使用する関数は上記の2つのみです。
くわしい手順は、こちら≫エクセルで日付や曜日を自動で入力するスケジュール表を簡単作成!!で解説しています。
ぜひ参考にしてみてください。
土曜日は青!日曜日は赤!曜日を自動で変更させる方法
カレンダーやスケジュール帳を作成するときに欲しい機能として『曜日を自動で変更したい!』といった声をよく聞きます。
エクセルでは条件付き書式とWEEKDAY関数を使って、曜日ごとに色を自動で付けることができます。
上記のスケジュール表のように『土曜日は青!日曜日は赤!』と指定すれば自動で曜日の色を変更できます。
くわしい手順は、こちら≫【エクセル】曜日ごとに色を自動で変更!土曜日は青&日曜日は赤のスケジュール表を参考にしてみてください。
祝日の色付けをする方法
祝日も色付けをして、見やすいカレンダーやスケジュール表を作成しましょう。
祝日のリストを作成し、カレンダーやスケジュール表に反映させることで色を付けることができます。
祝日以外にも、会社の予定なども反映させることができるので、とても便利です。
くわしい手順は、こちら≫【エクセル】祝日・土日の色付けをするカレンダーの作り方を徹底解説!をチェックしてみてください。
カレンダーやスケジュールの作成に必要な関数
カレンダーやスケジュール表の作成するために使う【関数】をまとめた記事があります。
関数から、どのようなことができるかをまとめているので、ぜひ参考にしてみてください。
- 日付と曜日を自動で入力する関数
- 文字の色を曜日ごとに自動で変更する関数
- 祝日に色付けし予定を入力する関数
そして、条件付き書式も使っているので確認してみましょう。
くわしくはこちら≫【エクセル】スケジュール表やカレンダーの作成に必要な関数をまとめて紹介!をチェックしてみてください。
エクセルでカレンダーやスケジュール表を簡単作成!
万年カレンダーを作成しておけば、ずっと使えるカレンダーなので、とても便利です。
関数や、条件付き書式、スピンボタンなど、さまざまな機能を使いますが、1個フォーマットを作ってしまえばOKです。
万年カレンダーの作成方法をおさらいしてみましょう。
- カレンダーの型を作成
- 必要な関数を入力
- 条件付き書式の設定
- 便利なスピンボタンの挿入
このように万年カレンダーの作成は、とても簡単でした。
エクセルで作成した万年カレンダーであれば、自分で作成するので自由にデザインもできます。
シンプルな万年カレンダーも使い勝手が良いですね。
来年からは万年カレンダーを作成して、ぜひ使ってみてくださいね。
今回の万年カレンダーを作成するときに使用した『条件付き書式』は、条件を設定してセルの色を変えることなどもできます。
条件付き書式でエクセルの行やセルの色を変えて表を見やすくする方法を徹底解説も参考にしてください。
ほかにも日付の便利技を紹介した記事が、こちら≫エクセルの日付を入力する方法や表示する方法など便利技を紹介にくわしく書いています。
ぜひチェックしてみてください。