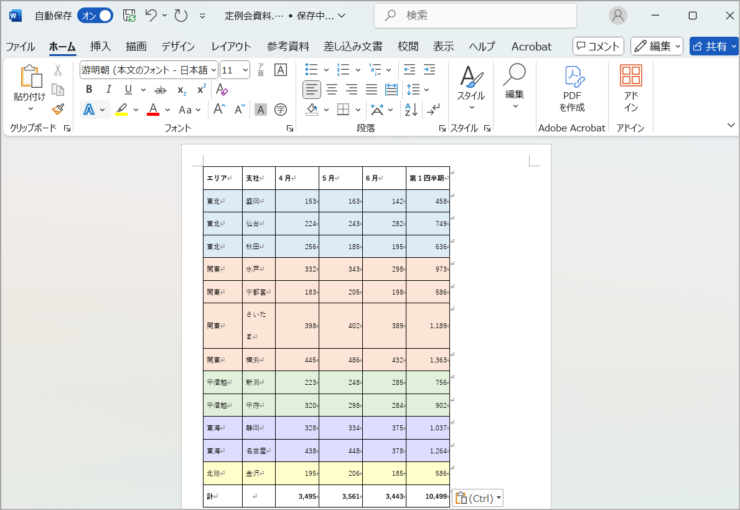エクセル初心者
エクセルの[貼り付け]って何だろう?よく聞く「コピペ」って便利そうだよね。使えるようになりたいな。
「コピペ」とは「コピー&ペースト」の略で、エクセルのデータをコピーして[貼り付け]することなんだ。エクセルの[貼り付け]ができると作業がぐっと効率化するよ!

Dr.オフィス
エクセルの作業で同じデータを何度も入力するとき、面倒に感じたことはありませんか?
そんなとき[貼り付け]を使えばいちいち入力する手間がなくなり、大幅な時間短縮になります。
- コピーしたいセルにカーソルを合わせる
- [コピー]をクリック
- 貼り付けたいセルにカーソルを合わせる
- [貼り付け]をクリック
エクセル使用歴20年の私が[貼り付け]について徹底的に解説するよ!オプションやショートカットキーも紹介するので、チャレンジして[貼り付け]マスターになろう!

Dr.オフィス
この記事では[貼り付け]の基本操作から応用技までを徹底解説します。
どれも今日からすぐ使えて大活躍する技ばかりです。
ぜひ最後まで読んで[貼り付け]を自由自在に操れるようになりましょう!
※本記事は『OS:Windows11』画像は『Excelのバージョン:MicrosoftOffice2021』を使用しています。
目次
【エクセル】貼り付けの基本操作!コピーとセットで覚えよう
基本の[貼り付け]はたった4箇所クリックするだけのとても簡単な操作です。
[コピー]から[貼り付け]までの基本操作
セルをコピーしてひとつ下に貼り付けてみましょう。
この例では「東北」という文字の入ったB5セルをひとつ下のB6セルに貼り付けます。
- STEP
コピーしたいセルにカーソルを合わせる
コピーしたいセルにカーソルを合わせる B5セルにカーソルを合わせてクリックしてください。
選択されたセルの枠が緑色に変化します。
- STEP
[コピー]をクリック
[コピー]をクリック [コピー]ボタンをクリックすると、セルの緑色の枠が点線に変化します。
- [ホーム]タブをクリック
- [クリップボード]グループの[コピー]ボタンを押す
- STEP
貼り付けたいセルにカーソルを合わせる
貼り付けたいセルにカーソルを合わせる B6セルにカーソルを合わせクリックしましょう。
- STEP
[貼り付け]をクリック
[貼り付け]をクリック [貼り付け]ボタンを押してください。
- [ホーム]タブをクリック
- [クリップボード]グループの[貼り付け]ボタンを押す
- STEP
[貼り付け]が完了
[貼り付け]が完了 「東北」の文字がB6セルに貼り付けられました。
B5セルはまだ点線の枠がついた[コピー]状態のままだね。続いてSTEP3、STEP4を繰り返せばさらに他のセルにも貼り付けができるよ。
Dr.オフィス
連続したセルや飛び飛びのセルに貼り付ける方法
ひとつのセルを複数のセルにまとめて貼り付けることも可能です。
この例ではB5セルの「関東」をB6~B11のセル範囲にまとめて貼り付けます。
- STEP
セルを選択して[コピー]をクリック
セルを選択して[コピー]をクリック B5セルを選んで[コピー]しましょう。
- コピーしたいセルにカーソルを合わせクリック
- [ホーム]タブを押す
- [クリップボード]グループの[コピー]ボタンをクリック
- STEP
連続するセルをまとめて選択して[貼り付け]をクリック
連続するセルをまとめて選択して[貼り付け]をクリック B6~B11セルを[ドラッグ]でまとめて選択し、[貼り付け]をクリックしましょう。
- 貼り付けたいセルを[ドラッグ]でまとめて選択
- [貼り付け]ボタンを押す
[ドラッグ]とは上下左右の連続セルをまとめて選択するマウスの操作方法だよ。連続した最初のセルをクリックしたままボタンを離さないで最後のセルまで動かすと、まとめて選択された状態になるね。
Dr.オフィス
- STEP
まとめて貼り付けが完了
まとめて貼り付けが完了 「関東」がB6~B11セルにまとめて貼り付けられました。
飛び飛びのセルの場合は、Ctrlキーを押しながらひとつずつ順にクリックすればまとめて選択できるよ。その状態で[貼り付け]ボタンを押せば一度に[貼り付け]完了!

Dr.オフィス
エクセルの[行]や[列]をそのまま貼り付ける方法
エクセルでは[セル]だけでなく[行]や[列]も貼り付けることが可能です。
この例ではB~C列をJ~K列に[列]ごと貼り付けます。
- STEP
[列]を選択して[コピー]をクリック
[列]を選択して[コピー]をクリック B~C列全体をドラッグで選択した状態で[コピー]ボタンを押してください。
- コピーしたい列全体をドラッグで選択する
- [ホーム]タブを押す
- [クリップボード]グループの[コピー]ボタンをクリック
- STEP
[列]を選択して[貼り付け]をクリック
[列]を選択して[貼り付け]をクリック J~K列に貼り付けます。
- 貼り付けたい列全体をドラッグで選択する
- [貼り付け]ボタンを押す
- STEP
[列]の貼り付けが完了
[列]の貼り付けが完了 B~C列がJ~K列に[列]ごと貼り付けられました。
同じようにエクセルの[行]もそのまま貼り付けできるよ![行・列]の覚え方は≫エクセル「行」と「列」の縦横どっち?の記事を参考にしてね。

Dr.オフィス
別シートや別ブックからコピーして貼り付ける方法
エクセルの貼り付けは、同じシート内だけでなく別シート・別ページからも可能です。
この例では「エリア別 売上集計」シートのC11セルをコピーして、「ランキング」シートのC5セルに貼り付けます。
- STEP
セルを選択して[コピー]をクリック
セルを選択して[コピー]をクリック C11セルをクリックして選択し、コピーしましょう。
- コピーしたいセルにカーソルを合わせクリック
- [ホーム]タブを押す
- [クリップボード]グループの[コピー]ボタンをクリック
- STEP
シートタブをクリックしてシートを切り替える
シートタブをクリックしてシートを切り替える 「ランキング」シートのタブをクリックし移動しましょう。
- STEP
セルを選択して[貼り付け]をクリック
セルを選択して[貼り付け]をクリック C5セルに貼り付けます。
- 貼り付けたいセルにカーソルを合わせクリック
- [貼り付け]ボタンを押す
- STEP
別のシートから貼り付けが完了
別のシートから貼り付けが完了 別のシートからセルを貼り付けられました。
エクセルの別の[ブック]から貼り付けすることもできるよ。
Dr.オフィス
ワードやeメールから文字をエクセルに貼り付ける方法
ワードやeメールからエクセルに文字を貼り付けるときは、文字を[ドラッグ]で選択してコピーしましょう。
文字が【青い背景に白文字】の状態に変わってから右クリックでコピーしてください。
- STEP
文字をドラッグして[右クリック]でコピー
文字をドラッグして[右クリック]でコピー 文字をコピーするときは[右クリック]を使います。
- コピーしたい文字をドラッグで選択する
- 色が変わった文字の上で[右クリック]する
- メニューから[コピー]を押す
文字もマウスでなぞってドラッグできるよ。文章の端から端までクリックしながら動かすと、文字の背景色が青やグレーに変化!
Dr.オフィス
- STEP
エクセルのセルを選択して[貼り付け]をクリック
エクセルのセルを選択して[貼り付け]をクリック F5セルに貼り付けます。
- エクセルの貼り付けたいセルにカーソルを合わせクリック
- [貼り付け]ボタンを押す
- STEP
eメールから貼り付けが完了
eメールから貼り付けが完了 eメールの文字がエクセルに貼り付けられました。
貼り付けた文字のフォントやセルの色が勝手に変わってしまったね。[値の貼り付け]で貼り付け先のセルの書式に合わせるで対策を教えるよ!
Dr.オフィス
エクセルの[形式を選択して貼り付け]を使いこなそう!
エクセルで[貼り付け]をすると、セルの[書式]や[数式]がセルごと引き継がれます。
いちいち枠線やフォントを毎回設定しなおす必要はありません。
しかし、逆にコピー元の書式や数式を引き継ぎたくない場合には、むしろその機能は邪魔です。
- ワードの表をエクセルに貼り付けるときに[枠線]を消したい
- 貼り付け先の[書式]に合わせて貼り付けしたい
- 他のセルに入力した[数式]だけを貼り付けたい
エクセルにはニーズに合わせてさまざまな[貼り付けのオプション]が用意されています。
[値の貼り付け]で貼り付け先のセルの書式に合わせる
通常の[貼り付け]の場合、コピー元のセルの色や枠線はコピー先のセルに反映されてしまいます。
![通常の[貼り付け]ではコピー元の書式が反映される](https://excel-doctor.jp/wp-content/uploads/2025/03/paste14-2-min.png)
貼り付け先のセルの書式を活かしたまま【文字だけ】を貼り付けたい場合は、[値の貼り付け]オプションが便利です。
- STEP
セルを選択して[コピー]をクリック
セルを選択して[コピー]をクリック G5セルをコピーしましょう。
- コピーしたいセルにカーソルを合わせクリック
- [ホーム]タブを押す
- [クリップボード]グループの[コピー]ボタンをクリック
- STEP
[貼り付けのオプション]から[値]をクリック
[貼り付けのオプション]から[値]をクリック 右クリックで[貼り付けのオプション]メニューを開きます。
- 貼り付けたいセルにカーソルを合わせる
- 右クリックする
- メニュー[貼り付けのオプション]から[値]を押す
- STEP
[値]の貼り付けが完了
[値]の貼り付けが完了 セルの枠線や色などの[書式]は反映されず、[値]だけが貼り付けられました。
[数式]オプションでエクセルの数式だけを貼り付け
セルの[書式]は上書きせずに[数式]だけを貼り付けたい場合には、[貼り付けのオプション]で[数式]を選択してください。
![セルの[数式]](https://excel-doctor.jp/wp-content/uploads/2025/03/paste17-2-740x473.png)
この例ではF6セルに入力されている数式「=E6/D6」をF7セルに貼り付けます。
- STEP
セルを選択して[コピー]をクリック
セルを選択して[コピー]をクリック F6セルをコピーしましょう。
- コピーしたいセルにカーソルを合わせクリック
- [ホーム]タブを押す
- [クリップボード]グループの[コピー]ボタンをクリック
- STEP
[貼り付けのオプション]から[数式]をクリック
[貼り付けのオプション]から[値]をクリック 右クリックで[数式]オプションを選択しましょう。
- 貼り付けたいセルにカーソルを合わせる
- 右クリックする
- メニュー[貼り付けのオプション]から[数式]を押す
- STEP
[数式]の貼り付けが完了
[数式]の貼り付けが完了 F7セルに数式が貼り付けられました。
F7セルの計算結果がF6セルと違う点に注目!数式が相対参照になっているので、貼り付けた場所によってセル番号が自動的にずれるからだね。
Dr.オフィス
[行/列の入れ替え]で効率的なエクセル資料作り
エクセルで作った表の縦と横を入れ替えてレイアウトしたい場合は、[行/列の入れ替え]オプションが便利です。
- STEP
表を選択して[コピー]をクリック
表を選択して[コピー]をクリック C4~G7のセル範囲をドラッグで選択しコピーしましょう。
- コピーしたい表を[ドラッグ]して選択
- [ホーム]タブをクリック
- [クリップボード]グループの[コピー]ボタンを押す
- STEP
[貼り付けのオプション]から[行/列の入れ替え]をクリック
[貼り付けのオプション]から[行/列の入れ替え]をクリック 右クリックで[行/列の入れ替え]オプションを選択しましょう。
- 貼り付けたいセルにカーソルを合わせる
- 右クリックする
- メニュー[貼り付けのオプション]から[行/列の入れ替え]を押す
- STEP
[行/列の入れ替え]の貼り付けが完了
[行/列の入れ替え]の貼り付けが完了 縦横が入れ替わって貼り付けられました。
[書式設定]の貼り付けオプションで表を再利用
表のデザインを複製して別の表を作成したいときは、[貼り付けのオプション]で[書式設定]を選択してください。
- STEP
表を選択して[コピー]をクリック
表を選択して[コピー]をクリック B5~F18セルの表をコピーしましょう。
- コピーしたい表を[ドラッグ]して選択
- [ホーム]タブをクリック
- [クリップボード]グループの[コピー]ボタンを押す
- STEP
[貼り付けのオプション]から[書式設定]をクリック
[貼り付けのオプション]から[書式設定]をクリック 右クリックで[書式設定]オプションを選択しましょう。
- 貼り付けたいセルにカーソルを合わせる
- 右クリックする
- メニュー[貼り付けのオプション]から[書式設定]を押す
- STEP
[書式設定]の貼り付けが完了
[書式設定]の貼り付けが完了 セルの値は空白のまま、[書式設定]のデザインだけが貼り付けられました。
[リンク貼り付け]で元のセルの値をそのまま反映
通常の[貼り付け]を行った後にセルの値を変更したいときは、【元のセル】【貼り付けたセル】両方の修正が必要です。
[リンク貼り付け]オプションを使うと、【元のセル】だけ修正すれば【貼り付けたセル】に自動的に反映するようになります。
- STEP
セルを選択して[コピー]をクリック
セルを選択して[コピー]をクリック C2セルをコピーしましょう。
- コピーしたいセルにカーソルを合わせクリック
- [ホーム]タブを押す
- [クリップボード]グループの[コピー]ボタンをクリック
- STEP
[貼り付けのオプション]から[リンク貼り付け]をクリック
[貼り付けのオプション]から[リンク貼り付け]をクリック 右クリックで[リンク貼り付け]オプションを選択しましょう。
- 貼り付けたいセルにカーソルを合わせる
- 右クリックする
- メニュー[貼り付けのオプション]から[リンク貼り付け]を押す
- STEP
[リンク貼り付け]が完了
[リンク貼り付け]が完了 C21セルにC2セルの値が反映されました。
C2セルが変更されるとC21セルも自動的に変更されます。
[元の列幅の保持]で表のレイアウトを完全にコピー
通常の[貼り付け]では貼り付け先のセルの幅は変わらないため、入力された文章が長い場合はセルから文字がはみ出してしまいます。
元のセルの幅をそのまま維持して貼り付けるには、[元の列幅を保持]を選択してください。

- STEP
表を選択して[コピー]をクリック
表を選択して[コピー]をクリック B4~F24セルの表をコピーしましょう。
- コピーしたい表を[ドラッグ]して選択
- [ホーム]タブをクリック
- [クリップボード]グループの[コピー]ボタンを押す
- STEP
[貼り付けのオプション]から[元の列幅を保持]をクリック
[貼り付けのオプション]から[元の列幅を保持]をクリック 右クリックで[元の列幅の保持]オプションを選択しましょう。
- 貼り付けたいセルにカーソルを合わせる
- 右クリックする
- [形式を選択して貼り付け]の右横の[>]にカーソルを合わせる
- [元の列幅を保持]を押す
- STEP
[元の列幅を保持]の貼り付けが完了
[元の列幅を保持]の貼り付けが完了 列幅まで完全にコピーしたセルが貼り付けされました。
エクセルの画像もそのままコピーして貼り付けられる
エクセルではセルだけではなく[画像]もコピーして貼り付けることができます。
- STEP
画像を選択して[コピー]をクリック
画像を選択して[コピー]をクリック 画像をクリックして隅に白い〇が現れたら、コピーボタンをクリックしましょう。
- コピーしたい画像にカーソルを合わせクリック
- [ホーム]タブを押す
- [クリップボード]グループの[コピー]ボタンをクリック
- STEP
セルを選択して[貼り付け]をクリック
セルを選択して[貼り付け]をクリック 「定例会資料」シートのE21セルに貼り付けます。
- 貼り付けたい場所のセルをクリックする
- [貼り付け]ボタンを押す
- STEP
画像の貼り付けが完了
画像の貼り付けが完了 E21セルに画像が貼り付けられました。
画像は元と同じサイズで貼り付けされるよ。画像が大きくなる場合にはクリックして大きさや位置などを調整してね。
Dr.オフィス
エクセルの画像に関する操作方法は≫エクセルの画像を使った操作を基礎から応用まで徹底解説!で詳しく解説しています。ぜひこちらも参考にしてください。
エクセルにPDFデータを貼り付ける方法
エクセルにPDFを直接貼り付けることも可能です。
シート上にPDFを貼り付けておけば、わざわざPDFファイルを別ウインドウで開く手間が省けます。
- STEP
[オブジェクト]ボタンを押す
[参照]タブの[オブジェクト]ボタンを押す PDFを貼り付けたいセルを選択し、[オブジェクト]ボタンを押します。
- [挿入]タブを選択
- [テキスト]グループをクリック
- [オブジェクト]ボタンを押す
- STEP
[参照]ボタンをクリック
[参照]ボタンをクリック 出現した[オブジェクトの選択]ダイアログボックスを操作してください。
- [ファイルから]タブをクリック
- [参照]ボタンを押す
- STEP
貼り付けたいPDFを選択
貼り付けたいPDFを選択 出現した[ファイルの参照]ダイアログボックスで貼り付けたいPDFファイルを指定してください。
- 貼り付けたいPDFファイルをクリックする
- [挿入]ボタンを押す
- STEP
PDF貼り付けが完了
PDF貼り付けが完了 最後に[OK]をクリックするとPDFの貼り付けが完了しました。
エクセルにPDFを貼り付ける方法については≫エクセルにPDFを貼り付ける方法は?できない方も必見!で詳しく解説しています。ぜひ参考にしてください。
[リンクされた図]の貼り付けはデータの修正にも対応
表を[リンクされた図]の形式で貼り付けると、元データとリンクします。
元のデータが修正されると、[リンクされた図]も自動的に書き換わる点が非常に便利な機能です。
![[リンクされた図]を貼り付ける方法](https://excel-doctor.jp/wp-content/uploads/2025/03/paste70-740x428.png)
- STEP
表を選択して[コピー]をクリック
表を選択して[コピー]をクリック B4~G17セルの表をコピーしましょう。
- コピーしたい表を[ドラッグ]して選択
- [ホーム]タブをクリック
- [クリップボード]グループの[コピー]ボタンを押す
- STEP
[貼り付けのオプション]から[リンクされた図]をクリック
[貼り付けのオプション]から[リンクされた図]をクリック 右クリックで[リンクされた図]オプションを選択しましょう。
- 貼り付けたいセルにカーソルを合わせる
- 右クリックする
- [形式を選択して貼り付け]の右横の[>]にカーソルを合わせる
- [リンクされた図]を押す
- STEP
[リンクされた図]の貼り付けが完了
[リンクされた図]の貼り付けが完了 コピーした表が[リンクされた図]として貼り付けられました。
コピー元の表を変更すると、貼り付けた[リンクされた図]も自動的に書き換わるよ!
Dr.オフィス
[リンクされた図]を貼り付ける方法については≫【図形のリンク】エクセルで『リンクされた図』の貼り付けをしようで詳しく解説しています。ぜひ参考にしてください。
エクセルで作った表や図をワードに貼り付けるコツ
エクセルで作成した表や図をワードに貼り付けたいとき、書式が変わってしまったりうまくいかないことがあります。
うまく貼り付けるコツを知っておくと、エクセル・ワードで同じ表や図を使いたい場合に便利です。
- STEP
表を選択して[コピー]をクリック
表を選択して[コピー]をクリック B4~G17セルの表をコピーしましょう。
- コピーしたい表を[ドラッグ]して選択
- [ホーム]タブをクリック
- [クリップボード]グループの[コピー]ボタンを押す
- STEP
ワードで[元の書式を保持]をクリックする
ワードで[形式を選択して貼り付け]をクリックする ワードのファイルに移動し、[貼り付けオプション]で[元の書式を保持]を選択してください。
- 右クリックする
- [貼り付けのオプション]の[元の書式を保持]を押す
- STEP
ワードに表の貼り付けが完了
ワードに表の貼り付けが完了 エクセルで作成した元の表の書式を維持したまま、きれいにワードに貼り付けられました。
エクセルの表や図をワードに貼り付ける方法については≫エクセルの図や表をワードにきれいに貼り付けたい!コツを徹底解説!で詳しく解説しています。ぜひ参考にしてください。
エクセル[貼り付け]のショートカットキー3選
エクセル作業では一日に何十回も[貼り付け]操作を使う場面があります。
これから紹介する[ショートカットキー]を覚えて、さらに時短を目指しましょう!
[ショートカットキー]とはマウスを使わずキーボードだけで簡単に操作する方法だよ。エクセルの入力中にいちいち手をマウスに持ち替える必要がないからとても効率的だね!

Dr.オフィス
まずは王道!貼り付けのショートカットキー[Ctrl+V]
[貼り付け]のショートカットキーはCtrl+Vです。
![[貼り付け]のショートカットキーは[Ctrl+V]](https://excel-doctor.jp/wp-content/uploads/2025/02/paste32-1-740x206.png)
詳しくは≫文字やセルをコピーを貼り付ける「Ctrl+V」で解説しています。ぜひ参考にしてください。
ところで、[コピー]のショートカットキーはCtrl+Cだよ。
[コピー]Ctrl+C→[貼り付け]Ctrl+Vはセットで覚えておこう!

Dr.オフィス
[値貼り付け]のショートカットキーは[Ctrl+Alt+V]
[値の貼り付け]や[数式の貼り付け]、[行/列の入れ替え]などの貼り付けオプションのショートカットキーはCtrl+Alt+Vです。
![[形式を選択して貼り付け]のショートカットキーは[Ctrl+Alt+V]](https://excel-doctor.jp/wp-content/uploads/2025/02/paste34-740x206.png)
詳しくは≫形式を選択して貼り付け「Ctrl+Alt+V」で解説しています。ぜひ参考にしてください。
ひとつ下のセルにワンアクションでコピペできる[Ctrl+D]
Ctrl+CでコピーしCtrl+Vで貼り付ける、という組み合わせをさらに短縮し、ワンアクションで貼り付けられるショートカットキーもあります。
Ctrl+Dは「ひとつ下のセルにコピーして貼り付ける」のショートカットキーです。下がる=DOWNの「D」と覚えやすいです。
![ひとつ下のセルにコピーして貼り付ける[Ctrl+D]](https://excel-doctor.jp/wp-content/uploads/2025/02/paste36-740x206.png)
ちなみに「ひとつ右のセルにコピーして貼り付ける」のショートカットキーはCtrl+Rだよ。右=Rightの「R」と覚えてね。

Dr.オフィス
詳しくは≫上のセルをコピーして貼り付ける「Ctrl+D」と≫左のセルをコピーして貼り付ける「Ctrl+R」で解説しています。ぜひ参考にしてください。
離れたセルに貼り付けすることはできませんが、隣接するセルに貼り付ける場合にはいちばん早いショートカットキーです。
こんなときどうする?【エクセル】貼り付けの注意ポイント
エクセルの[貼り付け]操作でつまづきがちな注意ポイントについて解説します。
エラー「シートの保護を解除してください」の対処方法
「シートの保護を解除してください」や「データを貼り付けできません」などのエラーが出て、貼り付けできない場合があります。
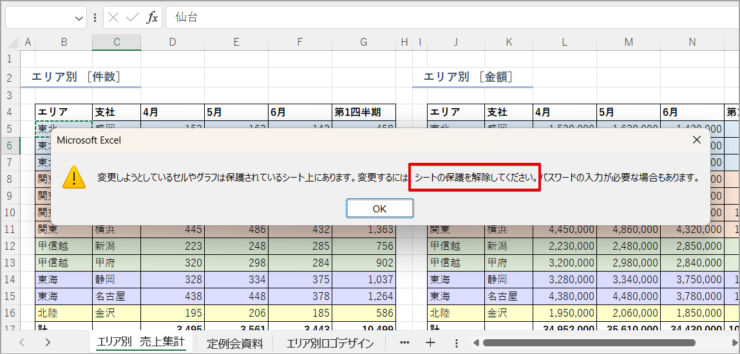
エラーを解消し[貼り付け]によるデータの更新を許可するには、[シート保護の解除]の対処が必要です。
エクセルのシート保護については≫エクセルのシートを保護したり解除する方法を徹底解説!で詳しく解説しています。ぜひこちらも参考にしてください。
非表示のセルを除いて貼り付けるには[選択オプション]を使う
データ表のなかで表示されているセルを「可視セル」と呼びます。
[オートフィルター]や[グループ化]で非表示になっている部分を除いた、画面上で見えているセルのことです。
![非表示の[行][列]と[可視セル]](https://excel-doctor.jp/wp-content/uploads/2025/03/paste40-2.png)
非表示になっているセルを除外して可視セルのみを貼り付けるには、[選択オプション]を使ってください。
![[選択オプション]から[可視セル]を選ぶ](https://excel-doctor.jp/wp-content/uploads/2025/03/paste45-1-740x426.png)
可視セルのみをコピーする方法については≫エクセルでフィルター後のセルをコピーする方法!で詳しく解説しています。ぜひこちらも参考にしてください。
エクセルの貼り付けに関するQ&A
Q
エクセルの貼り付けにはどんな種類がありますか?
A
コピーしたセルをそのまま貼り付ける方法の他に、値や数式など形式を選んで貼り付ける[貼り付けのオプション]があります。詳しくはこの記事の≫エクセルの[形式を選択して貼り付け]を使いこなそう!を参考にしてください。
Q
[非表示]の列を飛ばして貼り付けたい場合はどうすればいいですか?
A
[非表示]以外の列を選んで何回かに分けて貼り付けましょう。詳しくはこの記事の≫エクセルの[行]や[列]をそのまま貼り付ける方法を参考にしてください。
エクセルの貼り付けは究極の時短術!マスターして作業を効率化しよう
エクセルの[貼り付け]にはコピーしたセルをそのまま貼り付ける方法と、[貼り付けのオプション]で形式を選択して貼り付ける方法があります。
また、セルだけでなく画像も貼り付けることができます。
[貼り付けのオプション]のバリエーションや[貼り付け]のショートカットキーを合わせて覚えておくことで、エクセル作業のさらなる効率化が可能です。
最後にエクセル[貼り付け]の簡単4ステップをもう一度おさらいします。
- コピーしたいセルにカーソルを合わせる
- [コピー]をクリック
- 貼り付けたいセルにカーソルを合わせる
- [貼り付け]をクリック
ぜひこの記事で紹介した[貼り付け]の基本から応用技までをマスターし、「仕事の早い人」を目指しましょう!
エクセルの違うブックや別シートにジャンプできる機能[ハイパーリンク]の貼り付けについては≫エクセルでハイパーリンクを設定しよう!で詳しく解説しています。ぜひこちらも参考にしてください。

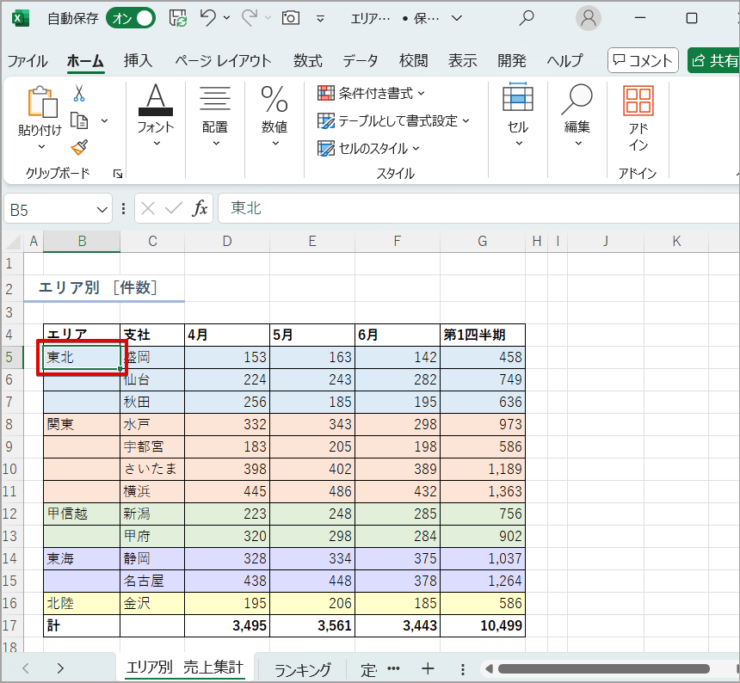
![[コピー]をクリック](https://excel-doctor.jp/wp-content/uploads/2025/03/paste2-2-1-740x684.png)

![[貼り付け]をクリック](https://excel-doctor.jp/wp-content/uploads/2025/03/paste4-2-740x675.png)
![[貼り付け]が完了](https://excel-doctor.jp/wp-content/uploads/2025/03/paste5-2-740x679.png)

![セルを選択して[コピー]をクリック](https://excel-doctor.jp/wp-content/uploads/2025/03/paste52-740x647.png)
![連続するセルをまとめて選択して[貼り付け]をクリック](https://excel-doctor.jp/wp-content/uploads/2025/03/paste6-2-1-740x599.png)
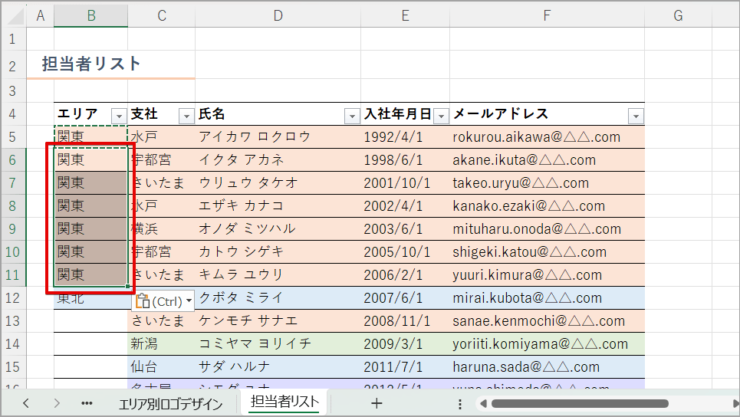
![[列]を選択して[コピー]をクリック](https://excel-doctor.jp/wp-content/uploads/2025/03/paste8-2-740x468.png)
![[列]を選択して[貼り付け]をクリック](https://excel-doctor.jp/wp-content/uploads/2025/03/paste9-2-740x468.png)
![[列]の貼り付けが完了](https://excel-doctor.jp/wp-content/uploads/2025/02/paste10-740x310.png)
![セルを選択して[コピー]をクリック](https://excel-doctor.jp/wp-content/uploads/2025/03/paste11_2-2-740x618.png)
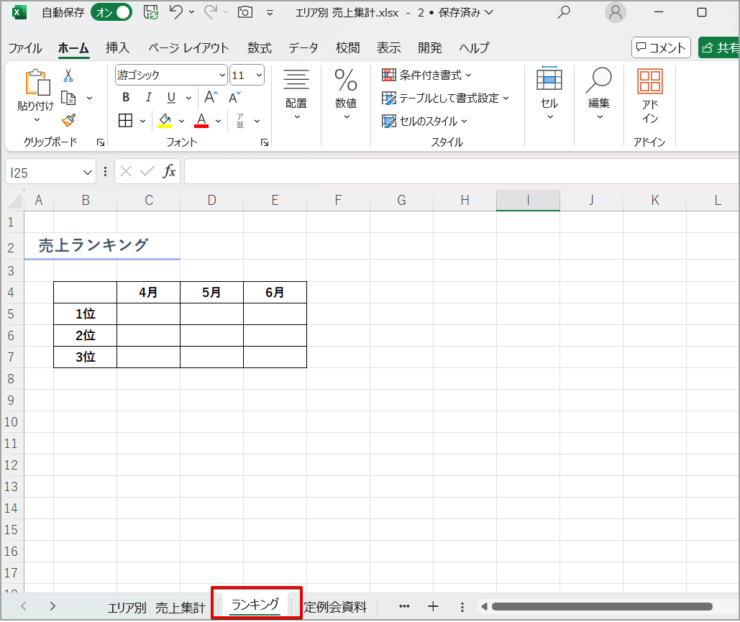
![セルを選択して[貼り付け]をクリック](https://excel-doctor.jp/wp-content/uploads/2025/03/paste49-740x627.png)
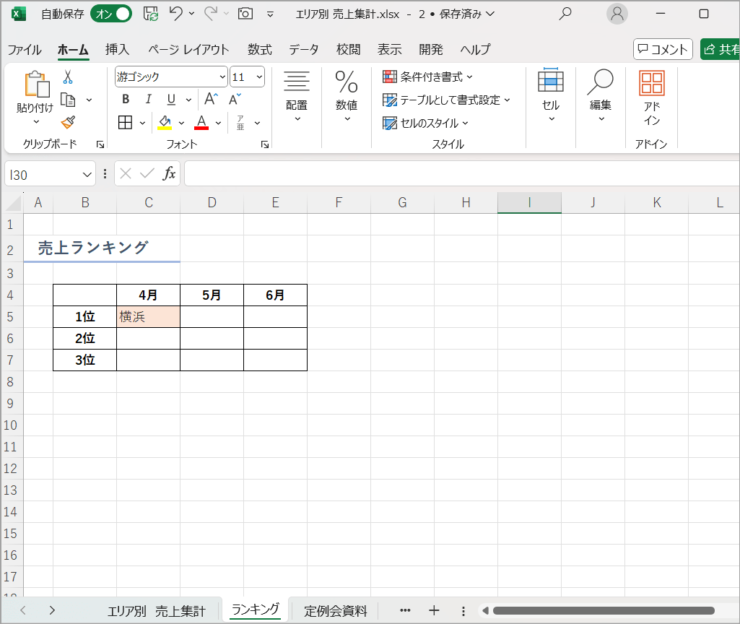

![文字をドラッグして[右クリック]でコピー](https://excel-doctor.jp/wp-content/uploads/2025/03/paste12-2-2-740x557.png)
![エクセルのセルを選択して[貼り付け]をクリック](https://excel-doctor.jp/wp-content/uploads/2025/03/paste51-740x550.png)
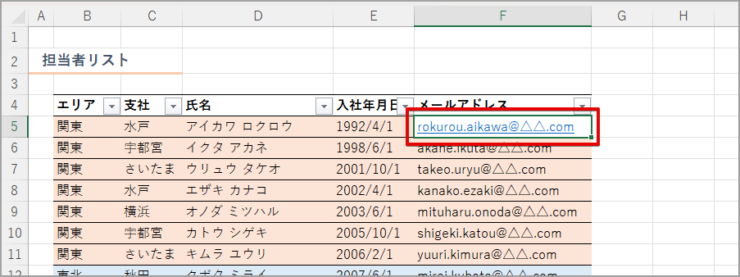
![セルを選択して[コピー]をクリック](https://excel-doctor.jp/wp-content/uploads/2025/03/paste54-1-740x678.png)
![[貼り付けのオプション]から[値]をクリック](https://excel-doctor.jp/wp-content/uploads/2025/03/paste15-2-1-740x643.png)
![[値]の貼り付けが完了](https://excel-doctor.jp/wp-content/uploads/2025/03/paste16-2-1-740x644.png)
![セルを選択して[コピー]をクリック](https://excel-doctor.jp/wp-content/uploads/2025/03/paste55-740x680.png)
![[貼り付けのオプション]から[値]をクリック](https://excel-doctor.jp/wp-content/uploads/2025/03/paste18-2-1-740x602.png)
![[数式]の貼り付けが完了](https://excel-doctor.jp/wp-content/uploads/2025/03/paste19-2-1-740x476.png)
![表を選択して[コピー]をクリック](https://excel-doctor.jp/wp-content/uploads/2025/03/paste20-2.png)
![[貼り付けのオプション]から[行/列の入れ替え]をクリック](https://excel-doctor.jp/wp-content/uploads/2025/03/paste53-740x669.png)
![[行/列の入れ替え]の貼り付けが完了](https://excel-doctor.jp/wp-content/uploads/2025/03/image.png)
![表を選択して[コピー]をクリック](https://excel-doctor.jp/wp-content/uploads/2025/03/paste56-740x369.png)
![[貼り付けのオプション]から[書式設定]をクリック](https://excel-doctor.jp/wp-content/uploads/2025/03/paste22-2-740x363.png)
![[書式設定]の貼り付けが完了](https://excel-doctor.jp/wp-content/uploads/2025/03/paste23-2-740x238.png)
![セルを選択して[コピー]をクリック](https://excel-doctor.jp/wp-content/uploads/2025/03/paste57-740x640.png)
![[貼り付けのオプション]から[リンク貼り付け]をクリック](https://excel-doctor.jp/wp-content/uploads/2025/03/paste24-2-740x645.png)
![[リンク貼り付け]が完了](https://excel-doctor.jp/wp-content/uploads/2025/03/paste25-2-740x517.png)
![表を選択して[コピー]をクリック](https://excel-doctor.jp/wp-content/uploads/2025/03/paste58-740x485.png)
![[貼り付けのオプション]から[元の列幅を保持]をクリック](https://excel-doctor.jp/wp-content/uploads/2025/02/paste27-740x400.png)
![[元の列幅を保持]の貼り付けが完了](https://excel-doctor.jp/wp-content/uploads/2025/02/paste28-740x376.png)
![画像を選択して[コピー]をクリック](https://excel-doctor.jp/wp-content/uploads/2025/03/paste59-740x553.png)
![セルを選択して[貼り付け]をクリック](https://excel-doctor.jp/wp-content/uploads/2025/03/paste29-2-740x617.png)
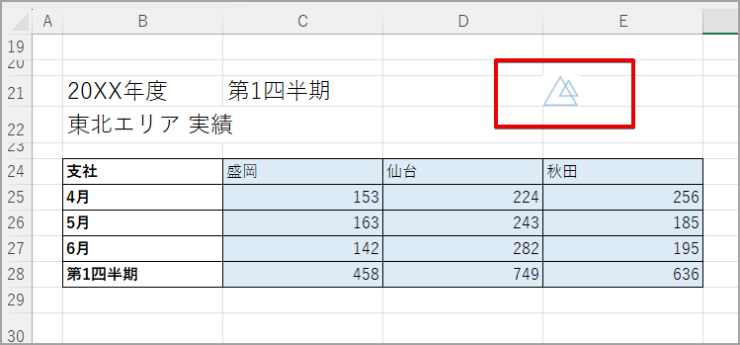
![[参照]タブの[オブジェクト]ボタンを押す](https://excel-doctor.jp/wp-content/uploads/2025/03/paste63-740x413.png)
![[参照]ボタンをクリック](https://excel-doctor.jp/wp-content/uploads/2025/03/paste64.png)
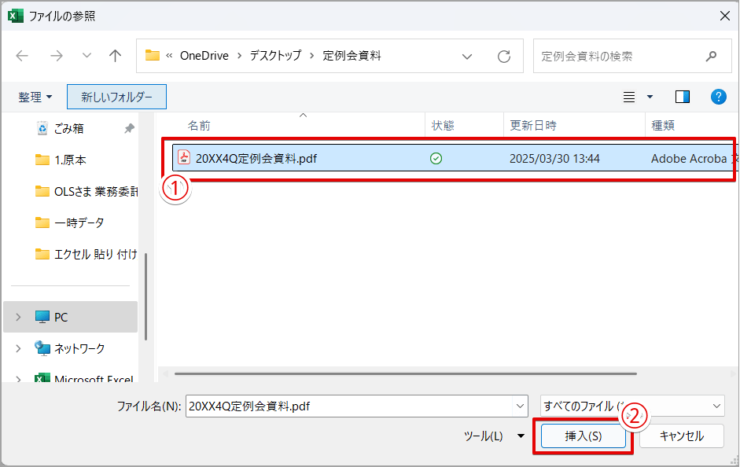
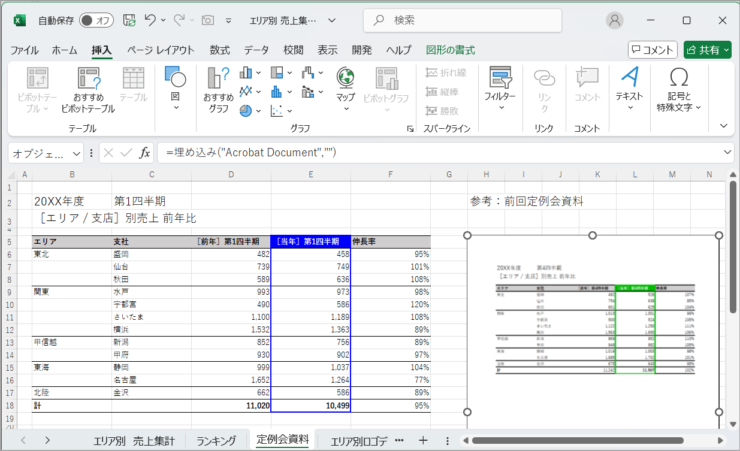
![表を選択して[コピー]をクリック](https://excel-doctor.jp/wp-content/uploads/2025/03/paste67-740x431.png)
![[貼り付けのオプション]から[リンクされた図]をクリック](https://excel-doctor.jp/wp-content/uploads/2025/03/paste68-740x432.png)
![[リンクされた図]の貼り付けが完了](https://excel-doctor.jp/wp-content/uploads/2025/03/paste69-1-740x428.png)
![ワードで[形式を選択して貼り付け]をクリックする](https://excel-doctor.jp/wp-content/uploads/2025/03/paste71-740x503.png)