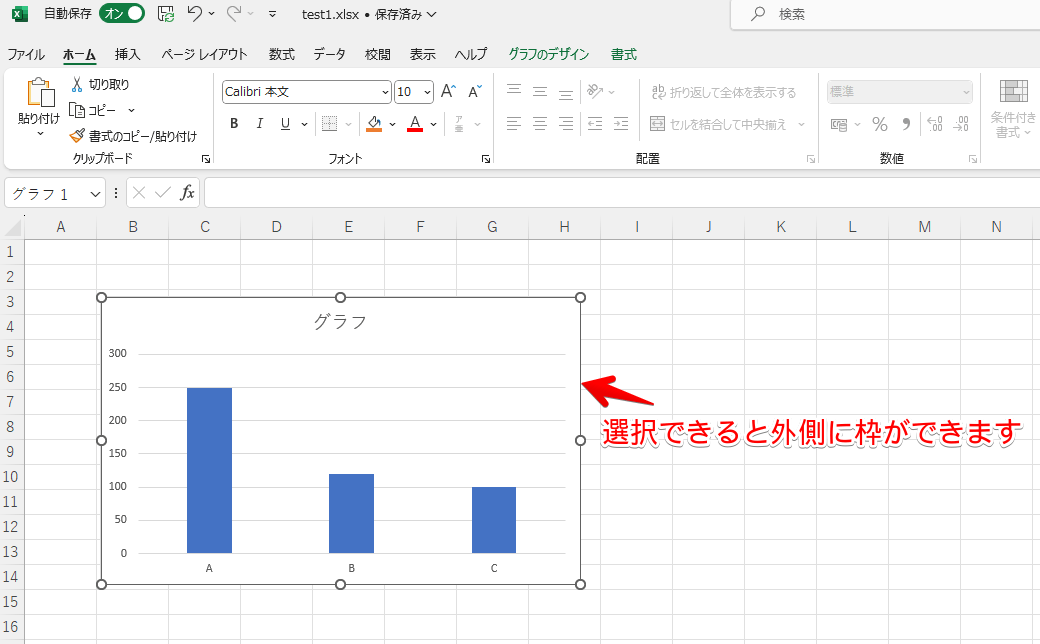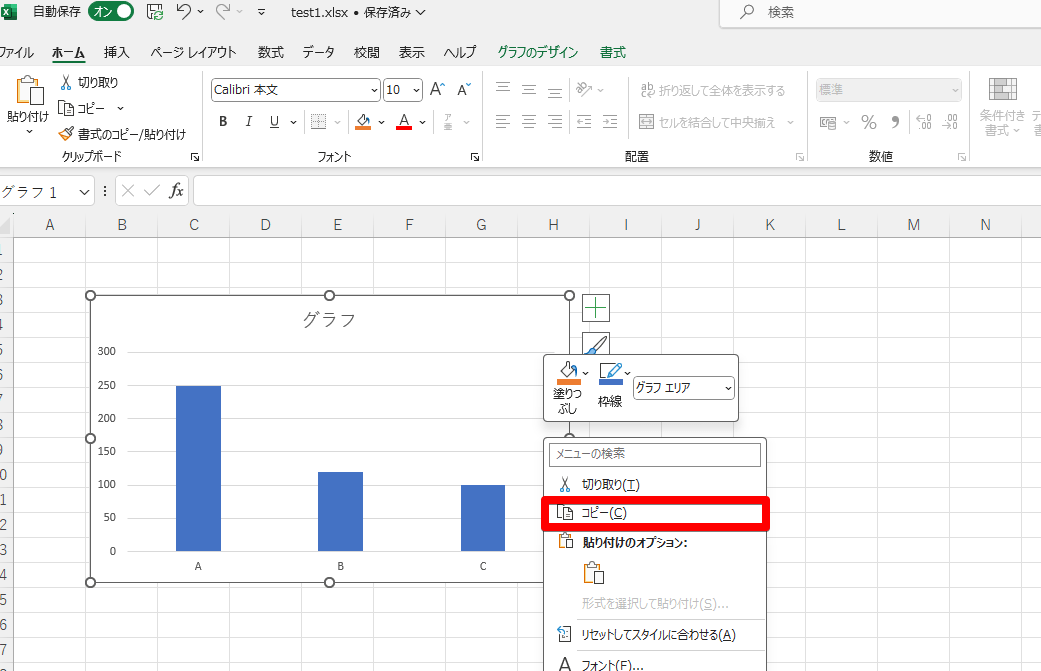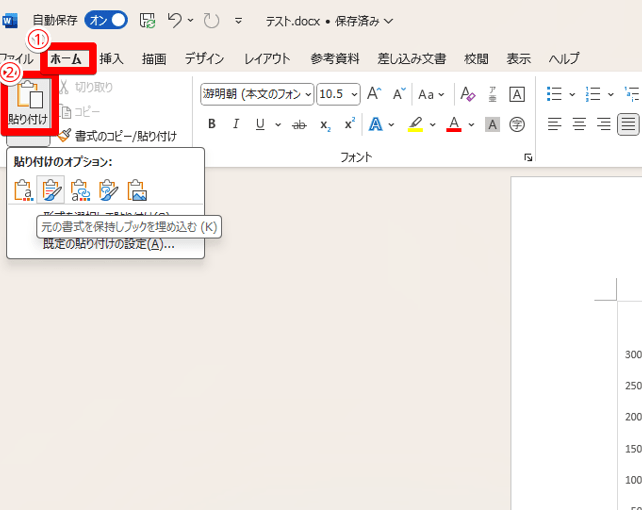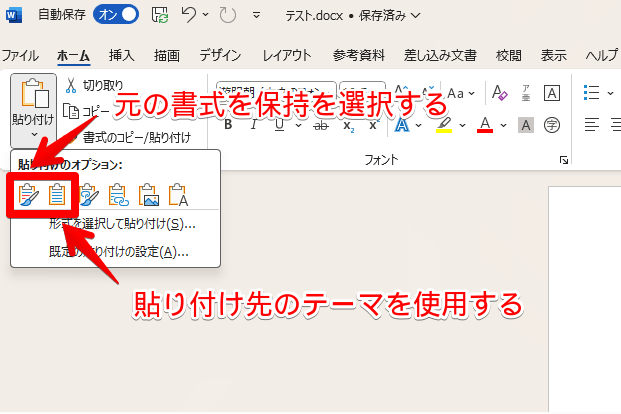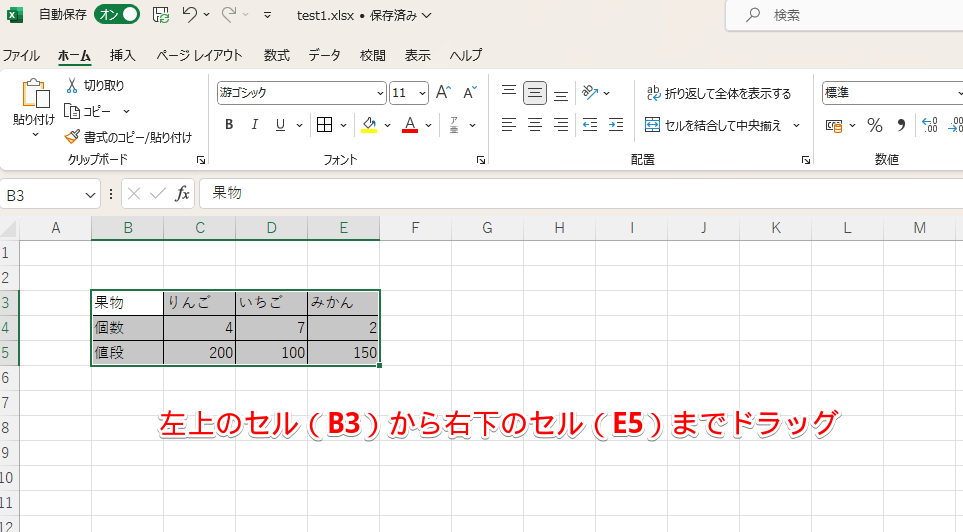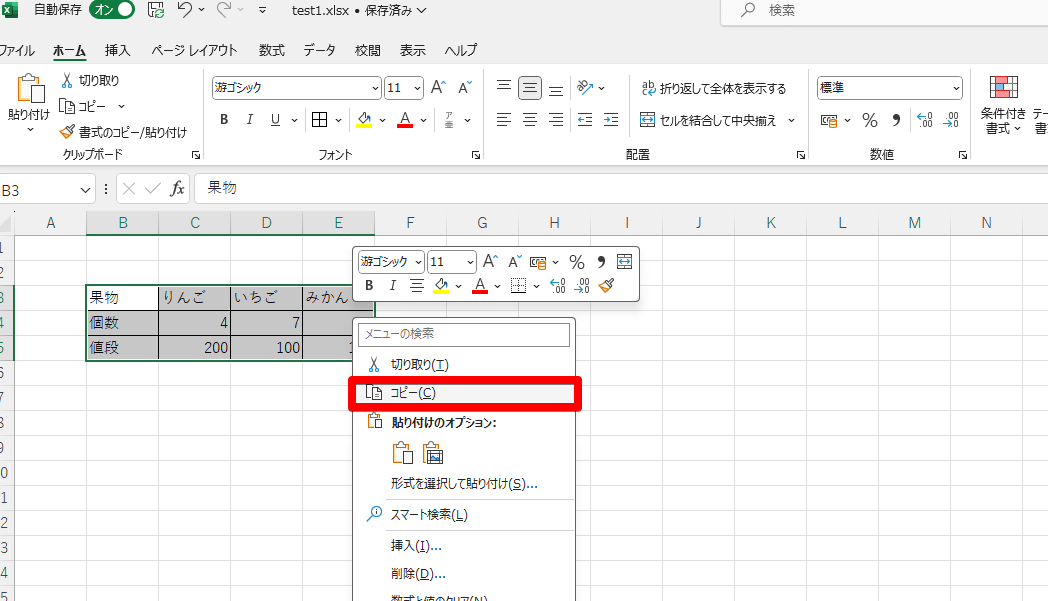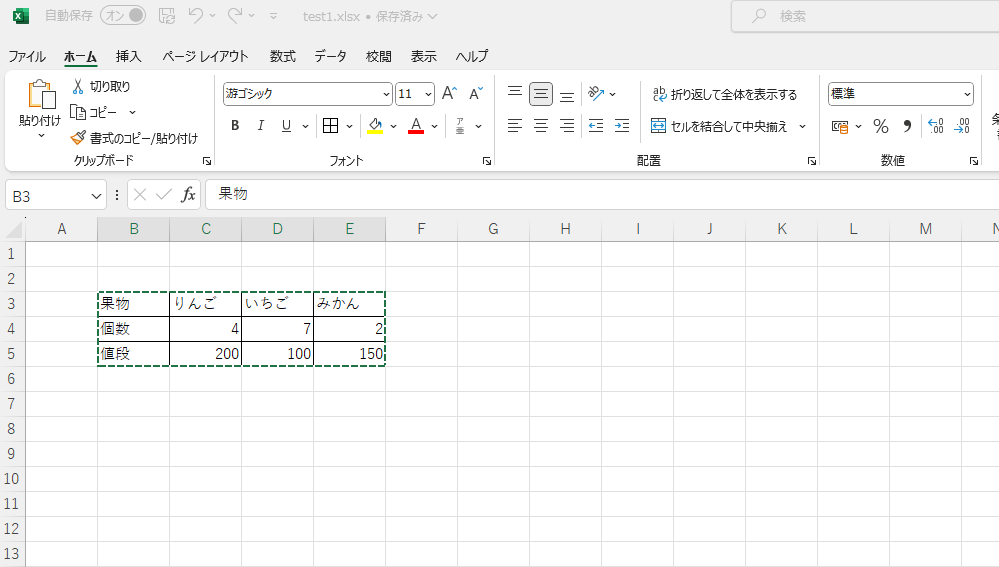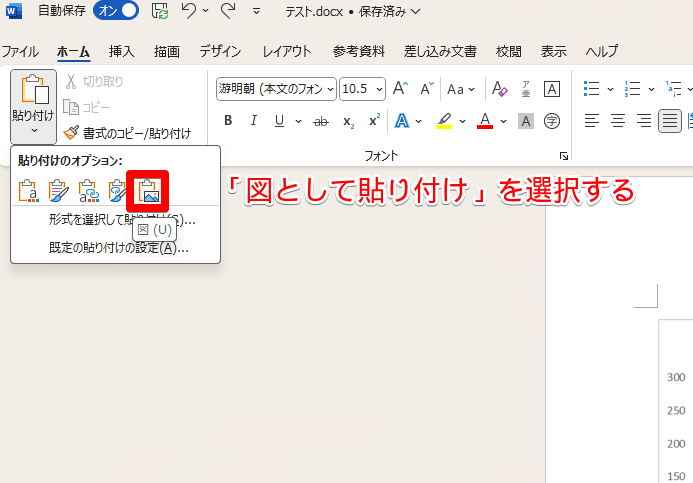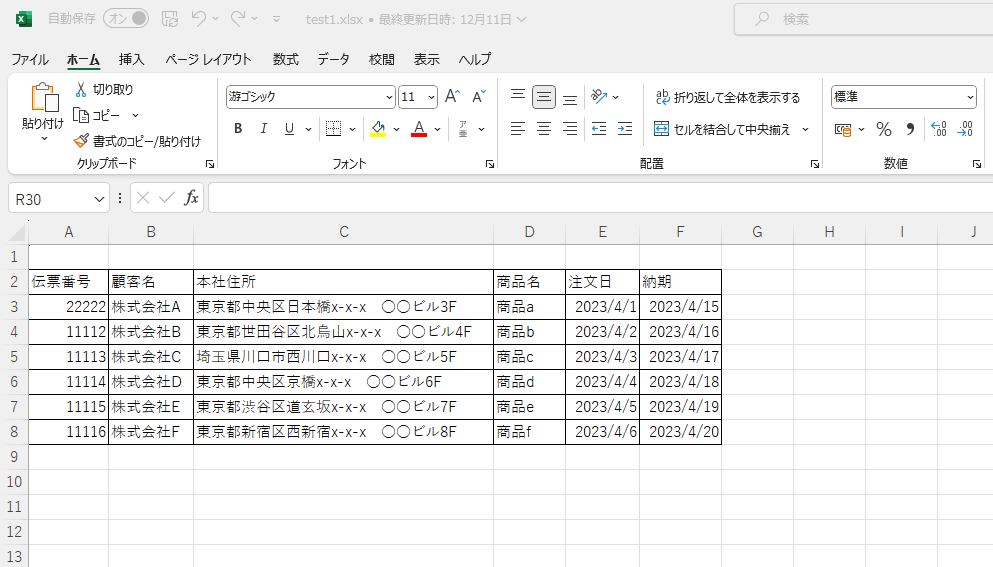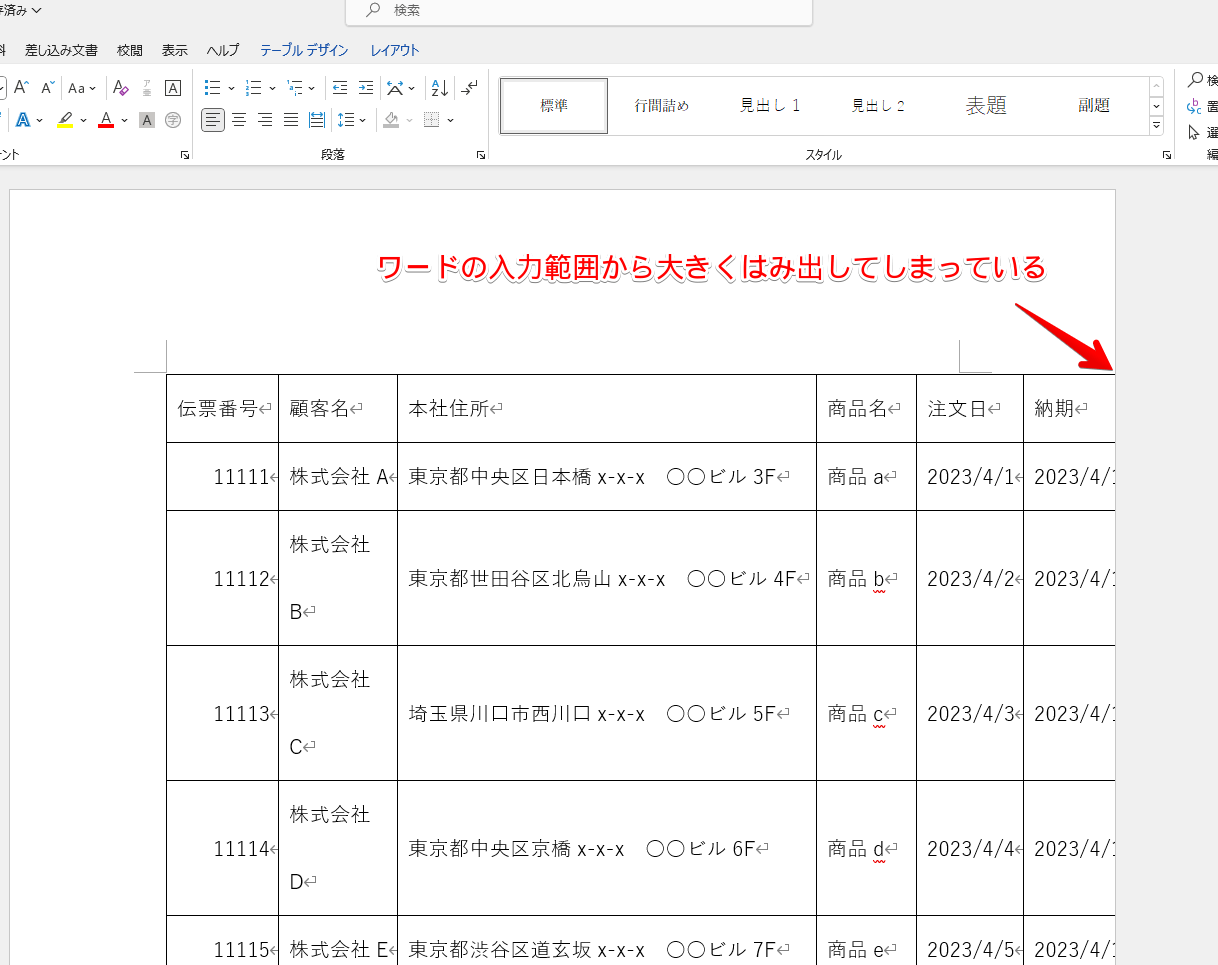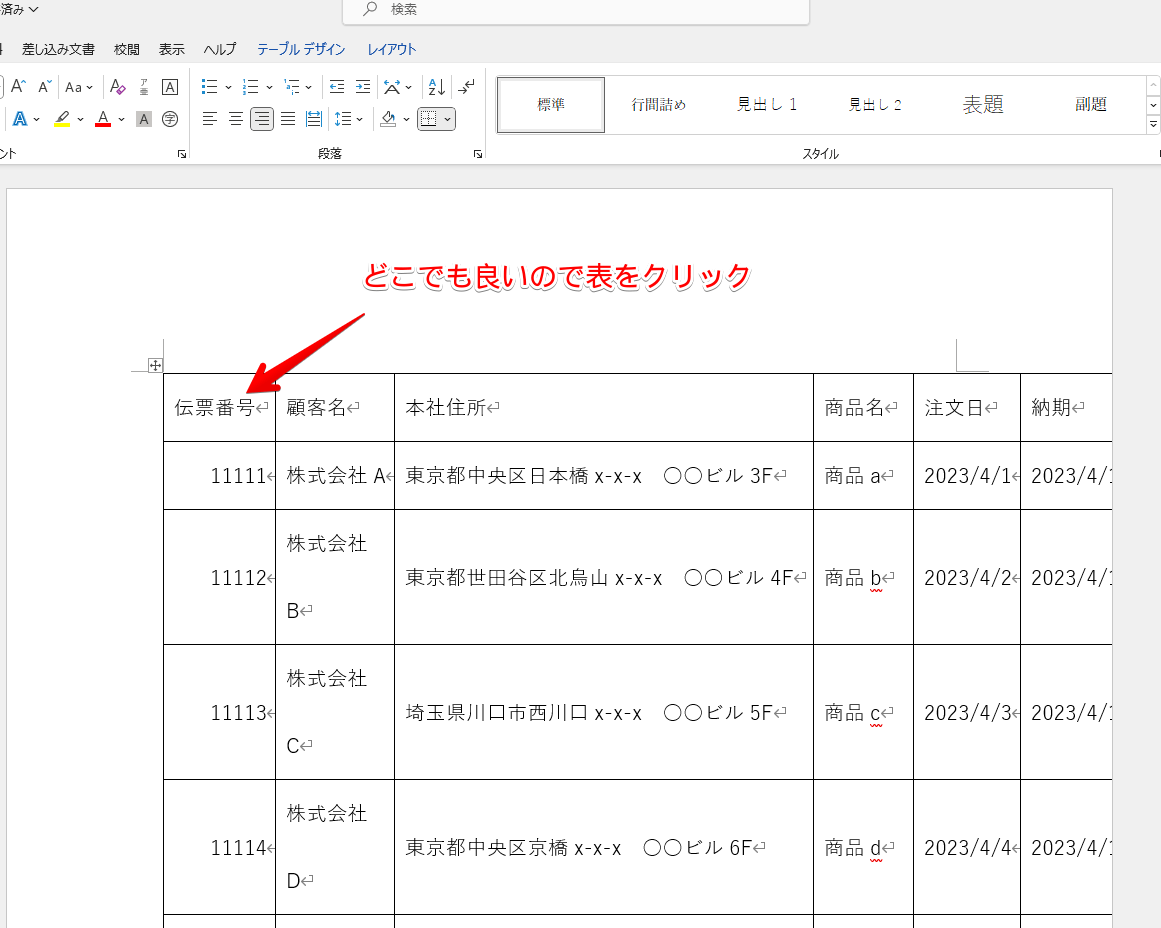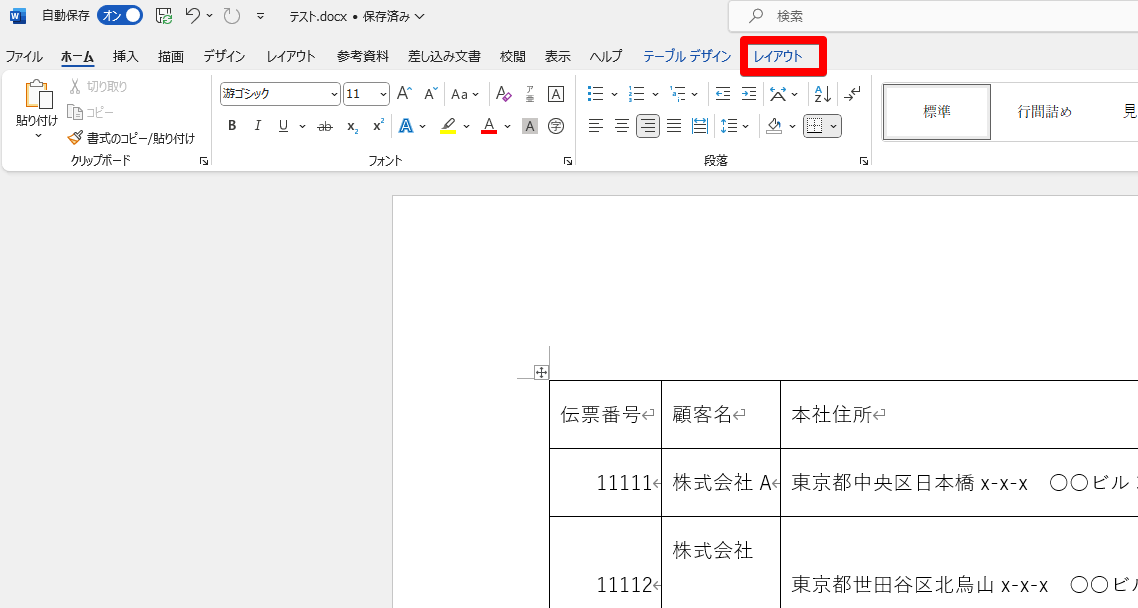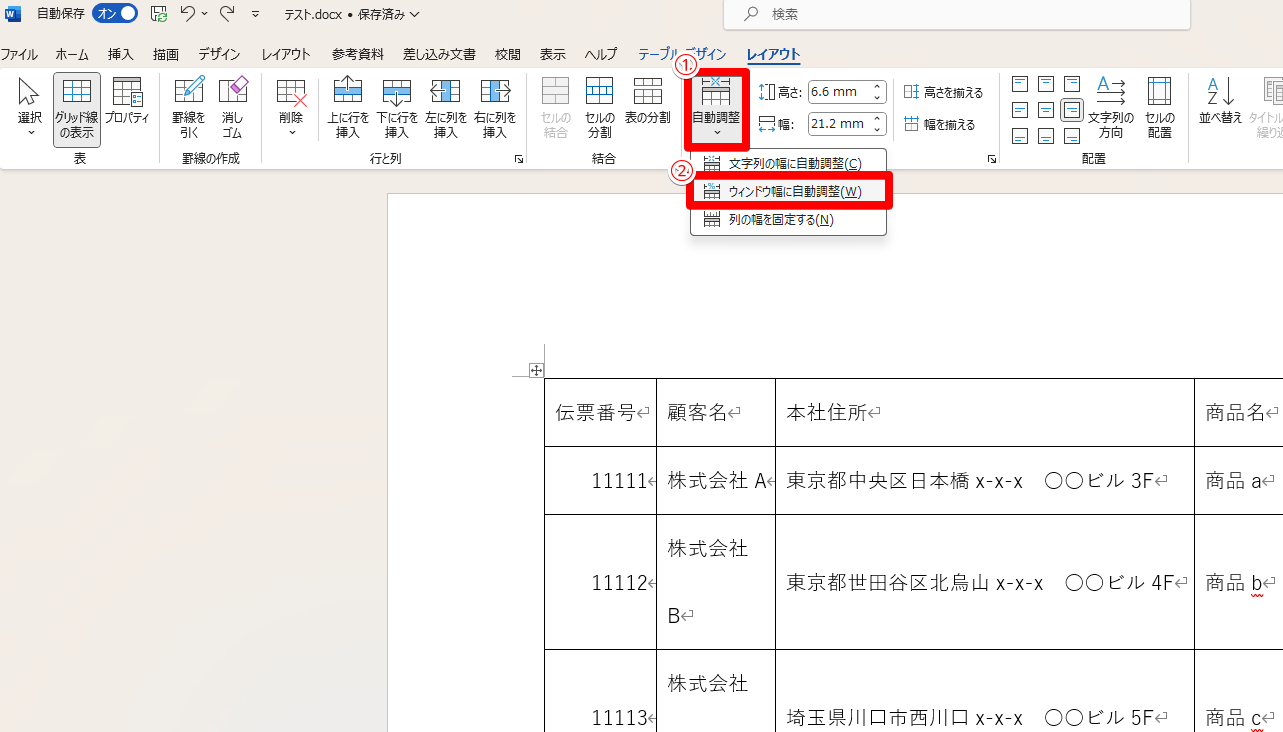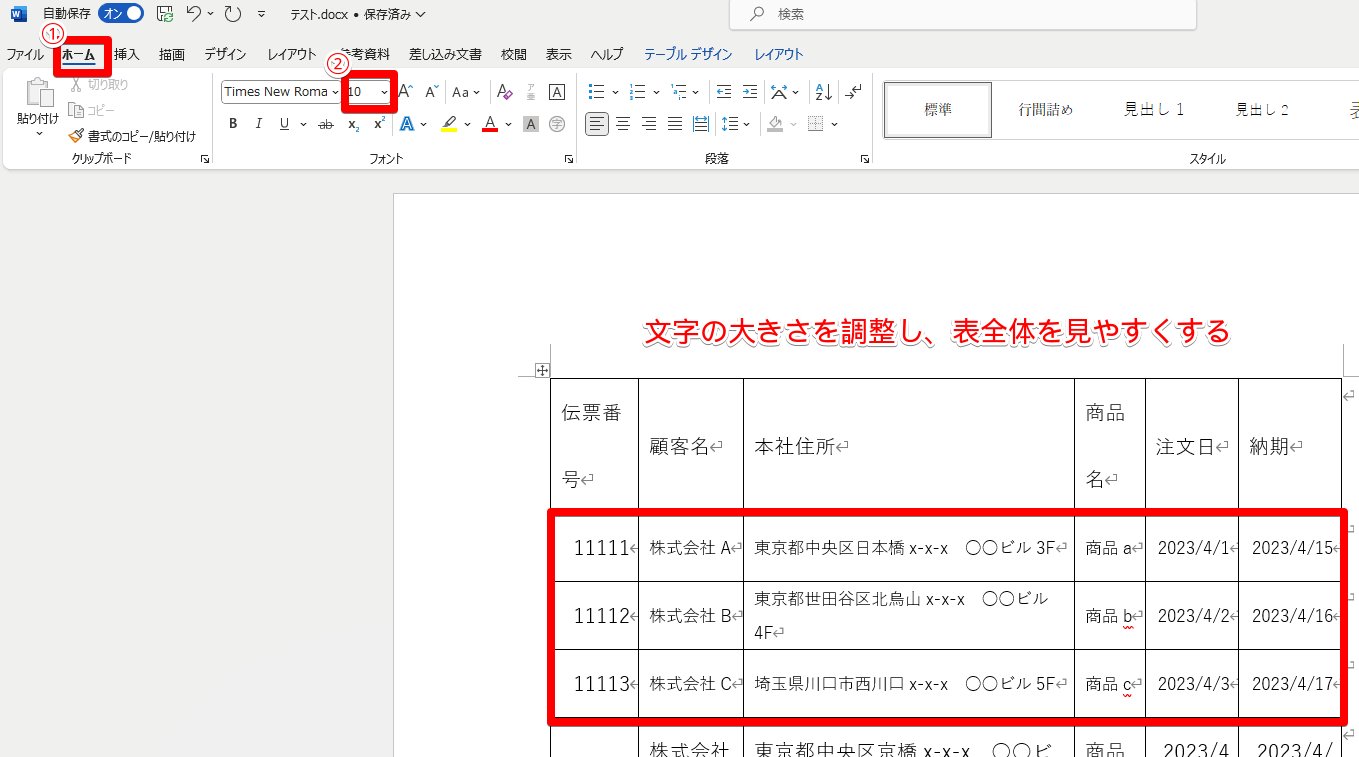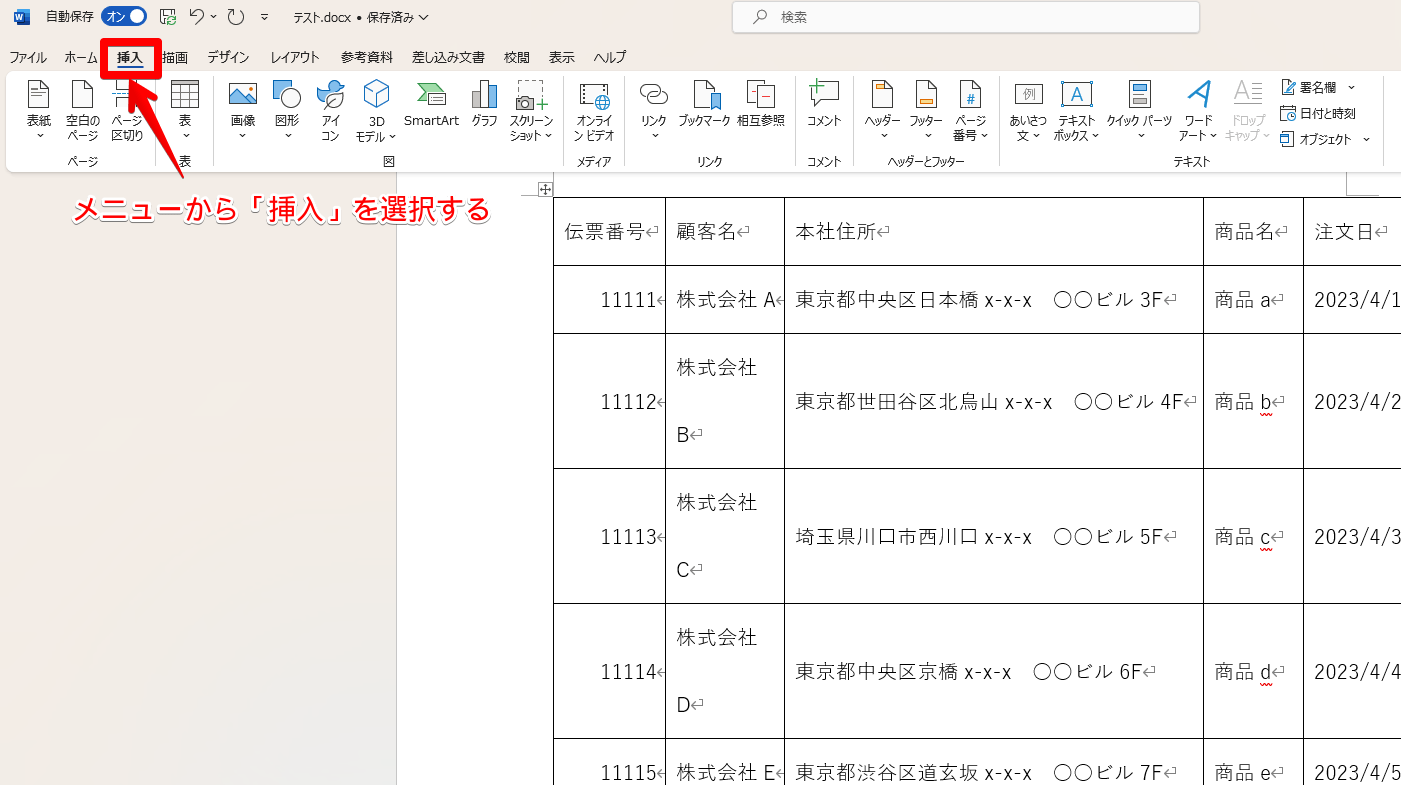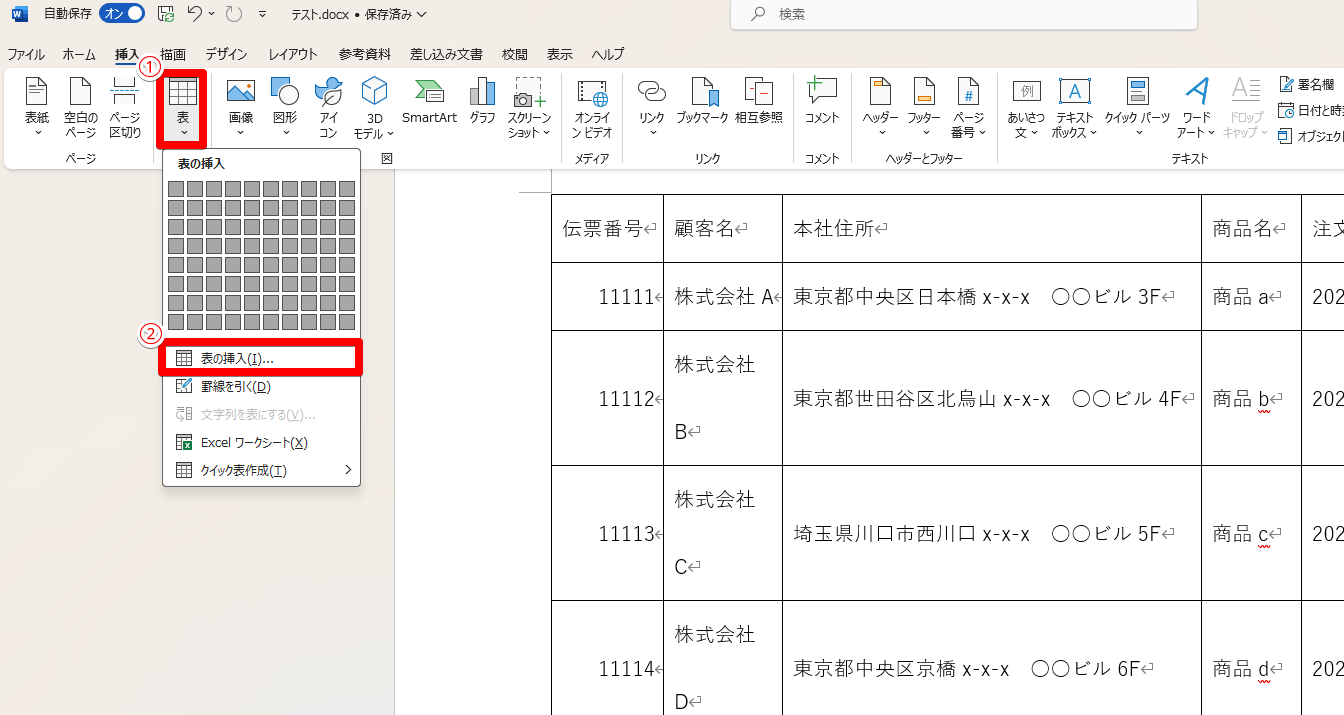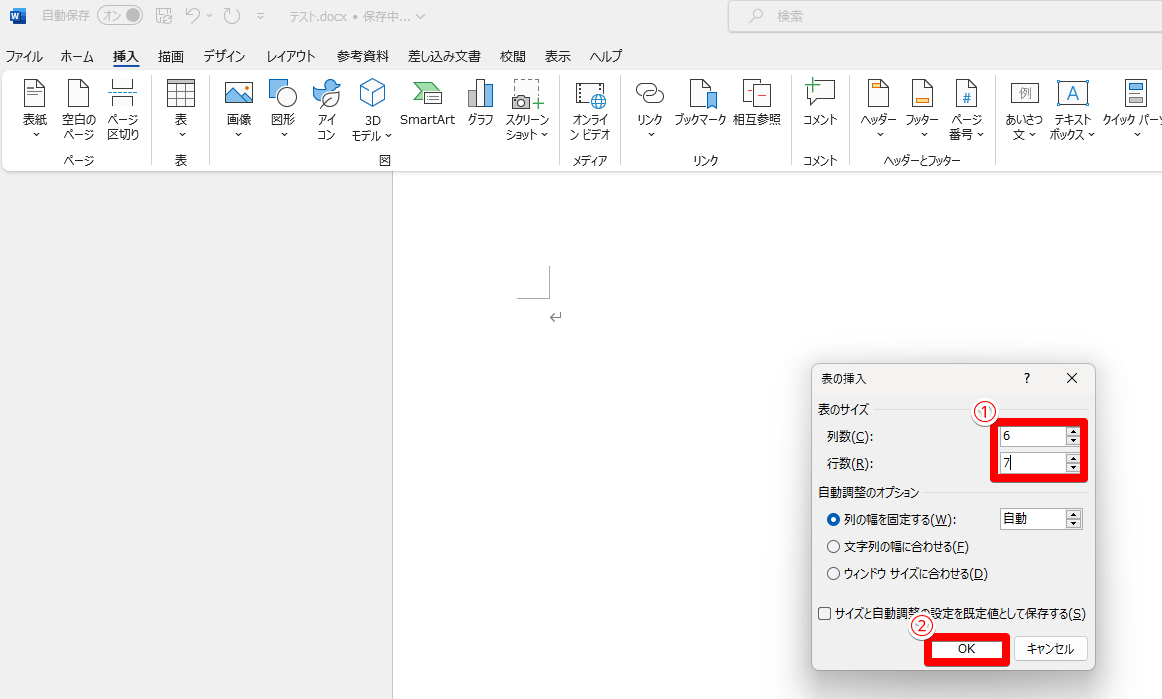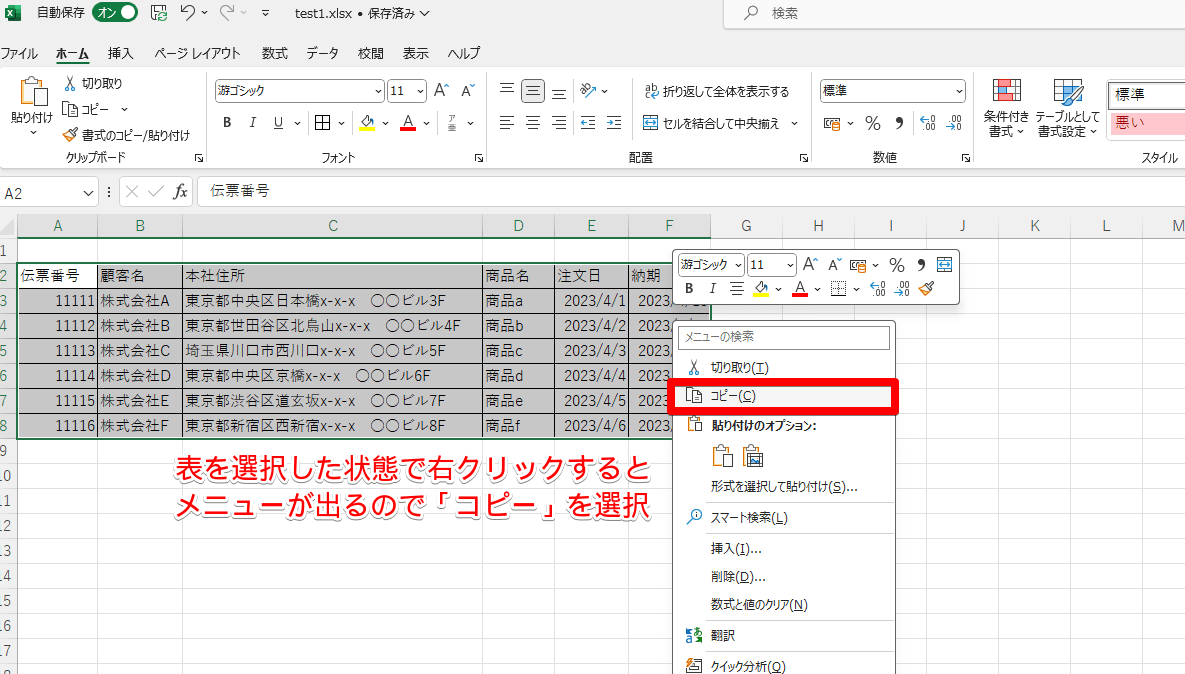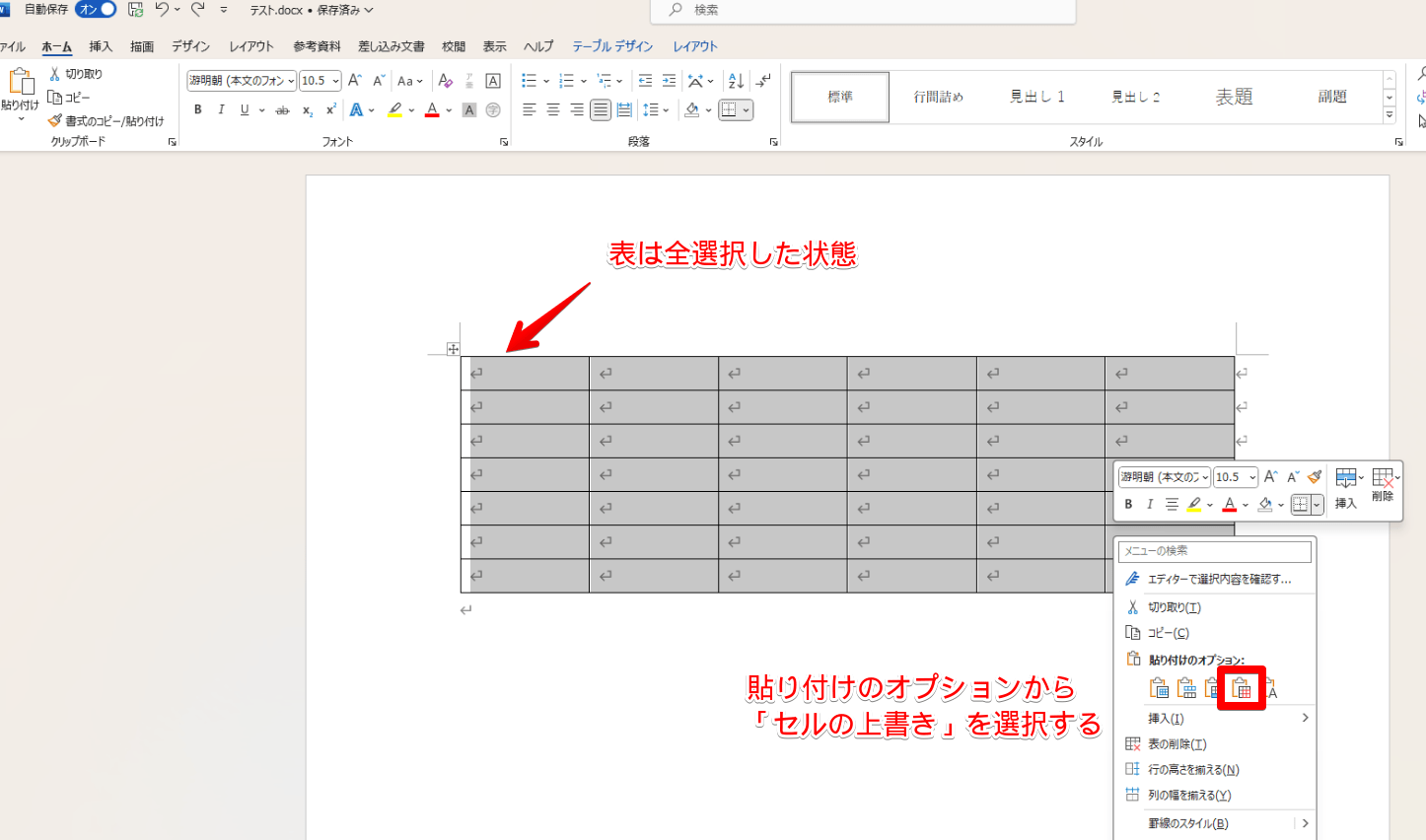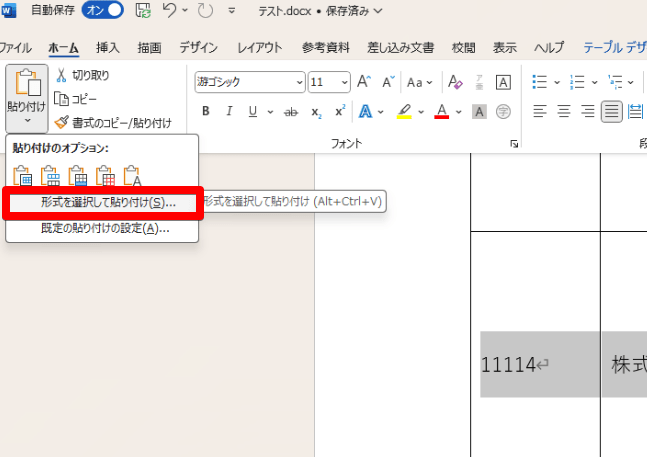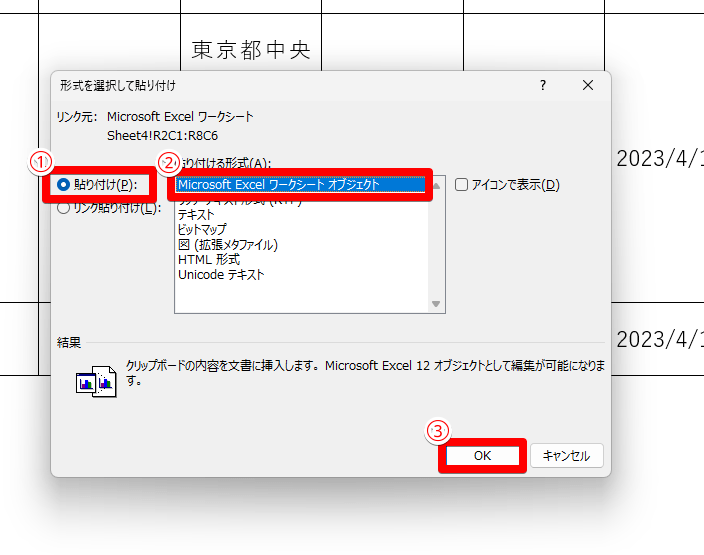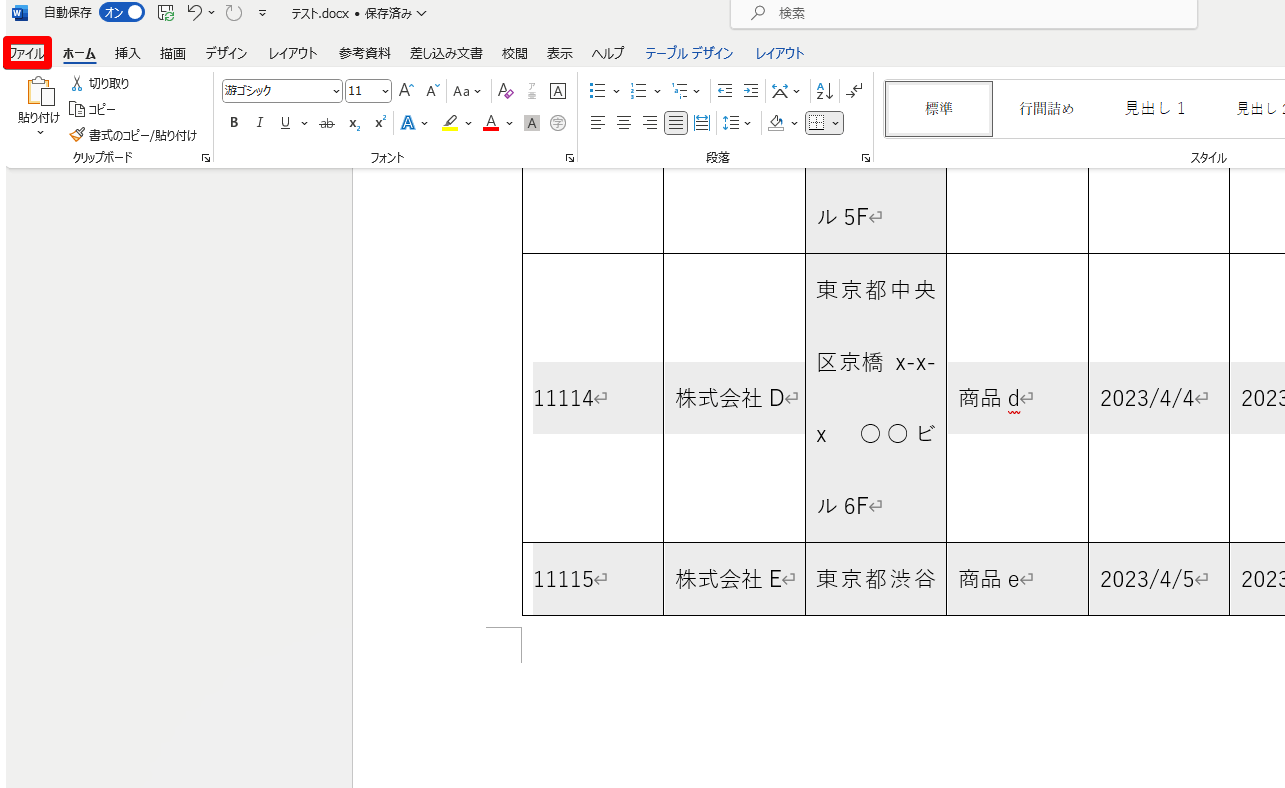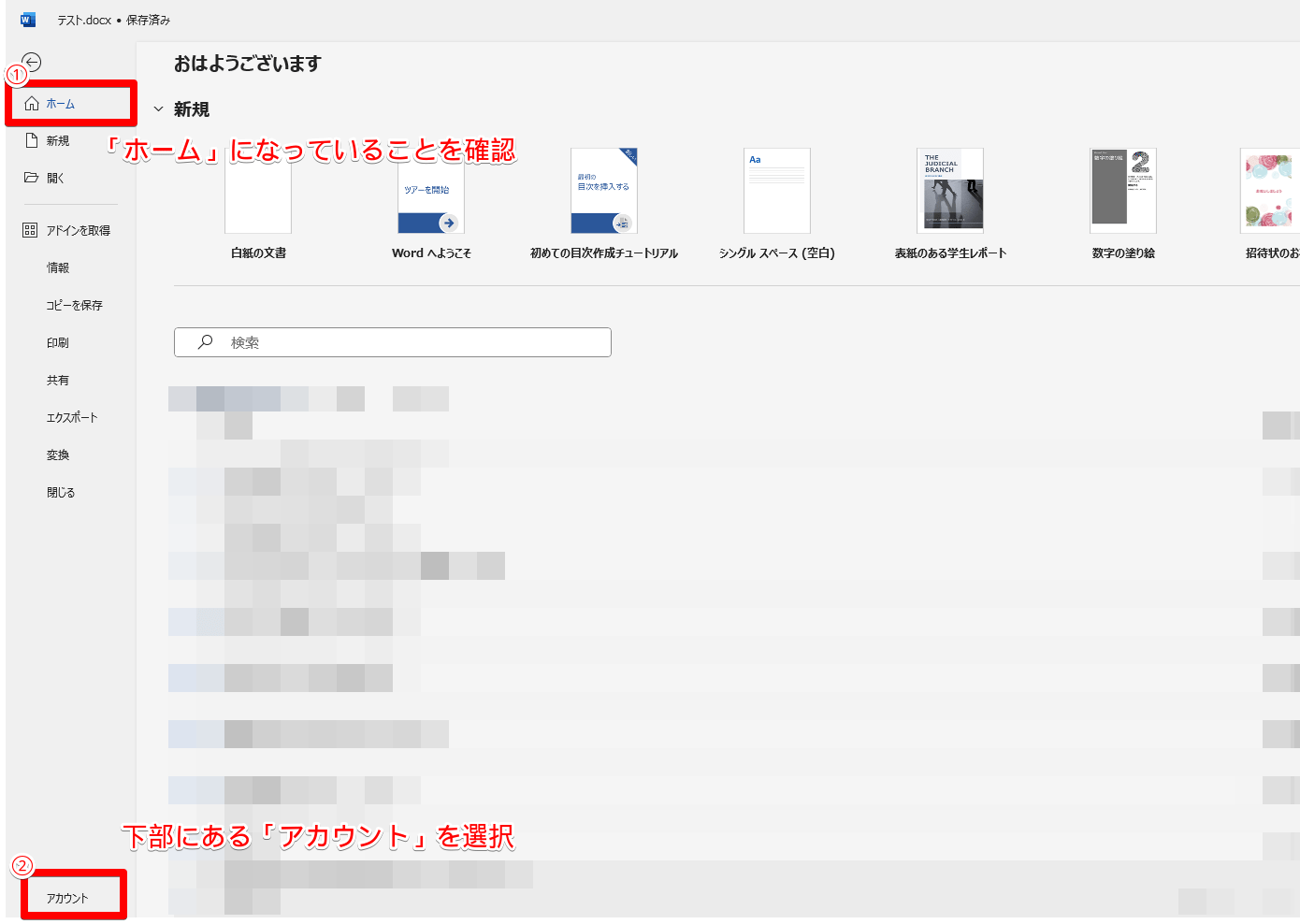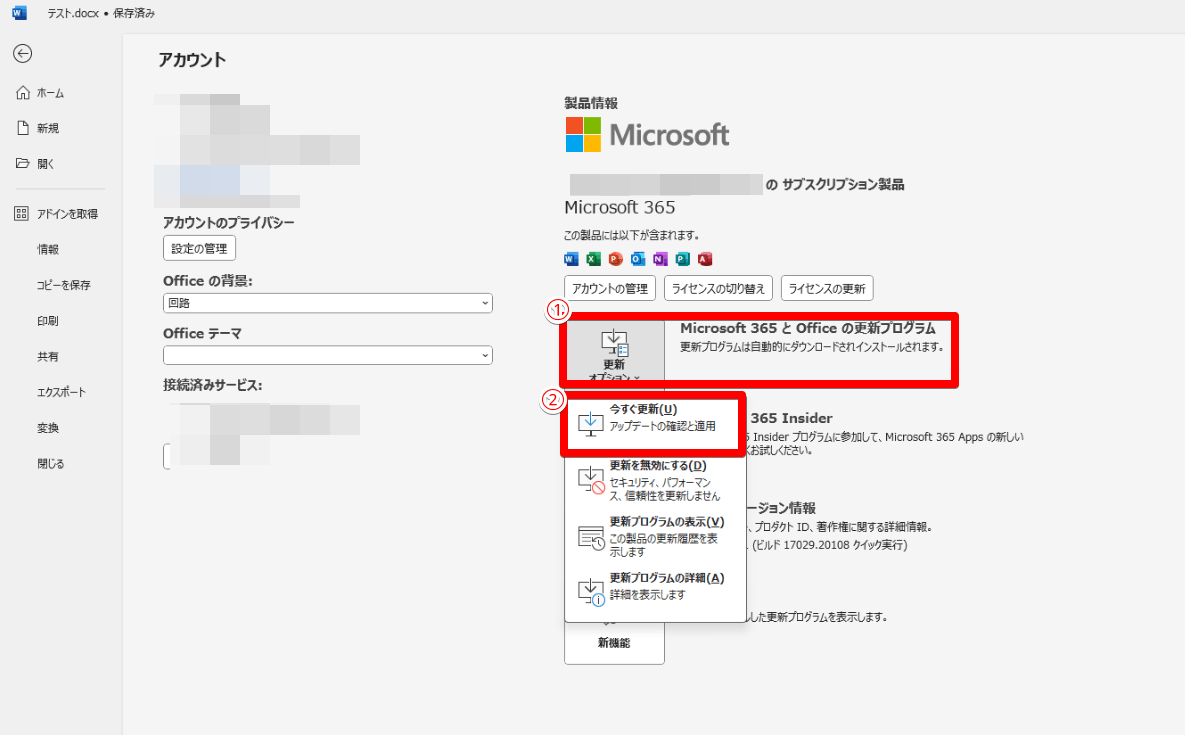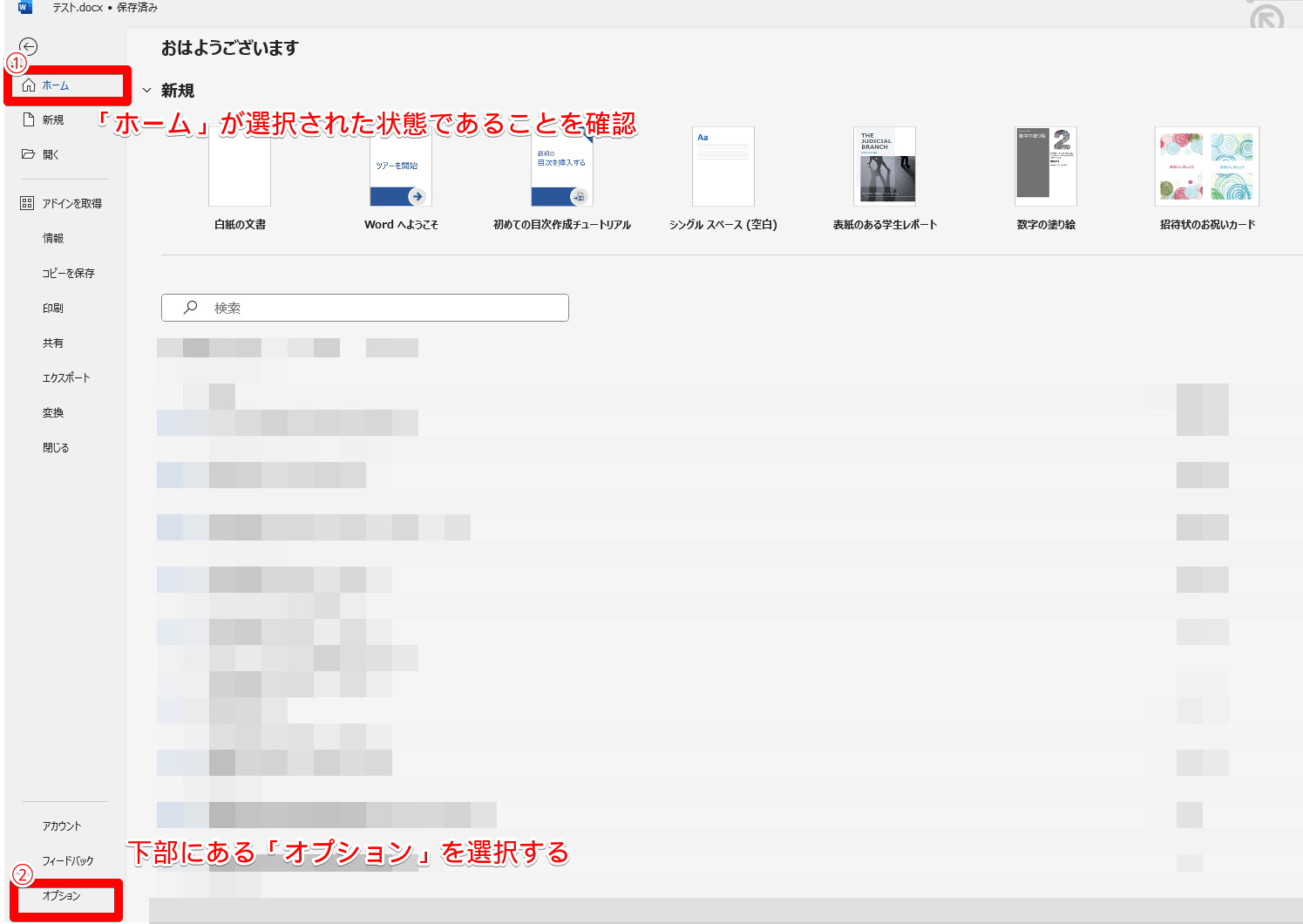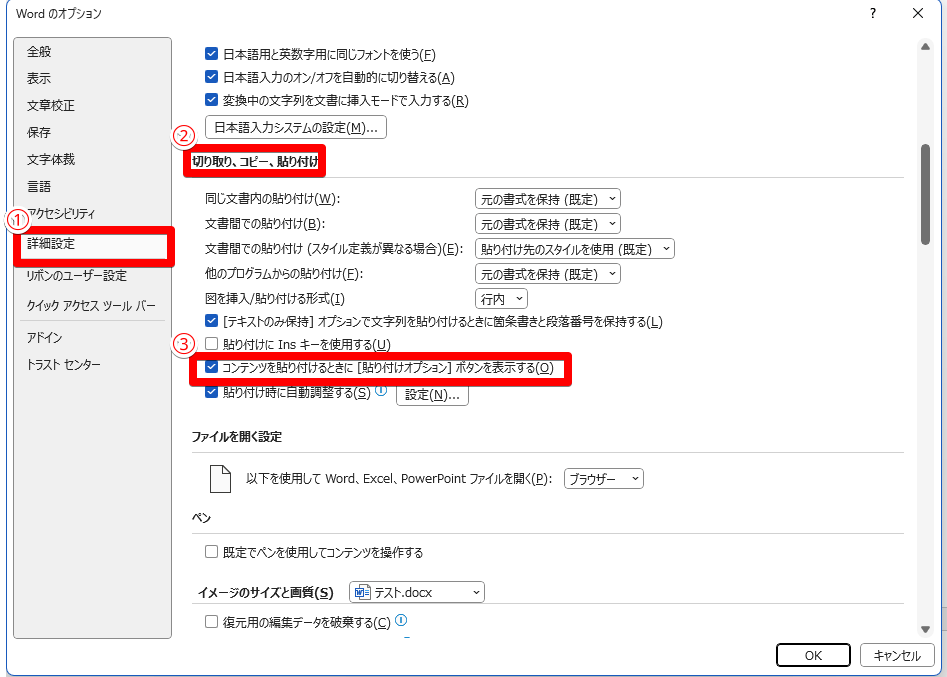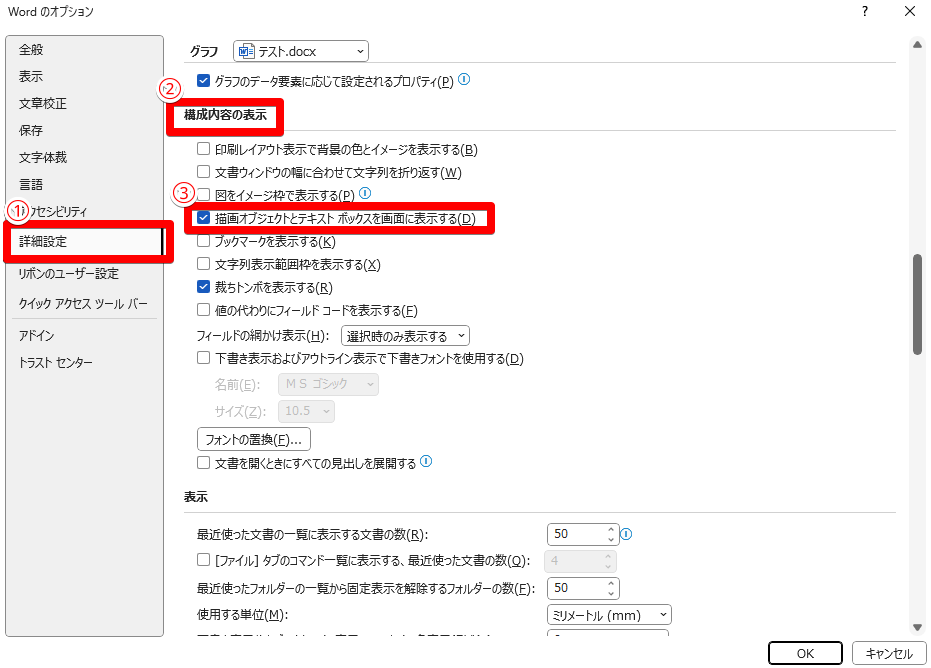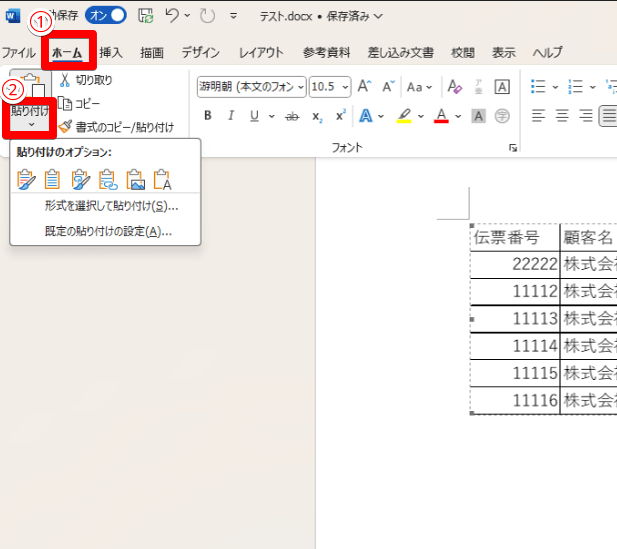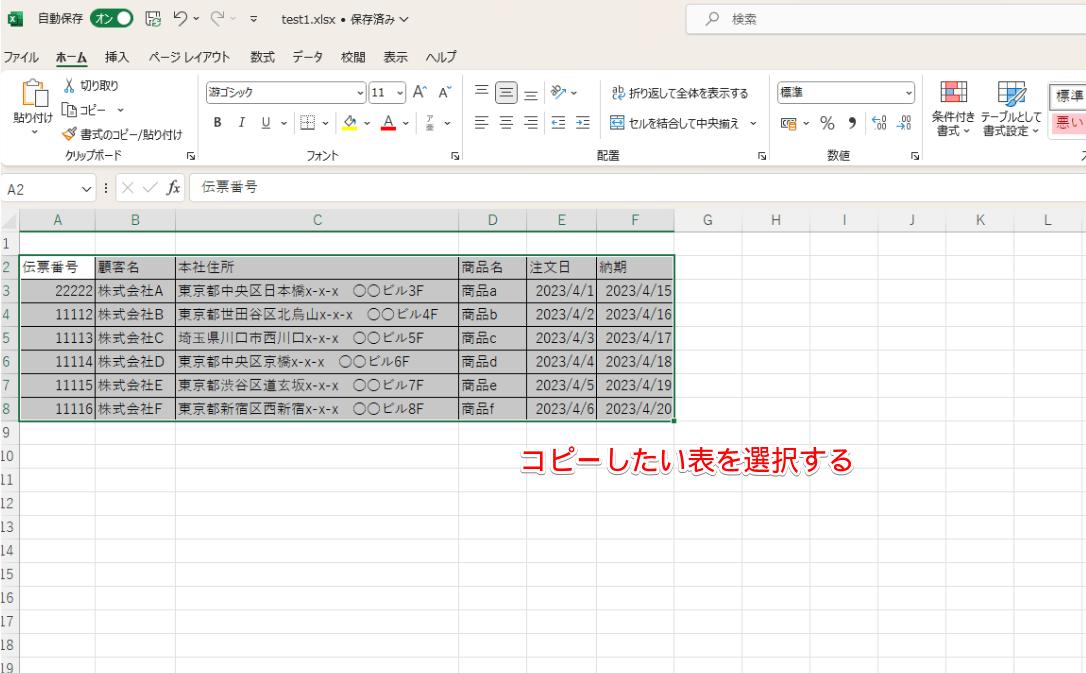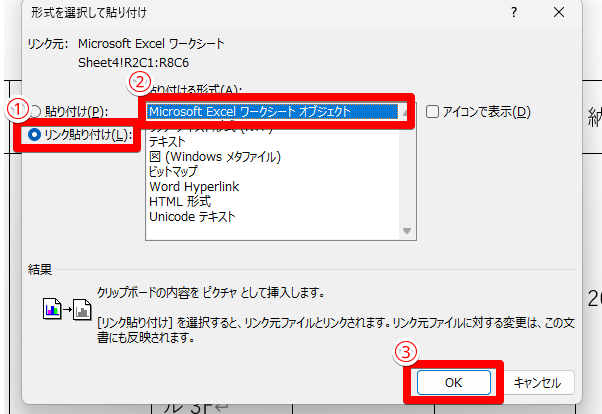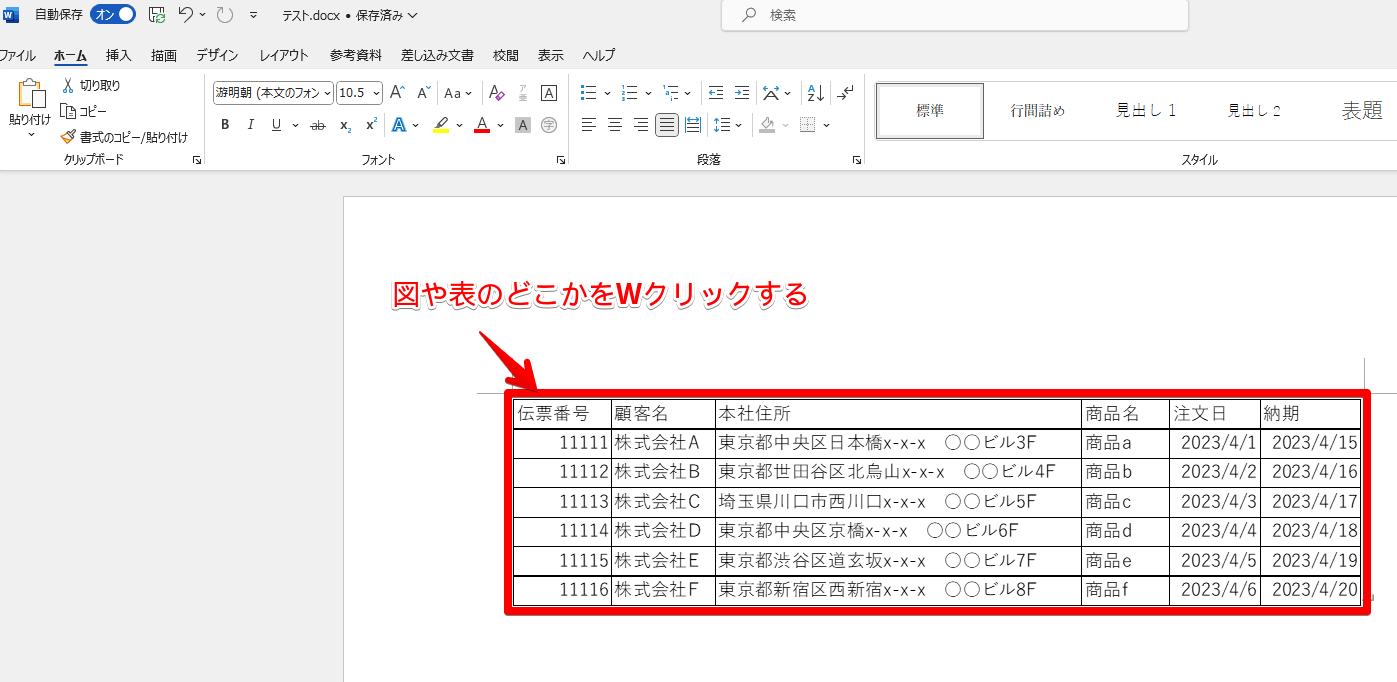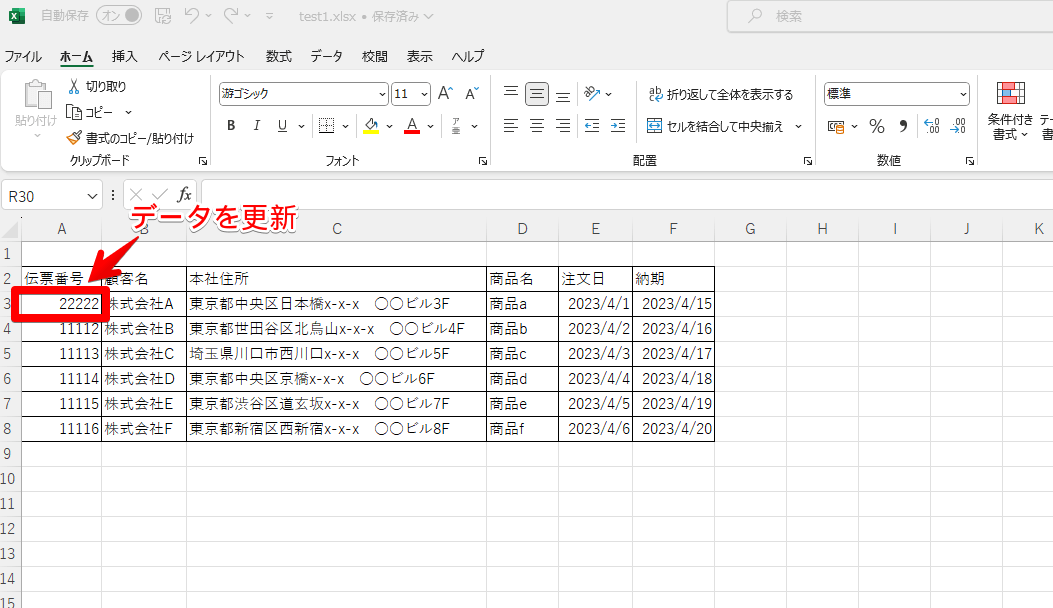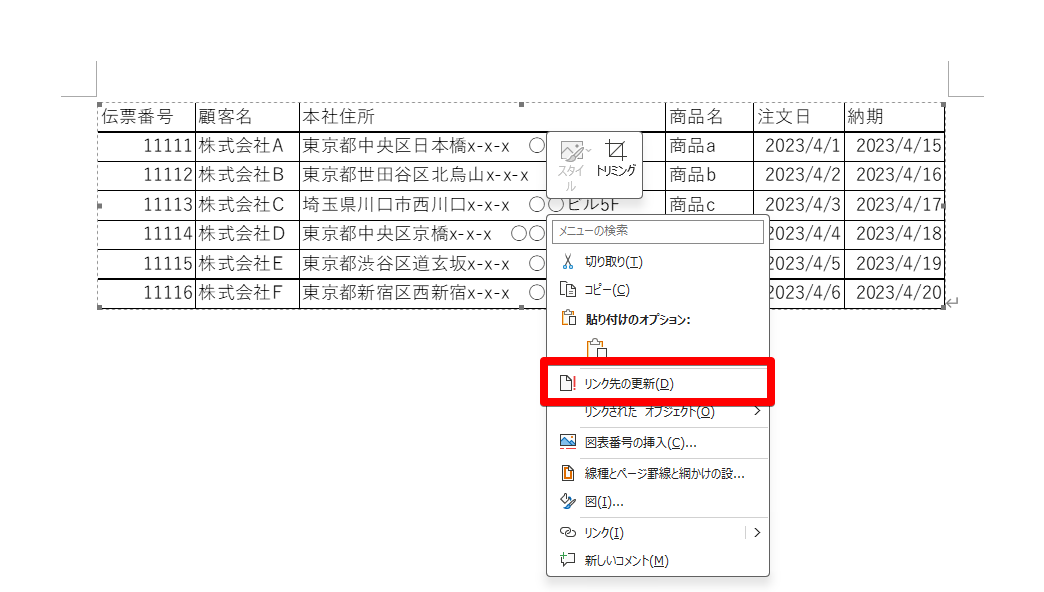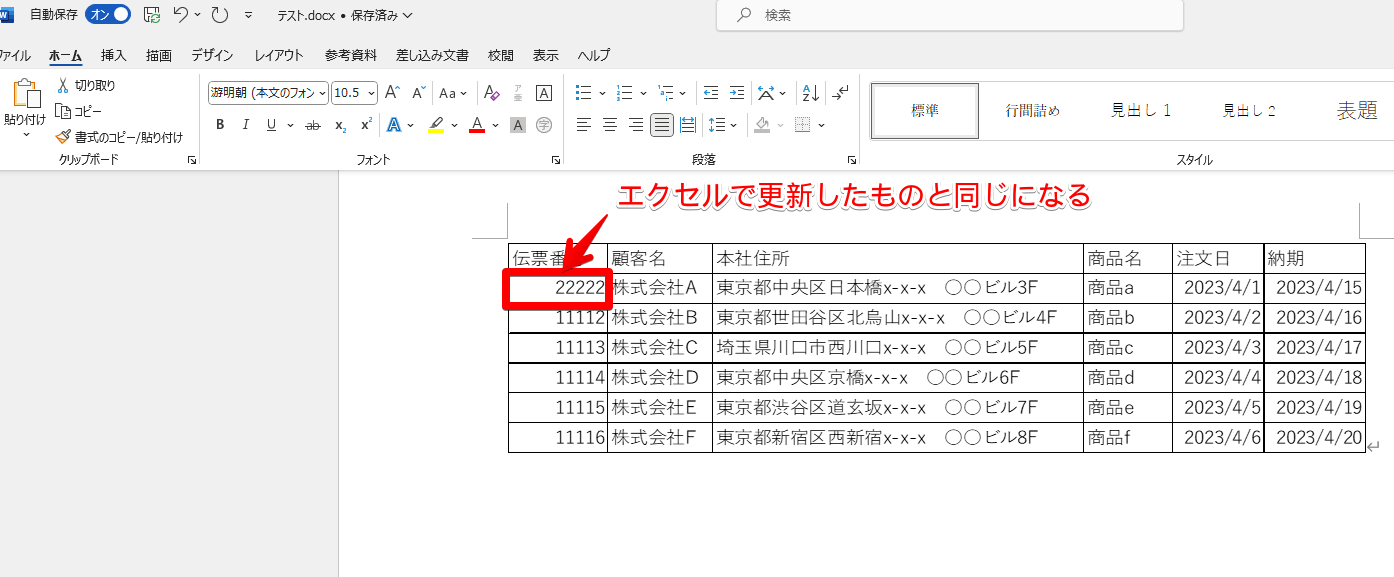エクセル初心者
エクセルで作成した図や表をワードにきれいに貼り付けたいけど、表が途中で切れてしまって上手くいかない。どうしよう…。
エクセルからワードに図や表を貼り付けるのはコツがいるよね。でも、この記事を読めば上手く貼り付ける方法が分かるようになるよ!

Dr.オフィス
今回は、エクセルの図や表をワードに上手く貼り付ける方法について解説します。
この方法を知っておけば、エクセル・ワードで同じ図や表を使いたい場合にとても便利です。
本記事を読んでいくと、エクセルの図や表をワードにきれいに貼り付けられるようになりますので、ぜひ最後までチェックしてみてください。
- エクセルの図や表を選択する
- 図や表を選択した状態でコピーする
- ワードへ移動してホームから貼り付けを選択する
- 貼り付けの形式を選択する
事務経験5年以上の私が、エクセルの図や表をワードに上手く貼り付ける方法について詳しく解説するよ!ぜひ参考にしてみてね!

Dr.オフィス
エクセル内にある図や、エクセルで作成した表をワードにも貼り付けて活用したい場合があると思います。
もしエクセルから上手く貼り付けることができれば、同じ図や表をワードで改めて作る必要もなくなり、作業の時短にも繋がります。
エクセルからワードへきれいに貼り付ける方法を理解していれば、資料作成のスキルアップにも繋がりますし、覚えておいて損はないです!
しっかり理解して、きれいな資料を作成できるようになりましょう。
そしてこちらの記事は下記の動画でも解説しているので、ぜひ合わせてご覧ください。
※本記事は『OS:Windows11』画像は『Excelのバージョン:Microsoft365』を使用しています。
目次
エクセルの図や表をワードに貼り付ける手順
ここからは、エクセルの図や表をワードに貼り付ける手順を解説します。
貼り付ける方法としては「そのまま貼り付ける場合」と「図として貼り付ける場合」の2パターンが基本です。
さっそく各方法を解説していきます。
そのまま貼り付ける
「図」と「表」の2パターンを解説します。
図の場合
図をそのまま貼り付ければ、貼り付け先のワード上でも図の編集ができます。
- STEP
エクセル上からワードに貼り付けたい図を選択する
- STEP
コピーする
- STEP
ホームから貼り付けを選択する
- STEP
貼り付けのオプションを選択する
表の場合
表をそのまま貼り付ければ、貼り付け先のワード上でも表の内容を編集できます。
- STEP
エクセル上からワードに貼り付けたい表を選択する
- STEP
コピーする
- STEP
ホームから貼り付けを選択する
- STEP
貼り付けのオプションを選択する
図として貼り付ける
「図」と「表」の2パターンを解説します。
図の場合
図として貼り付けると、貼り付け先であるワード上での編集はできなくなります。
意図せぬ編集を防ぎたい場合は、図として貼り付けるを選択するといいでしょう。
- STEP
エクセル上からワードに貼り付けたい図を選択する
- STEP
コピーする
- STEP
ホームから貼り付けを選択する
- STEP
貼り付けのオプションを選択する
表の場合
図として貼り付けると、貼り付け先であるワード上での編集はできなくなります。
表の中の数値などを編集されたくない場合や、うっかり編集してしまったというようなことを防ぎたい場合は、図として貼り付けるを選択するといいでしょう。
- STEP
エクセル上からワードに貼り付けたい表を選択する
- STEP
コピーする
- STEP
ホームから貼り付けを選択する
- STEP
貼り付けのオプションを選択する
エクセルの図や表を貼り付けた後に確認する
エクセルから図や表を貼り付けた場合は、表示が崩れていないか・更新した方が良い箇所がないかしっかり確認しましょう。
貼り付けた図や表がはみ出る場合は大きさを変更する
今回は以下のエクセルの表をワードに貼り付けます。
貼り付けてみたら、ワードの範囲から大きくはみ出してしまったね。

Dr.オフィス
はみ出てしまった場合は、以下の3通りで修正しましょう。
ここではよくある表の場合を主に解説します。
一番簡単な方法から紹介していきます。
レイアウトを調整する
表がページ内に収まるように、レイアウトを調整しましょう。
- STEP
表を選択する
- STEP
メニューから「レイアウト」を選択する
- STEP
「ウインドウ幅に自動調整」を選択する
- STEP
セル内にある値の見栄えを良くする
ワードの表機能を使う
ワード内の表作成機能で大枠を作成してから、エクセルの表にあるデータを貼り付けます。
- STEP
「挿入」を選択する
- STEP
「表の挿入」を選択する
- STEP
行数・列数を入力しOKを押す
- STEP
エクセルから表を選択し、コピーする
- STEP
「セルの上書き」を選択する
図として貼り付ける
図として貼り付けることで簡単かつきれいに表を貼り付けることができますが、後々表のデータを編集することができなくなりますので注意が必要です。
- STEP
エクセル上からワードに貼り付けたい表を選択する
- STEP
コピーする
- STEP
ホームから貼り付けを選択する
- STEP
貼り付けのオプションを選択する
貼り付けた図や表が崩れた場合は形を整える
図は大きさを調整すれば形が整いますが、表は貼り付けた後にレイアウトが崩れやすく、直すために複数の手順を踏む必要があります。
以下で、表を例にして解説します。
エクセルから表をコピーして、ワードに貼り付けると列の幅などが変わってしまい、全体のレイアウトが崩れる場合があるよね。
今回はその場合の対処法を解説するよ。

Dr.オフィス
- STEP
エクセル上からワードに貼り付けたい表を選択する
- STEP
コピーする
- STEP
ホームから貼り付けを選択する
- STEP
形式を選択して貼り付けるを選択する
- STEP
「Microsoft Excelワークシートオブジェクト」を選択する
これでエクセル上と同じレイアウトの表が完成しました。
ちなみに、ワード上で表の数値などを更新することも可能です。
ただ、ワード上で更新した場合、元のエクセル上の表は更新されませんので注意しましょう。
貼り付けた図や表の更新を反映させる
図や表を貼り付けた際に、「元の書式を保持」か「貼り付け先のスタイルを使用」を選択すると、貼り付けた先のワードで図や表を編集・更新することができます。
しかし、「図で貼り付け」を選択してしまうと、編集・更新することはできません。
図や表の編集は、ワード上で図や表を作成する場合と同じ方法でできます。
この方法ですと、元データであるエクセル上のデータは更新されませんので、注意してください。
エクセルの図や表をワードに貼り付けできない場合の対応方法
まれにエクセルの図や表をワードに貼り付けられないという問題が発生します。
ここでは、その対処法について解説します。
貼り付け自体ができない場合
Office系ソフトの更新がされていないという原因が考えられます。
下記手順から更新を行いましょう。
- STEP
ワード上部のメニューから「ファイル」を選択する
- STEP
下部にある「アカウント」を選択
- STEP
製品情報のところから「更新オプション」を選択し、「今すぐ更新」をクリックする
- STEP
最新の更新が終わったら改めて貼り付けを行う
普段の貼り付けと同じように、貼り付けを行ってみましょう。
「図として貼り付け」が出てこない場合
対処方法①
Ctrl+Vで貼り付けた時に、貼り付けのオプションが出てこない場合の対処法です。
- STEP
ワードの「オプション」を選択
- STEP
「コンテンツを貼り付けるときに[貼り付けのオプション]ボタンを表示する」にチェックを入れる
- STEP
「描画オブジェクトとテキスト ボックスを画面に表示する」にチェックを入れて、OKを押す
これでワードに戻り、もう一度Ctrl+Vで貼り付けると、右下に貼り付けオプションが出ます。
ここから「図として貼り付け」などを選択しましょう。
対処方法②
対処方法①の方法でも解決できなかった場合は、メニューバーを使って貼り付けを行います。
- STEP
「貼り付け」を選択
- STEP
貼り付ける書式を選択する
Office系ソフトは常に最新版へ更新しておくことをおすすめします。
エクセルからワードにリンクで貼り付ける
図や表を貼り付ける際に、「貼り付け元のエクセルを更新したら、ワード上の図や表も自動で更新できるようにしたい」と考える方もいるでしょう。
コピー元のエクセルと、コピー先のワードを紐づけて更新を反映させる方法があるので、ここで紹介するよ。

Dr.オフィス
例として、表で説明します。
エクセルからワードにリンクを貼り付ける
- STEP
エクセル上からワードに貼り付けたい表を選択する
- STEP
コピーする
- STEP
貼り付けを選択する
- STEP
形式を選択して貼り付けるを選択する
- STEP
「Microsoft Excelワークシートオブジェクト」を選択する
エクセルからワードに貼り付けたリンクを更新する
先ほどの工程で、エクセルとワードが紐づきましたので、ここから図や表を更新する方法を解説します。
- STEP
編集したいワード上の表をWクリックする
- STEP
数値など更新行う
- STEP
ワードに戻ってリンク先の更新を選択
- STEP
しっかり反映されていることを確認する
この方法を使えば、エクセルで更新や修正したものを何回もワードに貼り付ける必要がなくなります。
日々の仕事の時短にも繋がりますので、知っておいて損はないですよ!
エクセルからワードへきれいに貼り付ける方法に関するQ&A
Q
エクセルからワードに貼り付けたとき、大きさが変わってしまう場合はどう対応すればいい?
A
≫貼り付けた図や表が崩れた場合は形を整えるで詳しく解説しています。ぜひ参考にしてみてください。
Q
エクセルにワードを埋め込みたい場合はどうすればいい?
A
メニューバーの「挿入」から「オブジェクト」を選択後、「ファイルから」で埋め込みたいワードファイルを選択します。埋め込みの際に「図」「リンク」いずれかでの埋め込みが選択できますので、チェックを入れてOKを押してください。
Q
エクセルからワードに貼り付けたときに表示される線を消すにはどうすればいい?
A
エクセルのメニューバーの「表示」から「目盛線」のチェックを外します。
その状態で図や表をコピーし、ワードに貼り付けを行うと線を表示することなく貼り付けが完了できます。
エクセルの図や表をワードへ貼り付ける際は形式を上手く選択しよう!
今回は、エクセルで作成したものをワードに応用したい場合に役立つ「エクセルの図や表をワードに貼り付ける方法」を解説しました。
4つのステップで簡単に図や表を貼り付けることができました。
また、用途によって形式を上手く選択すれば、後から編集することができたり、大きさを調整できます。
最後に、エクセルの図や表をワードに貼り付ける簡単ステップについて、おさらいしましょう。
- エクセルの図や表を選択する
- 図や表を選択した状態でコピーする
- ワードへ移動してホームから貼り付けを選択する
- 貼り付けの形式を選択する
Microsoft Excelワークシートオブジェクトを使うと、エクセルのデータとも紐づけられるため便利でしたね。
きれいに貼り付ける方法を知っていると、資料作成などで非常に役に立ちます。周囲と差がつくスキルになりますのでぜひ覚えておいてください。
Wordについてくわしく解説している姉妹サイトの【Wordドクター】があります。こちらもぜひ参考にしてみてください。