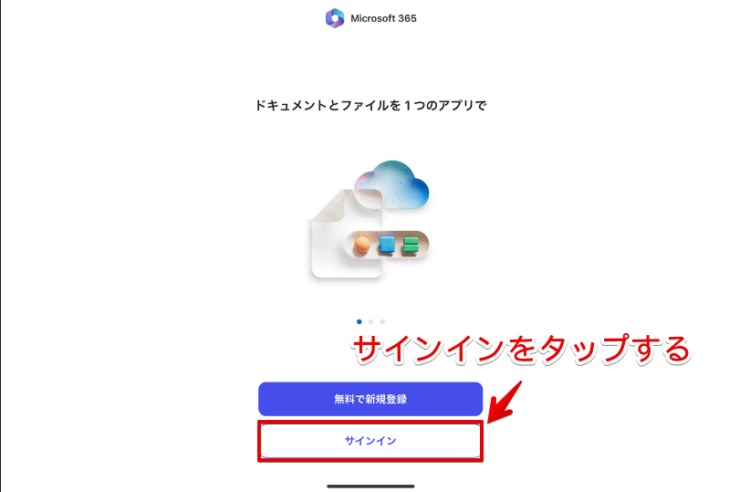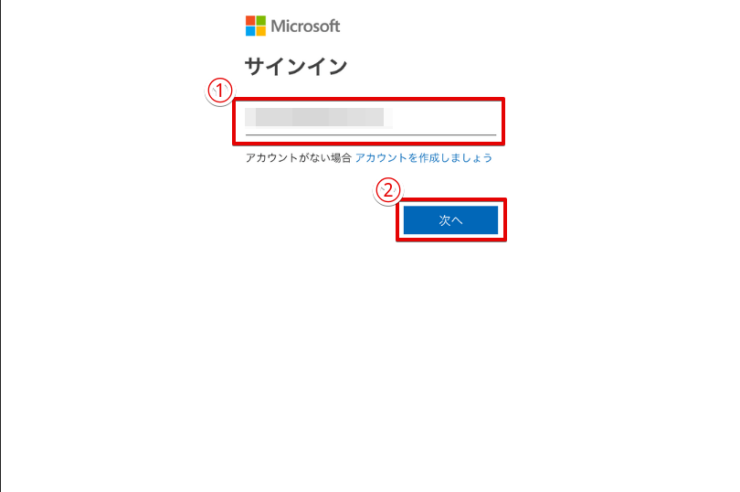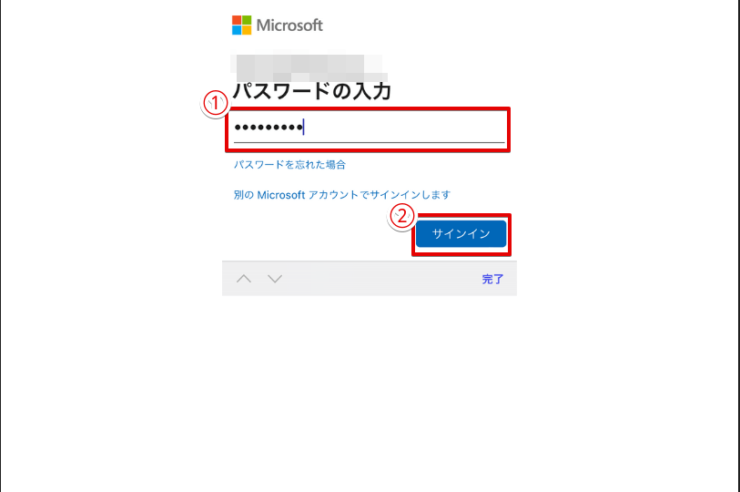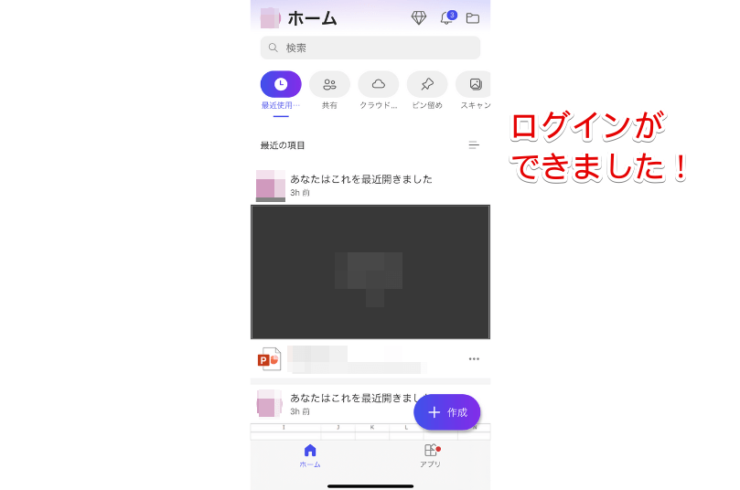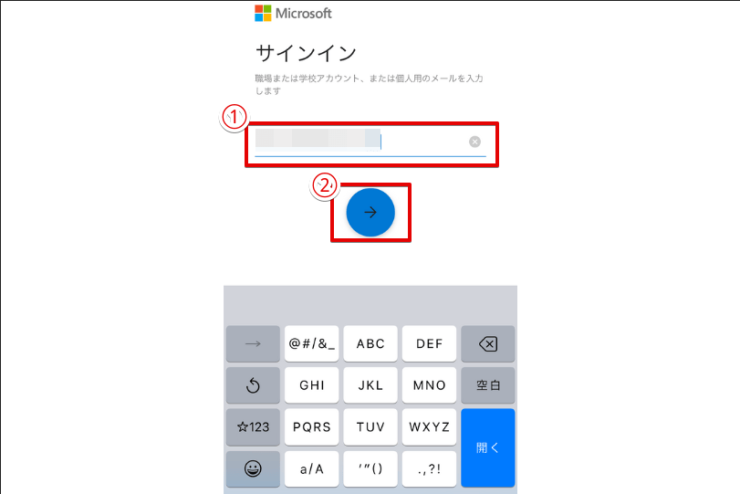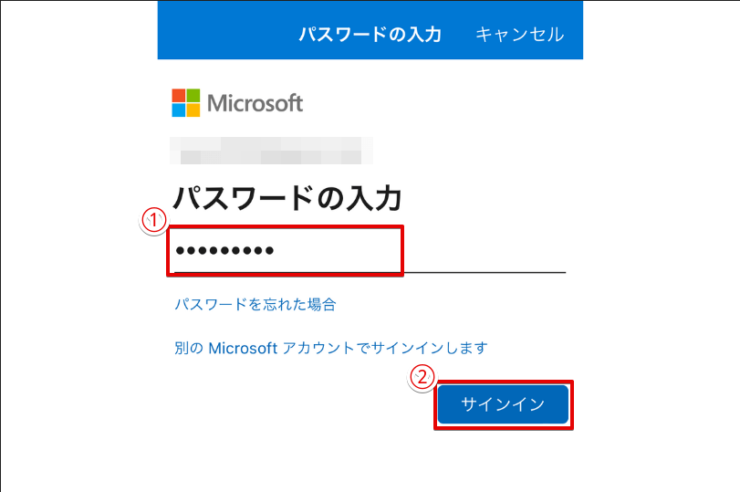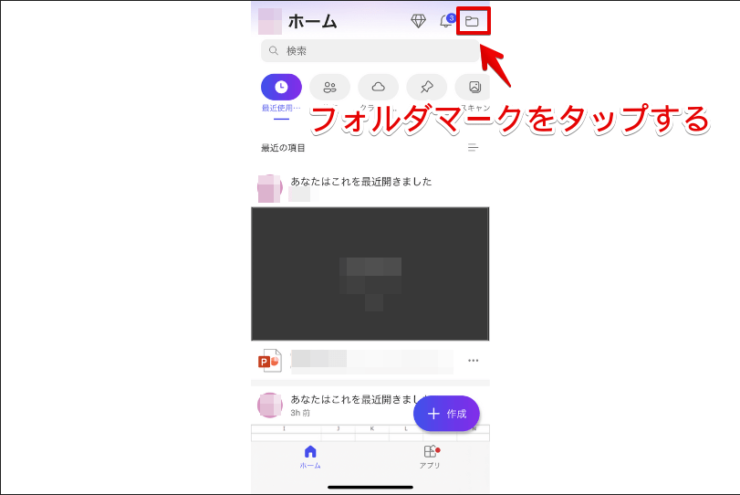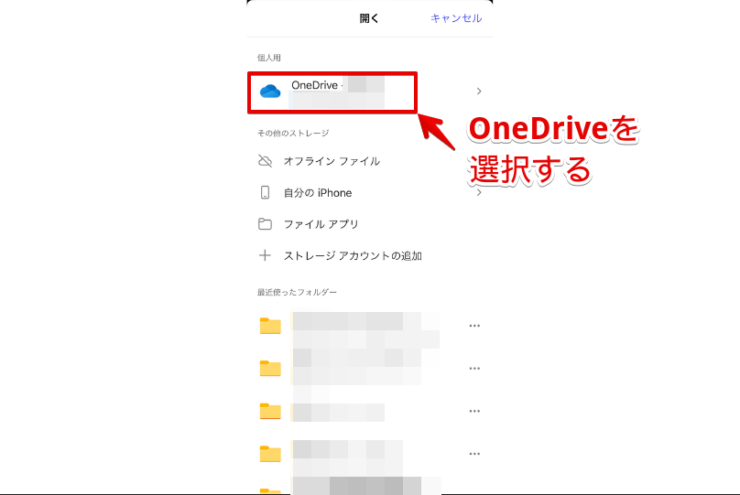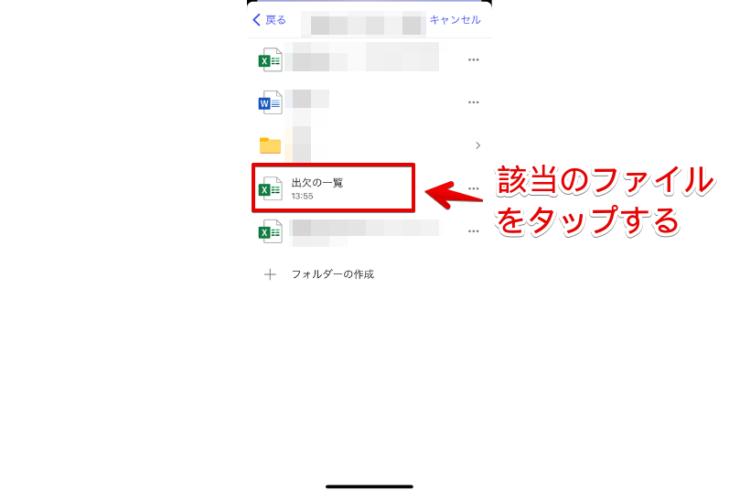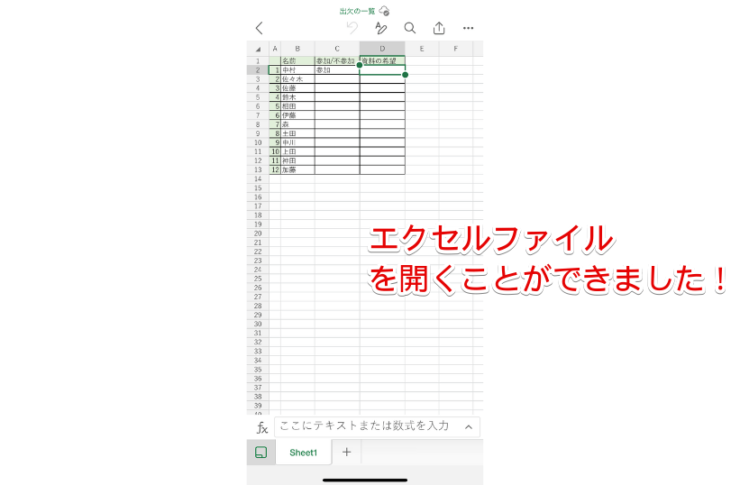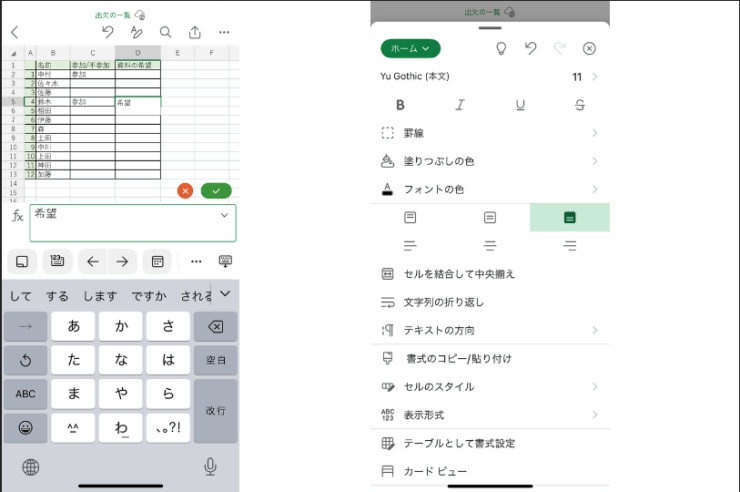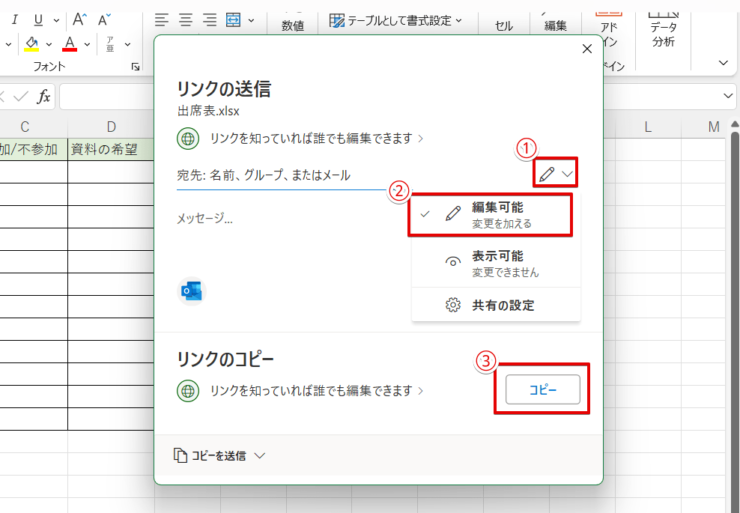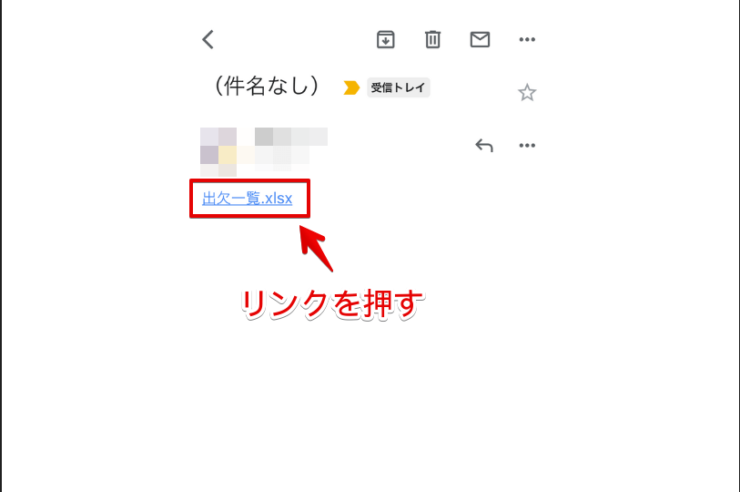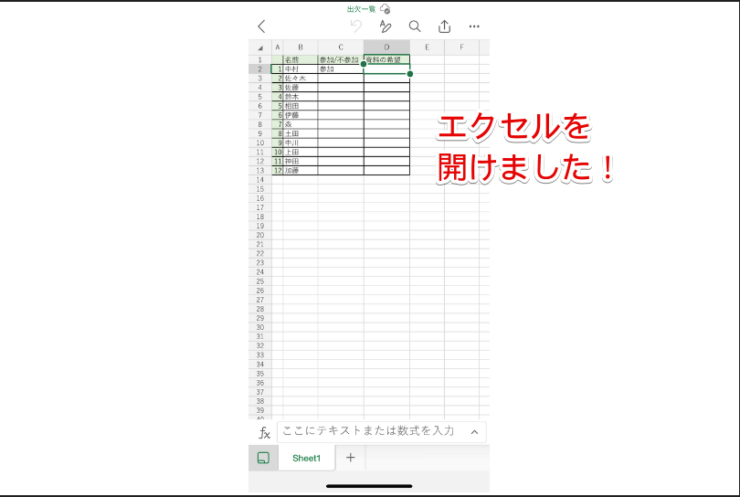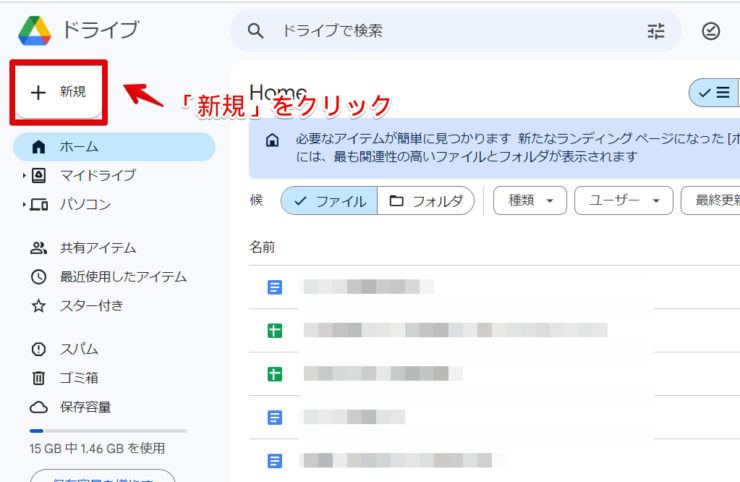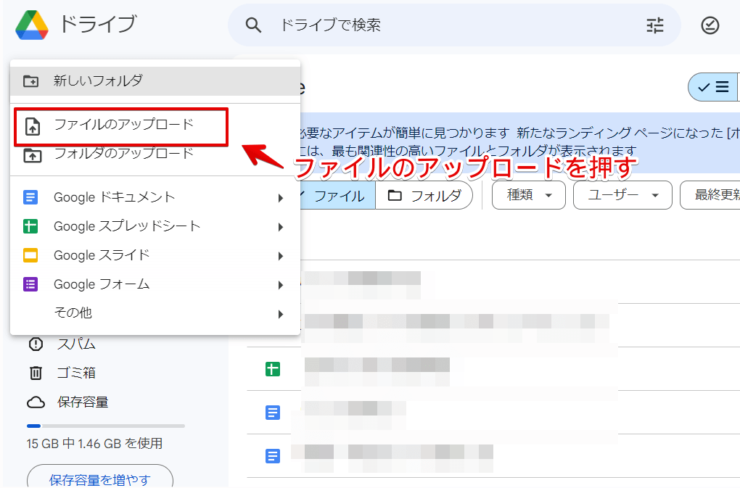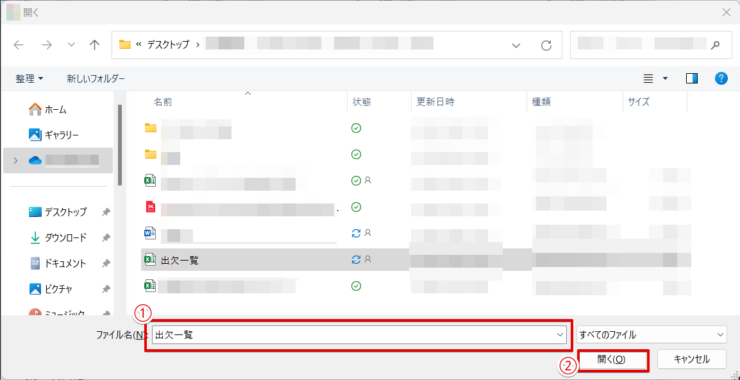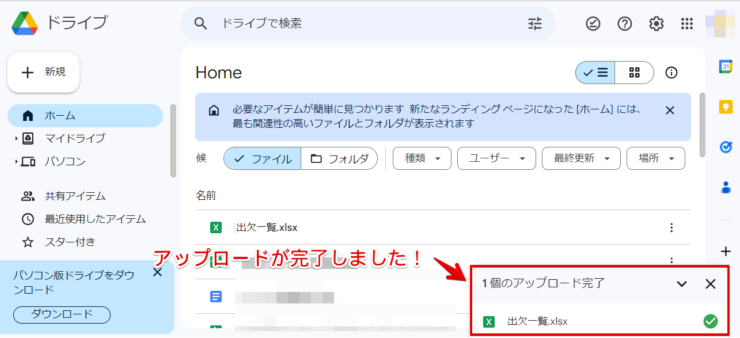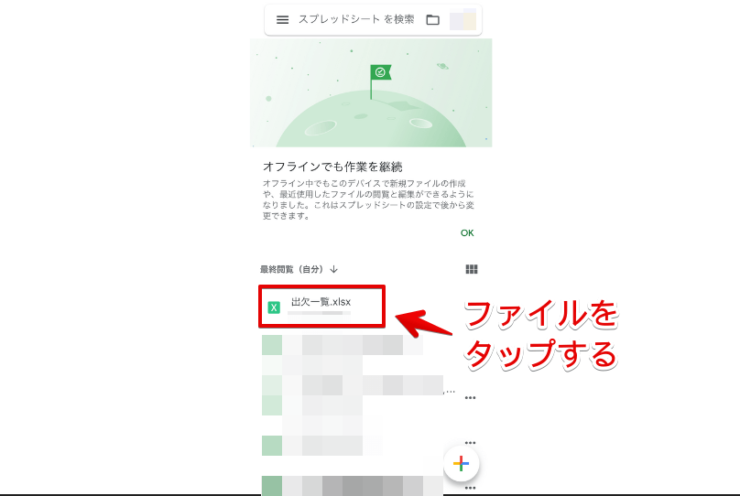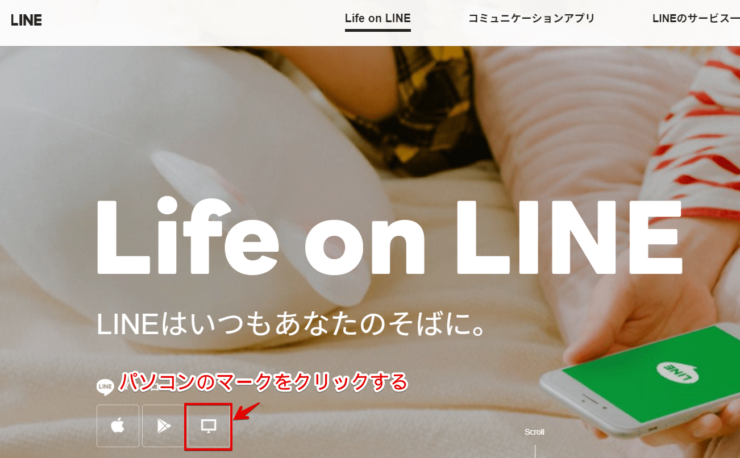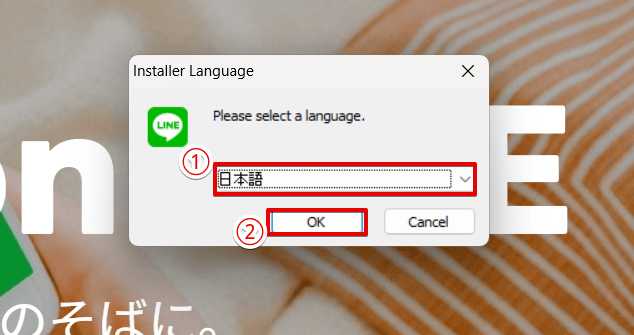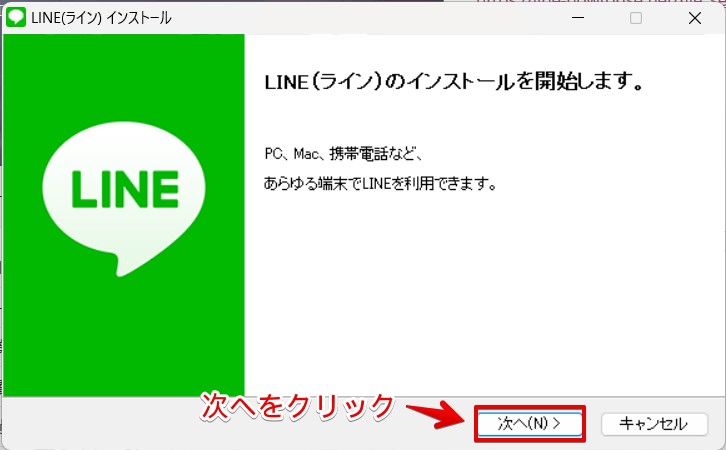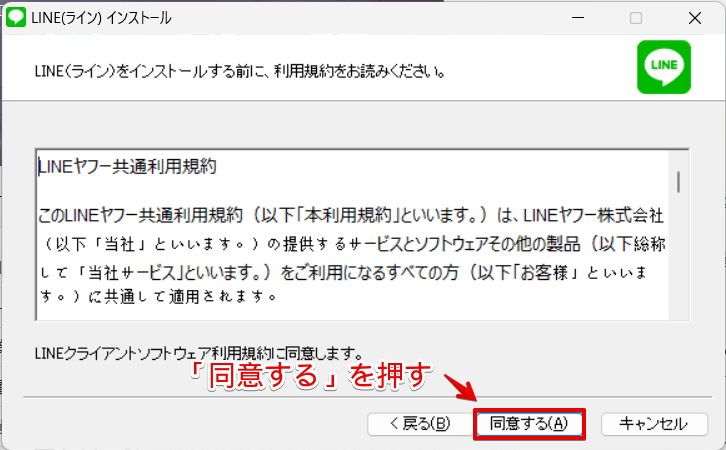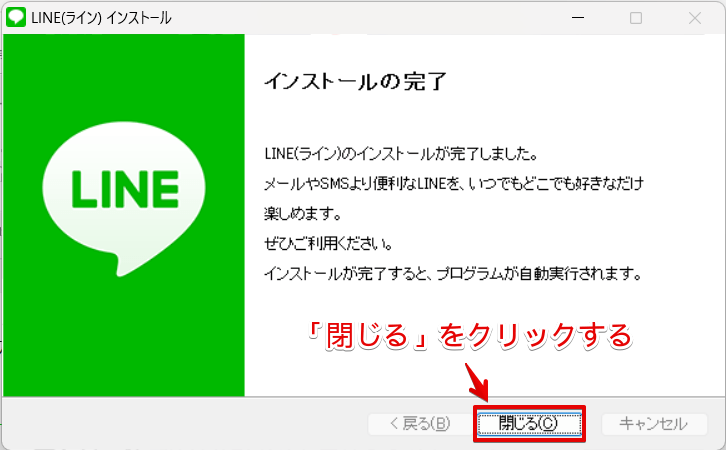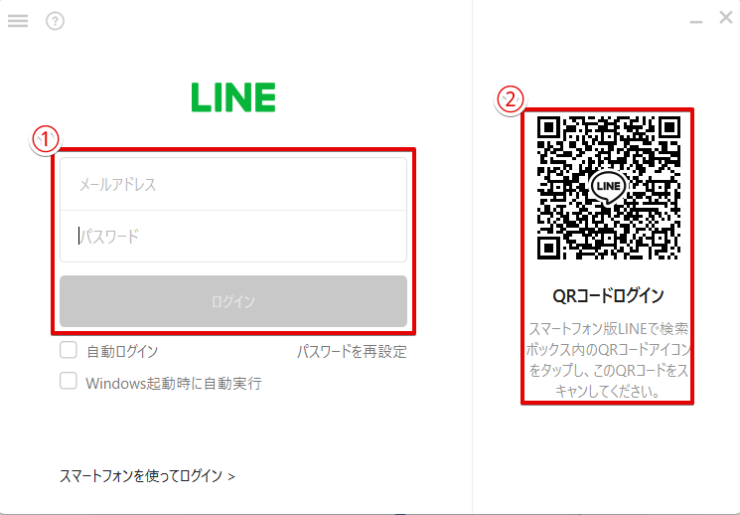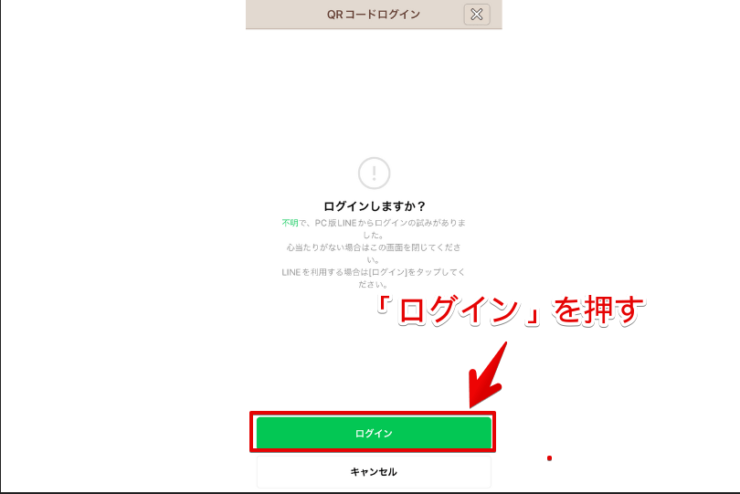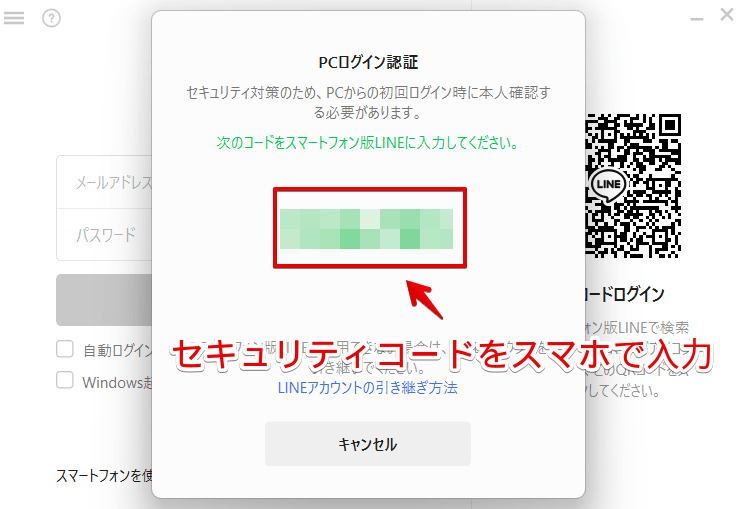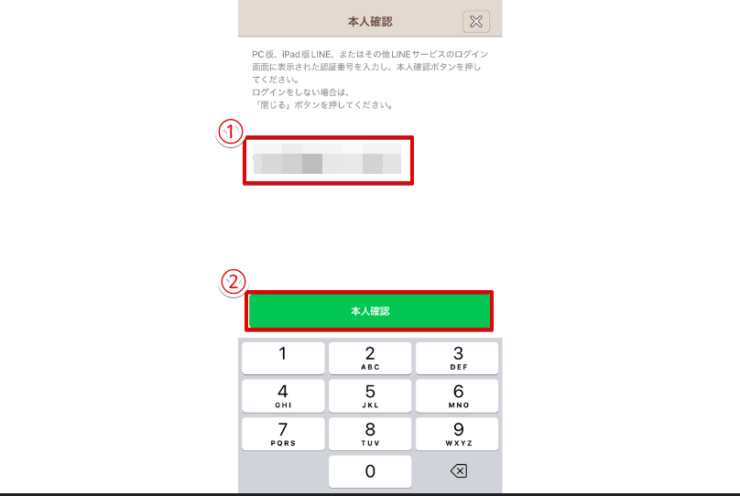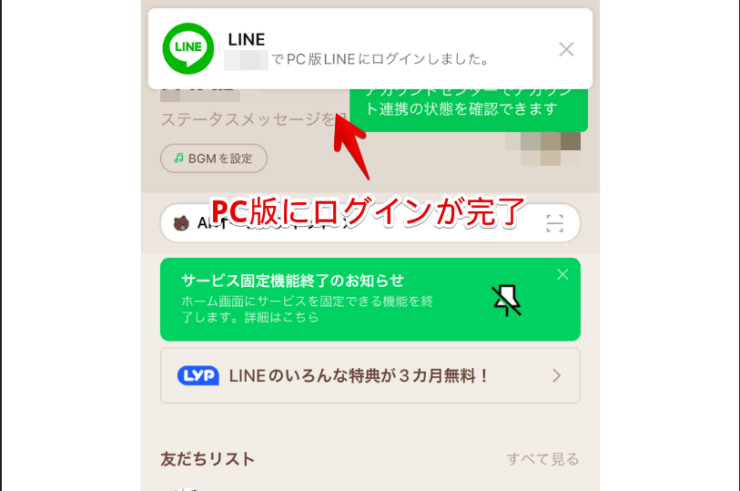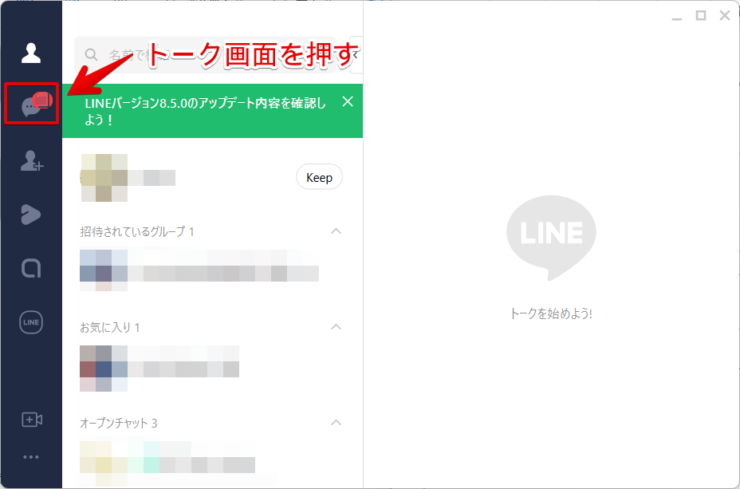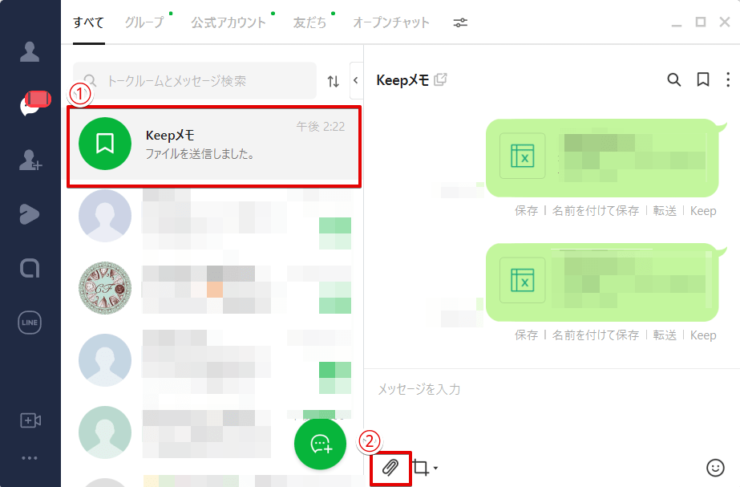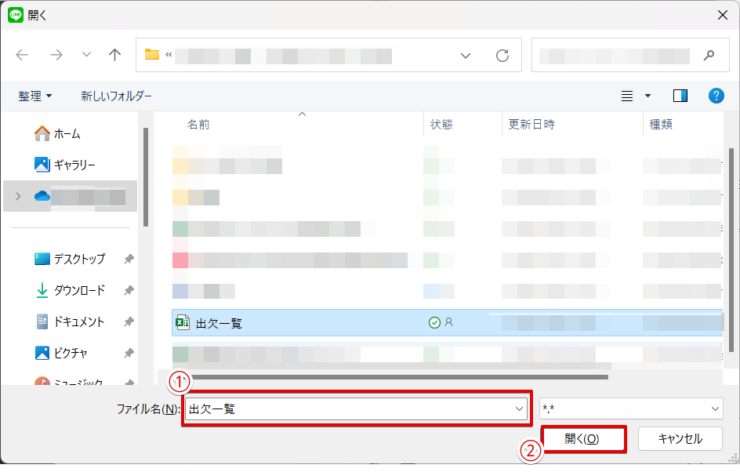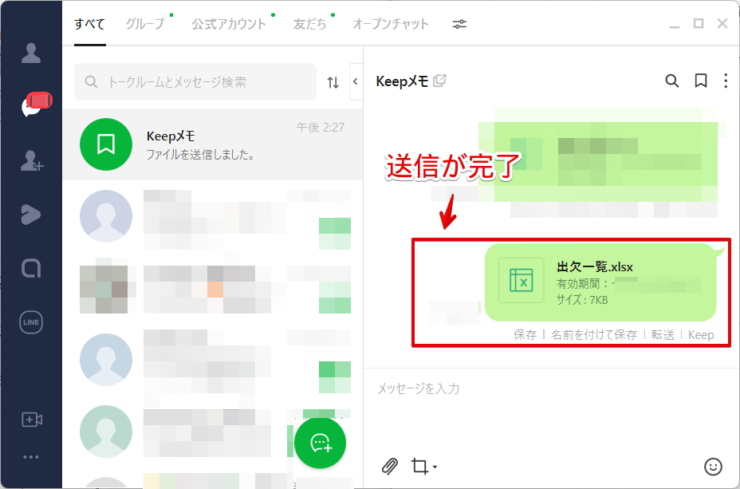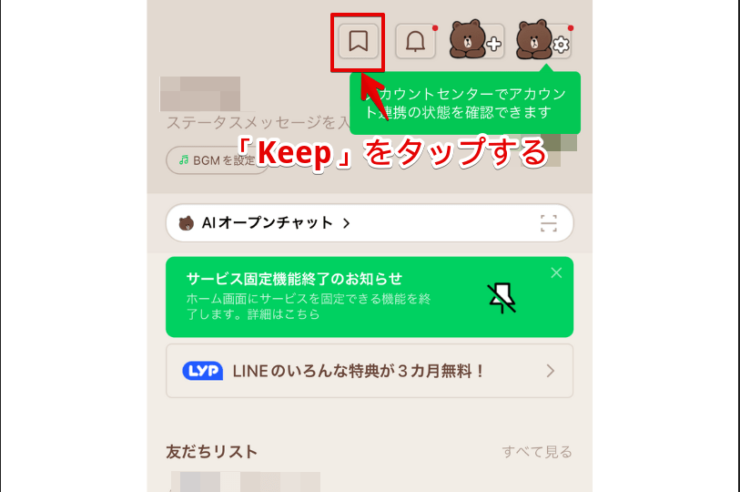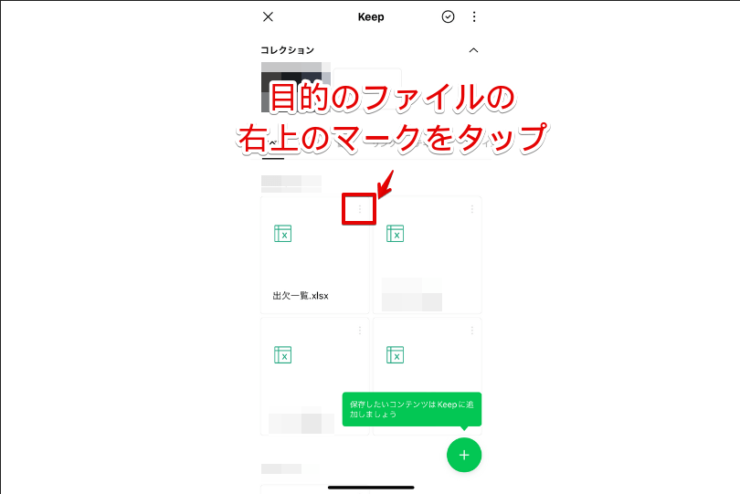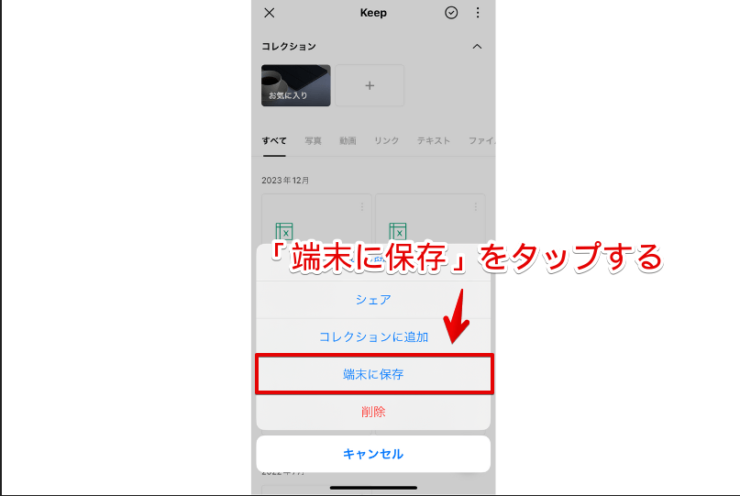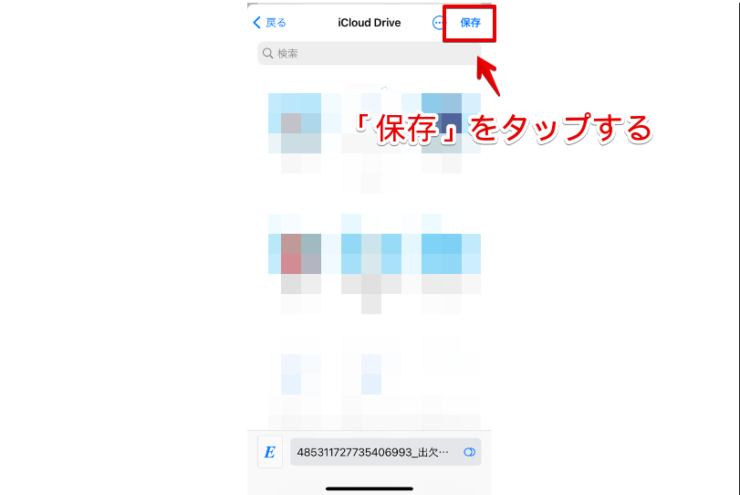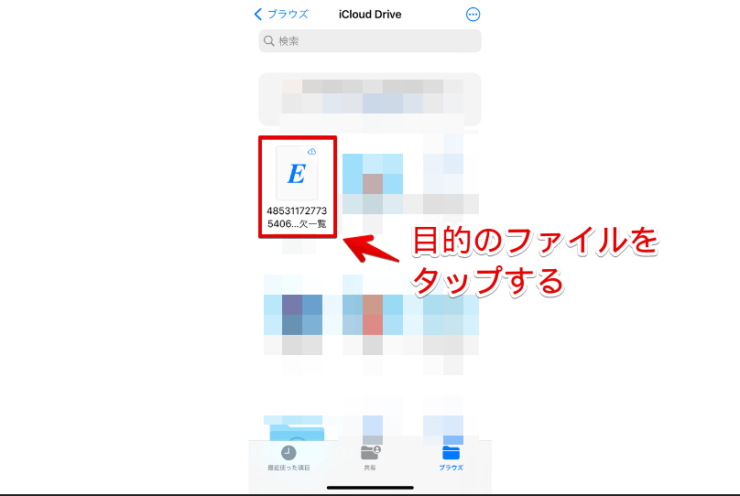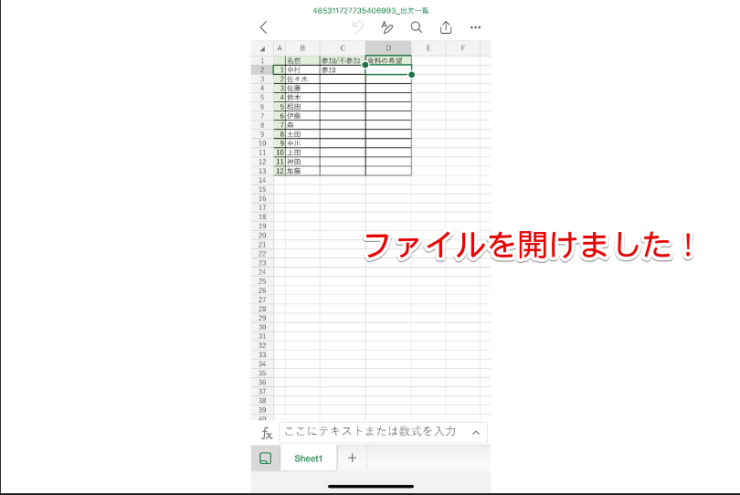エクセル初心者
パソコンで作ったエクセルファイルをiPhoneでも共有できると便利だな。
やり方を教えてください!
実は工夫すればiPhoneでもエクセルファイルを共有できるよ!
複数方法があるので自分に合ったものを選んでやってみよう!

Dr.オフィス
本記事を読むとエクセルファイルをiPhoneで共有する方法がわかります。
iPhoneで共有の方法は以下の3つがあります。
- Microsoftの機能を利用
- Googleドライブで共有
- LINEを使用する
Microsoftの機能を利用した際の簡単ステップは以下の通りです。
- Microsoft365アプリをiPhoneにダウンロードする
- OneDriveアプリもダウンロードしサインイン
- Microsoft365アプリからOneDrive内の目的のファイルを開く
PCサポート歴10年の私が初心者の方にもわかるように丁寧に解説するよ!iPhoneでもファイルを共有できると便利なので一緒にやってみよう!

Dr.オフィス
iPhoneでエクセルファイルを共有する方法はやり方を知っておくと簡単に操作できます。
こちらの記事は下記の動画でも解説しているので、ぜひ合わせてご覧ください。
エクセルの共有についてはこちら≫【エクセル】共有する方法を徹底解説!いまさら聞けない便利技で詳しく解説しています。
※本記事は『OS:Windows11』画像は『Excelのバージョン:Microsoft365』を使用しています。
目次
iphoneとパソコンでエクセルを共有してみよう!Microsoftの機能を使う方法
Microsoftの機能を利用してiPhoneにエクセルファイルを共有できます。
方法は以下の2つです。
- OneDriveを利用する
- メールで共有URLを使用
まずはiPhone内にMicrosoft365アプリをダウンロードし、使用できる状態にしましょう。
iPhone内にMicrosoft365アプリをダウンロードする
iPhone内にMicrosoft365アプリをダウンロードしログインします。
- STEP
iPhoneにMicrosoft365アプリをダウンロードしサインインする
- STEP
サインインするためにメールアドレスを入力する
- STEP
該当のパスワードを入力する
- STEP
Microsoft365アプリでサインインできた!
方法①iPhoneの中にOneDriveアプリをダウンロードして共有する
OneDriveアプリを使用してエクセルファイルを共有する方法をご紹介します。
- STEP
iPhone内にOneDriveアプリを入れサインインする
- STEP
該当のパスワードを入力する
- STEP
OneDriveアプリのダウンロードとサインインが完了
- STEP
Microsoft365アプリを開き右上の『フォルダ』をタップする
- STEP
『OneDrive』をタップする
- STEP
該当のファイルを開く
- STEP
ファイルを開けた!
- STEP
画像のように色々な機能も使用できる
方法②メールで共有する
OneDriveアプリをiPhoneに入れたくない場合は、メールで共有することもできます。
- STEP
パソコン上で共有したいエクセルを共有設定する
パソコンからの共有設定の方法はこちら≫【エクセルの共有】リアルタイムで更新できる共同編集機能を使おう!で解説しています。
- STEP
メールで届いたリンクをiPhoneで開く
- STEP
エクセルファイルを開けた!
エクセルはgoogleドライブで共有もできる!やり方を解説
Googleドライブにエクセルファイルをアップロードして共有する方法もあります。
OneDriveの代わりにGoogleドライブを使うという考え方です。
OneDriveにあるファイルとGoogleドライブのファイルは共有して編集ができないよ!
Googleドライブで共有を始めたら、Googleドライブのエクセルファイルのみで編集しよう。

Dr.オフィス
- STEP
Googleドライブの『+新規』マークを押す
- STEP
ファイルのアップロードをクリックする
- STEP
該当のファイルを選択する
- STEP
アップロード完了
- STEP
iPhoneでGoogleスプレッドシートを開く
- STEP
ファイルを開けた!
LINEを利用してエクセルを共有する方法
LINEにはスマホ版だけでなく、パソコン版があります。
パソコン版とスマホ版の両方を利用することでiPhoneにエクセルファイルを共有する方法をご紹介します。
パソコン版LINEをインストールをし共有の準備を整える
- STEP
LINE公式ホームページにアクセス
パソコンでLINE公式ホームページにアクセスし、ダウンロードの『パソコン』マークを押しましょう。
- STEP
ダウンロード完了後に言語を選択する
- STEP
インストール画面が出てくるので『次へ』を押す
- STEP
利用規約を確認し『同意する』をクリック
- STEP
インストール完了画面で『閉じる』を押す
- STEP
パソコンでLINEにログインする
- STEP
iPhoneでQRコードを読ませてスマホの『ログイン』をタップする
- STEP
パソコン上でセキュリティコードが表示される
- STEP
スマホでセキュリティコードを入力
- STEP
パソコンでLINEにログインできた!
パソコン版LINEからファイルを共有する
それでは実際にパソコンからエクセルファイルをiPhoneに共有してみましょう。
- STEP
パソコン版LINEのトーク画面ボタンを押す
- STEP
『Keepメモ』を選択する
- STEP
該当のファイルを選んで『開く』を押す
- STEP
送信が完了!
- STEP
iPhoneのLINEアプリで『Keep』を開く
- STEP
Keepの画面から該当のファイルを選ぶ
- STEP
『端末に保存』を押す
- STEP
『保存』を押す
- STEP
iPhoneのファイルアプリを開き該当のファイルをタップする
- STEP
該当のファイルを開けた!
LINEの使い方についてくわしく解説した姉妹サイト【LINEドクター】もあります。
興味のある方は、ぜひチェックしてみてください。
iPhoneでのエクセル共有に関するQ&A
Q
iPhoneでエクセルをPDFに変換する方法はありますか?
A
iPhone内でエクセルファイルをPDFに変更する方法もあります。こちら≫エクセルをPDFに変換!スマホを使った方法でいざという時に活用しようで詳しく解説しています。
Q
iPhoneがオフラインの状態でも利用できますか?
A
オフラインの状態では編集した部分を保存できない可能性があります。オンラインの状態で行いましょう。
iPhoneと共有してエクセルを便利に使おう!
今回はiPhoneでエクセルファイルを共有する方法を解説しました。
iPhoneでエクセルファイルを共有する方法は複数あるため、自分に合った方法を選択して共有することが重要です。
Microsoftの機能を利用した共有方法をおさらいしてみましょう。
- Microsoft365アプリをダウンロードする
- OneDriveアプリをダウンロードしサインイン
- Microsoft365アプリからOneDrive内の目的ファイルを開く
パソコンで使用しているエクセルファイルをiPhoneでも共有できるとちょっとした時間でも作業ができ非常に便利です。
エクセルの共有についてはこちら≫【エクセル】共有する方法を徹底解説!いまさら聞けない便利技で詳しく解説しています。