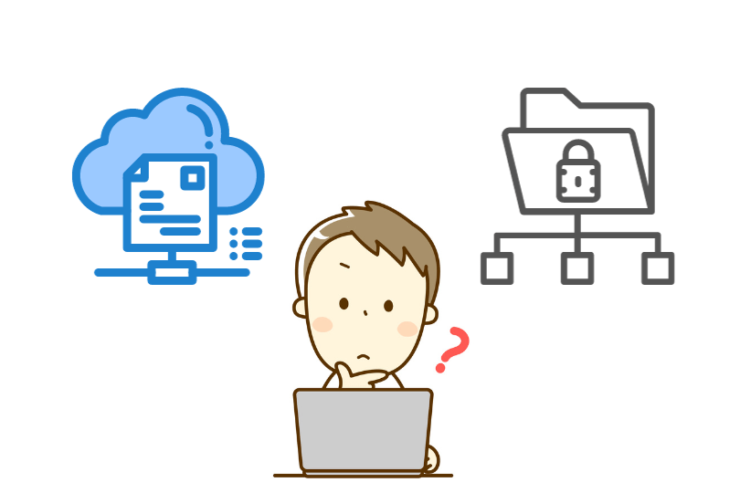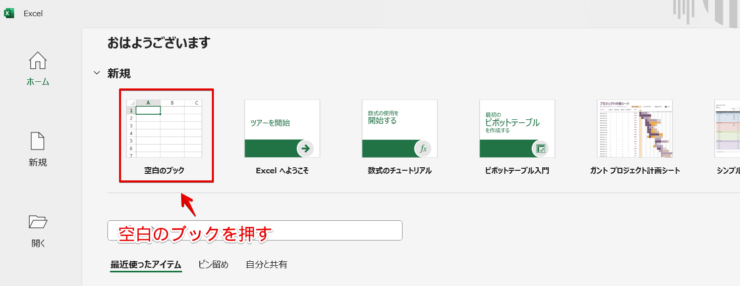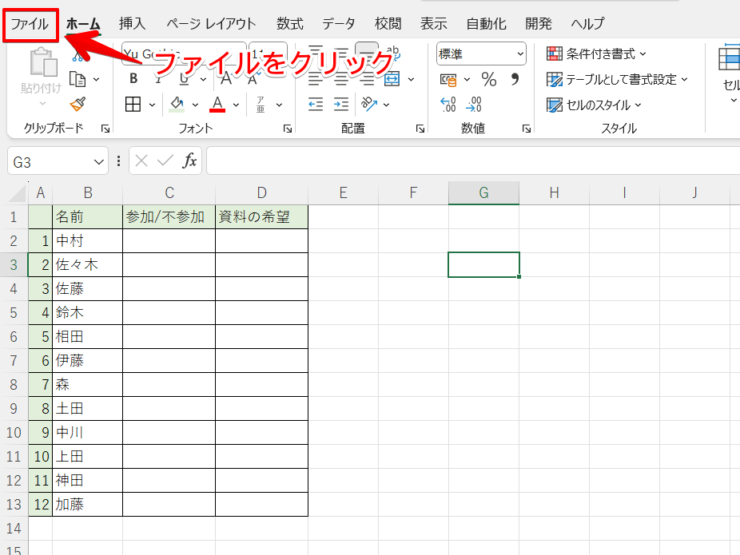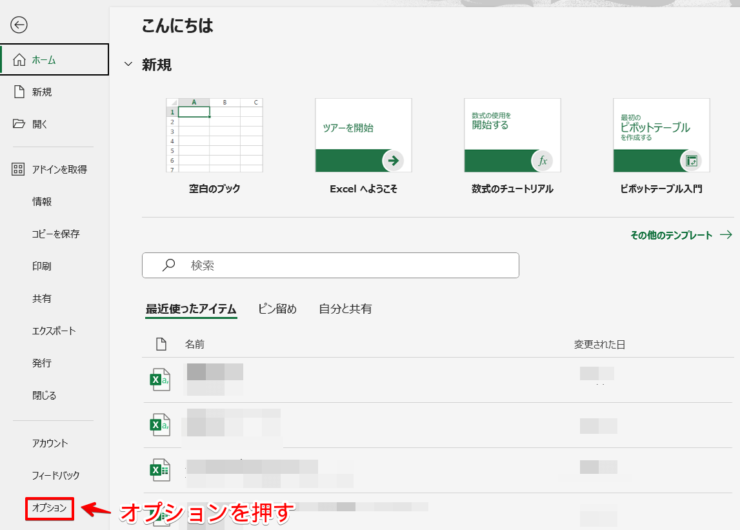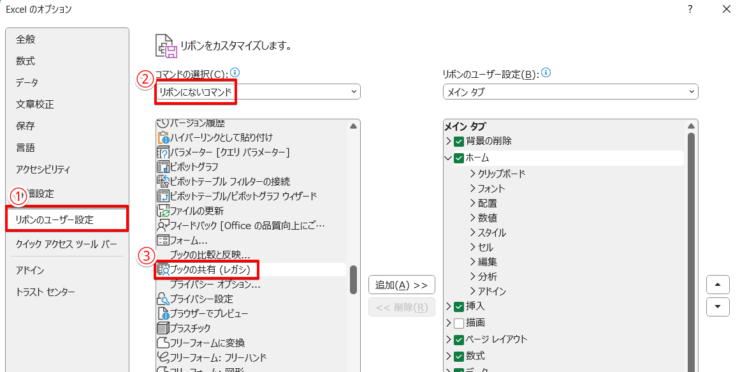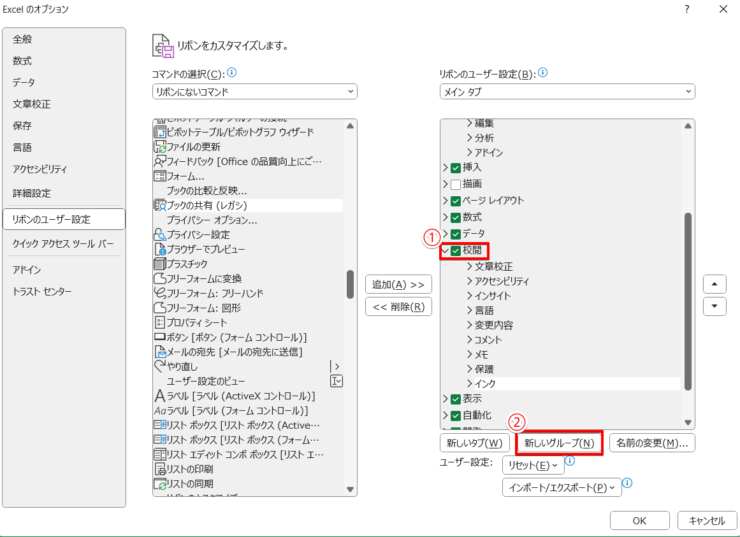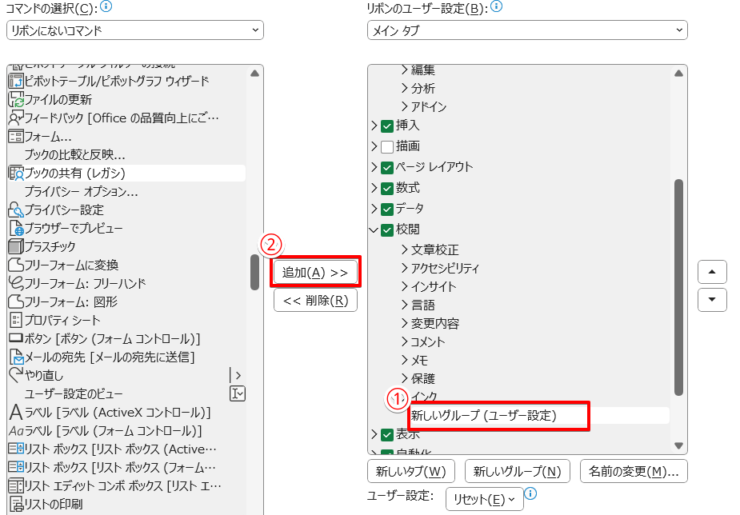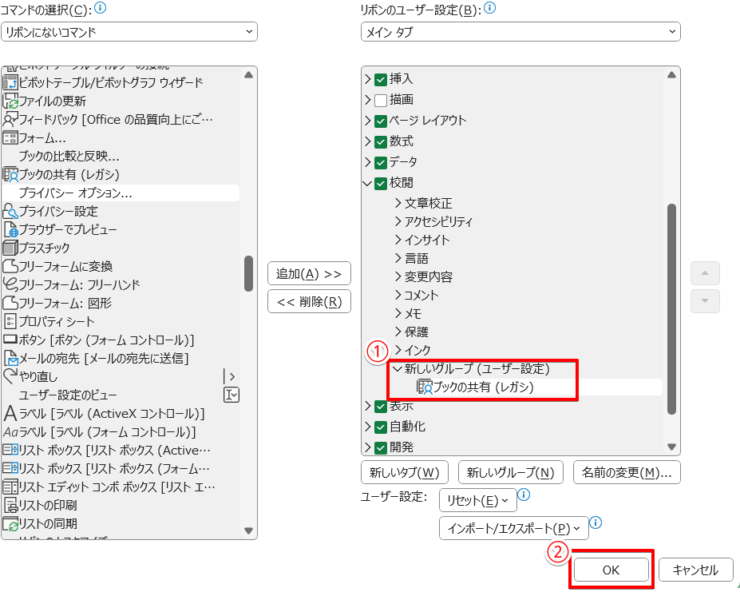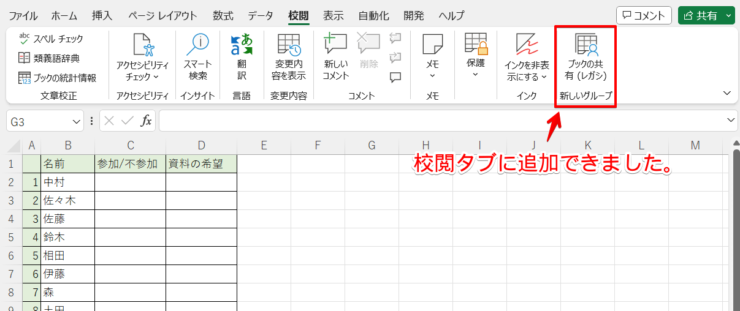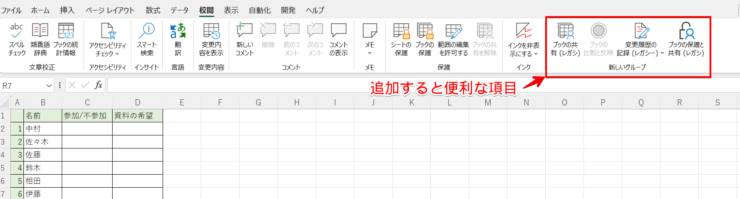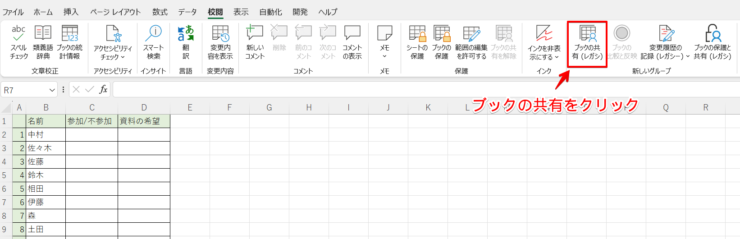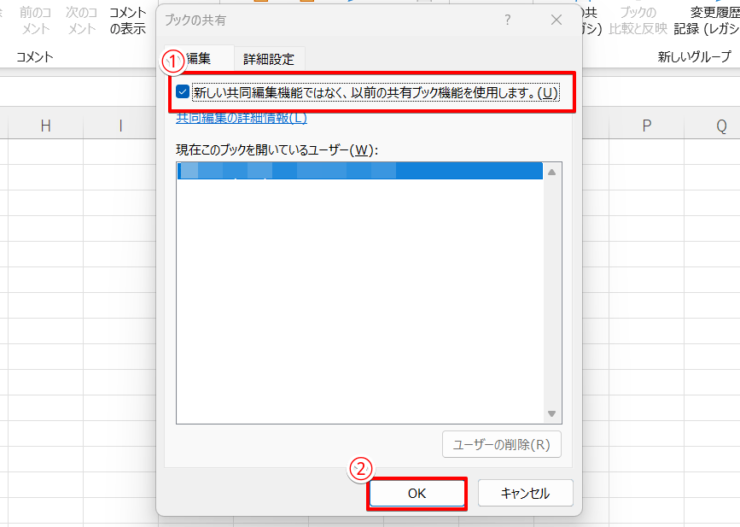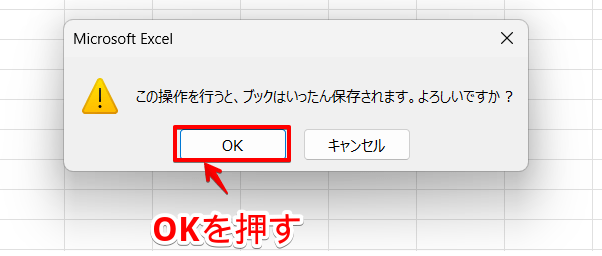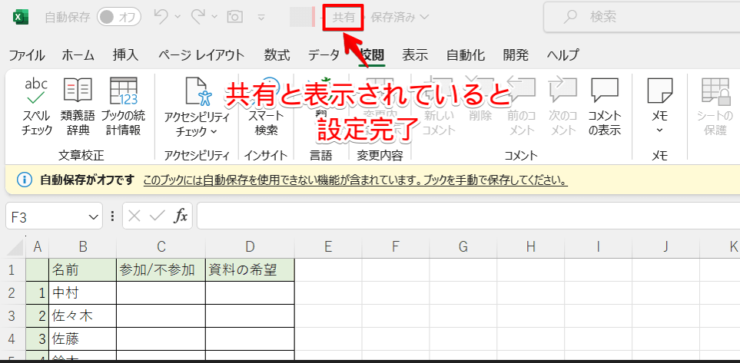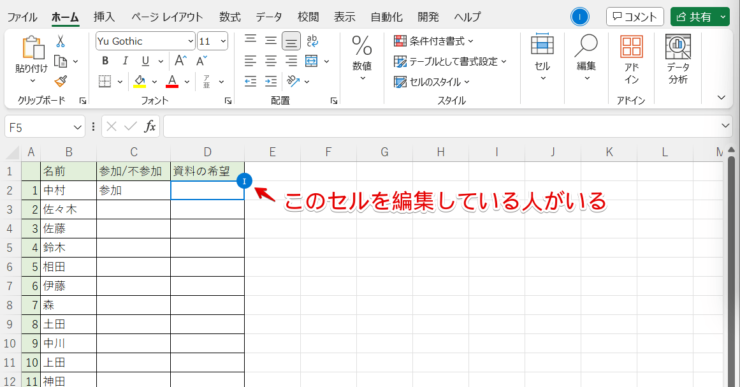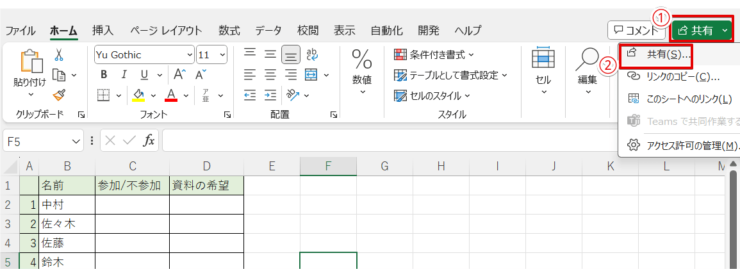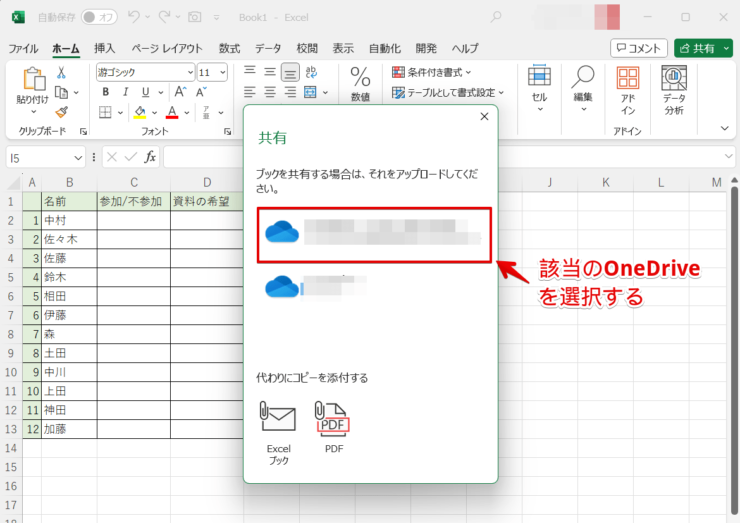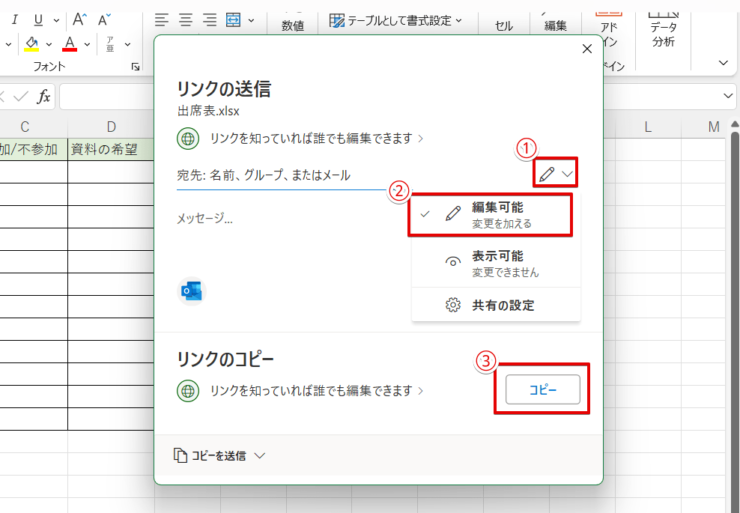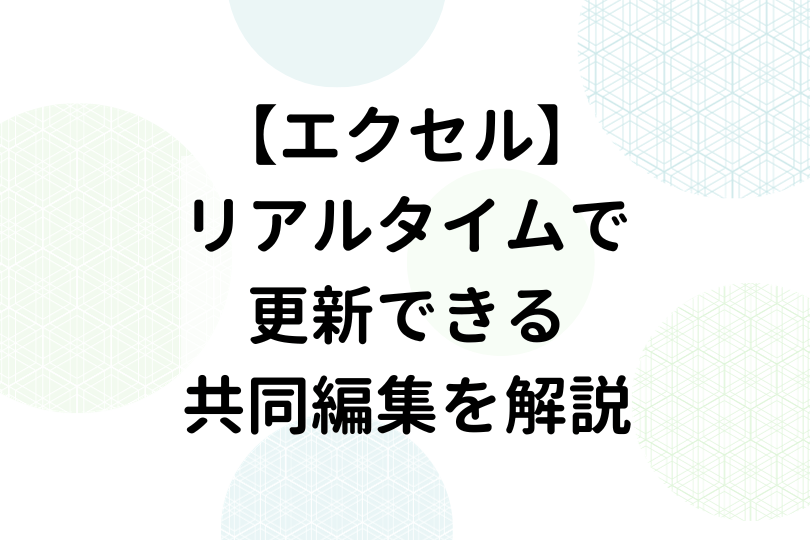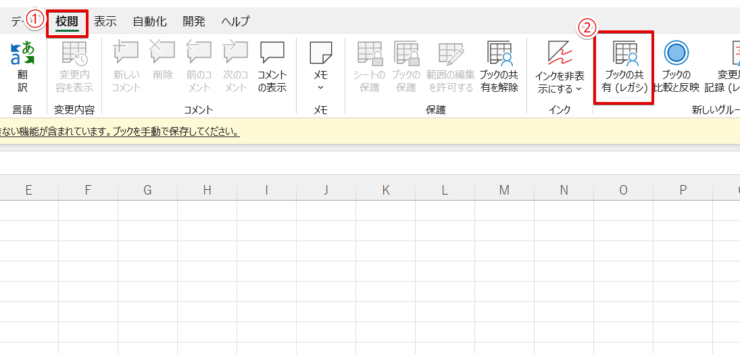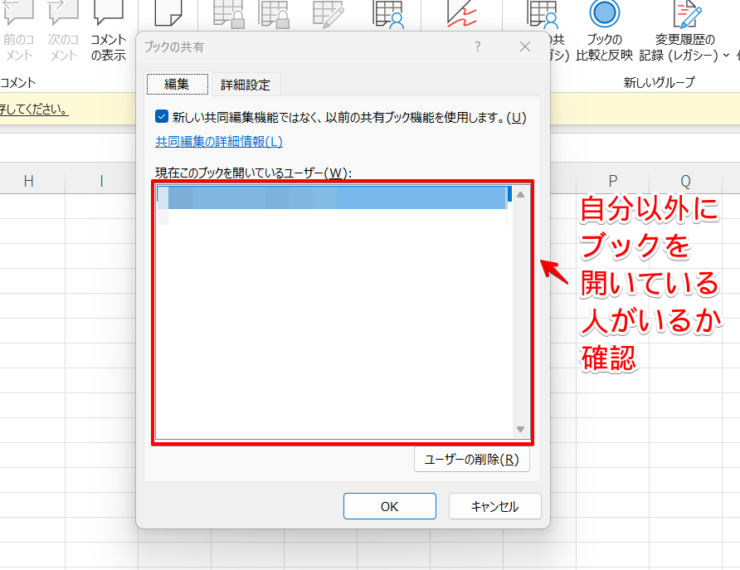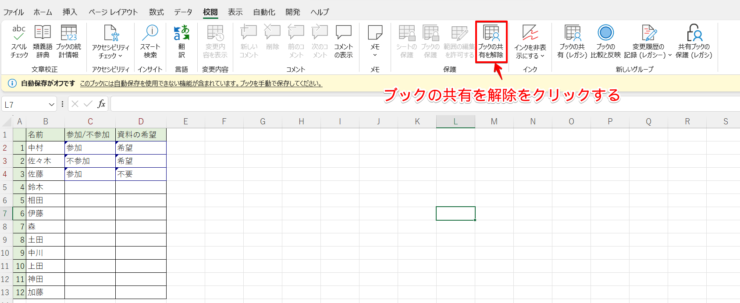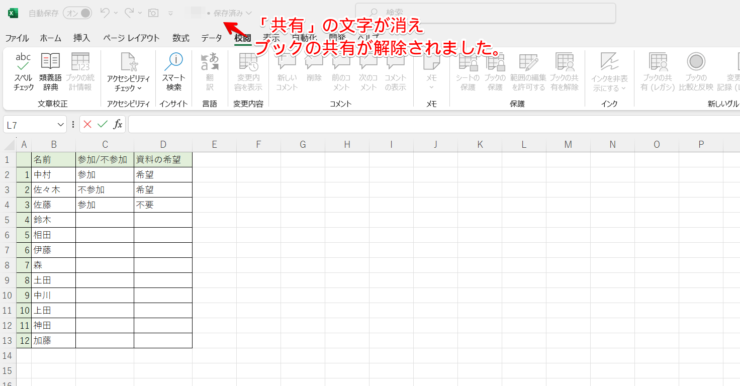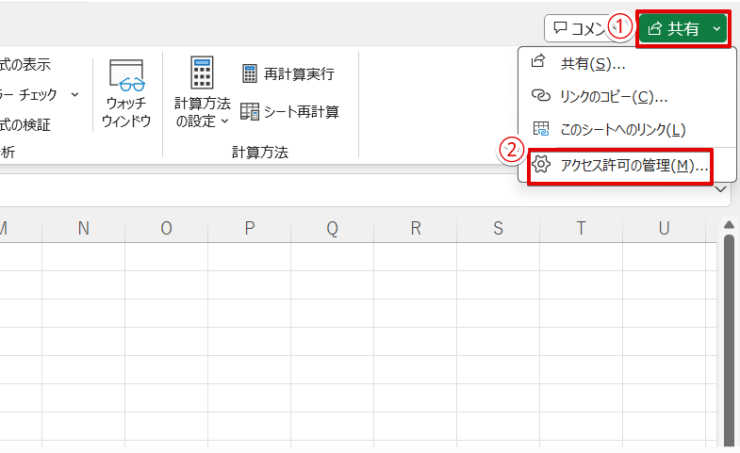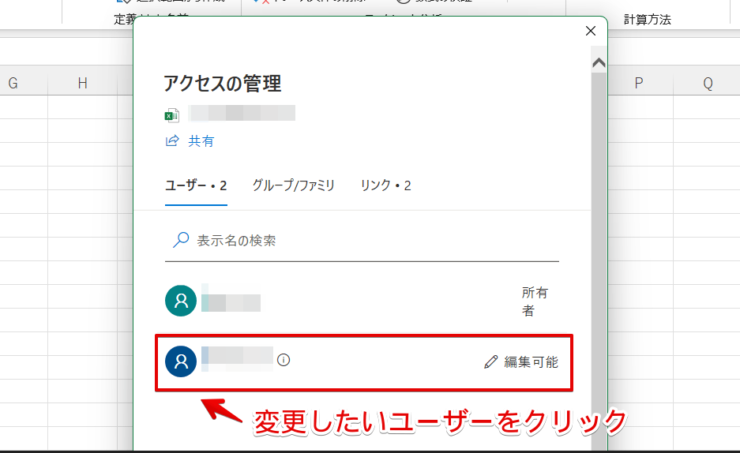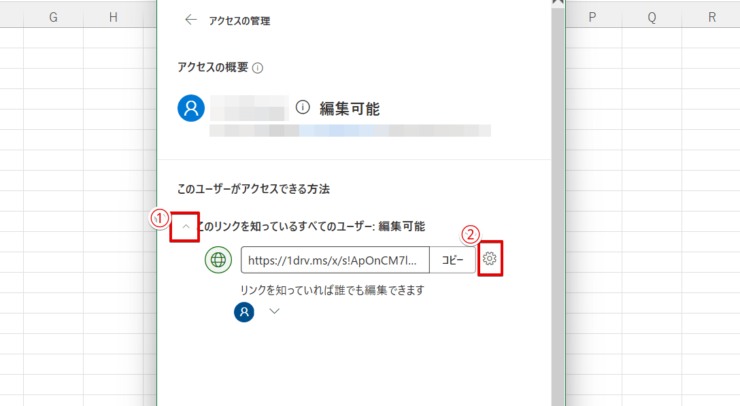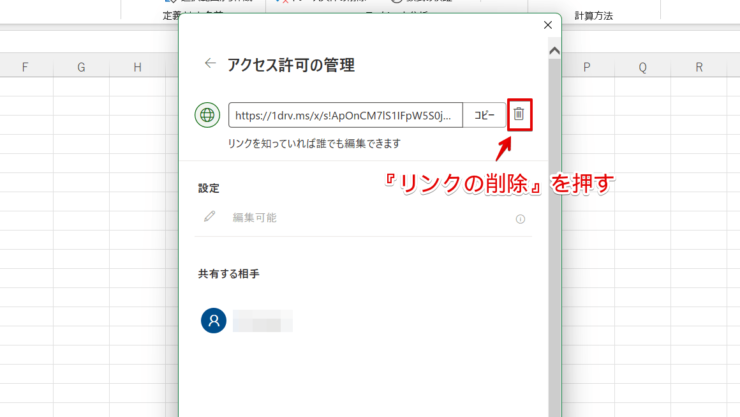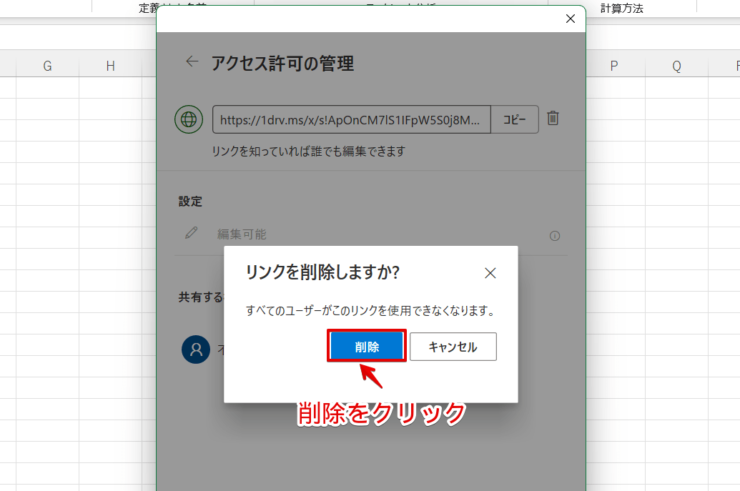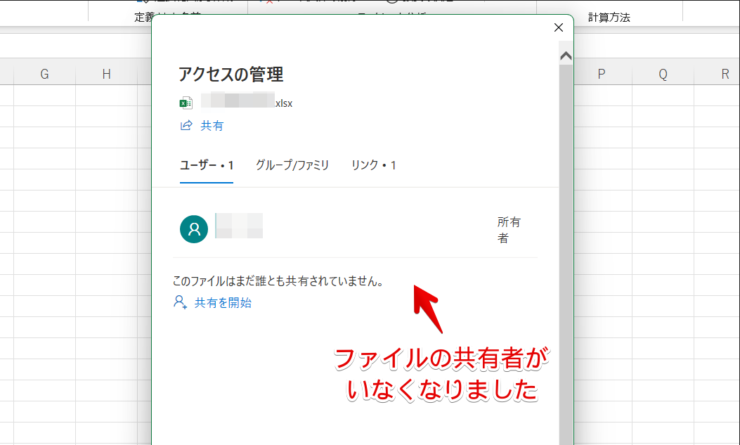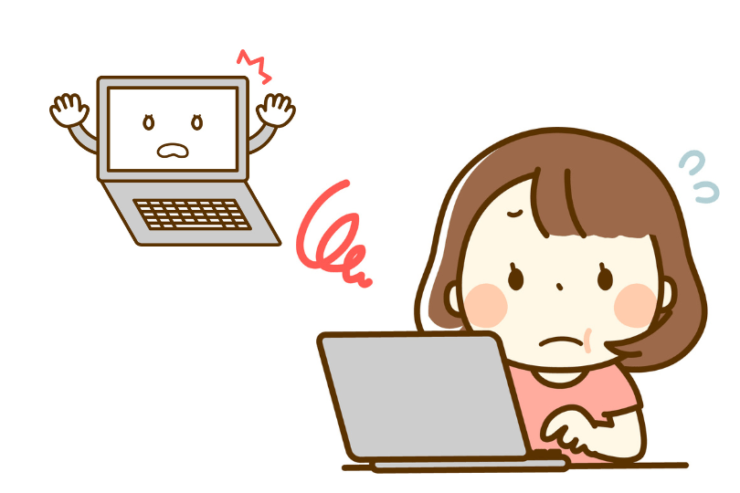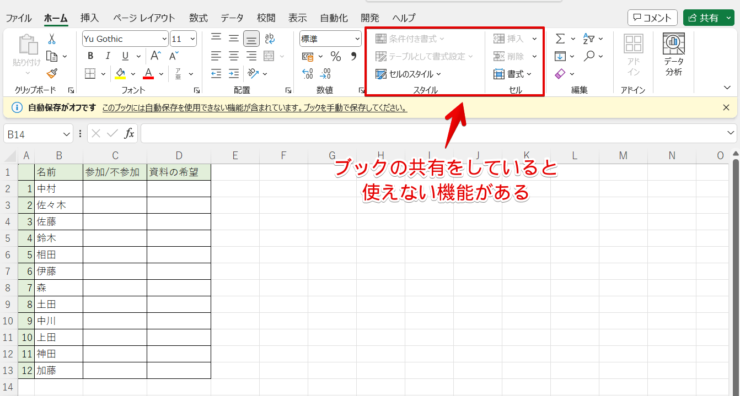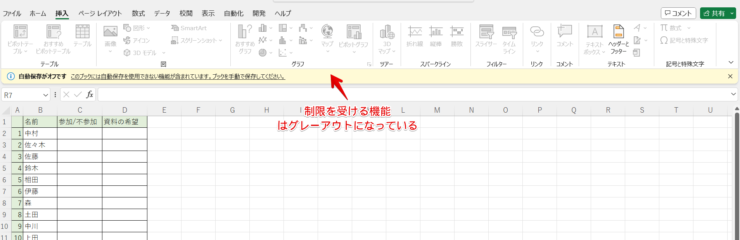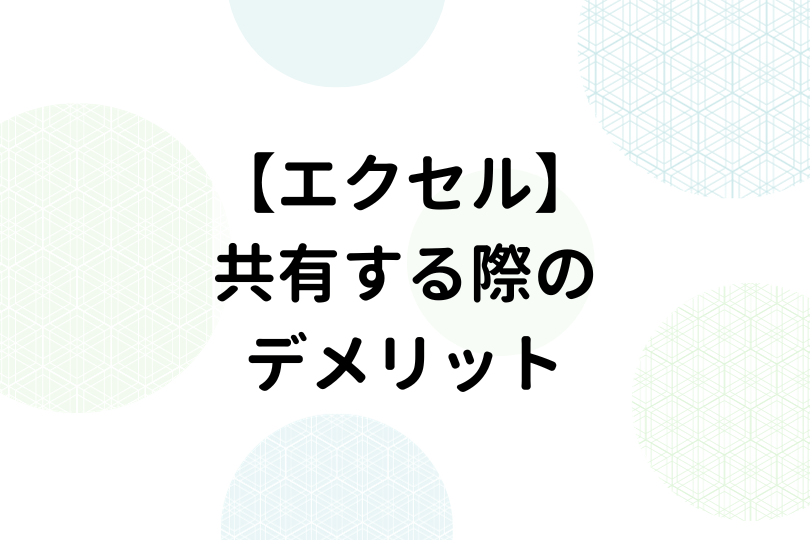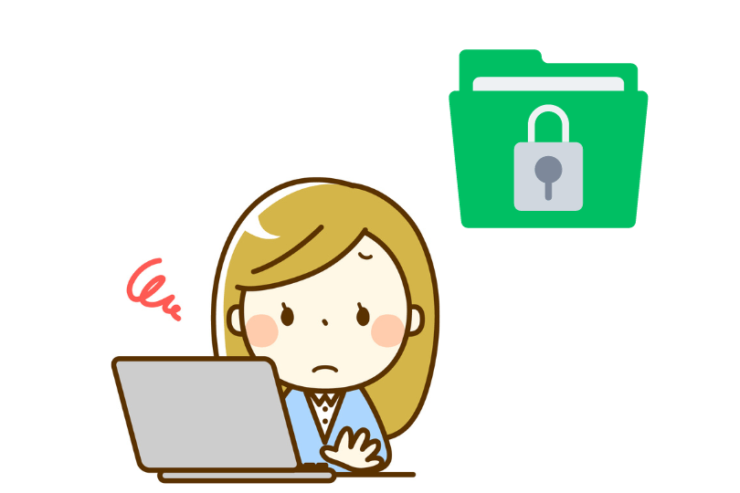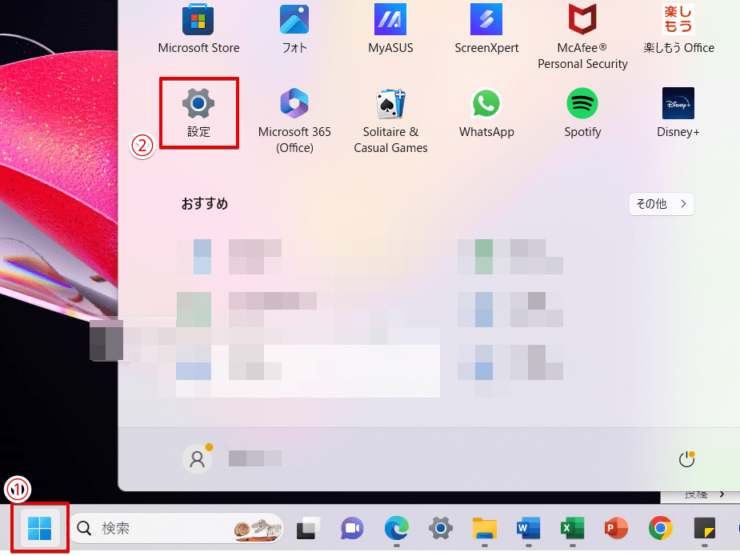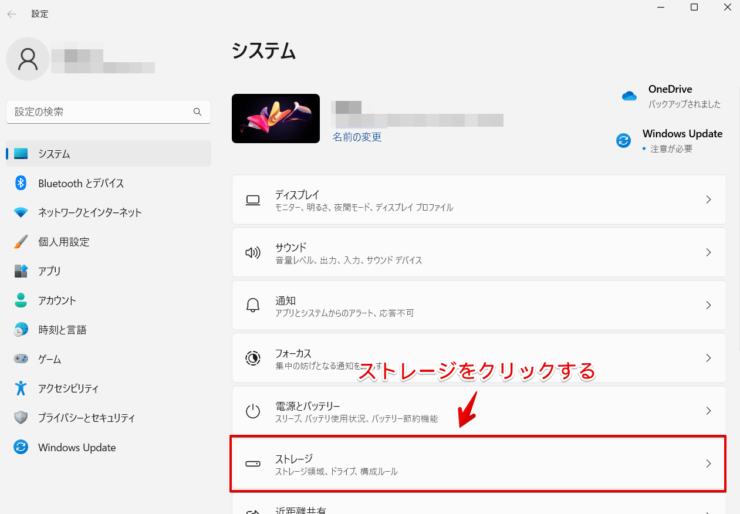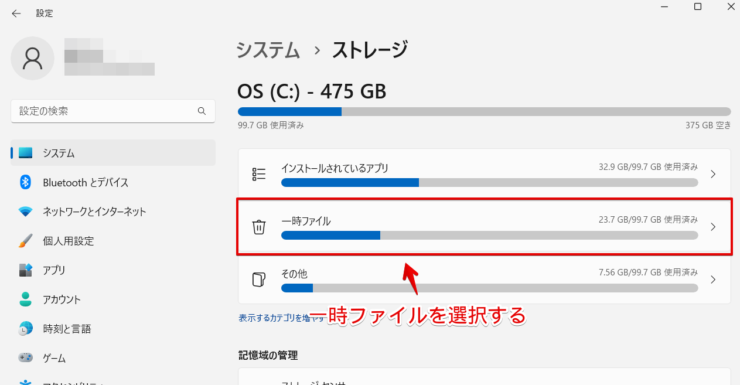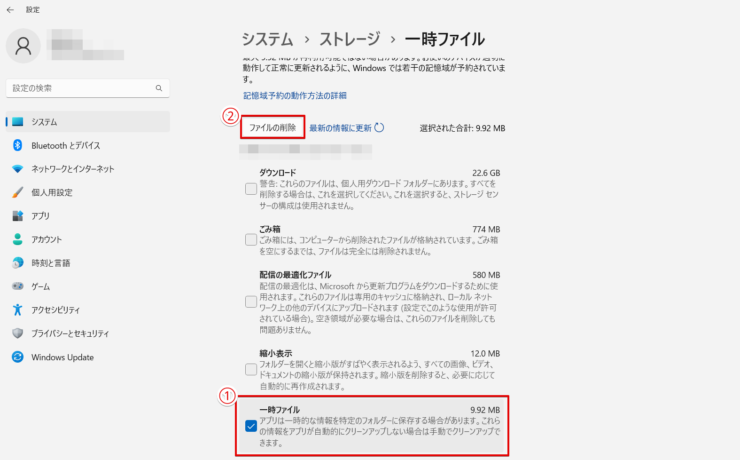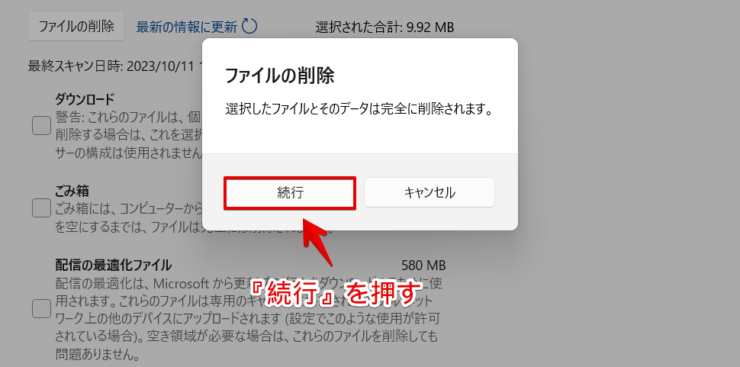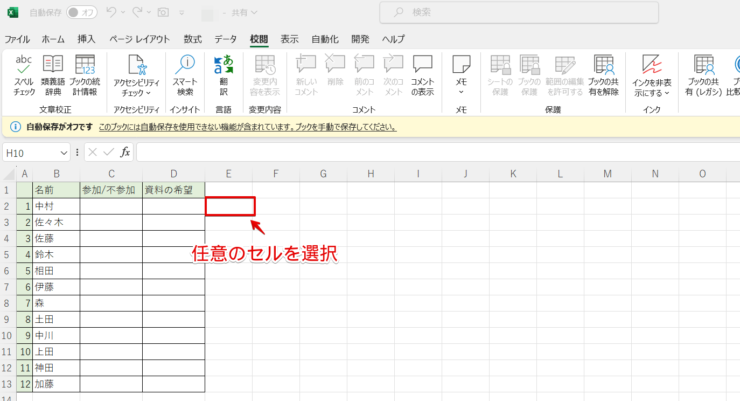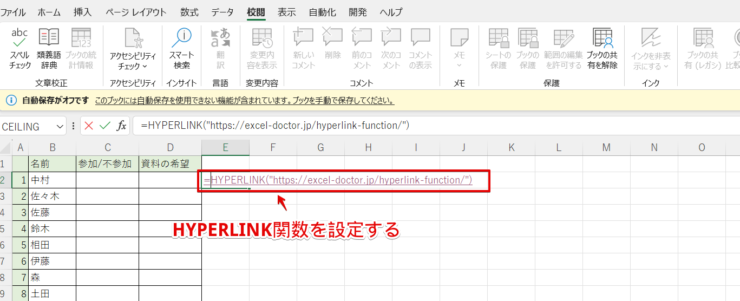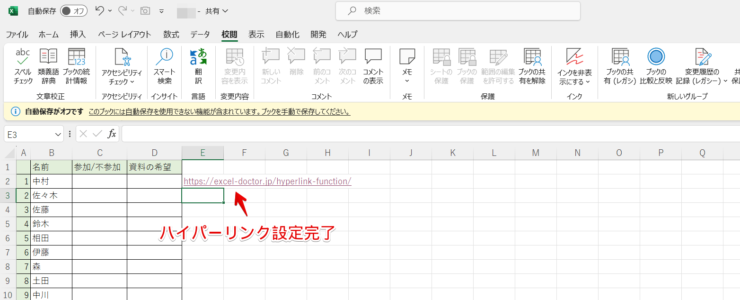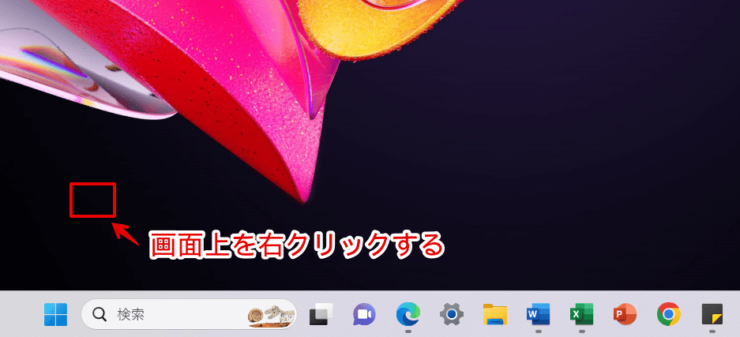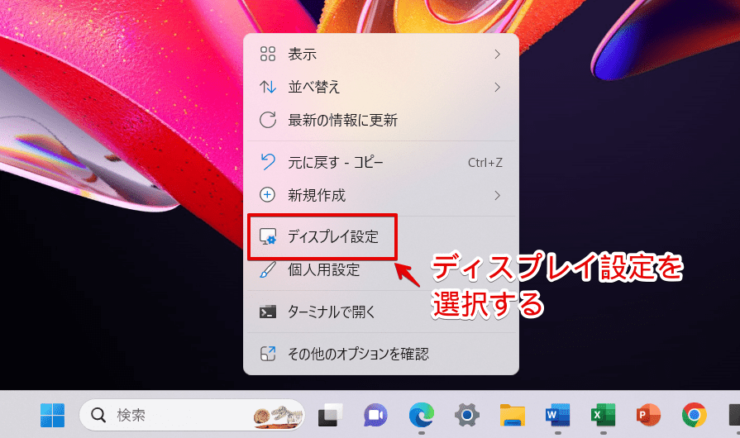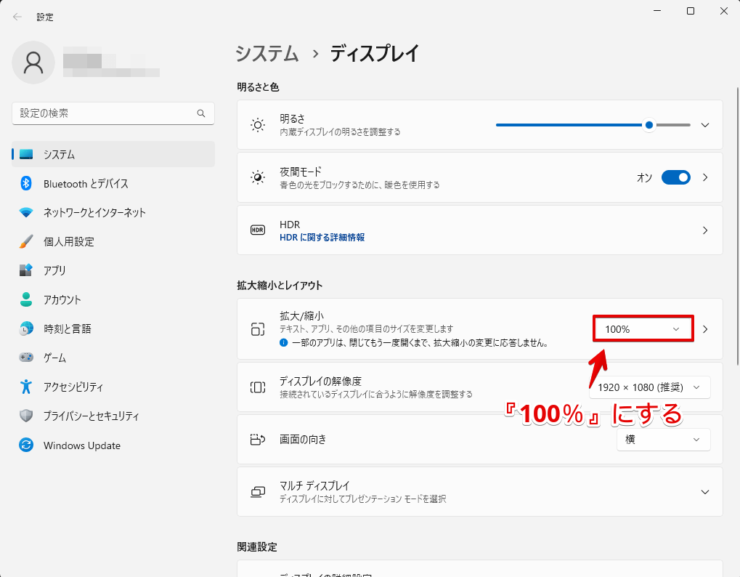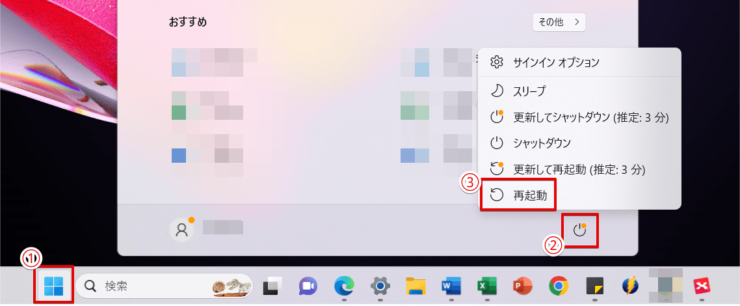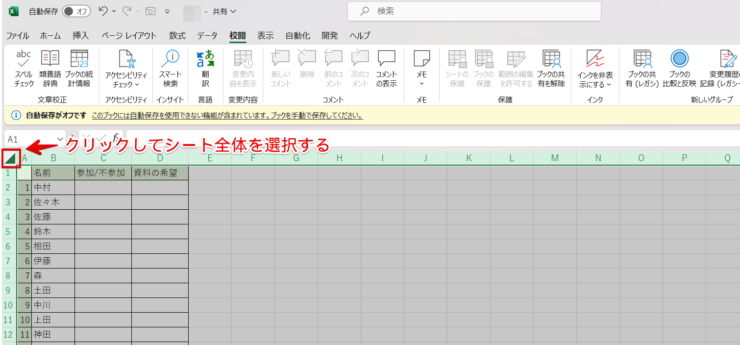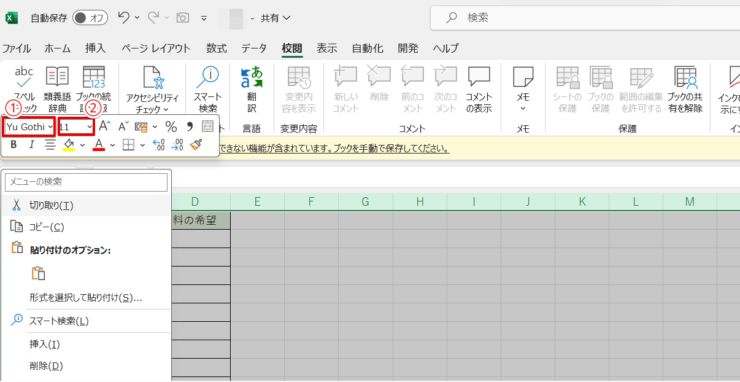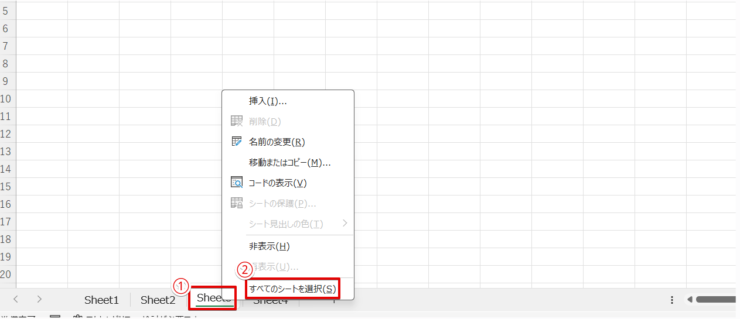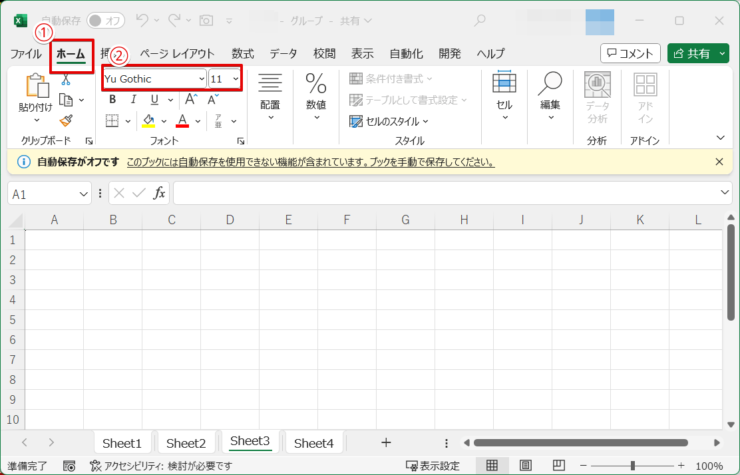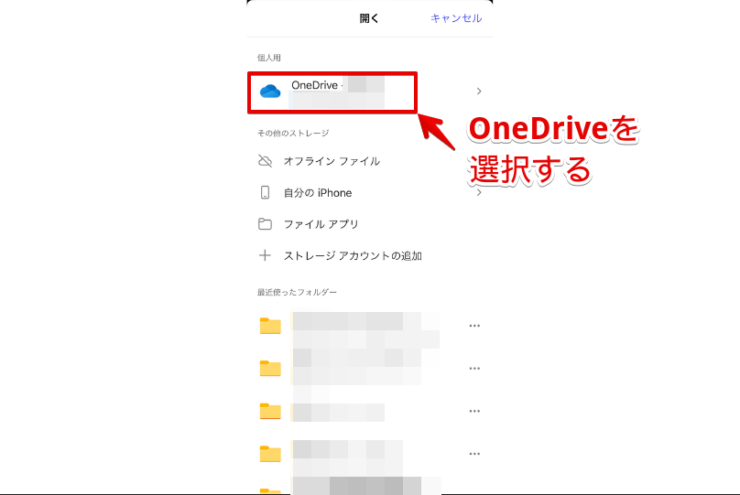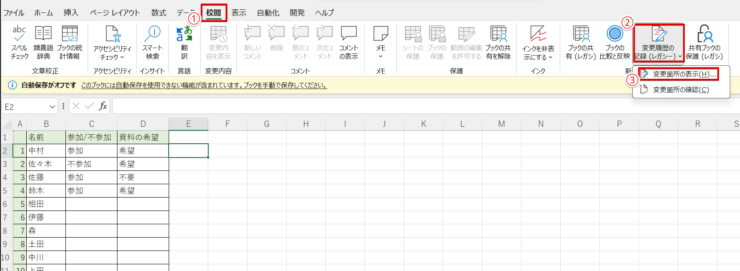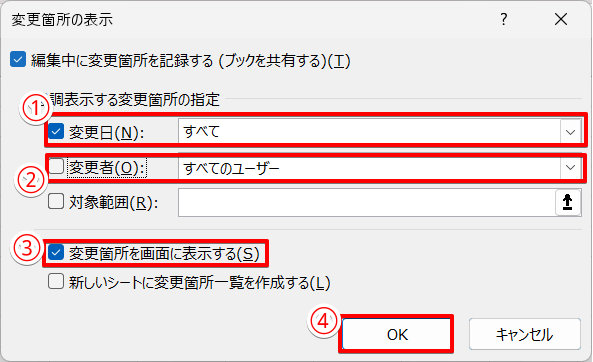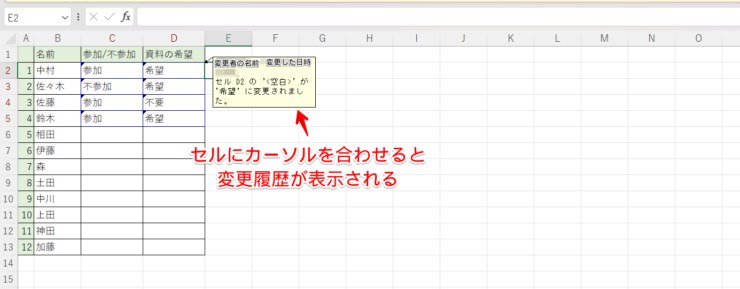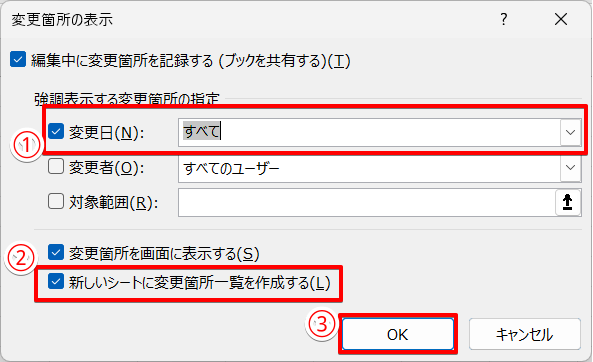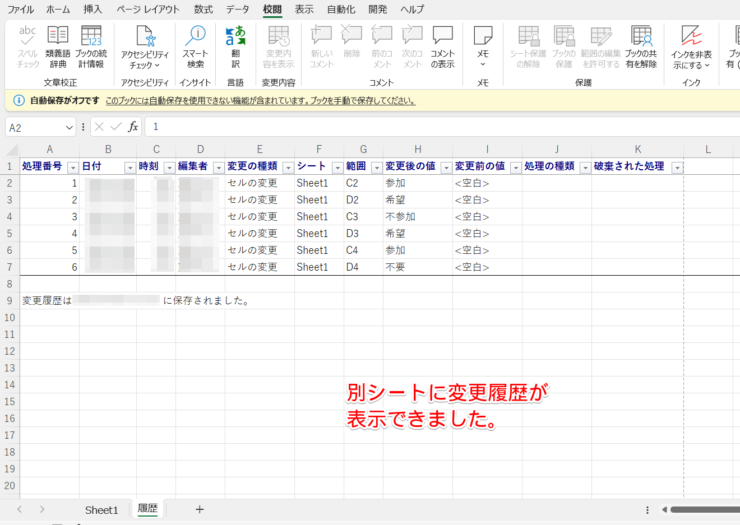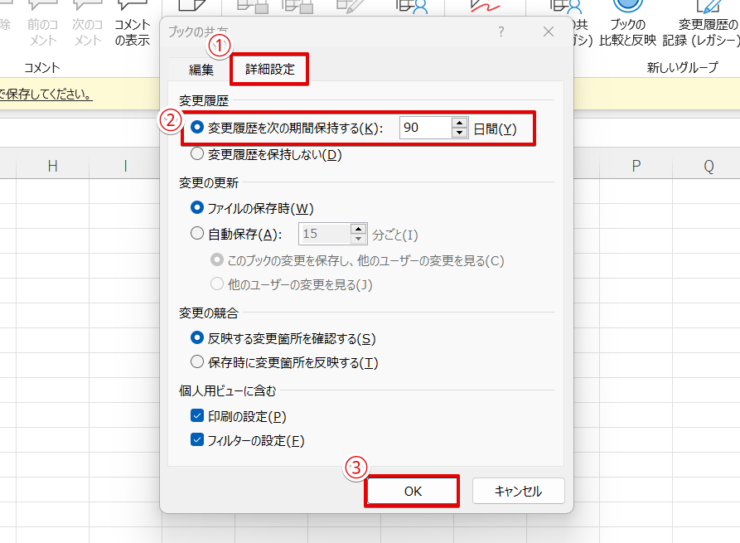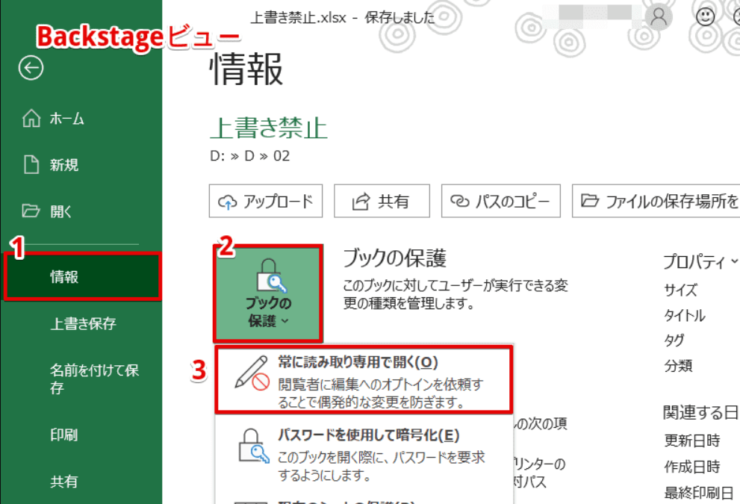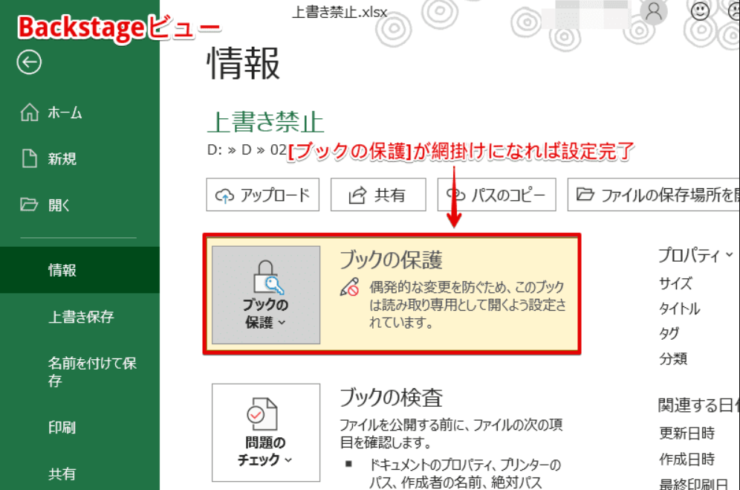エクセル初心者
エクセルを社内の人と共有できると便利だな。
難しそうだけれどすぐにできるのかな?
複数人でエクセルのファイルを共有できるととても便利だよね。
設定自体も簡単にできるのでやってみよう!

Dr.オフィス
本記事を読むとエクセルの共有の仕方が分かります。
共有するには以下の2つの方法があります。
- ブックの共有:オフラインや社内サーバーなどローカルなネットワーク内で利用する方法
- 共同編集:OneDriveを使用しオンラインで共有する方法
どちらも簡単に設定できるので、自分に合う方法を選択しましょう。
- 『ブックの共有』を表示する
- エクセルファイルを任意のサーバーに保存する
- 『ブックの共有』を押す
PCサポート歴10年の私が分かりやすく解説するよ!
手順を画像付きで詳しく解説するので早速一緒にやっていこう!

Dr.オフィス
『ブックの共有』機能や『共同編集』機能でエクセルの共有は簡単に設定できます。
ただし、制限される機能や注意する点もありますので確認をしながら進めていきましょう。
こちらの記事は下記の動画でも解説しているので、ぜひ合わせてご覧ください。
※本記事は『OS:Windows11』画像は『Excelのバージョン:Microsoft365』を使用しています。
目次
エクセルのファイル共有機能『ブックの共有』と『共同編集』の特長
エクセルでファイルを共有する際は『ブックの共有』機能と『共同編集』機能を利用できます。
使える機能や注意点が異なるので、自分に合った機能で共有を行いましょう。
| 共同編集の特長 | ブックの共有の特長 |
|---|---|
| Excel2019、2021、Microsoft365 以降で使用可能 | すべてのエクセルのバージョンで 使用可能 |
| すべてのエクセル機能を利用できる | エクセルの機能に制限がある |
| OneDriveというクラウドに アップロードする必要がある | 社内サーバーなどにアップして共有できる |
| クラウドにアップロードするため、社内文書や機密文書は条件の設定など取扱に注意 | オフラインや社内サーバーなどローカルなネットワーク内で共有が可能 |
| Windowsアカウントの登録が必要 |
『共同編集』はエクセルのすべての機能を利用でき、クラウドを通して共有するため便利ですが共有する際の設定に注意が必要です。
設定を誤ると情報漏洩につながる恐れがあるためです。
一方『ブックの共有』はエクセルの機能に制限がありますが、ローカルなネットワーク内で共有することができます。
社内規定などで決められている場合は『ブックの共有』を利用しましょう。
エクセルで共有を設定して同時に編集する方法
以前は校閲タブに『ブックの共有』というタブがありましたが『共同編集』が登場して以降なくなってしまいました。
まずは『ブックの共有』を表示する設定をしていきます。
共有のコマンドを表示設定する
- STEP
エクセルを起動して空白のブックを開く
- STEP
ファイルタブをクリックする
- STEP
オプションを選択する
- STEP
『リボンのユーザー設定』から設定をする
- STEP
『ブックの共有』を新しいグループに設定する
- STEP
ブックの共有を追加する
- STEP
OKを押す
- STEP
ブックの共有が追加された!
- STEP
追加しておくと便利な機能3つ
共有の設定をする
ブックの共有を表示できたので、実際に共有の設定を行いましょう。
- STEP
『ブックの共有』を選択する
- STEP
チェックを入れOKを押す
- STEP
OKを選択する
- STEP
ブックの共有ができた!
エクセルの共有をリアルタイムで更新する共同編集の使い方
エクセルの共有にはリアルタイムで更新できる『共同編集』機能があります。
複数人でファイルを共有するときには変更点など即時に把握することができ、とても便利です。
共同編集機能はエクセルの『共有』ボタンから設定ができます。
ファイルの名前を設定し、OneDriveまたはSharePoint Onlineにアップロードします。
共同編集の設定を行い、共有URLを生成しましょう。
生成された共有URLをコピーし、メールなど共有しやすい方法で送ることが可能です。
記事内では共有された側の操作や共有設定の方法も併せて紹介しています。
詳しくはこちら≫【エクセルの共有】リアルタイムで更新できる共同編集機能を使おう!で解説しています。
エクセルの共有を解除する方法
エクセルの共有を解除する操作をそれほど難しくありません。
しかし共有を解除する前に確認するべき事項もありますので、詳しく解説していきます。
共有設定の場合
まずは共有を解除する前に確認すべきことをご紹介します。
解除する前の確認事項①:他の作業者がいないか確認をする
現時点でブックの共有で作業している人がいないか確認しましょう。
- STEP
ブックの共有をクリックする
- STEP
現在ブックを共有している人の確認
解除する前の確認事項②:変更履歴の確認
共有を外すと「変更履歴の記録」が削除されてしまうため、確認をしておきましょう。
変更の記録を表示したい・残したい場合の手順はこちら≫エクセル共有の履歴を表示する方法のSTEP内で説明しています。
実際に共有解除してみよう!
- STEP
ブックの共有削除をクリックする
- STEP
ブックの共有解除ができた!
共同編集の場合
『共同編集』の場合はオンライン上で共有するため、『ブックの共有』の解除方法とは異なります。
それでは詳しく見ていきましょう。
- STEP
『アクセス許可の管理』を選択する
- STEP
ユーザーの選択
- STEP
『その他のオプション』を開く
- STEP
共有しているリンクを削除する
- STEP
確認のダイアログで『削除』をクリックする
- STEP
共同編集の解除完了
エクセルのファイルを共有する際のデメリット
エクセルを共有する際にはデメリットがあります。
例えば『ブックの共有』では以下のような点です。
- ファイルが破損する恐れ
- 共有すると使えなくなる機能
特に『ブックの共有』を使用している場合には使えなくなる機能が多くなります。
『使えなくなる機能』は以下のようにグレーアウトし、選択できなくなってしまいます。
さらに『共同編集』を使用する際には『ブックの共有』を使用する場合とは異なるデメリットがあるため、注意しましょう。
エクセルのファイルを共有する際はデメリットも把握したうえで行うと、トラブルを未然に防ぐことが可能です。
詳しくはこちら≫エクセルを共有する際のデメリットをわかりやすく解説!で解説しています。
エクセル共有時のトラブルを解決する方法
エクセルの共有を使う際に起こる様々なトラブルについて解説します。
解説するのは以下の3つです。
- エクセルの共有で「ロックされています」と表示されてしまう際の対処法
- エクセルの共有状態でハイパー リンク設定する方法
- エクセルで共有をするとずれる際の解決方法
それでは詳しく解説します。
エクセルの共有で「ロックされています」と表示されてしまう
共有フォルダで開いても読み取り専用になってしまう際の対処法をご紹介します。
使用者が自分の名前になっているが、すでに閉じているという場合もあります。
フォルダの共有設定が上手くできていない場合
フォルダの共有設定が上手くできていない可能性が考えられます。
他の人が使用している場合は一度ファイルを閉じてもらい、フォルダの共有の設定を確認しましょう。
フォルダの共有設定の設定についてはこちら≫エクセルで共有を設定して同時に編集する方法のSTEP内で解説しています。
前回編集した人の閉じる処理がうまく完了していない場合
共有フォルダを閉じる処理が上手くできていない場合も上げられます。
以下の方法で閉じる処理を行ってみましょう。
- 前回の使用者のパソコンを再起動
- エクセルの一時ファイルを削除する
- エクセルのコピーを取り、ロック状態のファイルを削除し、コピーに戻す
エクセルの一時ファイルとは編集内容を一時的に保存するファイルです。エクセルのファイルを開くと『~$』から始まる一時ファイルが作られ、通常であればファイルを閉じると同時に削除されます。
しかし、異常が発生しうまく削除ができずに残ってしまうと一時ファイルが原因でエクセルの編集がロックされてしまうことがあります。
一時ファイルを表示して消す方法をご紹介しますので一緒に操作してみましょう。
- STEP
設定を開く
- STEP
ストレージを押す
- STEP
ストレージ内の一時ファイルをクリック
- STEP
一時ファイルを選択する
- STEP
『続行』を押す
エクセルの共有状態でハイパー リンク設定する方法
本来は共有しているブックではハイパーリンクは設定できません。
そんな時に便利なのが『HYPERLINK関数』です。
それでは使い方を解説します。
- STEP
設定したいセルを選択
- STEP
HYPERLINK関数を設定する
- STEP
ハイパーリンクを設定することができた!
エクセルで共有するとずれる際の解決方法
他の人は正常なのに自分のパソコンで共有ファイルを開くと印刷サイズなどにずれが生じる場合があります。パソコンを新しく時にもずれてしまうことがあります。
改善方法は以下の2つです。
- ディスプレイ解像度を小さくする
- フォントのサイズや字体を変える
それではそれぞれ解説していきます。
ディスプレイ解像度を小さくする
ファイルを作成した時に解像度100%の設定で作った場合、解像度が120%のパソコンで表示すると共有ファイルがずれてしまうことがあります。
新しいパソコンは解像度が120%のものが多いので、ページのずれが発生してしまうことがあるよ!

Dr.オフィス
パソコンの解像度の変更方法を解説します。
- STEP
デスクトップの画面上で右クリック
- STEP
ディスプレイの設定を選択
- STEP
解像度を100%に設定する
- STEP
パソコンを再起動する
フォントのサイズや字体を変える
フォントサイズや字体によって大きさの微妙な差が生じ、ずれることがあります。
- STEP
シート全体を選択する
- STEP
右クリックでフォントのサイズや字体を変更をする
- STEP
『すべてのシートを選択』をクリックする
- STEP
ホームタブから変更する
iPhoneでパソコンのエクセルを共有する方法
パソコンで編集しているエクセルファイルをiPhoneに共有することができます。
共有の方法は以下の3つです。
- Microsoftの機能を利用
- Googleドライブで共有
- LINEを使用する
『Microsoftの機能を利用』する場合は以下のように行う方法があります。
まずはiPhoneにMicrosoft365アプリとOneDriveアプリをダウンロードし、サインインします。
必ずパソコンで利用しているMicrosoftアカウントと同じアカウントでサインインしましょう。
Microsoft365アプリから目的のエクセルファイルを開きます。
パソコンと同じアカウントでOneDriveにサインインしているため、クラウド上でファイルの共有が可能です。
iPhoneでもエクセルファイルを共有できると色々な場所で作業することが可能になり非常に便利です。
記事内では他にも共有する方法を紹介していますので自分に合ったものを選んで共有をしてみましょう。
詳しくはこちら≫エクセルを共有する際のデメリットをわかりやすく解説!で解説しています。
エクセル共有の履歴を表示する方法
エクセルで共有をする際に変更履歴があると、間違って変更をしてしまった際も修正することができ、便利です。
変更履歴の表示方法を解説します。
- STEP
変更履歴をクリックする
- STEP
変更履歴のウィンドウで設定する
- STEP
変更の履歴を表示できた!
- STEP
変更履歴の一覧を表示する
- STEP
新しいシートに変更履歴の一覧を表示できた!
変更履歴は詳細設定で履歴の保存期間を変更できます。
デフォルトでは30日間となっていますので、プロジェクトの期間が長い・長期間使用するファイルの場合は、保存期間の設定を長くしておきましょう。
校閲タブから『ブックの共有(レガシ)』をクリックするとブックの共有ウィンドウが表示できます。
- 『詳細設定』を押す
- 『変更履歴を次の期間保持する』の項目で日数の変更する
- 『OK』を押す
エクセルの共有ファイルで上書き保存を禁止する方法
ファイルを共有する際に『上書き保存されると困るファイル』もありますよね。
そのようなファイルに上書き保存を禁止できる方法は以下の2つです。
- ファイルの作成者が閲覧者に読み取り専用(上書き保存禁止)で開くかの確認を取る方法
- ファイルの作成者が一方的に上書き保存の禁止を設定する方法
今回は①についておおまかに説明します。
ファイルをクリックし、バックステージビューを開きます。
バックステージビューを開いたら、以下の通りに設定しましょう。
- 情報をクリック
- ブックの保護を選択
- 『常に読み取り専用で開く』を押す
ブックの保護が網掛けになれば設定が完了です。
設定後は画像のように閲覧者に読み取り専用であるメッセージが表示されます。
読み取り専用であるメッセージは表示できますが、もしも『いいえ』を選択した場合は上書き保存ができてしまうので注意が必要です。
共有ファイルで上書き保存禁止についてはこちら≫【エクセル】上書き保存の禁止は可能!共有ファイルをスムーズに運用する方法を紹介で詳しく解説しています。
エクセルの共有に関するQ&A
Q
『ブックの共有』と『共同編集』の違いは何ですか?
A
『ブックの共有』と『共同編集』にはそれぞれ特徴があります。こちら≫エクセルのファイル共有機能『ブックの共有』と『共同編集』の特長で解説しています。
Q
『ブックの共有』で誰が情報を更新したか知りたいです。
A
変更履歴を確認することで誰がどのように情報を追加・変更したのかがわかります。こちら≫エクセル共有の履歴を表示する方法で解説しています。
Q
エクセルの共有をクラウドで行うにはどうしたらよいですか?
A
クラウド上で共有する際は『共同編集』機能を使用します。こちら≫エクセルの共有をリアルタイムで更新する共同編集の使い方で詳しく解説します。
エクセルの共有を利用して効率的に作業を進めよう!
今回はエクセルの共有について解説をしました。
エクセルの共有にはブックの共有と共同編集の2つがあり、自身の目的に合わせて使用すると便利に利用ができます。
ブックの共有の手順は以下の通りです。
- 『ブックの共有』を表示する
- エクセルファイルを任意のサーバーに保存する
- 『ブックの共有』を押す
エクセルの共有はほかの人と作業をする際にとても便利な機能です。
使い方に気をつければ、簡単に設定はできるのでぜひ活用してみてください。