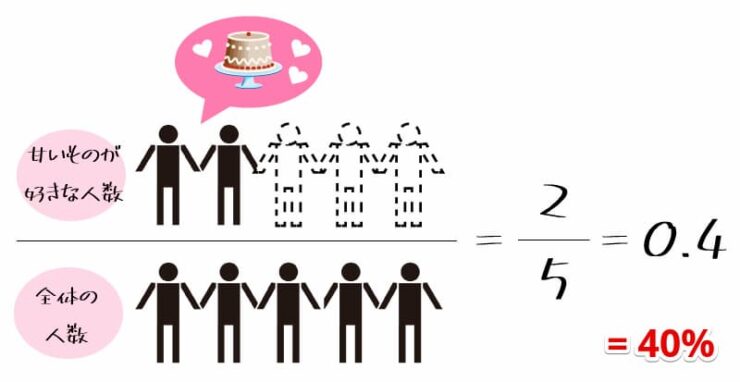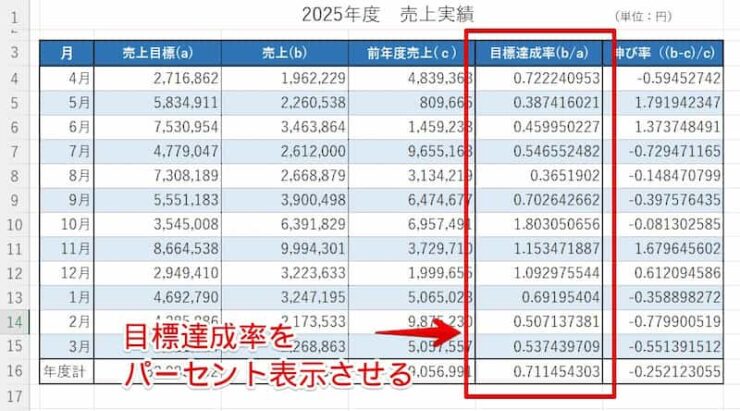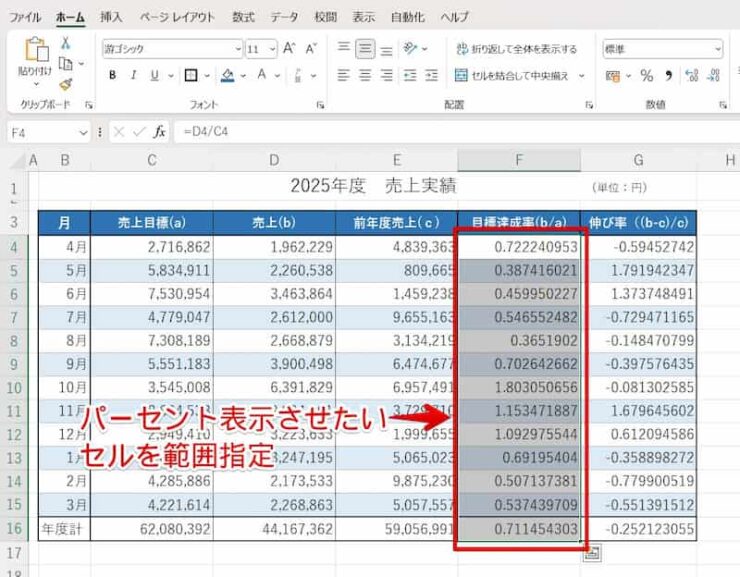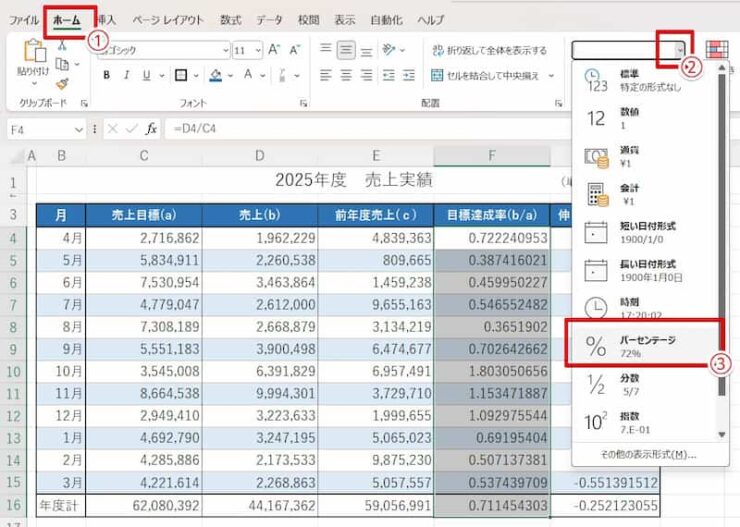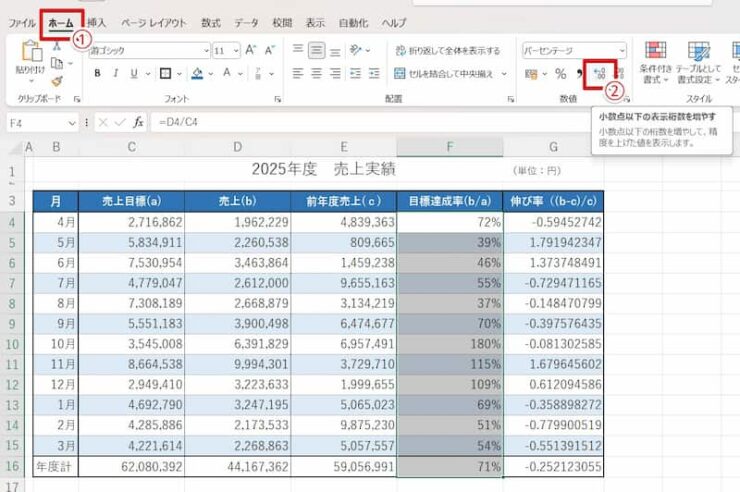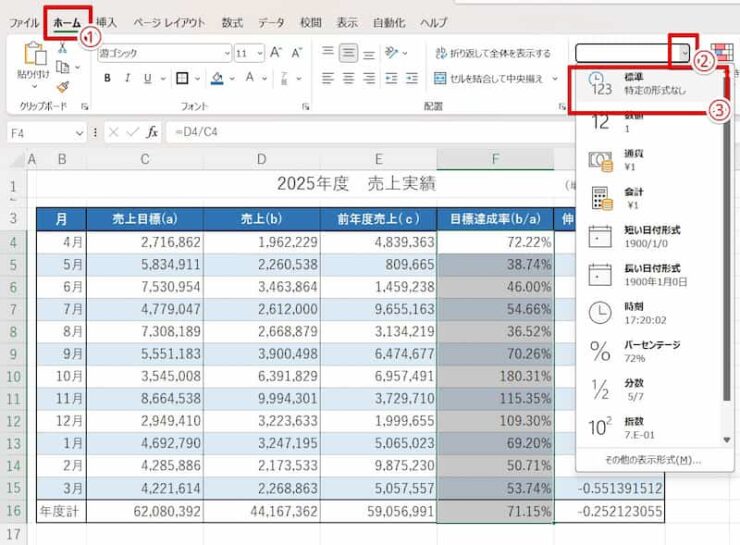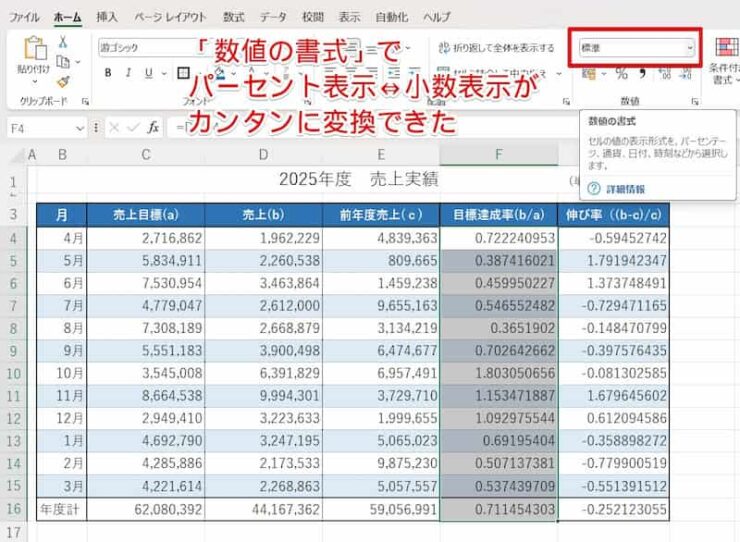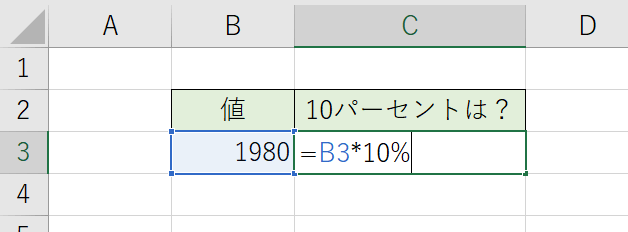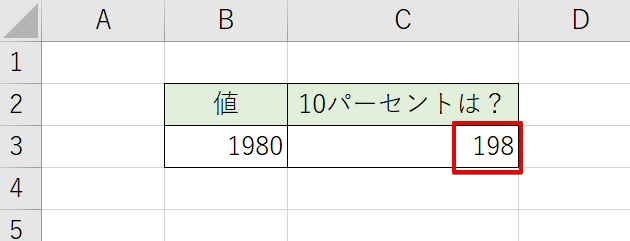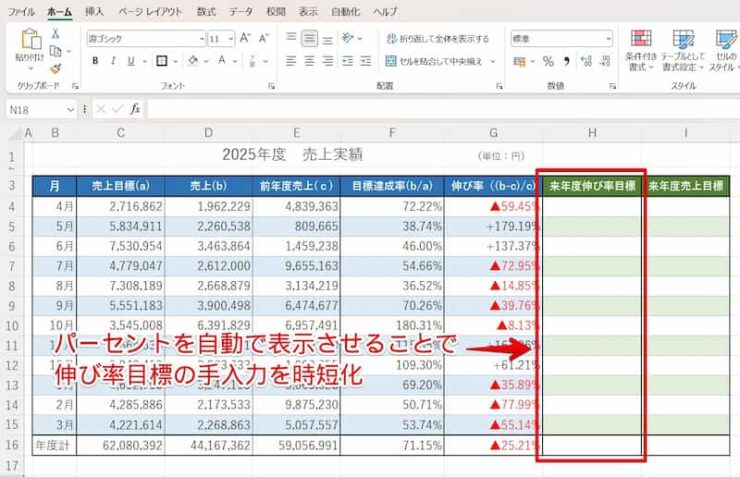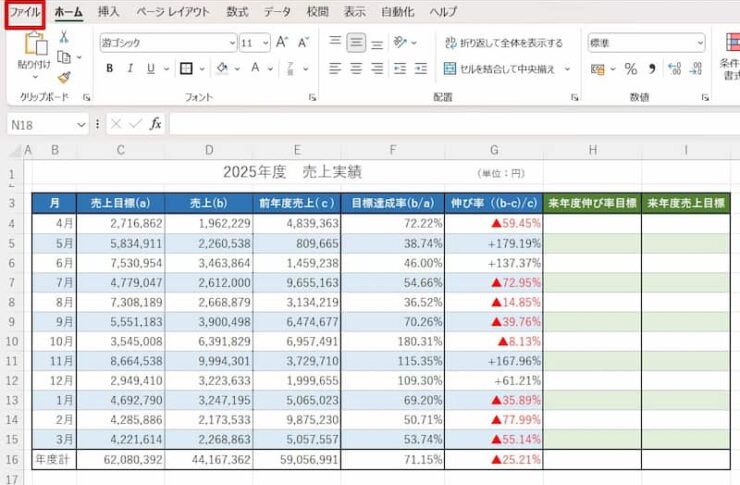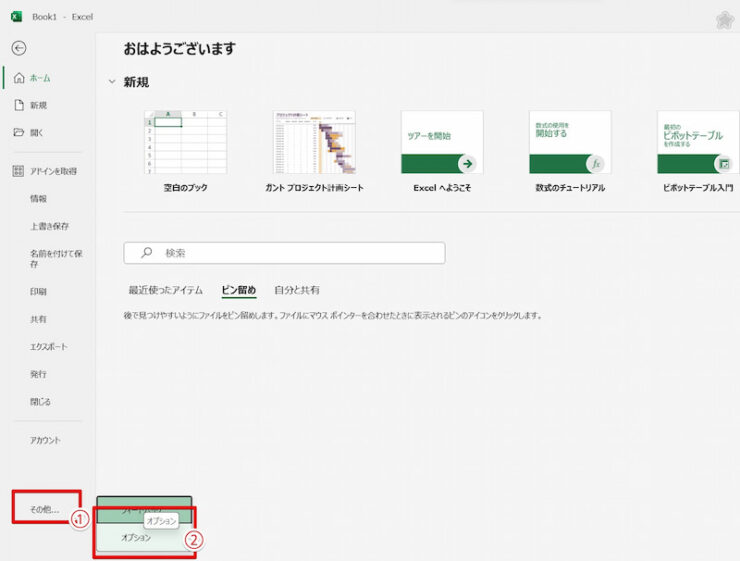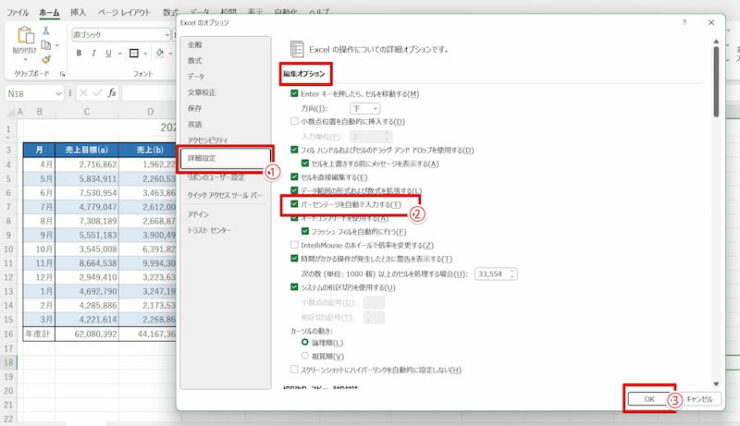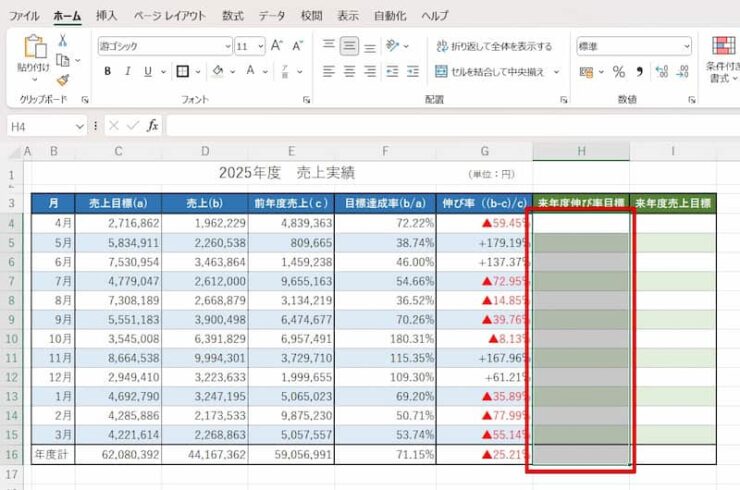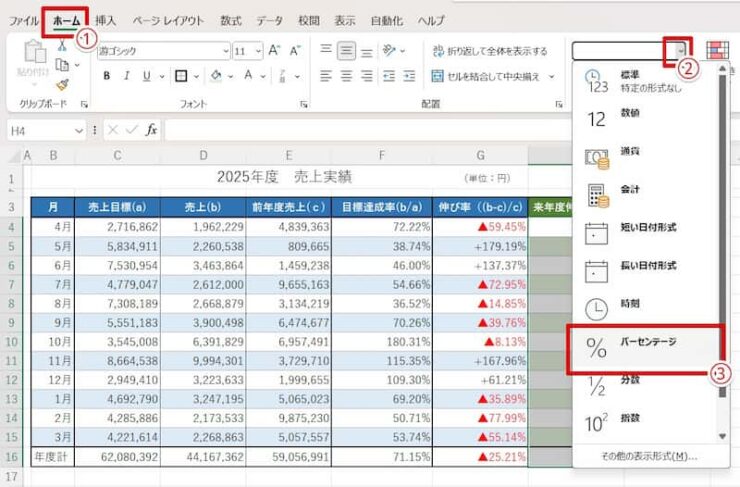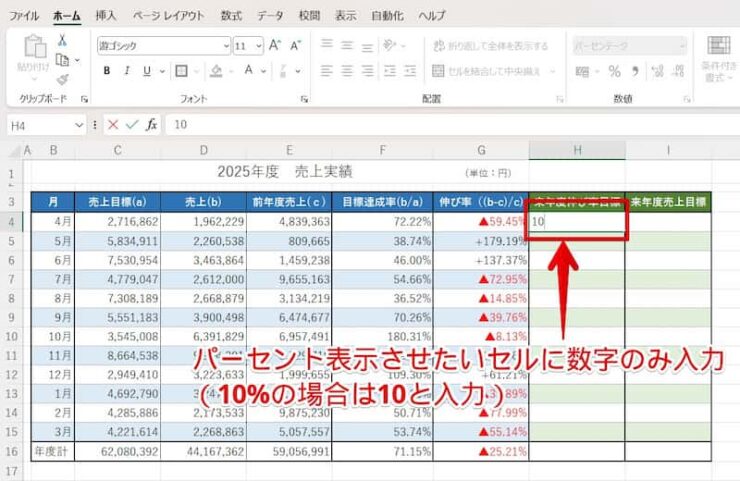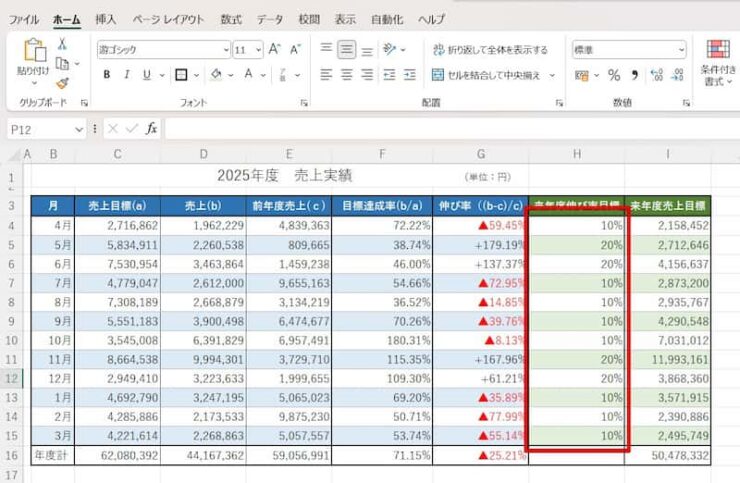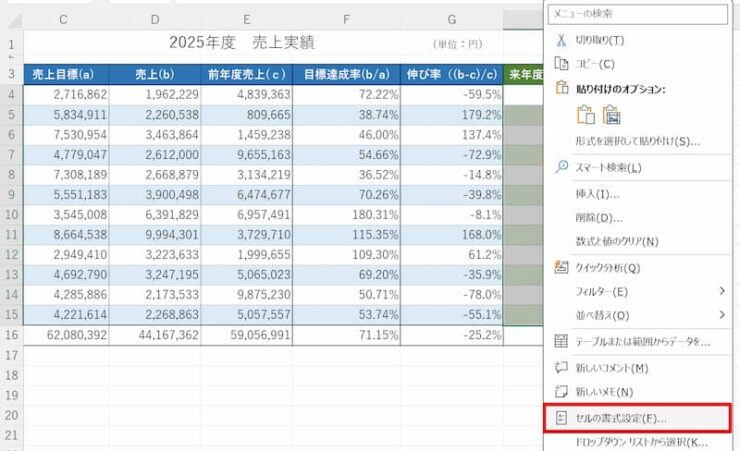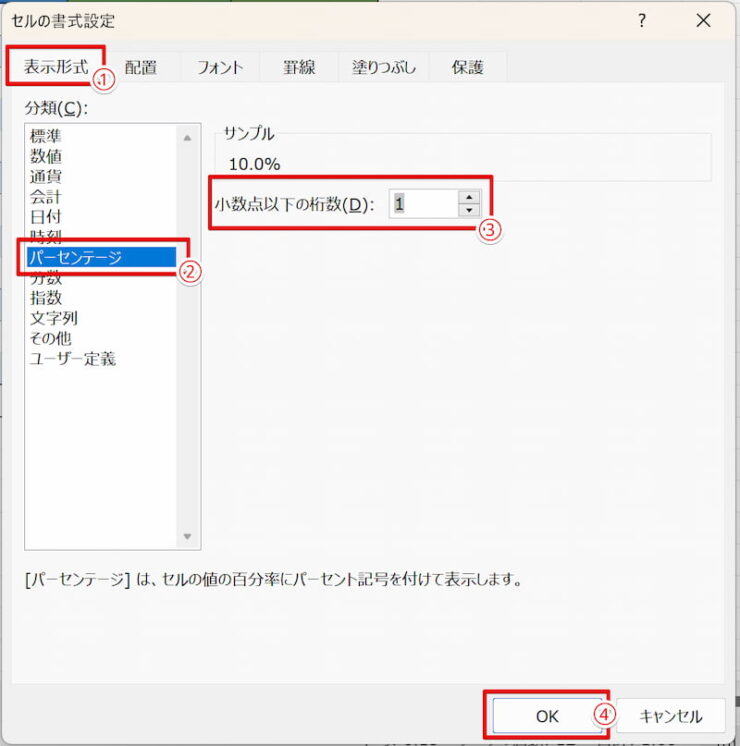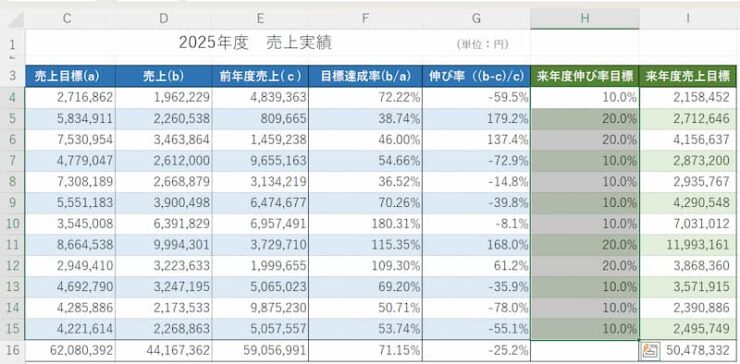エクセル初心者
エクセルでパーセントを使いこなす先輩を真似したい…!
でも、パーセントってどうやって表示させるの?
エクセルでパーセントを使いこなせると「デキる人」に見えるよね!
思ったよりもカンタンに活用できるんだよ!

Dr.オフィス
小学校の算数の授業で習った「パーセント」。宿題でひたすら計算した思い出がある方もいるのではないでしょうか。
それがエクセルならカンタンに活用できるんです。
- パーセント表示は「ホーム」→数値→「数値の書式設定」から「パーセンテージ」を選択
- 値の10パーセントを求める際はセルに「=値×10%」と入力
- オプション「パーセンテージを自動で入力する」で手入力の際に時短化できる
- セルの書式設定→「表示形式」からパーセントの表示内容を設定
事務歴10年以上の私が、エクセルでのパーセントの活用について詳しく紹介するよ!

Dr.オフィス
この記事を読むことで、小学校のときのように手計算でいちいちパーセント表示する必要はなくなります。
そしてこちらの記事は下記の動画でも解説しているので、ぜひ合わせてご覧ください。
また、パーセント計算につきものな「割り算」が、エクセルだと色々な方法があるのはご存じでしょうか?
記事≫エクセルで割り算をするには?にまとめましたので、あわせてご活用ください。
※本記事は『OS:Windows11』画像は『Excelのバージョン:Microsoft365』を使用しています。
目次
「パーセント」ってなに?まずはおさらいしよう!
エクセルでのパーセント活用方法を解説する前に、分かっているようで意外とあやふやになっている「パーセント(%)ってなに?」について、まずはおさらいしておきましょう。
パーセント(百分率)ってなに?
パーセント(%)とは、割合や比を示す単位のひとつです。
全体を100とした場合にどれだけの割合があるかを示すもので、百分率とも言われています。
例えば5人中2人が甘いものが好きだった場合をパーセントで表すと、
【全体】5人×?=100(全体を100とするために必要な”?”を求める)
→?=100÷5=20
【甘いものが好きな人】2人×?=2×20=40
であり、答えは40%になります。
100%=1となるため、40%=0.4となり、2/5でも同じ答えが導かれます。
「割合」と「率」の違いはなに?

エクセル初心者
「割合」に似た言葉で「率」があるけど、割合と率って同じなんじゃないの?
本来は別物なんだけど、実際は混同して使われていることがあるよ。

Dr.オフィス
「割合」とは、基準の量に対して注目したい量がどれくらいあるのかを表しています。対して「率」はある期間のなかで発生する量を表しています。
割合の単位は「パーセント」や「割」を使いますが、率の単位は「人/年」などを使います。
「率」と聞くと野球の「打率」を思い浮かべる方もいると思いますが、打率は「打席数に対するヒットなどを打った数」なので、本来は「率」ではなく「割合」になります。

エクセル初心者
だからと言って「打割合」っていうのもなんだかおかしいよね…?
「~率」として定着しているもののなかには、本来は「割合」のものもあるんだ。
「率」と言いつつ単位がパーセントで表されているものは、本来の使われ方と異なっているかもしれないね!

Dr.オフィス
エクセルでのパーセント表示は一瞬でできる!
エクセルでのパーセント表示をさっそく行いましょう。
小数をパーセント表示させるのもパーセント表示を小数に戻すのも、一瞬でできます。これで小数にいちいち100を掛け算する必要がなくなります!
少数をパーセント表示に変更する方法
売り上げ目標に対する実際の売上額を、「目標達成率」として求めた表があります(本来は「達成割合」ですが、よく使われる用語として「達成率」としています)。
この「目標達成率」をパーセント表示させましょう。
- STEP
パーセント表示させたいセルを選択
- STEP
数値の書式から「パーセンテージ」を選択
- STEP
必要に応じて小数点以下の桁数を増減させる
エクセルでのパーセント表示が一瞬でできましたね!
とてもカンタンですので、ご自身でもぜひ試してみてください。
パーセント表示を小数に戻す方法
パーセント表示を小数に戻すのも、一瞬で行うことができます!
- STEP
数値の書式から「標準」を選択
- STEP
セルの表示が小数に戻った
これでパーセントを自由自在に表示させられるね!

Dr.オフィス
エクセルでのパーセント計算はいちいち少数に戻さなくてOK!
次に、エクセルでパーセントを用いた計算を行ってみましょう。
例えば「1,980円の1割(10パーセント)」を求める場合は、どうやって計算するでしょうか?

エクセル初心者
「10パーセント=0.1」だから、
セルに「=1980×0.1」って入力するんじゃないの?
それでもOKだよ!
でも、「10%」と入力しても、0.1と入力したときと同じように計算してくれるよ!
エクセルが「10%=0.1」と自動で判断してくれるんだ。
実際のエクセルの画面で確認してみよう!

Dr.オフィス
- STEP
数式を入力する
- STEP
値が求められた
セルにあらかじめ「パーセント」が用意されている場合の計算方法や、そのほかのパーセントの計算は、こちら≫エクセルでパーセントを計算するには掛け算や割り算が簡単便利!の記事にまとめています!
パーセント表示を自動で行う時短ワザ
エクセルで表を作る場合など、計算結果をパーセント表示させるのではなく、セルに直接「〇%」と入力したいこともありますよね。
1つ2つなら良いですが、入力数が多い場合はいちいち「ぱーせんと」と文字入力して変換するのも「Shift+5」を押して%を表示させるのも面倒です。
そんな時の「パーセント表示を自動で行う時短ワザ」をご紹介します。
「時短ワザ」を使って、来年度伸び率目標を入力してみましょう。
- STEP
「ファイル」タブを選択
- STEP
「オプション」画面を開く
- STEP
「パーセントを自動で入力する」にチェック
- STEP
パーセントを直接入力したいセルを選択
- STEP
数値の書式から「パーセンテージ」を選択
- STEP
数字のみを直接入力
- STEP
自動的にパーセント表示された
パーセント表示がおかしい!と思ったらここをチェック

エクセル初心者
色々なエクセルファイルから数字をコピペしてきたら、パーセントの表示がまちまちになることがあるよね。
そんな場合はどうすればいいの?
そんなときは「セルの書式設定」で修正しよう!

Dr.オフィス
パーセントの表示がおかしい場合、まずは「書式設定」を確認しましょう!
- STEP
確認したいセルを範囲指定し、「セルの書式設定」をクリック
- STEP
表示形式を確認
- STEP
パーセントが表示された
- パーセントのマイナス表示を「▲〇〇%」に統一させたい!
- パーセントの合計が100にならない!
など、パーセント表示が変になってしまった場合はこちら≫エクセルのパーセント表示がおかしい!をサクッと解決!の記事でご確認ください!
エクセルでのパーセント活用に関するQ&A
Q
パーセントの表示を「セルの書式設定」以外で行うことはできますか?
A
数値に書式設定をする「TEXT関数」でパーセント表示させることができます。
「=TEXT(「値またはセル番地」,”0.00%”)」と入力します。小数点以下の桁数は0の数で増減することが可能です。
ただし、TEXT関数は数値を文字列に変換してしまうため、それ以降の計算が困難になります。TEXT関数を使ってパーセント表示させる場合は注意が必要です。
Q
エクセルで千分率(パーミル)を表示させることはできますか?
A
パーミルはセルの書式設定にないため、手動で表示させます。
パーミル表示させたいセルの値に1,000を掛け、「セルの書式設定」→「表示形式」→「ユーザー定義」で「#”‰”」と登録することで表示させることができます(‰は「ぱーみる」と入力して変換キーを押すことで変換できます)。
ただし、パーセントのときとは異なり、計算の際に「1‰=0.001」とは自動判断されないためご注意ください。
エクセルでパーセントをカッコよく使いこなそう!
エクセルでパーセント表示する方法は、ホーム画面の「数値の書式設定」から一瞬で行うことができました。
エクセルが「10%=0.1」と自動的に認識してくれるので、パーセントを使った掛け算もカンタンにできましたね。
これで、「パーセント」をカッコよく使いこなすことができます!
- パーセント表示は「ホーム」→数値→「数値の書式設定」から「パーセンテージ」を選択
- 値の10パーセントを求める際はセルに「=値×10%」と入力
- オプション「パーセンテージを自動で入力する」で手入力の際の時短化ができる
- セルの書式設定→表示形式からパーセントの表示を設定できる
思ったよりもカンタンに活用できる「パーセント」、ぜひ、表の作成やリスト作成など様々な場面で活用してくださいね。
また、パーセントの計算結果を表にまとめるだけではなくてグラフで表す場面も多いと思います。
構成割合を表すのに便利な「円グラフ」を見やすく表示する方法を、記事≫見やすい!わかりやすい!エクセルの円グラフ作成にまとめました。あわせてご活用いただけますと幸いです。