
エクセル初心者
エクセルの上書き保存を禁止にする方法が知りたいな。
エクセルの上書き保存を禁止にする方法は簡単だよ。2種類の上書き保存を禁止にする方法をこれから解説するね。

Dr.オフィス
今回は、エクセルの上書き保存を禁止にする方法を解説します。
複数人でファイルを共有する際に、『原紙』『雛形』『テンプレート』というような単語が付けられたファイル名を目にすることはありませんか。
これは、暗黙の了解で『上書き禁止』を意味している場合が多いです。
他にも、回覧用に保存されるファイルもその一種だと考えてもいいですね。
しかし、ファイルを開いた直後は分かっていても、うっかりミスで上書き保存をしてしまったことはありませんか。
そのようなファイルは、暗黙の了解で『上書き禁止』にしておくのではなく、明確に『上書き禁止』を設定しておくと、操作ミスによる上書き保存を防ぐことができますよ。
- 作成者が閲覧者に読み取り専用(上書き保存を禁止)で開くかの確認をとる方法
- 作成者が一方的に上書き保存を禁止する方法
以上の2種類の方法を解説します。
エクセルの色々な上書き保存の方法については、こちら≫【エクセル】上書き保存は使い方次第で便利になる!?失敗しない使い方を徹底解説!!の記事を参考にしてみてください。
次項より、エクセルの上書き保存を禁止する方法について、詳しく解説します。
※本記事は『OS:Windows10』画像は『Excelのバージョン:Office365』を使用しています。
目次
エクセルの上書き保存を禁止にしてみよう
職場などでエクセルのファイルを複数人で共有することは一般的ですよね。
ファイルにどのような制限を付けるかはさまざまですが、内容の変更、更新をされたくない場合には、明確に『上書き保存の禁止』を設定しておくとトラブルも少なくなります。
そこで、エクセルの上書き保存を禁止にする方法を下記の順番で解説します。
- ブックの保護で上書き保存をできないようにする
- ファイルのプロパティで上書き保存をできないようにする
ブックの保護で上書き保存をできないようにする
それでは、ブックの保護で上書き保存を禁止にする設定をしてみましょう。
エクセルのファイルを開き、画面の左に表示されている[ファイル]を選択しBackstageビューを開きます。
Backstageビューが開いたら、下記の通りに設定しましょう。
- [情報]を選択
- [ブックの保護]を選択
- [常に読み取り専用で開く]を選択
[常に読み取り専用で開く]の説明にある通り、このファイルを開くと閲覧者に編集へのオプトインを依頼するメッセージ(閲覧者に読み取り専用で開くことを確認させる)が表示されます。
上記画像のように[ブックの保護]が網掛けになれば設定完了です。
設定したファイル一旦閉じて、改めて開いてみましょう。
上記画像のように、閲覧者に読み取り専用である旨のメッセージが表示されることにより、上書き保存不可であることを認識できますが、もしも[いいえ]の選択をしてしまうと上書き保存ができてしまうので、少し注意が必要です。
ファイルのプロパティで上書き保存をできないようにする
先ほどのブックの保護で上書き保存をできないようにする方法だと、少し効力が弱く感じますね。
次に解説するのは、完全に上書き保存を禁止する方法です。
対象のファイルが保存されているフォルダを開いて、下記の通りに設定しますしょう。
- 対象のファイルの上で右クリック
- [プロパティ]を選択
ファイルの[プロパティ]ダイアログボックスが開いたら下記の通りに設定します。
- [全般]-[属性]-[読み取り専用]にチェックを入れる
- [OK]を選択
これで完了です。とても簡単ですね。
それでは、対象のファイルを開いて確認してみましょう。
ブックの保護で設定したときと違って、開いた直後にはメッセージは表示されませんが、上書き保存を実行すると閲覧者に読み取り専用であることを確認させるメッセージが表示されます。
また、[OK]もしくは[×]を選択すると自動的に[名前を付けて保存]の画面に変わり、上書き保存ができないようになっています。
この方法なら、必ず上書き保存が禁止となり、効果が絶大ですね。
上書き保存の禁止を設定して無駄なトラブルを回避しよう
エクセルの上書き保存を禁止にする設定は、とても簡単でしたね。
- ブックの保護で上書き保存をできないようにする
- ファイルのプロパティで上書き保存をできないようにする
内容を変更してはいけないファイルだと認識していても、誤って上書きしてしまう場合があります。
フォルダ名やファイル名で上書き保存の禁止を促すだけではなく、ファイル自体に設定しておく方が安心して作業を進めることができますよ。
上書き保存をしないことを意識するよりも、上書き保存をさせないように設定しておくほうが安全です。
ファイルの内容を変更、更新されたくない場合は、上書き保存禁止を設定し、無駄なトラブルを回避しましょう。
エクセルの色々な上書き保存の方法については、こちら≫【エクセル】上書き保存は使い方次第で便利になる!?失敗しない使い方を徹底解説!!の記事を参考にしてみてください。


![[ファイル]タブを選択](https://excel-doctor.jp/wp-content/uploads/overwritestorage-prohibition-1.png)
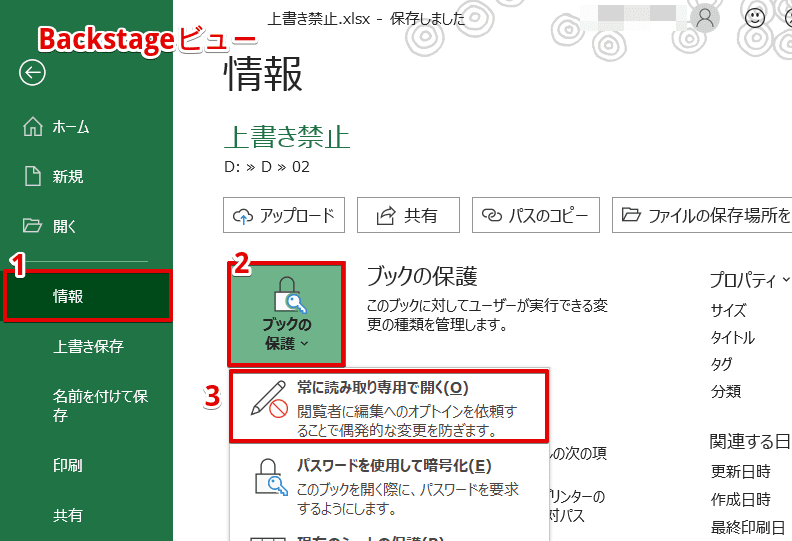
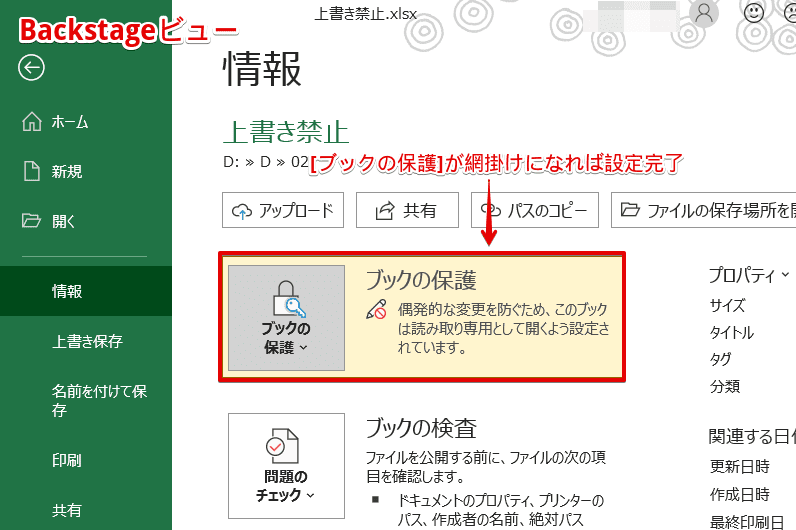

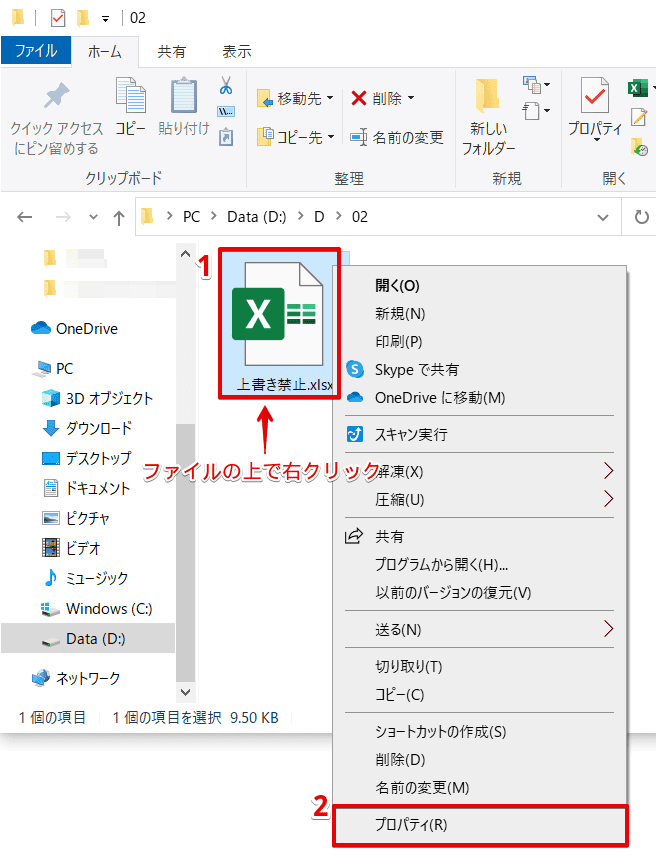
![[プロパティ]ダイアログボックスより設定](https://excel-doctor.jp/wp-content/uploads/overwritestorage-prohibition-6.png)
![[名前を付けて保存]を促すメッセージ](https://excel-doctor.jp/wp-content/uploads/overwritestorage-prohibition-7.png)
![[名前を付けて保存]の画面に変わる](https://excel-doctor.jp/wp-content/uploads/overwritestorage-prohibition-8.png)