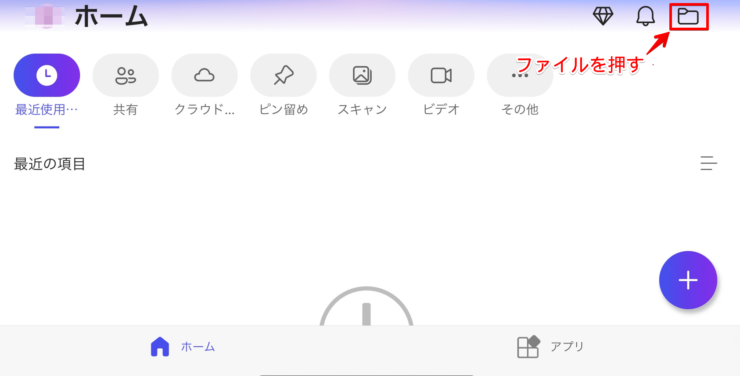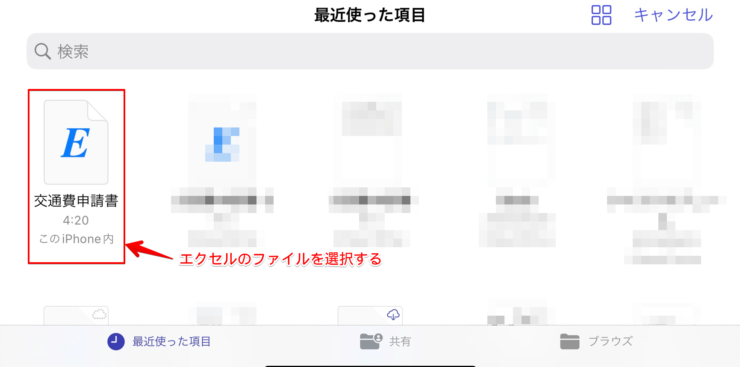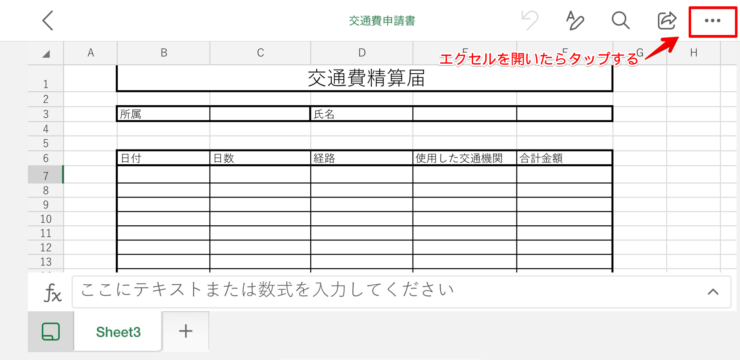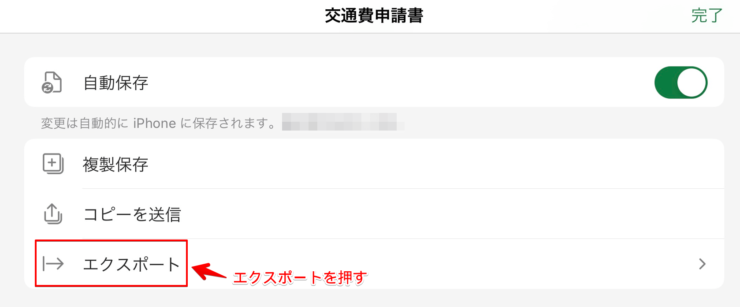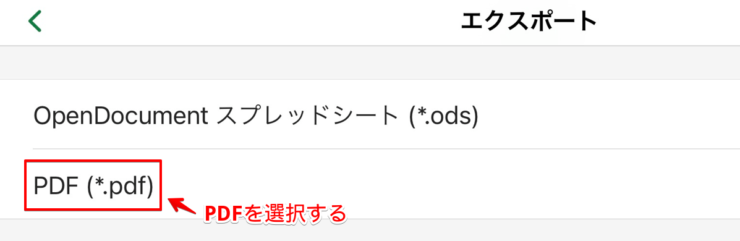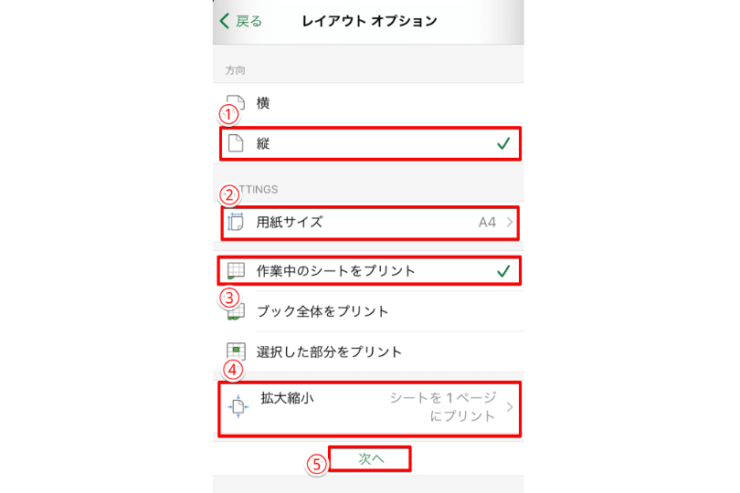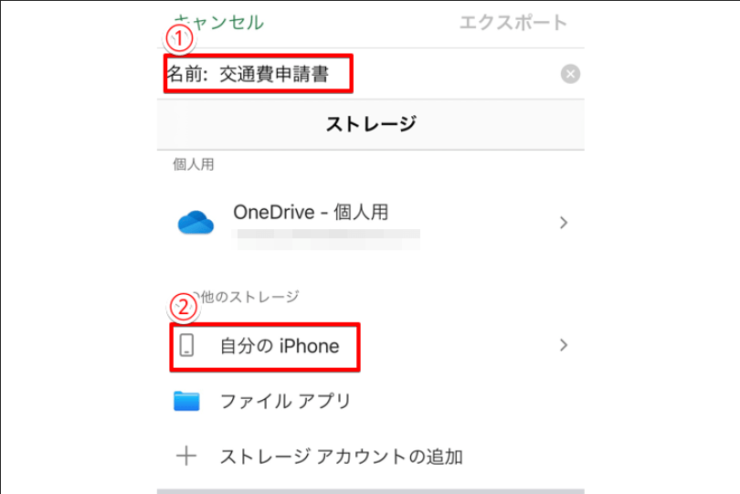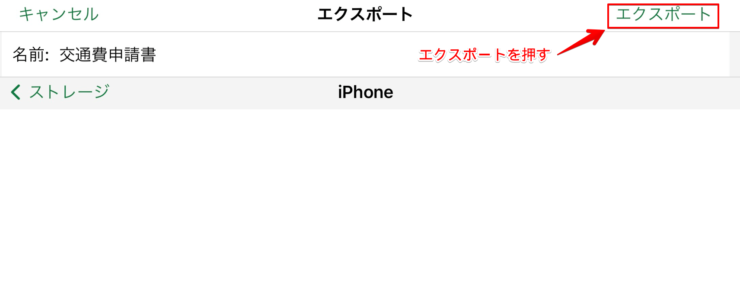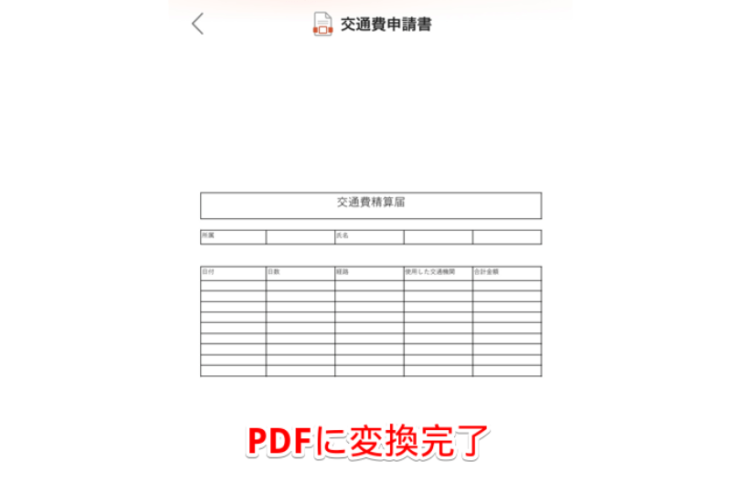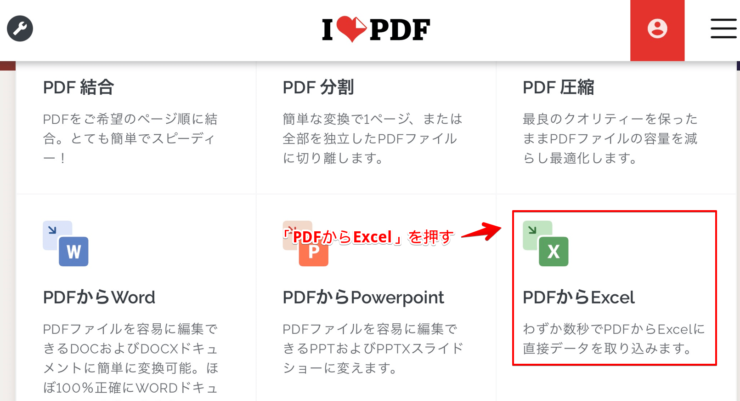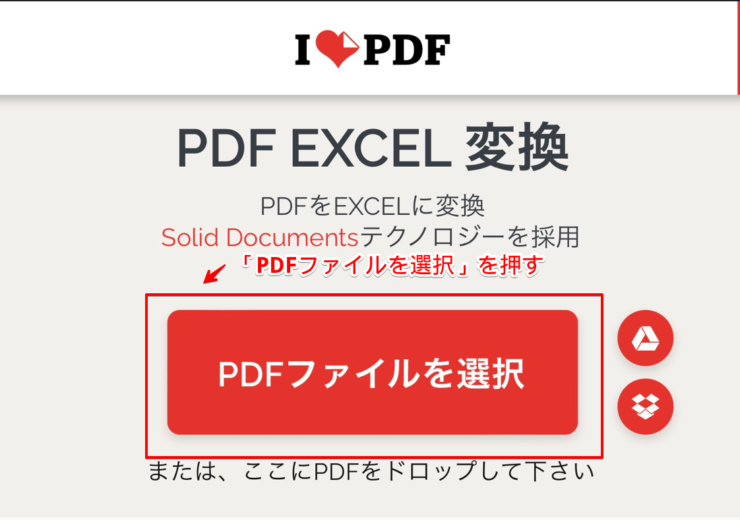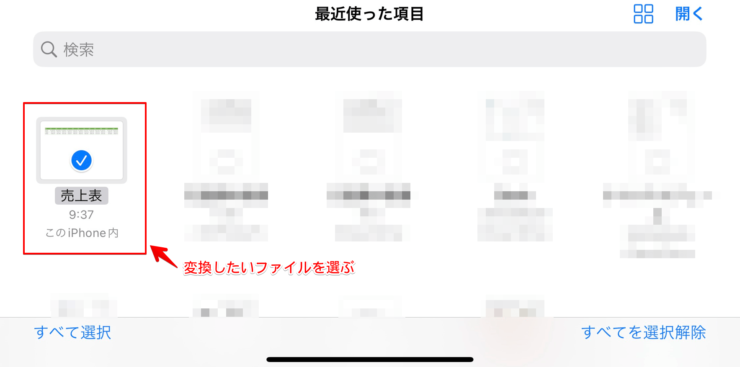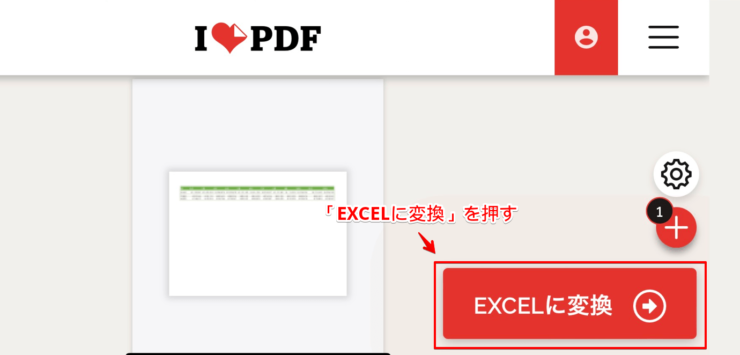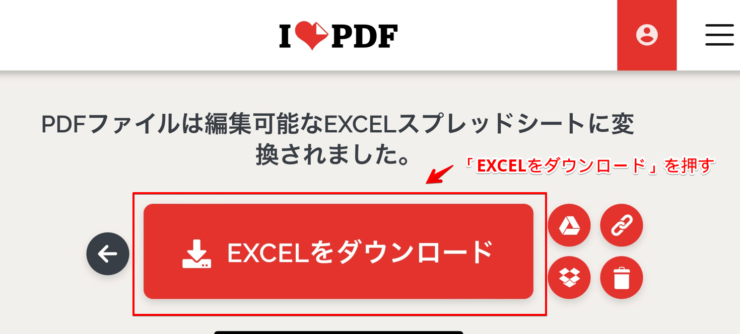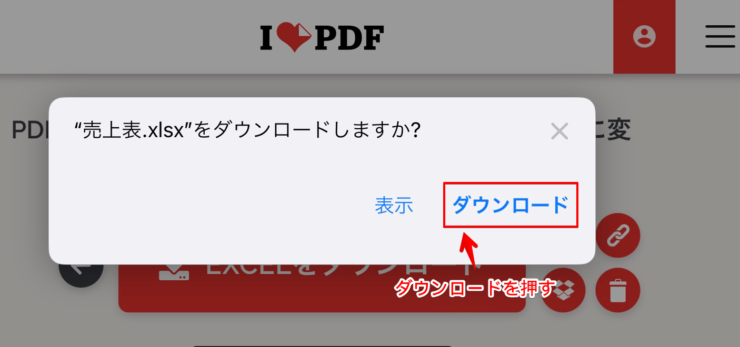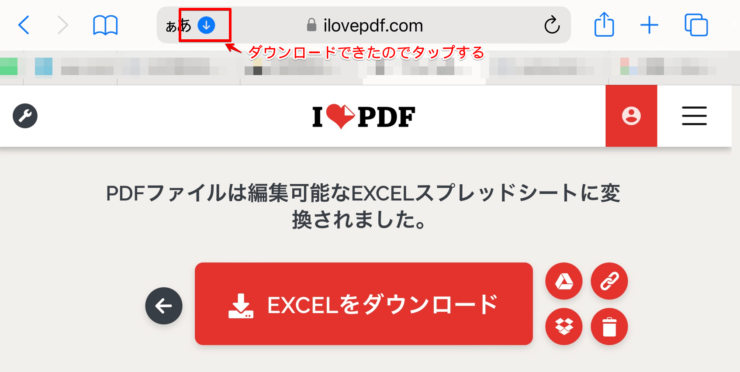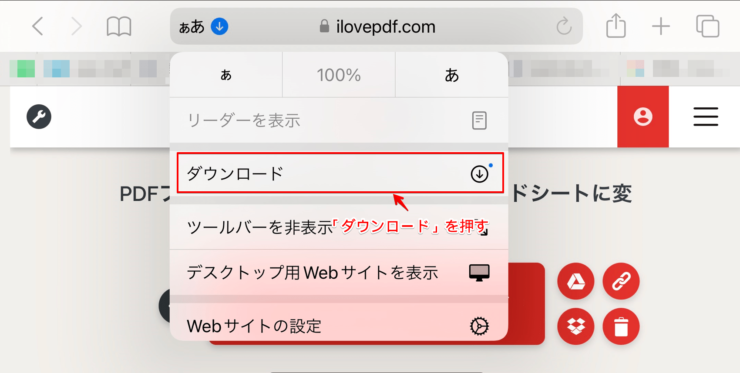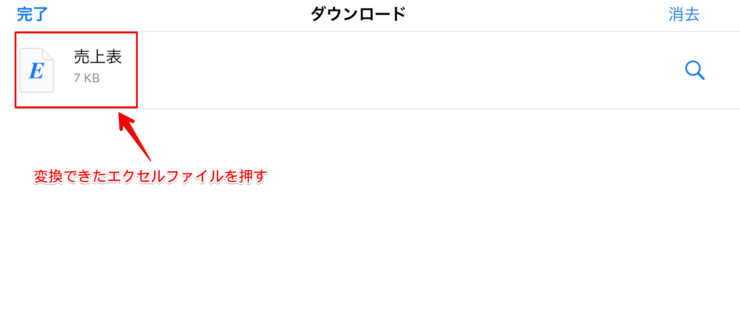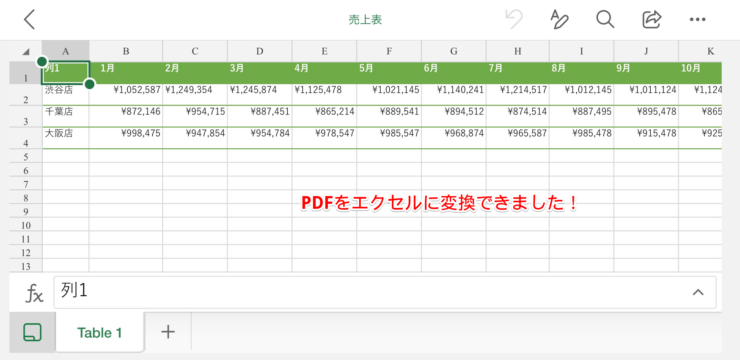エクセル初心者
エクセルをPDFに変換したいんだけど、外出先なのでスマホしかない!スマホで変換する方法を教えてください!
エクセルをPDFに変換できれば、コンビニで印刷などいろいろな場面で使えるね。スマホで手軽にできる方法を解説するのでぜひ試してみてね。

Dr.オフィス
本記事を読むと、スマホでエクセルをPDFに変換する方法が分かります。
使い勝手がよく、色々なツールで使用できるPDFは日常生活でも使用する場面が多いですよね。
そんな便利なPDFは、スマホでも、エクセルのファイルから手軽に作成できます。
- Microsoft365アプリでエクセルファイルを開く
- エクスポートをタップ
- 名前を付けて保存する
PCサポート歴10年の私が、分かりやすく解説するよ。外出先でも慌てないようにしっかり理解して活用しよう!

Dr.オフィス
Microsoft365アプリを使うと簡単にエクセルをPDFに変換できます。
PDFをエクセルに変換する方法も一緒にご紹介していますのでぜひご覧ください。
本記事は下記の動画でも解説しているので、ぜひ合わせてご覧ください。
ほかにも『PDF変換』のさまざまな活用方法をこちら≫エクセルをPDFに変換するなど便利技を一挙公開!で詳しく解説しています。
目次
スマホでエクセルをPDFに変換する方法
Microsoft365アプリを利用し、エクセルのファイルをエクスポートしてPDF化できます。
それでは手順を解説します。
使用するエクセルファイルは、メールを使ってスマホの中に保存しておきましょう。
- STEP
ホーム画面のファイルを押す
- STEP
PDFに変換したいエクセルファイルを選択する
- STEP
右上のメニューボタンを押す
- STEP
エクスポートをタップする
- STEP
「PDF」を押す
- STEP
レイアウトオプションで表示方法を選択する
- STEP
名前を付けて保存する
- STEP
エクスポートをタップする
- STEP
PDFに変換できた!
スマホでPDFをエクセルに変換する方法
次は、エクセルをPDFに変換する方法とは逆の『スマホでPDFをエクセルに変換する方法』を紹介します。
逆の方法も覚えておけば、いざってときに役立つね!

Dr.オフィス
PDFをエクセル変換する際に便利なのはフリーソフトを使う方法です。
今回はフリーソフト「iLovePDF」を使って変換する方法をご紹介します。
「iLovePDF」はオンライン上で変換をするため、インストール不要なフリーソフトです。
表が複数ある場合は、表1つずつが別々のシートに変換されてしまうことがあるので注意が必要です。
それでは手順を解説します。
- STEP
iLovePDFのホームページから「PDFからExcel」をタップする
- STEP
「PDFファイルを選択」をタップする
- STEP
エクセルに変換したいPDFファイルを選ぶ
- STEP
「EXCELに変換」をタップする
- STEP
「EXCELをダウンロード」をタップする
- STEP
「ダウンロード」をタップする
- STEP
ダウンロードしたファイルを開く
- STEP
「ダウンロード」をタップする
- STEP
PDFから変換したエクセルファイルをタップする
- STEP
PDFをエクセルファイルに変換できた!
【スマホでエクセルをPDFに変換する】に関するQ&A
Q
Microsoft365アプリを使ってもエクセルをPDF化できません。なぜでしょうか?
A
ログインしないとエクセルをPDFに変換できません。無料で会員登録できますので会員登録し、ログインをしましょう。
Q
iPadでもやりたいです。やり方を教えてください。
A
スマホでの操作とほとんど同じ方法でできますので、本記事を読んで試してみてください。
スマホでエクセルをPDFに変換していつでもどこでも便利に使おう!
今回はスマホでエクセルをPDFに変換する方法を解説しました。
スマホでPDFをエクセルに変換する方法は簡単なやり方です。
いざという時に慌てないためにも、日頃からできるようにすると良いでしょう。
では、スマホでエクセルをPDFに変換する手順をおさらいしましょう!
- Microsoft365アプリでエクセルファイルを開く
- エクスポートをタップ
- 名前を付けて保存する
スマホでエクセルをPDFに変換できれば、パソコンを開かずとも変換作業ができます。
急ぎの際にも慌てないよう、時間があるときに1度試しておくと良いでしょう。
『PDF変換』のさまざまな活用方法をこちら≫エクセルをPDFに変換するなど便利技を一挙公開!で詳しく解説しています。