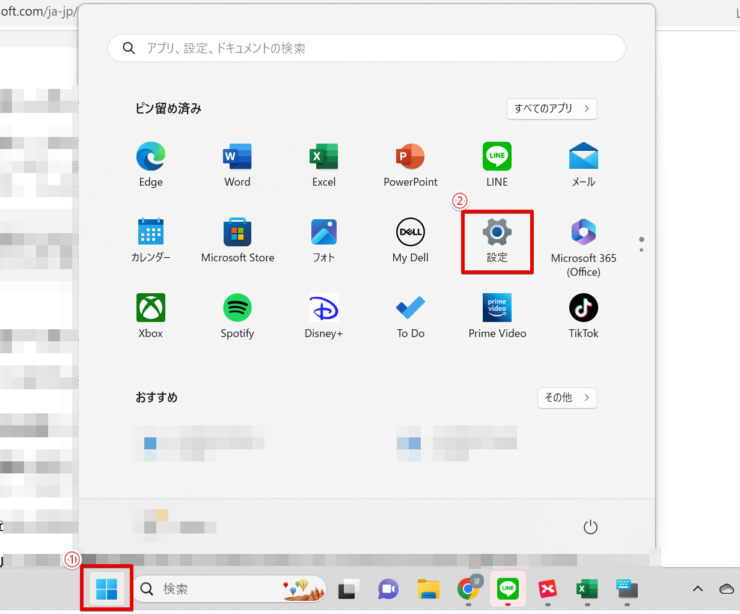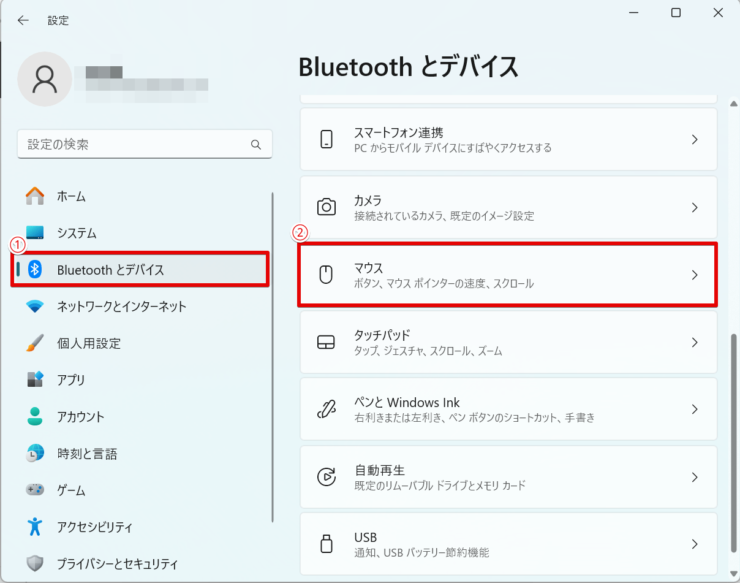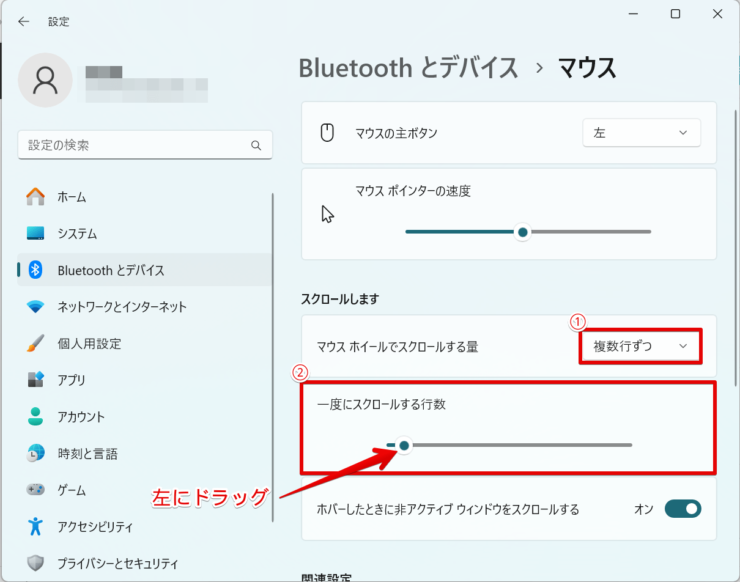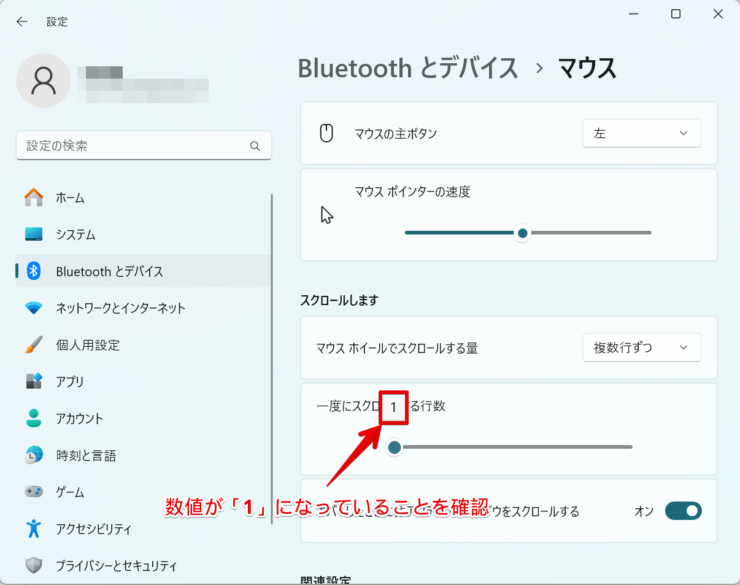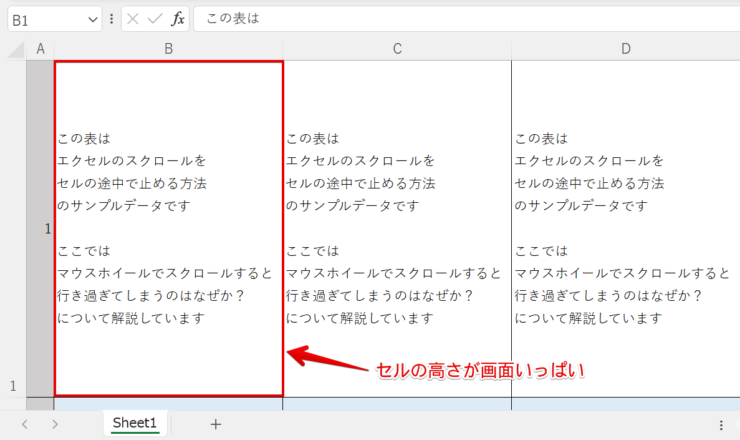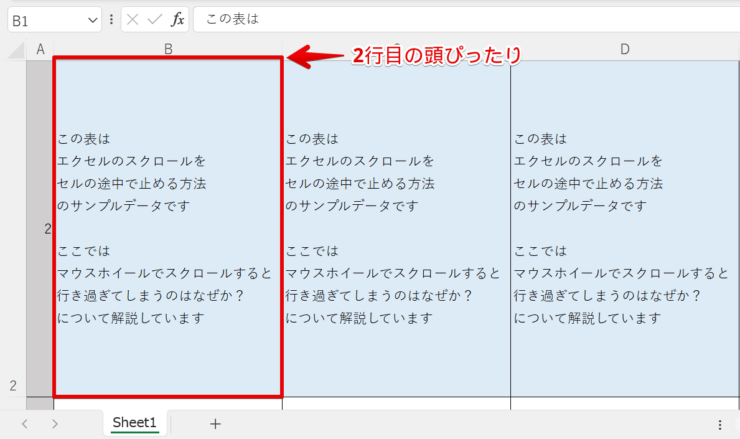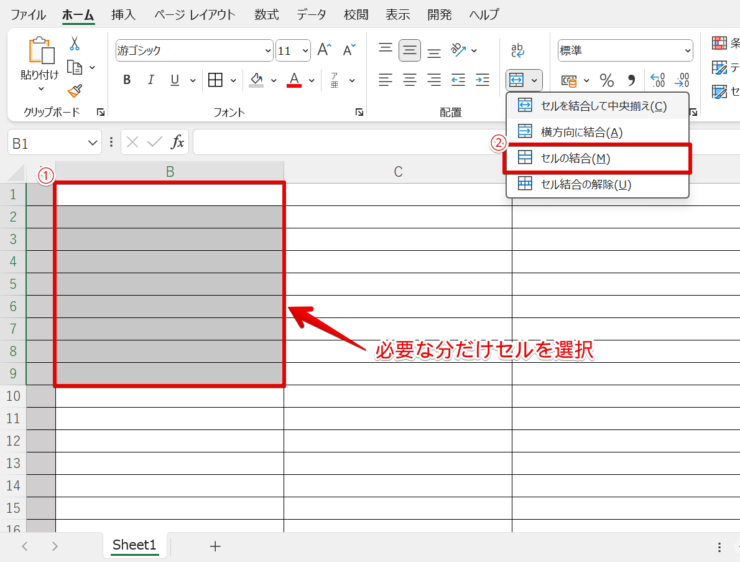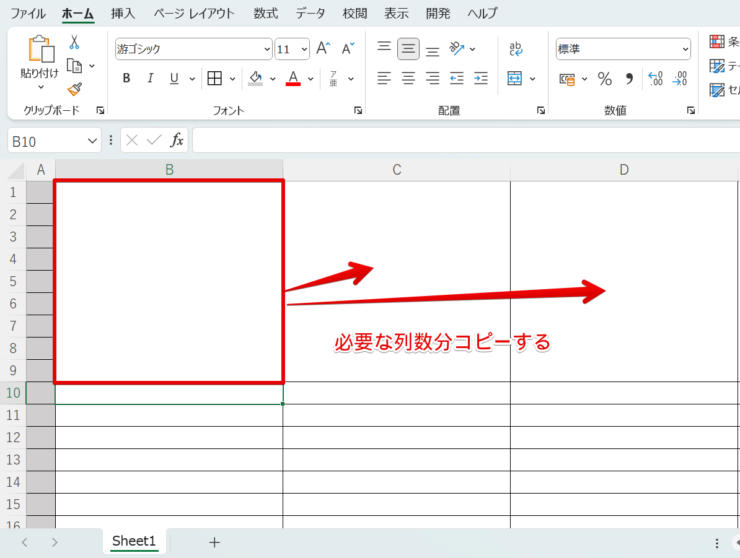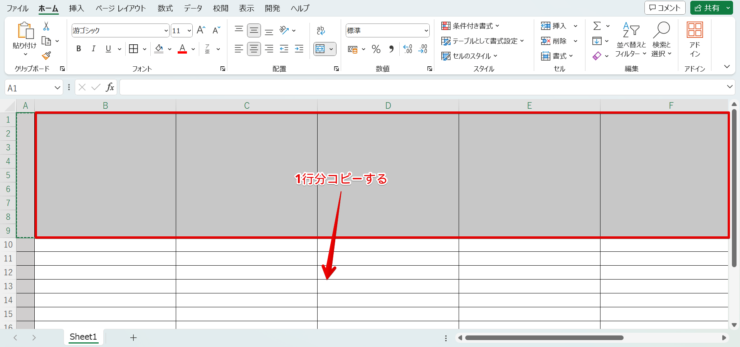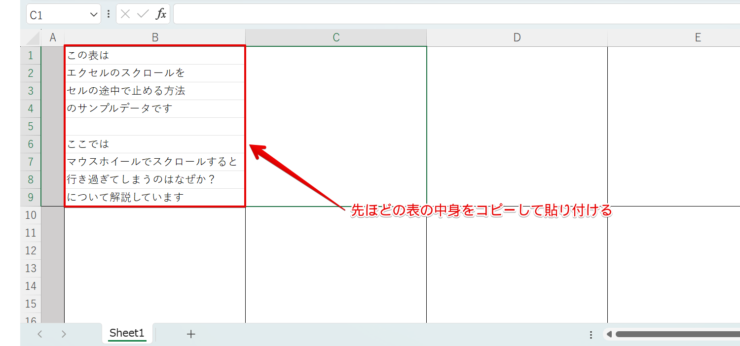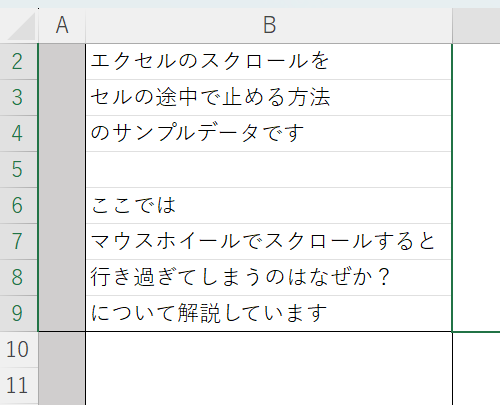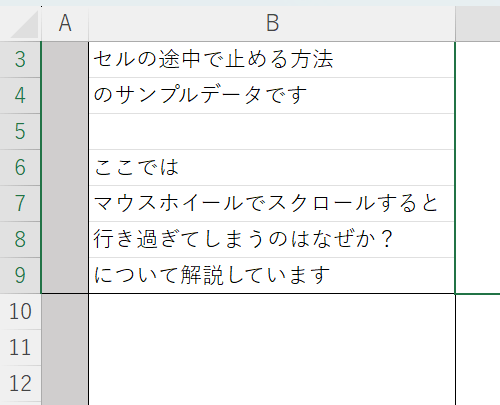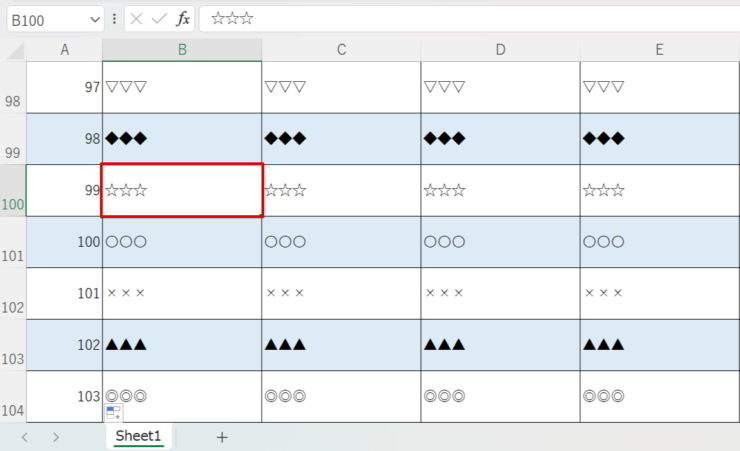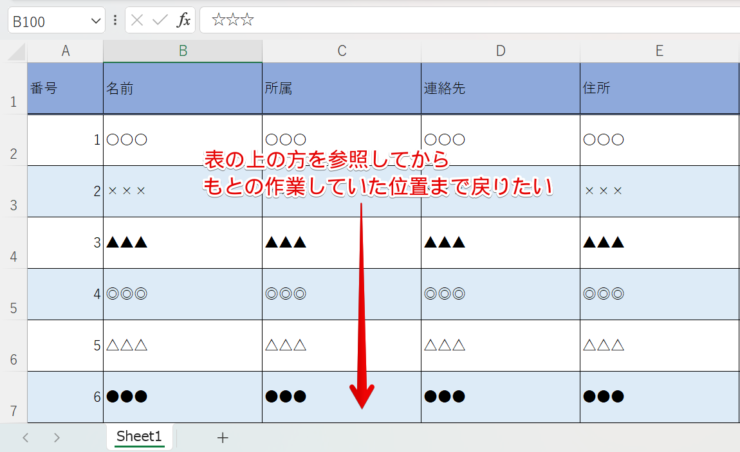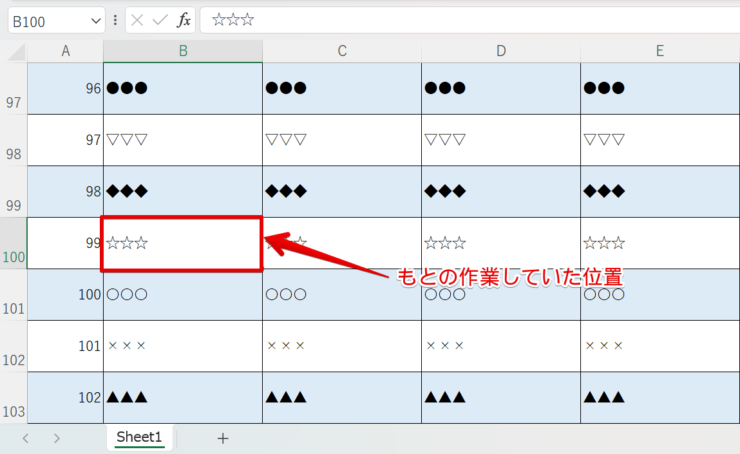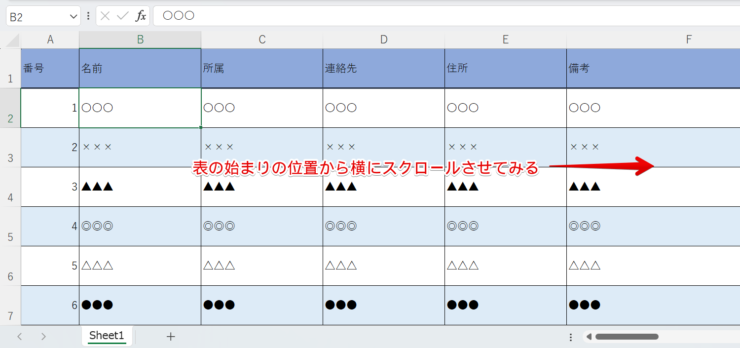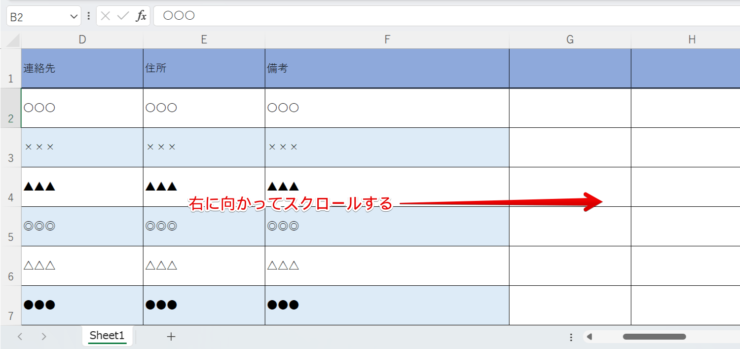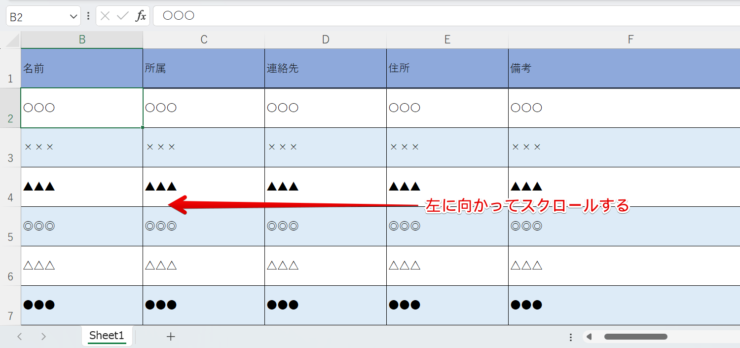エクセル初心者
エクセルでスクロールをする時にいつも行き過ぎてしまうのがちょっとストレスだなあ。
もっと思い通りにスクロールすることってできないのかな?
エクセルのスクロールって、案外好きなところでうまく止められないものだよね。
ストレスなくスクロールできる方法をこれから教えるので、ぜひ参考にしてみてね!

Dr.オフィス
エクセルで作業をしていると、スクロールをした時に行き過ぎてしまって結局また戻して…ということはよくあるものです。
でも、簡単にできる対策さえ知っていれば、スクロールを好きなところでピタリと止められるようになります。
スクロールの便利な扱い方を覚えて、プチストレスから解放されましょう。
- スクロールの量を1行ずつに設定する
- エクセルのセルを結合する
- スクロールのショートカットを使う
事務歴10年以上の私が、エクセルのスクロールが行き過ぎるトラブルの解決法について詳しく解説していくよ。

Dr.オフィス
エクセルのスクロールが行き過ぎる問題は、誰でも簡単に解消することができます。
行き過ぎてしまわないよう工夫して、快適にエクセルでスクロールできるよう一緒に勉強していきましょう。
こちらの記事は下記の動画でも解説しているので、ぜひ合わせてご覧ください。
そしてエクセルのスクロールについてはこちら≫スクロールがうまくできない原因でも詳しく解説していますので、ぜひ参考にしてみてください。
※本記事は『OS:Windows11』画像は『Excelのバージョン:Microsoft365』を使用しています。
目次
【エクセルでの行き過ぎを防止!】スクロールを1行ずつに設定する方法
エクセルでスクロールをする時は、マウスのスクロールホイールを使っている人が多いでしょう。
でもこの方法だと一度に何行分もスクロールされてしまい、毎回行き過ぎて不便に感じることもあるはずです。
このトラブルはスクロール量の設定によるものなので、エクセルではなくPCの設定を変更することで解決できます。
- STEP
ウィンドウズの「設定」を開く
- STEP
「マウス」を選択する
- STEP
一度にスクロールする行数を設定する
- STEP
スクロールする行数が「1」になっていることを確認
【セルの結合】エクセルのスクロールをセルの途中で止める方法
エクセルのスクロールは、セルの区切り目ぴったりの位置で止まるようになっています。
セルの高さがある表の場合、セルの途中でマウスのスクロールを止めることができません。
2行目の頭ぴったりの位置まで一気にスクロールされてしまいました。
これは、エクセルでは高さ・幅に関係なく、セル1つが1行・1列とカウントされるためです。
エクセルの中ではセル単位でしかスクロールすることができないから、たとえマウスのスクロール量が1行に設定されていても関係ないんだね。

Dr.オフィス
この現象を避けるためには、セルの高さを変えるのではなく、必要な分だけセルを結合して高さを調節するようにしましょう。
- STEP
セルを結合する
- STEP
結合したセルをコピーする
- STEP
1行目をコピーする
- STEP
セルに文字を入れる
- STEP
スクロールしてみる
エクセルのスクロールのショートカット
エクセルにはスクロールを便利にするショートカットが存在します。
マウスホイールやスクロールバーでスクロールすると行き過ぎてしまう時は、こちらもぜひ活用してみてください。
アクティブセルまでスクロールする
Ctrl+BackSpaceを使うと、現在選択しているアクティブセルの場所まで一気にスクロールさせることができます。
表の離れた場所を参照しながらの作業などに役立つショートカットです。
- STEP
表の下の方で作業していて一時的に上へ
- STEP
Ctrl+Backspaceを使う
- STEP
アクティブセルまでスクロールできる
画面を上下左右にスクロールする
エクセルで上下左右に画面をスクロールするショートカットは以下の通りです。
- 上にスクロール・・・PageUp
- 下にスクロール・・・PageDown
- 左にスクロール・・・Alt+PageUp
- 右にスクロール・・・Alt+PageDown
マウスホイールで横方向にスクロールする
Ctrl+Shift キーを押しながらマウスホイールを動かすと横方向に画面をスクロールできます。
- STEP
Ctrl+Shift+マウスホイールを下に動かす
- STEP
右に向かってスクロール
- STEP
左に向かってスクロール
【エクセル】スクロールの行き過ぎに関するQ&A
Q
エクセルで下までスクロールするにはどうしたらいい?
A
Ctrl+↓で現在選択している列の一番下の行まで移動することができます。
Q
エクセルでセル単位でスクロールしないようにすることはできる?
A
エクセルではセル単位でしかスクロールすることができません。
1行分ずつスクロールしたい場合は、セルの結合で対応してください。
Q
エクセルでスクロールの範囲を制限することはできる?
A
Ctrl+方向キーであれば表の範囲内のみ(一番端の行や列)でスクロールを止めることができます。
エクセルのスクロールの行き過ぎを解消して作業を快適にしよう!
エクセルでスクロールが行き過ぎないようにする方法は3種類ありました。
もし作業中にスクロールが使いづらいと感じても、設定の変更や表の作り方を工夫するだけで誰でも簡単に改善することができます。
それでは最後に、スクロールが行き過ぎないようにする方法をおさらいしておきましょう。
- スクロールの量を1行ずつに設定する
- エクセルのセルを結合する
- スクロールのショートカットを使う
この3つをしっかり頭に入れておけば、スクロールで不便を感じた時にすぐ対処することができます。
この機会にぜひ覚えておいて、より良い作業環境を作り出すために役立ててください。
エクセルのスクロールについてはこちら≫スクロールがうまくできない原因でも詳しく解説していますので、ぜひ参考にしてみてください。