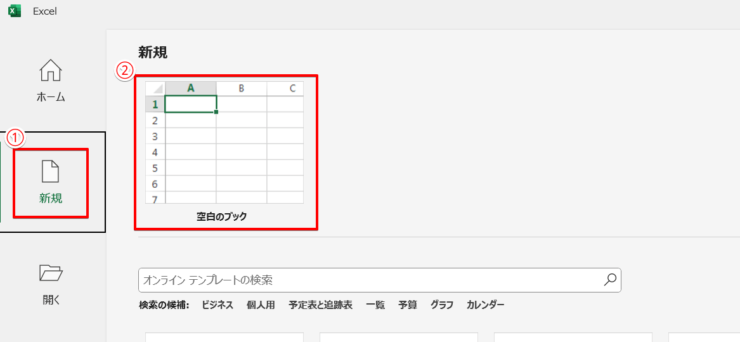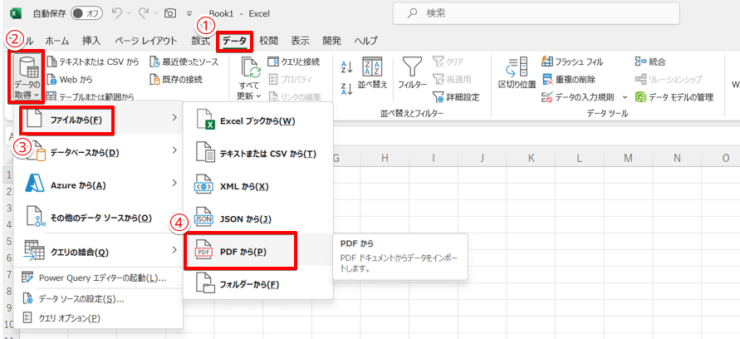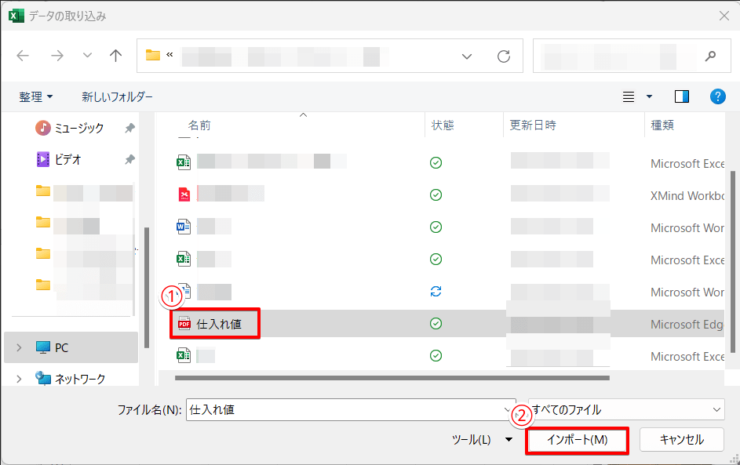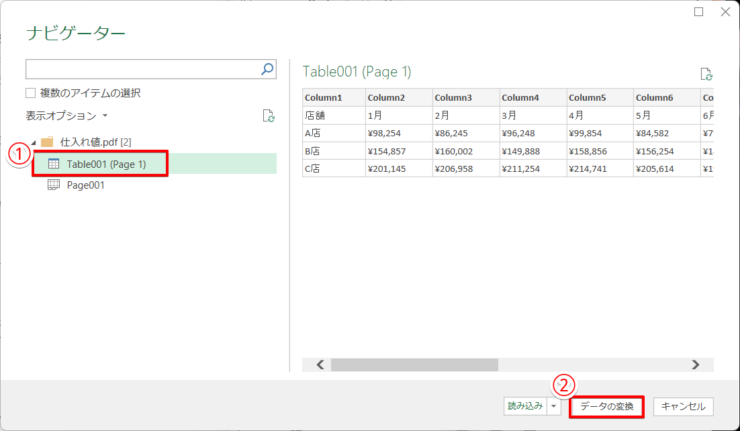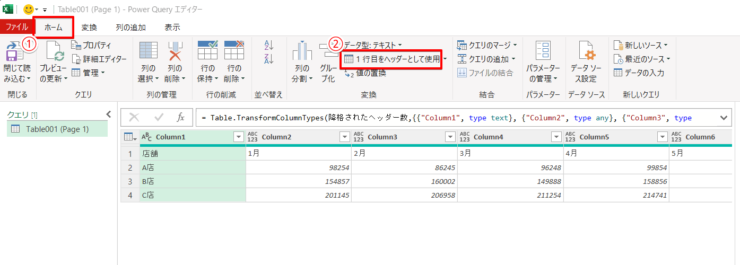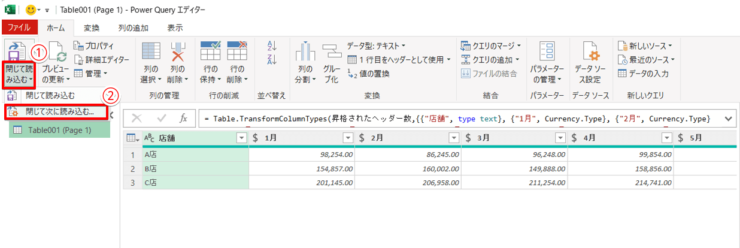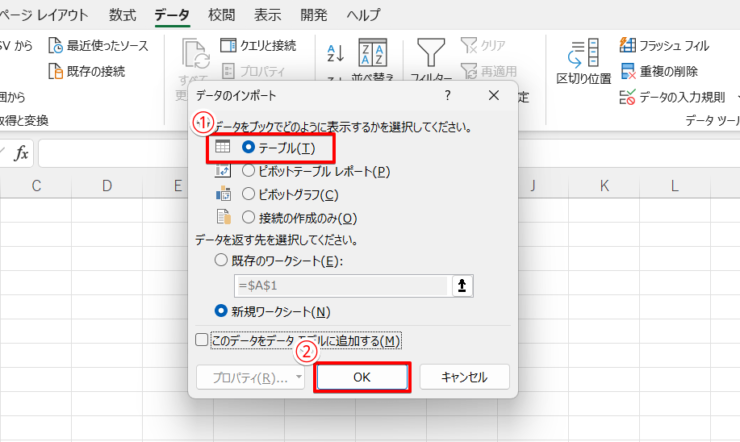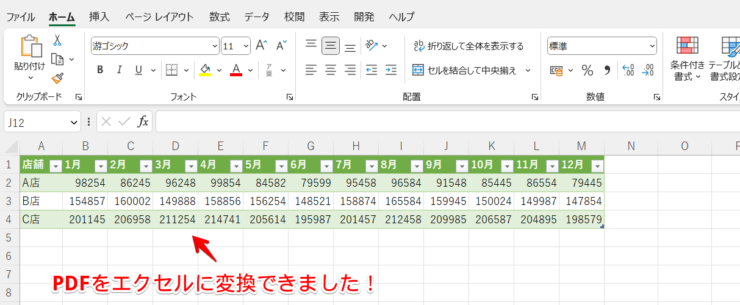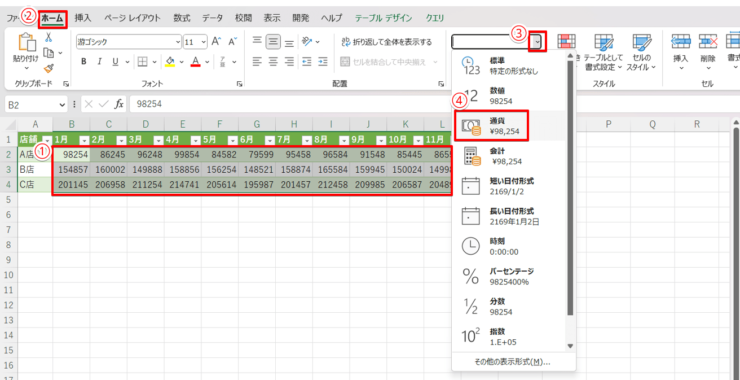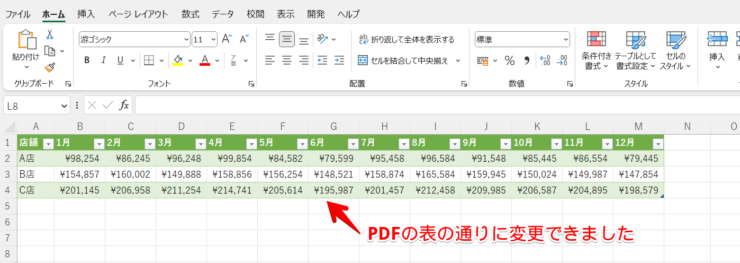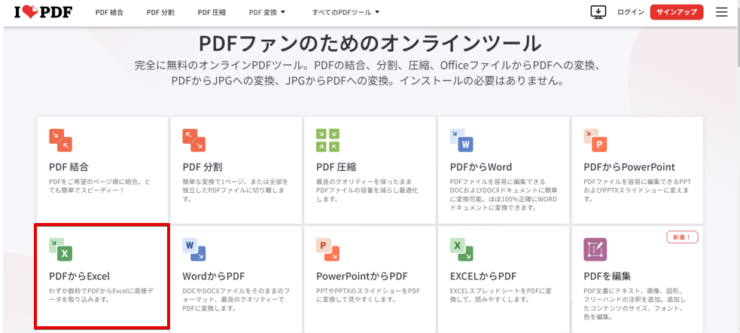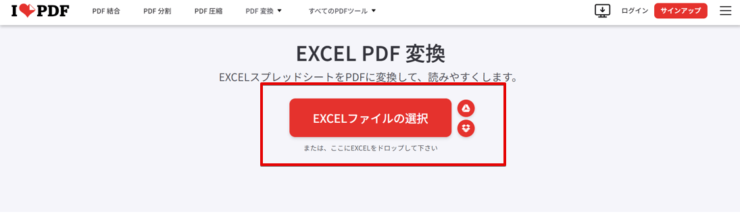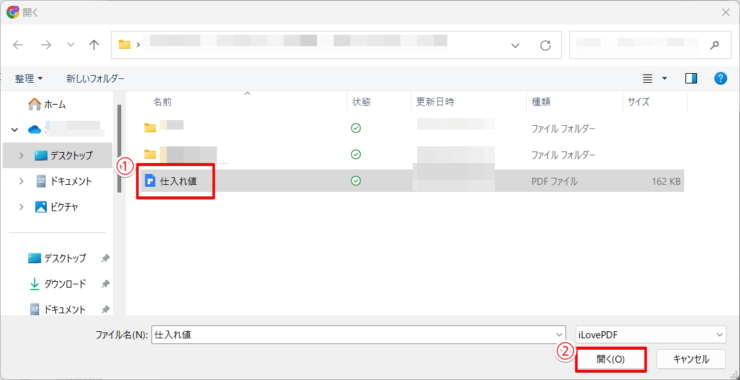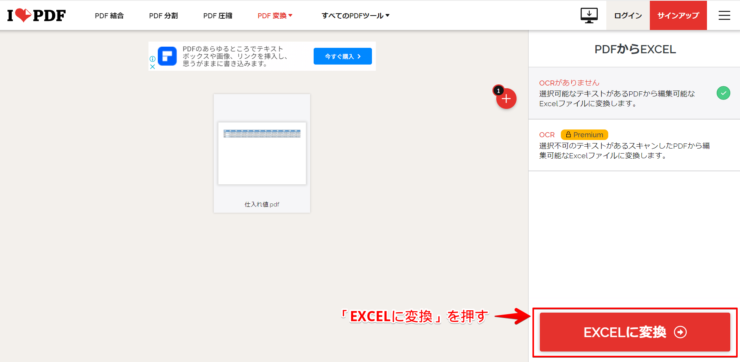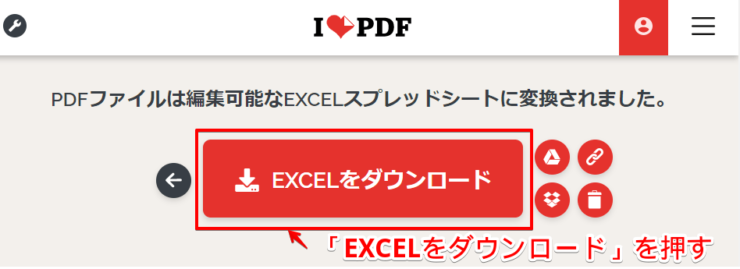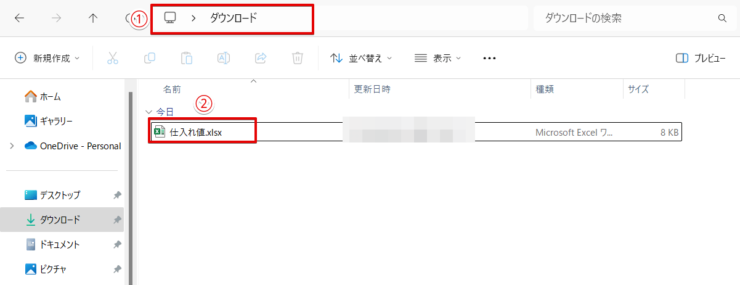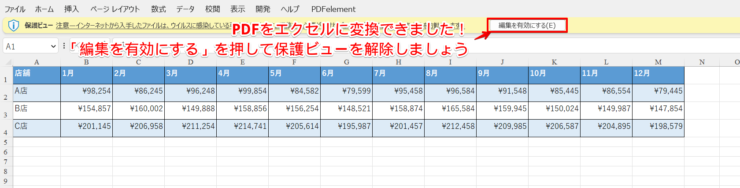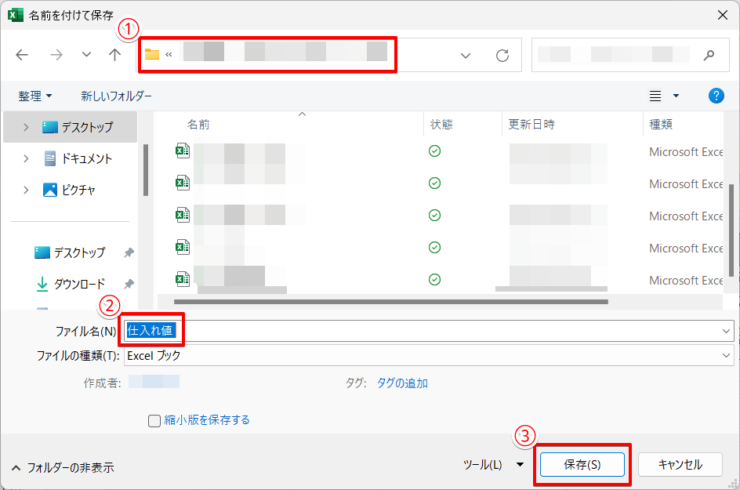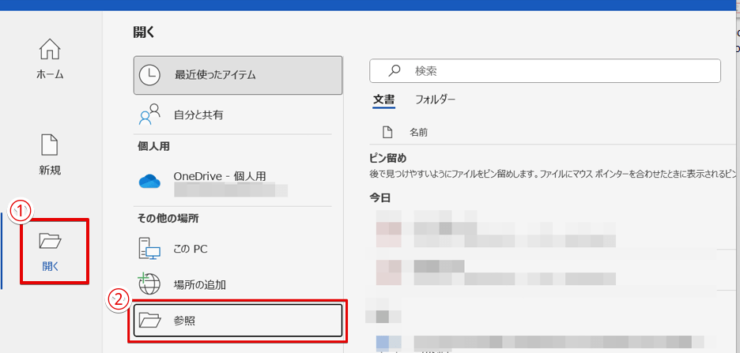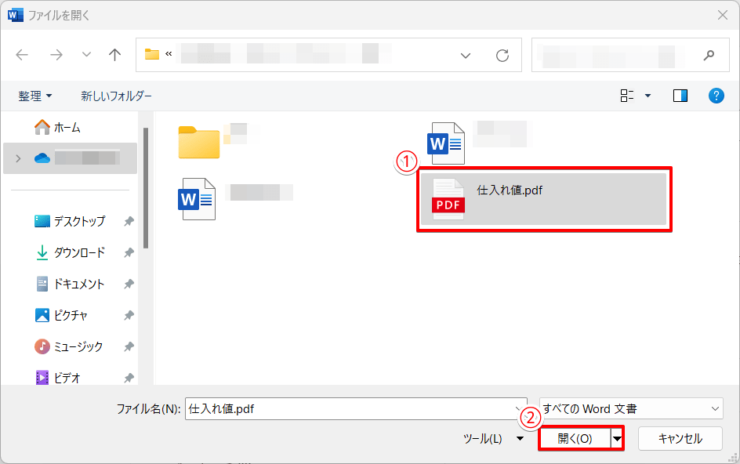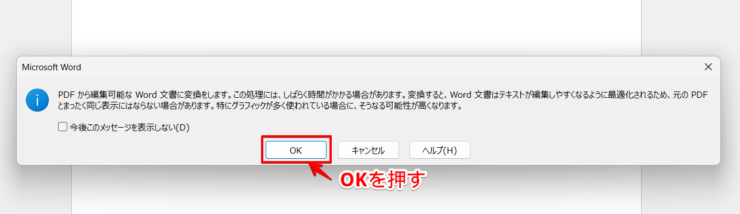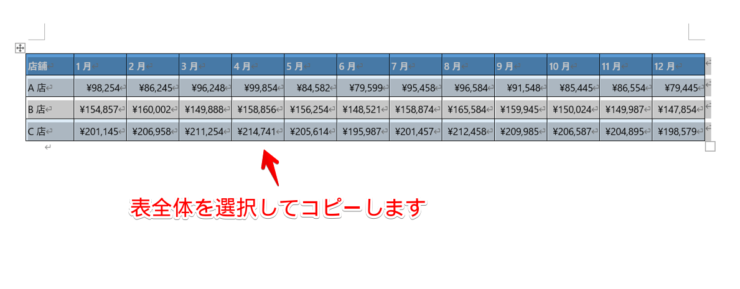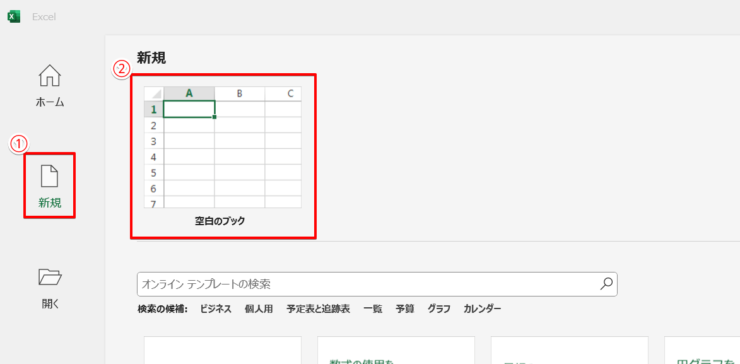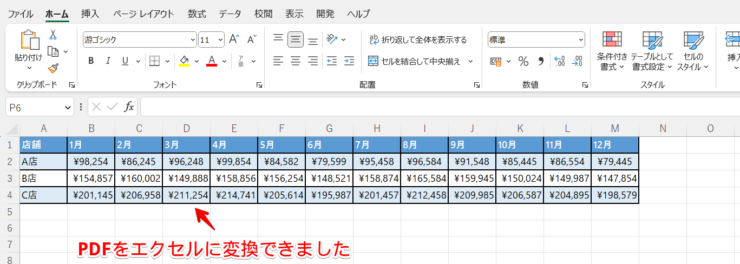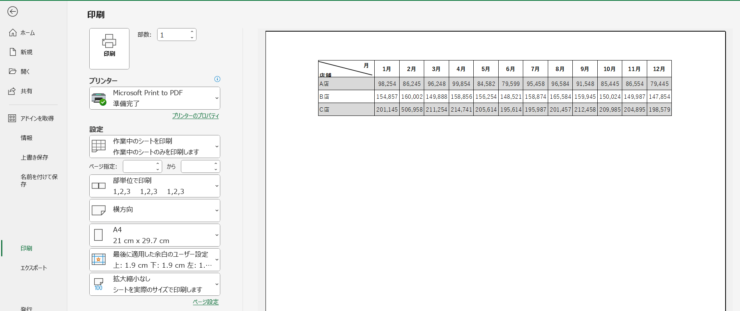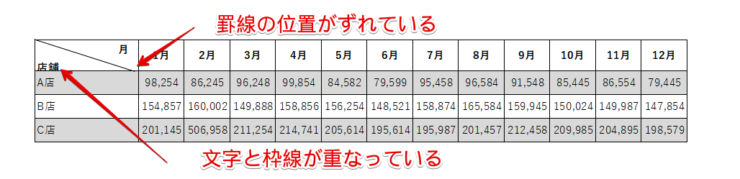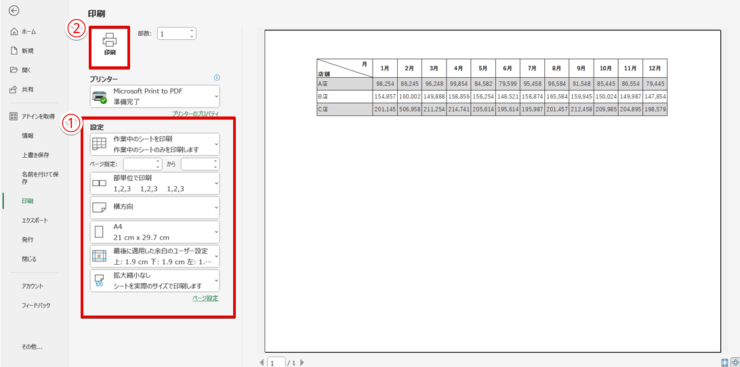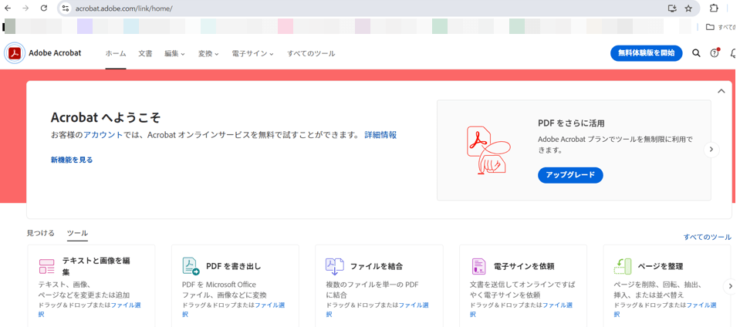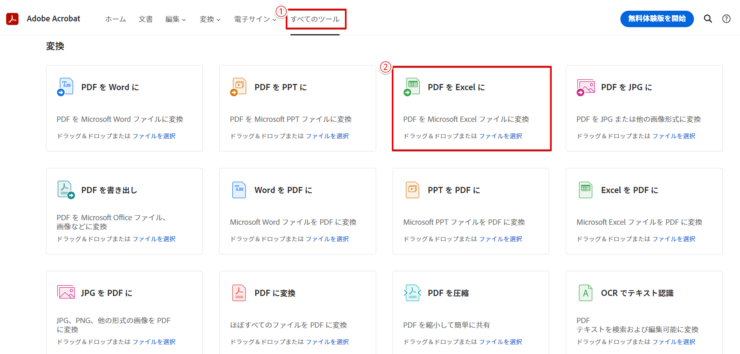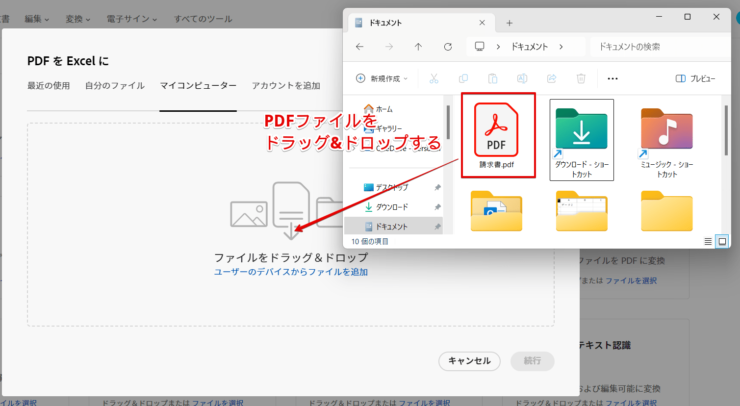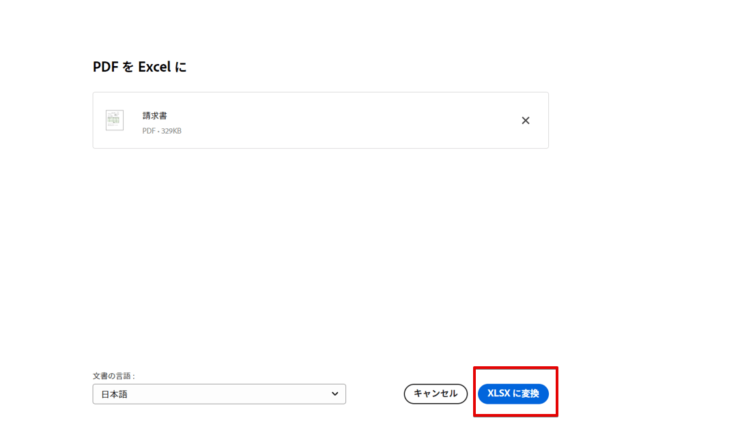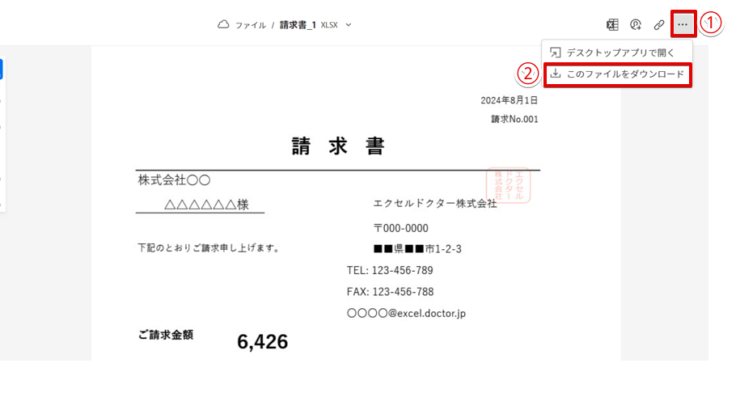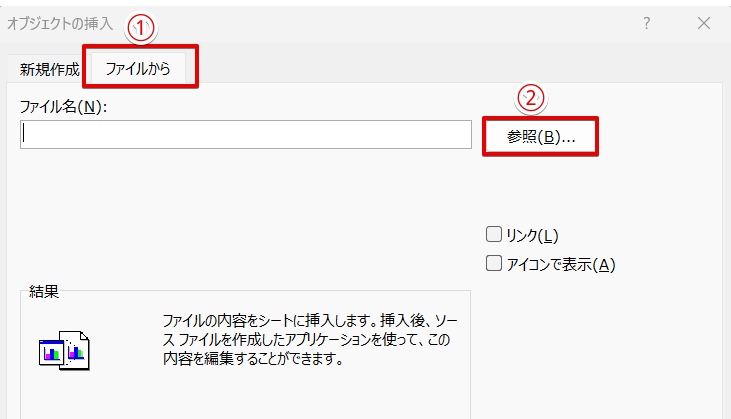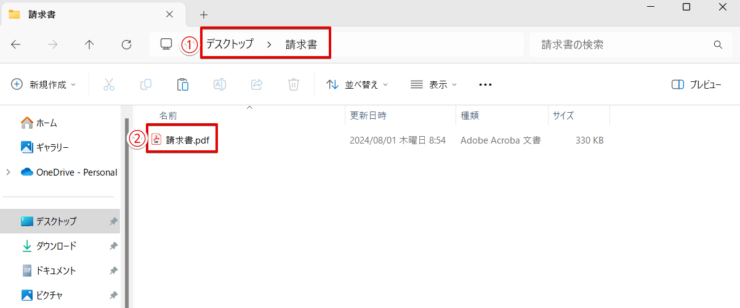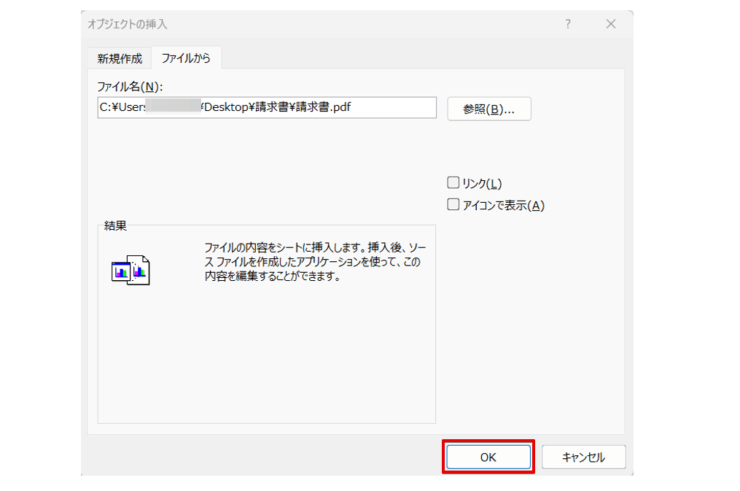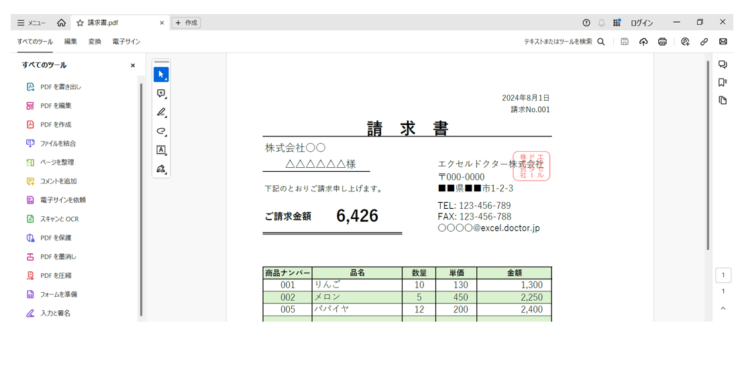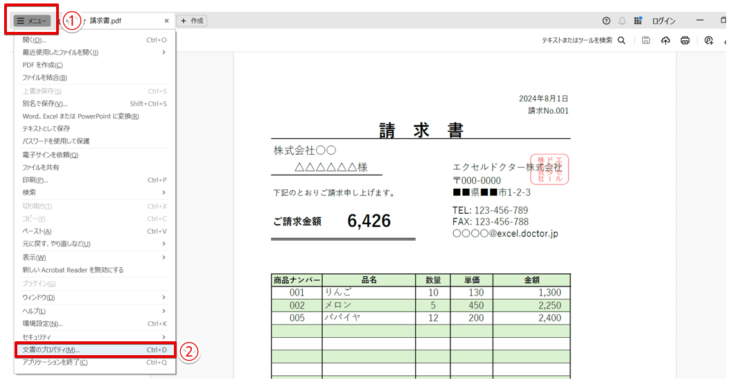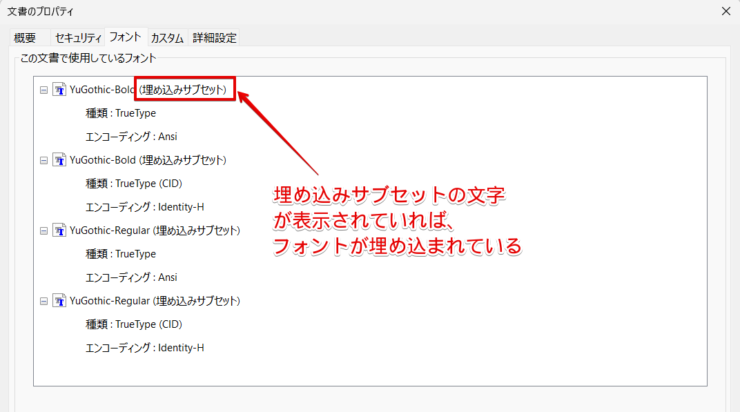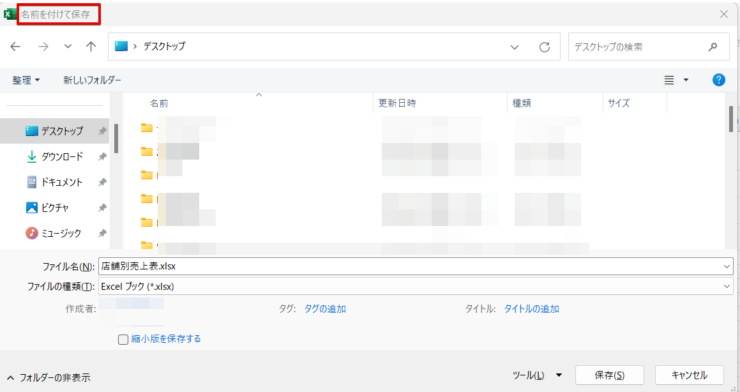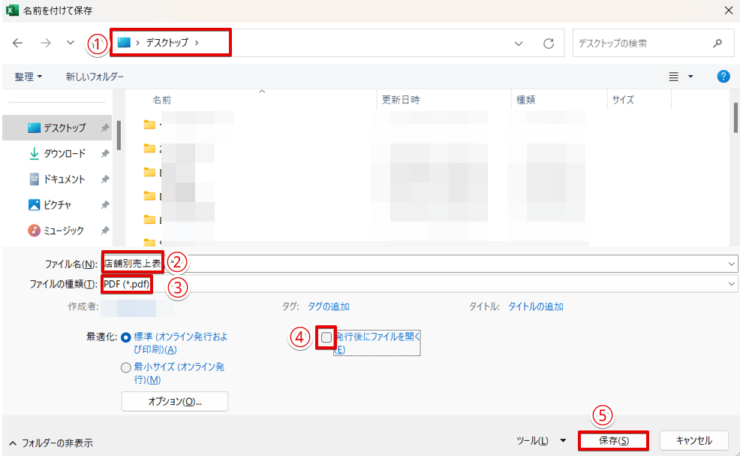エクセル初心者
「PDFをエクセルに変換しておいて」って言われたんだけどやり方がわからないのよね。会社で使う資料だから、安全に無料でできる方法を教えて!
PDFをエクセルに変換すると、PDF編集ソフトがなくても編集ができるようになるから便利だよね。
いくつか方法があるから、資料の内容に合わせて適した方法を選んでみてね。

Dr.オフィス
通常、PDFは専用のソフトがなければ編集することができませんが、エクセルに変換すればエクセルで編集ができるようになります。
PDFをエクセルに変換できるようになると資料の作成時間の短縮につながるので、ぜひマスターしてみてくださいね。
- エクセルのデータ取得からPDFを選択
- Power Queryエディターで表を整える
- 読み込みを実行する
マイクロソフトオフィススペシャリストマスターの資格を持つ私が、PDFをエクセルに変換する方法を解説するね。

Dr.オフィス
PDFデータをエクセルに変換するときは、表を変換したいのか、表以外のデータを変換したいのかによって適した方法が変わります。
変換したいデータの内容に合った方法を試してみてください。
こちらの記事は下記の動画でも解説しているので、ぜひ合わせてご覧ください。
※本記事は『OS:Windows11』画像は『Excelのバージョン:Microsoft365』を使用しています。
目次
PDFをエクセルに変換する3つの方法!
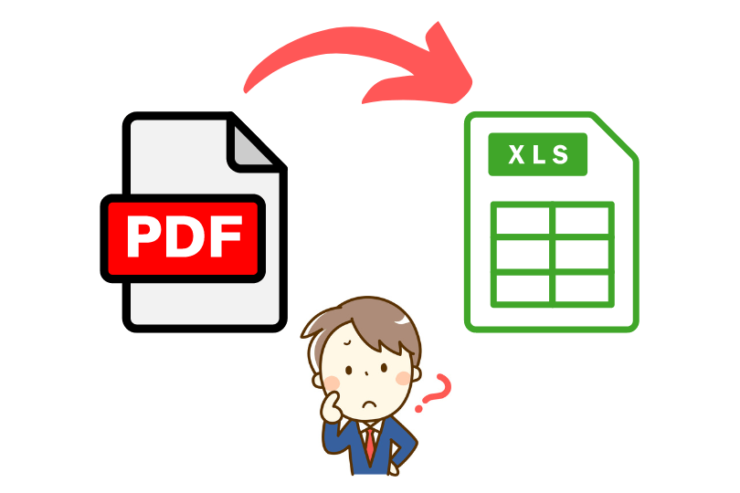
PDFをエクセルに変換したいときは、以下の3つの方法から選択することができます。
- エクセルのPower Queryを使ってPDFをエクセルに取り込む
- オンラインツール「iLovePDF」などを使って変換する
- ワードで取り込んだPDFをエクセルにコピー&貼り付けをして変換する
それぞれの手順を詳しく解説していきます。
エクセルのPower Queryを使って取り込む
PDFの表の部分だけをエクセルに変換したいときは、エクセルのPower Queryを使う方法がおすすめです。
エクセルだけで操作が完結するので、フリーソフトを使うことが不安な人や重要なデータを変換したいときはこちらの方法を試してみてください。
ただし、Power Queryが使用できるのは、2010以降またはMicrosoft365のExcelです。
それ以外のエクセルを使用している場合は、こちらの方法では変換できないので注意してください。
- STEP
新規ブックを開く
新規のエクセルを開く - エクセルを起動して「新規」を選択
- 「空白のブック」をクリック
- STEP
「データ」タブの「データの取得」の中にある「PDFから」を選択
PDFのデータをエクセルに取り込む - 「データ」タブを選択
- 「データの取得」をクリック
- 「ファイルから」にカーソルを合わせる
- 「PDFから」を選択する
- STEP
変換したいPDFファイルを選択する
PDFファイルを選択する - データの取り込みの画面で変換したいPDFファイルを選択
- 「インポート」をクリック
- STEP
取り込む表を選択する
取り込む表を選択する - 「ナビゲーター」の画面で取り込む表を選択
- 「データの変換」をクリックする
画面の左側にある「Page001」はエクセルシート全体を、「Table001」はPDFの中の表の部分のみのデータを指しています。
表が複数ある場合は、Table001、Table002のように表示されます。複数のテーブルを選択したいときは、「複数アイテムの選択」の四角に☑を入れてください。
- STEP
PDFデータの表の1行目を見出しとして設定する
1行目を項目として設定する エクセルに取り込んだPDFファイルは、「Power Queryエディター」の画面から表の体裁を整えることが可能です。
PDFの1行目が表の見出しになるように設定してみましょう。
- 「ホーム」タブを選択
- 「1行目をヘッダーとして使用」をクリック
- STEP
PDFデータをエクセルに読み込む
PDFを読み込む - 「閉じて読み込む」の▼をクリック
- 「閉じて次に読み込む」を選択
- STEP
「テーブル」にチェックが入っていることを確認して「OK」をクリック
「テーブル」にチェックが入っていることを確認し、「OK」を押す 「データのインポート」のダイアログボックスが表示されます。
- 「テーブル」にチェックが入っていることを確認
- 「OK」をクリック
新規ワークシートだけではなく、既存のワークシートの指定したセルにデータを読み込むこともできるよ。
その場合は、「データを返す位置を指定してください」の項目で「既存のワークシート」を選択して、データを出力するセル番号を入力してね。Dr.オフィス
- STEP
PDFをエクセルに変換することができた
PDFをエクセルに変換することができました PDFをエクセルに変換することができました。
PDFをエクセルに変換できたけれど、数字だけの表示になってちょっとわかりにくくなってしまっているね。
データを見やすくするために、数値の書式を変更してみよう!Dr.オフィス
- STEP
元のPDFデータと同じになるように表の体裁を整える
数値をお金に設定する 売上の数値を通貨に変更してみましょう。
- 売上の金額が入力されている範囲を選択
- 「ホーム」タブをクリック
- 数値の書式の▼マークを押す
- 「通貨」を選択する
- STEP
数値の表示が通貨に変更された
元のPDFのようにエクセルを変換できました 数字の表示が通貨になり、金額が見やすくなりました。
オンラインツール「iLovePDF」を使って変換する
PDF形式の表以外の部分をエクセルに変換したいときは、オンラインツールを使う方法が便利です。
今回は、無料でに使える「iLovePDF」というサイトを紹介します。
「iLovePDF」には、以下の3つの特徴があります。
- 会員登録不要
- オンライン上で変換が可能
- インストールしてデスクトップ上でも利用できる
ただし、会社のパソコンで「iLovePDF デスクトップ」を利用したいときは、必ず管理者の了承を得てからダウンロードするようにしてね。

Dr.オフィス
今回は、「iLovePDF」のオンライン版を使ってPDFをエクセルに変換する方法を説明をします。
- STEP
iLovePDFのホームページを開き、「PDFからExcel」をクリック
- STEP
「PDFファイルを選択」をクリック
PDFファイルを選択 「PDFファイルを選択」をクリックしてください。
「PDFファイルを選択」の部分にエクセルに変換したいPDFデータを直接ドラッグ&ドロップをしてもOKだよ。

Dr.オフィス
- STEP
エクセルに変換したいPDFファイルを選択する
エクセルに変換したいPDFをクリック - 変換したいPDFファイルが保存されているフォルダを開き、データを選択
- 「開く」をクリック
- STEP
「EXCELに変換」をクリック
「EXCELに変換」を押す 「EXCELに変換」をクリックしましょう。
- STEP
「EXCELをダウンロード」をクリック
エクセルファイルをダウンロードする エクセルへの変換が終了したら、「EXCELをダウンロード」をクリックします。
- STEP
ダウンロードに保存されたファイルを開く
「ダウンロード」に保存されたファイルを開く - 「ダウンロード」にアクセスする
- エクセルに変換されたファイルを開く
- STEP
PDFをエクセルに変換できた
保護ビューを解除する PDFをエクセルに変換することができました。
エクセルを開くと、画面上部に保護ビューが表示されることがあります。
「編集を有効にする」を押して保護ビューを解除すると、エクセルでデータが編集できるようになります。
常に保護ビューを解除する方法もあるからチェックしてみてね。
Dr.オフィス
- STEP
任意の場所に保存する
名前を付けて保存する F12キーを押して「名前を付けて保存」のダイアログボックスを開きましょう。
- ファイルの保存先を指定する
- ファイル名を入力
- 「保存」をクリック
ダウンロードに保存されたデータは、わかりやすい場所に保存しなおしておこう!

Dr.オフィス
iLovePDFを使ってエクセルに変換した表も、「テーブル」に変換することが可能です。
表をテーブルに変換しておくと、SUM関数やAVERAGE関数を使わずに合計や平均が簡単に算出できるようになるので便利です。
表をテーブルに変換する方法は、≫できあがっているデータベースや表を『テーブル』に作成する方法を参考にしてみてください。
PDFをワードで取り込み、エクセルにコピー&貼り付けで変換する
PDFをワードで取り込み、コピー&貼り付けでエクセルに変換することができます。
この方法は、Power Queryに対応していない2010以降またはMicrosoft365のExcel以外のエクセルでも操作が可能です。
- STEP
ワードを起動して「開く」を選択
ワードを起動して「開く」を選択 ワードを起動します。
- 「開く」を選択
- 「参照」をクリック
- STEP
PDFファイルを選択する - 「PDF」が保存されているフォルダを開き、ファイルを選択
- 「開く」をクリック
- STEP
表示されたメッセージの画面の「OK」部分をクリック
OKを押す このようなメッセージが表示されたら、「OK」をクリックしてください。
- STEP
ワードに変換された表をコピーする
表をコピーする - 表全体を選択
- Ctrl+Cでコピーする
- STEP
エクセルを起動して新規ブックを開く
新規のエクセルを開く - 「新規」を選択
- 「空白のブック」をクリック
エクセルは先に起動しておいてもOKだよ!

Dr.オフィス
- STEP
ワードでコピーした表をエクセルに貼り付ける
表をエクセルに貼り付けて変換できた! Ctrl+Vでエクセルに貼り付けて完了です。
ただし、ワードはPDFを変換するためのソフトではないため、取り込むデータによってはレイアウトが大きく崩れてしまう場合があります。
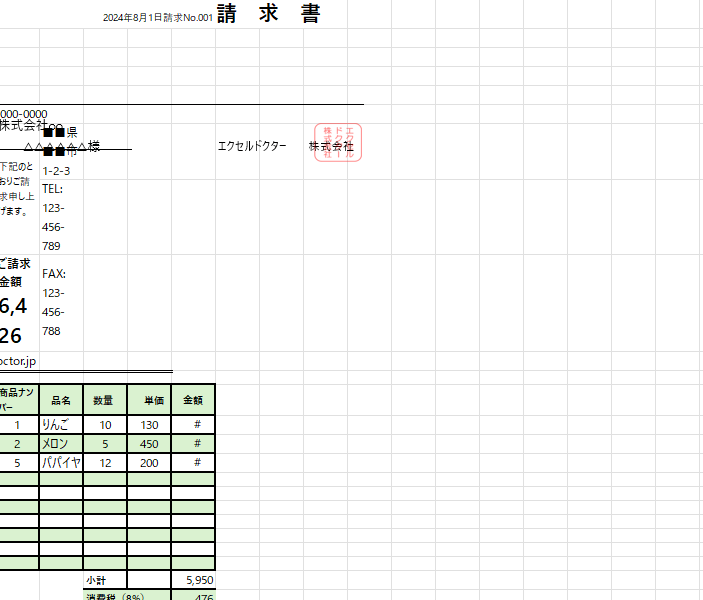
こちらは、PDFの請求書をワードで取り込み、コピーしたデータをエクセルに貼り付けた画像です。
データを見ると、表以外のレイアウトが大きく崩れてしまっていますね。
エクセルの場合はワードとは異なり、セルの中にデータが入力されるため、文字が入力されているPDFデータをエクセルに貼り付けるとこちらの画像のようにレイアウトが大きく崩れてしまいます。
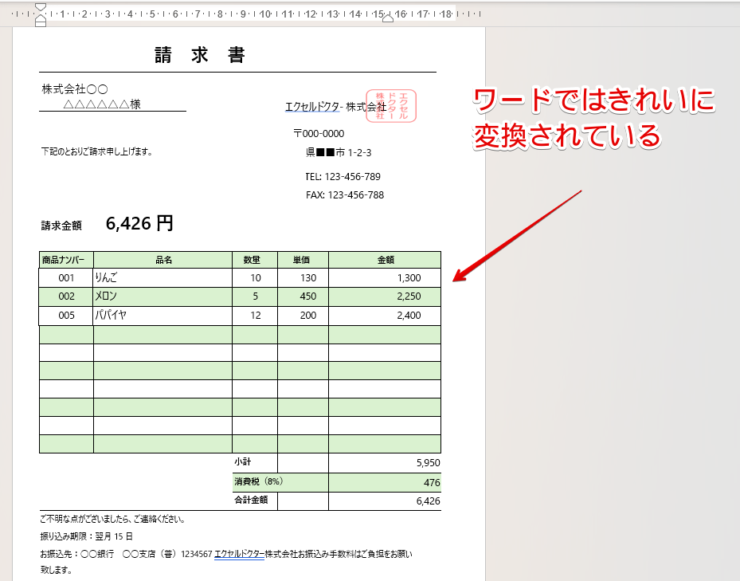
オンラインツールを使うことができず、ワードではこのようにきれいに変換されているのにエクセルに貼り付けるとレイアウトが崩れてしまうときは、ワードで編集することをおすすめします。
PDFをワードに貼り付ける方法は、≫ワードにPDFを貼り付ける2つの方法を紹介!で解説していますので、こちらの記事を参考にしてみてください。
また、ワードに取り込んだ時点で大きくレイアウトが崩れてしまっていて、かつエクセルで編集したい場合は、オンラインツールや有償のPDF編集ソフトを利用することを検討してみましょう。
PDFデータをエクセルで印刷する
PDFデータをエクセルに取り込むことができれば、通常通りエクセルで印刷することができます。
ただし、エクセルにPDFを取り込んだ場合、画面上ではセルや枠内に数字や文字が入力されていても、印刷するとずれてしまうことがあります。
無駄な用紙やインクの使用を防ぐために、事前に印刷プレビューでデータを確認してから印刷するようにしましょう。
- STEP
印刷プレビューでデータを確認
印刷プレビューの画面 Ctrl+Pをクリックして、印刷プレビュー画面を表示しましょう。
- STEP
文字のずれなどがあったときは修正する
文字と枠線が重なり、文字が切れている エクセルの画面ではきれいに収まっていたデータが、印刷プレビューでは罫線の位置がずれ、文字と枠線が重なってしまっています。
このような状態になっているときは、編集画面に戻り、データの修正をおこないましょう。 - STEP
修正が完了したら再度印刷プレビューで確認
レイアウトが修正されている 修正が完了したら再度プレビュー画面を表示して、レイアウトがきちんと修正されていることを確認します。
- STEP
必要に応じて印刷設定を変更して「印刷」をクリック
必要に応じて印刷設定を変更して印刷する - 必要に応じて設定を変更
- 「印刷」をクリック
斜線が入力されているデータは、罫線ではなく図形として変換されるため線の位置がずれていることがあるよ。
セルの書式設定の「罫線」の斜線に変更すると、線がずれなくなるから試してみてね。

Dr.オフィス
エクセルに取り込んだPDFを編集するには?
PDFの表だけを編集したいときは、今回紹介した方法の中のどれを使ってエクセルに変換しても大きくレイアウトが崩れてしまうことはないので、PDFをエクセルに取り込めればそのままエクセルの画面で編集できます。
しかし、文字と表が混在しているPDFをエクセルに変換する場合、iLovePDFのような無料で使えるオンラインツールを使うと、レイアウトが大きく崩れてしまうことがあります。
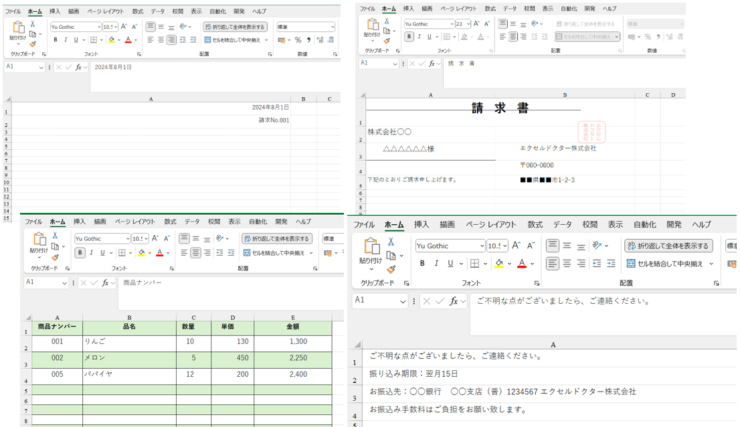
これは、iLovePDFを使ってエクセルに変換した請求書です。
変換されたデータが複数のシートに分かれてしまっていますね。
このようにあまりに大きくレイアウトが崩れてしまった場合は、白紙の状態から作成するよりも逆に時間がかかってしまう可能性もあります。

エクセル初心者
文字と表が混在しているPDFは、無料でエクセルに変換して編集することはできないの?
絶対にできないわけではないんだけど、すこし手間がかかってしまうんだ。

Dr.オフィス
文字と表が混在しているPDFを無料でエクセルで変換して編集する方法は、こちら≫PDFはエクセルで編集できる?取り込んだデータを編集する方法をわかりやすく解説!で詳しく解説していますので参考にしてみてください。
PDFをエクセルに変換するadobe(アドビ)のアクロバットって何?
「PDFをエクセルに変換しようと思って調べていたら、Adobe Acrobatっていう言葉が出てきた」という経験はありませんか?
Adobe Acrobat(アドビアクロバット)は、PDFをそのまま編集したり、PDFをエクセルやワード、画像ファイルに変換できる有料のソフトです。

エクセル初心者
Adobe Acrobatは、無料で使うことはできないの?
すべての機能を制限なしで使いたいときは、購入する必要があるんだけど、Adobe Acrobatには無料で使えるオンラインツールもあるよ。

Dr.オフィス
Adobe Acrobatってどんなことができるのか知りたいという人は、無料オンラインツールで機能を試してみましょう。
- STEP
Adobe Acrobat のオンラインツールのサイトにアクセスする
アドビのオンラインツールのサイト アドビの無料オンラインツールのサイトにアクセスします。
- STEP
「PDFをExcelに」を選択
「PDFをExcelに」をクリックする - 画面上にある「すべてのツール」をクリック
- 「PDFをExcelに」を選択する
- STEP
変換したいPDFを画面上にドラッグ&ドロップ
PDFファイルをドラッグ&ドロップする エクセルに変換したいPDFを画面上にドラッグ&ドロップしましょう。
- STEP
「XLSXに変換」をクリック
「XLSXに変換」をクリック この画面に変わったら、画面下にある「XLSXに変換」をクリックします。
- STEP
ファイルをダウンロードして保存する
エクセルに変換されたファイルをダウンロードする - 画面右上にある「…」をクリック
- 「このファイルをダウンロード」を選択
ダウンロードフォルダを開き、ダウンロードされたファイルを任意の場所に保存したら完了です。
Adobe Acrobatの無料オンラインツールの詳しい使い方や無料版と有料版の違いは、≫PDFをエクセルに変換するadobe(アドビ)のアクロバットをわかりやすく解説!をご覧ください。
エクセルにPDFファイルを貼り付ける方法
PDFをエクセルに変換するだけではなく、PDFファイルをエクセルに貼り付けて利用することができます。
PDFをエクセルに貼り付けたいときは、以下の2つの方法が選択できます。
- PDFをそのまま貼り付ける
- PDFのアイコンを使って貼り付ける
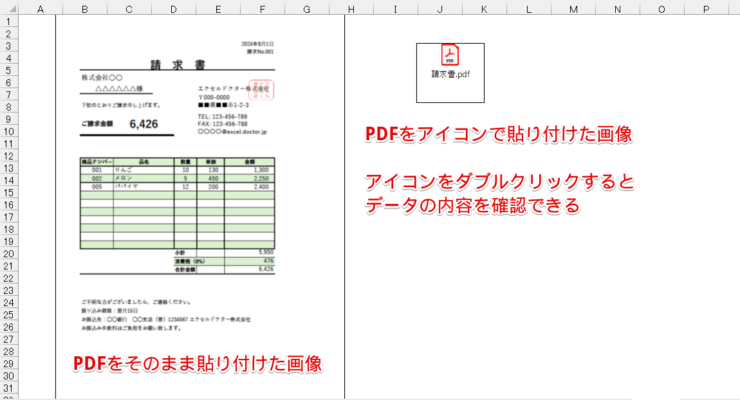
こちらは、PDFをそのまま貼り付けたものとアイコンで貼り付けたものを比較した画像です。
PDFをそのまま貼り付ける方法は、データを素早く確認できるというメリットがありますが、データ量が多い書類の場合は貼り付けたPDFが場所を取ってしまうことがあります。
アイコンで貼り付けた場合は、PDFファイルを開かなくては確認できないというデメリットはありますが、画像のサイズが小さいので他のデータを妨げずに貼り付けできます。
それぞれにメリットとデメリットがあるから、状況にあった方法を選んでみてね。

Dr.オフィス
ここでは、PDFをそのままエクセルに貼り付ける手順を解説します。
- STEP
「挿入」タブの中にあるオブジェクトを選択
「オブジェクト」を選択 - 「挿入」タブをクリック
- 「オブジェクト」を選択
- STEP
「ファイルから」を選択して「参照」クリックする
「参照」をクリックする - 「ファイルから」を選択
- 「参照」をクリックする
- STEP
PDFが保存されているフォルダを開いてファイルを選択
PDFが保存されているフォルダを開いてファイルを選択する - PDFが保存されているフォルダを開く
- 挿入したいPDFファイルを選択
- STEP
「オブジェクトの挿入」のダイアログボックスの画面の「OK」をクリックする
「オブジェクトの挿入」のダイアログボックス 「オブジェクトの挿入」のダイアログボックスの画面に戻ったら、「OK」をクリックして完了です。
PDFをエクセルに貼り付ける詳しい手順は、こちら≫エクセルにPDFを貼り付ける方法は?貼り付けできない方も必見!で解説していますので参考にしてみてください。
PDFをエクセルに変換したときに文字化けしてしまうときの対処法
PDFをエクセルに変換すると、文字化けしてしまうことがあります。
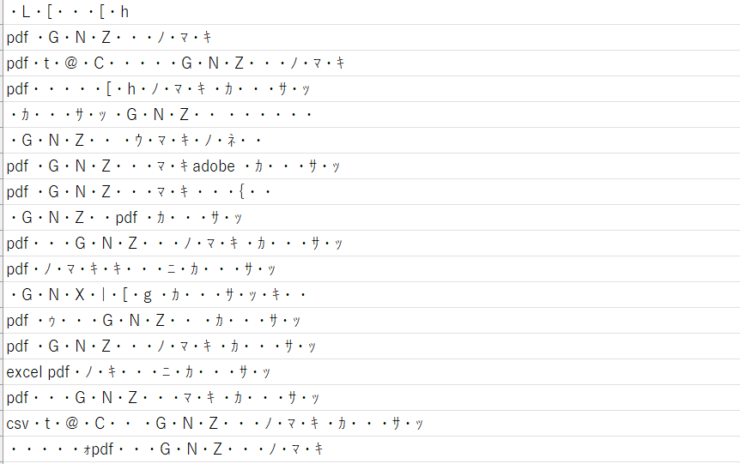
文字化けしてしまうと、こちらの画像のように全く意味のない記号や普段あまり使わないような漢字だらけのデータになります。

エクセル初心者
変換したデータを文字化けしないようにすることはできないの?
文字化けの原因は1つじゃないから、100%文字化けしないようにするのは難しいんだけど、文字化けを最小限に抑えることならできるよ。

Dr.オフィス
PDFファイルの中にエクセルで使用できないフォントが含まれていた場合、通常はエクセルで使用できるフォントに変換されて表示されます。
フォントの変換がうまくいかなかったときに、文字化けが起こることがあります。
フォントが原因で文字化けしてしまうときは、PDFに「フォントの埋め込み」を行ってからエクセルに変換することで文字化けを防ぐことが可能です。

エクセル初心者
「フォントの埋め込み」って何?
PDFファイルにフォントファイルを入れておくことだよ。

Dr.オフィス
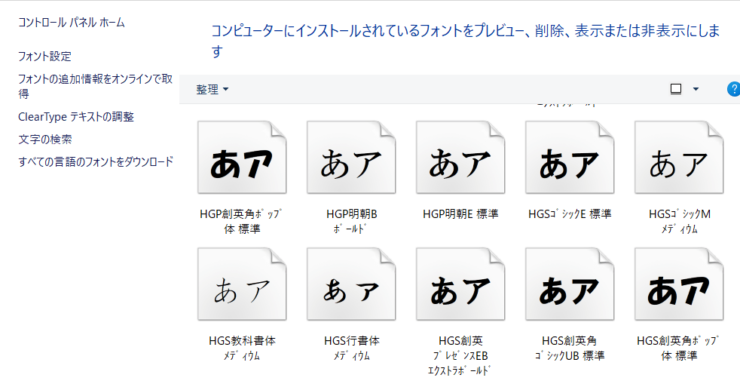
使用しているパソコンには、このような形でパソコンで使用できるフォントファイルが保存されています。
しかし、すべてのパソコンに同じフォントファイルが保存されているわけではないので、変換したPDFにエクセルで使用できないフォントが使われていると、同じフォントで表示することができません。
PDFにフォントファイルを埋め込みしておくと、同じフォントが入っていないパソコンでデータを開いても、別のフォントに変換されずに同じフォントでデータを開くことが可能になります。
PDFファイルに「フォントの埋め込み」がされているかは、 Acrobat Readerの画面で簡単に確認できます。
- STEP
PDFをAcrobat Readerで開く
PDFをAcrobat Readerで開く PDFをAcrobat Readerで開きます。
- STEP
Acrobat Readerの「文書のプロパティ」画面を表示
「文書のプロパティ」を選択 - 「メニュー」をクリック
- 「文書のプロパティ」を選択
- STEP
フォントタブを開く
文書のプロパティの「フォント」タブの画面 フォントタブをクリックした画面に、フォント名がついたファイルが表示されればフォントファイルが埋め込まれています。
PDFにフォントファイルを埋め込む方法やその他の文字化け対策は、≫PDFをエクセルに変換したときに文字化けしてしまうときの対処法で詳しく解説しています。
エクセルで編集したデータをPDFに変換して保存する
エクセルに取り込んで編集したデータは、エクセルでPDFに変換してから保存することができます。
- STEP
「名前を付けて保存」のダイアログボックスを表示する
「名前を付けて保存」のダイアログボックス F12を押して「名前を付けて保存」のダイアログボックスを表示します。
- STEP
ファイル形式を変更して任意の場所に保存
ファイルの種類をPDFに変更して保存 - 保存先を指定する
- ファイル名を入力
- ファイルの種類の▼をクリックして「PDF」を選択
- 「発行後にファイルを開く」の前にある✅マークを外す
- 「保存」をクリック
- STEP
デスクトップにデータが保存された
デスクトップに保存されたPDFファイル STEP2で指定したデスクトップにPDF形式に変換されたデータを保存することができました。
エクセルデータをPDFに変換する方法は、≫エクセルをPDFに変換する方法を3つ紹介!で詳しく解説していますので、こちらの記事もぜひ参考にしてみてください。
PDFをエクセルに変換する便利なフリーソフト
PDF編集ソフトを使うとPDFをエクセルに簡単に変換することができますが、オンライン上で変換するフリーソフトも数多くあります。
その中でも操作が簡単なフリーソフトを5つ紹介します。
- Adobe Acrobat
- PDF to Excel 変換
- Soda PDF
- iLovePDF
- Smallpdf
Adobe Acrobatは、サブスクリプションタイプの有料ソフトですが、無料で使えるオンラインツールもあります。
使用回数制限はありますが、PDFを開発したAdobeのサイトなので文字が含まれているPDFファイルも比較的レイアウト崩れがなく変換できるのが特徴です。
「PDF to Excel 変換」と「Soda PDF」は、回数制限がなく、変換したいPDFファイルを画面にドラッグするだけでエクセルに変換することができます。
こちらの2つのサイトは、少しレイアウトは崩れますが修正できる範囲で文字が含まれているPDFをエクセルファイルに変換することが可能です。
「iLovePDF」と「Smallpdf」は、表のみのデータであればきれいにエクセルに変換できますが、文字が含まれていると複数のシートに分かれてしまいます。
こちらの2つのサイトは、PDFの表だけを変換したいときに便利です。
使用するサイトによって、変換されたデータの状態が違うので、使いやすいサイトを見つけてみてね。

Dr.オフィス
各フリーソフトの詳しい使い方と特徴は、こちら≫PDFをエクセルに変換できるフリーソフトを活用してみよう!をご覧ください。
PDFをエクセルに変換する方法に関するQ&A
Q
PDFをエクセルに変換できません。どのようにしたらよいでしょうか?
A
PDFを作成した側がデータの修正ができないように制限をかけてあるPDFデータは、エクセルに変換することができません。
どうしてもエクセルに変換する必要がある場合は、PDFを作成した管理者に問い合わせてみてください。
Q
PDFの複数の表のうち1つだけをエクセルに取り込むことはできますか?
A
Power Queryを使ってPDFを変換すると、Table001、Table002のように1つ1つの表が別々のデータとして取り込まれます。
必要な表のデータだけを選択すれば、1つだけエクセルに取り込むことが可能です。
詳しい手順は、≫エクセルのPower Queryを使って取り込むのSTEP4の手順をご覧ください。
Q
エクセル上に直接PDFを貼り付けする方法を教えてください。
A
エクセルにPDFを貼り付ける方法には、「データをそのまま貼り付ける」方法と「アイコンで貼り付ける」2通りのやり方があります。
詳しい手順は、≫エクセルにPDFファイルを貼り付ける方法で解説していますので、こちらを参考にしてみてください。
PDFをうまく活用して効率的に書類を作成してみよう!
PDFデータは、作成側、使用する側のデバイスの環境に関係なく、作成した元データと同じ状態で書類を確認できます。
ですが、基本的にはPDF編集ソフトがなければデータを編集できません。
しかし、使用したいデータが「表」であれば、エクセルだけでPDFを変換して活用することが可能です。
最後に、エクセルのPower Queryを使ってPDFをエクセルに変換する方法をおさらいしておきましょう。
- エクセルのデータ取得から、PDFを選択
- Power Queryエディターで表を整える
- 読み込みを実行する
PDFは基本的にはPDF編集ソフトがなければ修正できないため、自分で打ち込んでエクセルに変換していた方もいるのではないでしょうか。
Power Queryや無料のオンラインツールを活用すると、エクセルで修正できるようになります。
今回紹介したPDFをエクセルに変換する方法を活用して、資料作成の効率アップに役立ててみてくださいね。
エクセルをPDFに変換する方法は、こちら≫エクセルをPDFに変換する手順と困ったときの対処法をまとめて解説!で詳しく解説していますので参考にしてみてください。