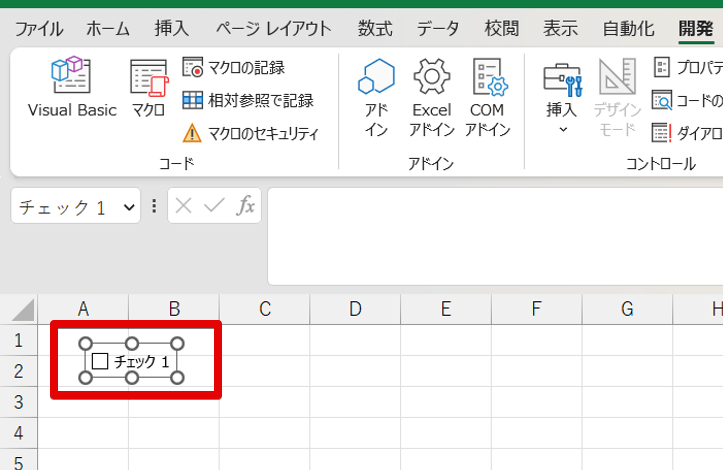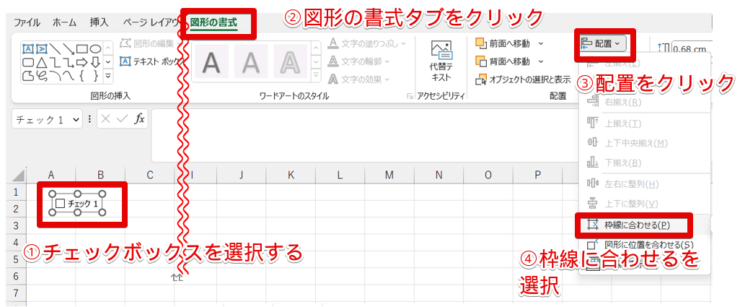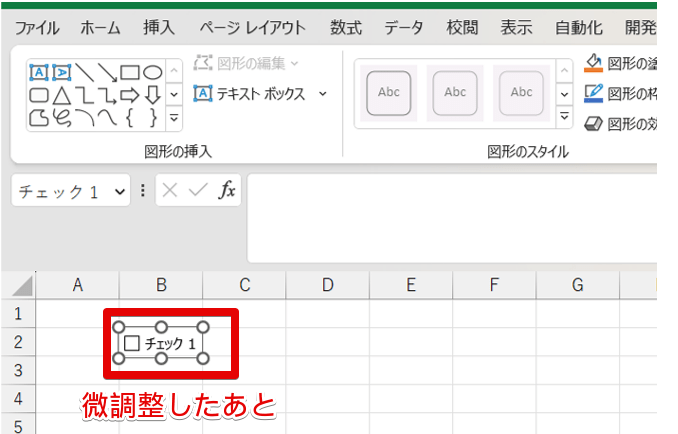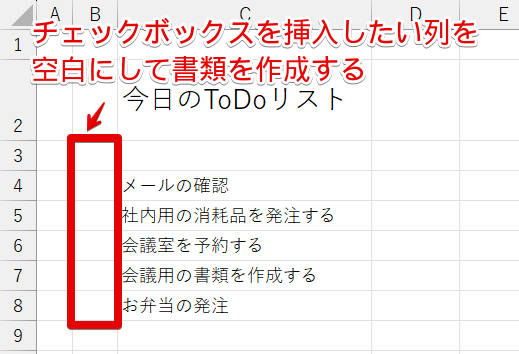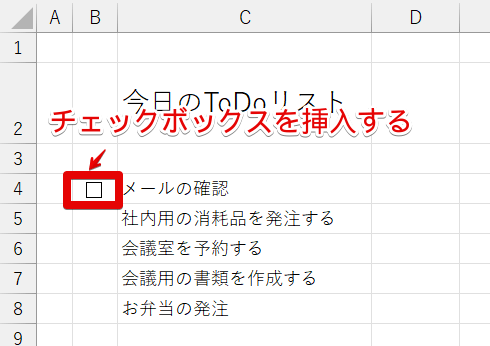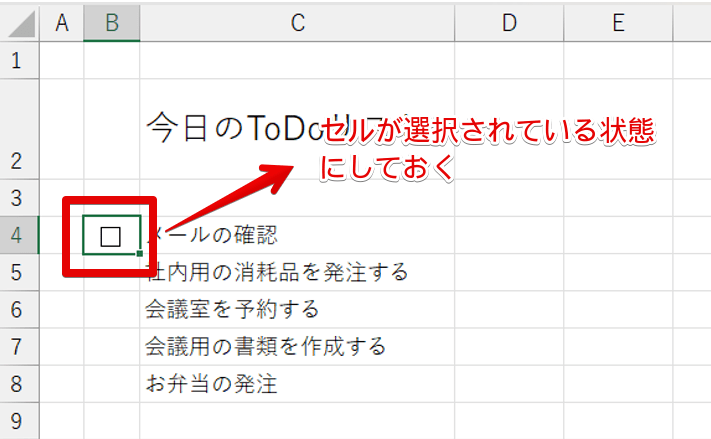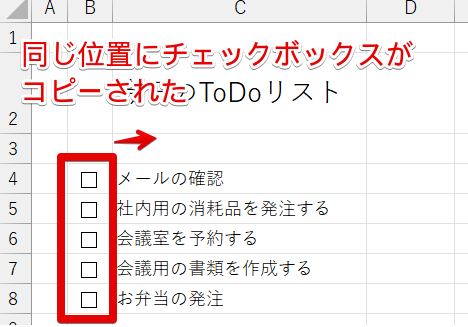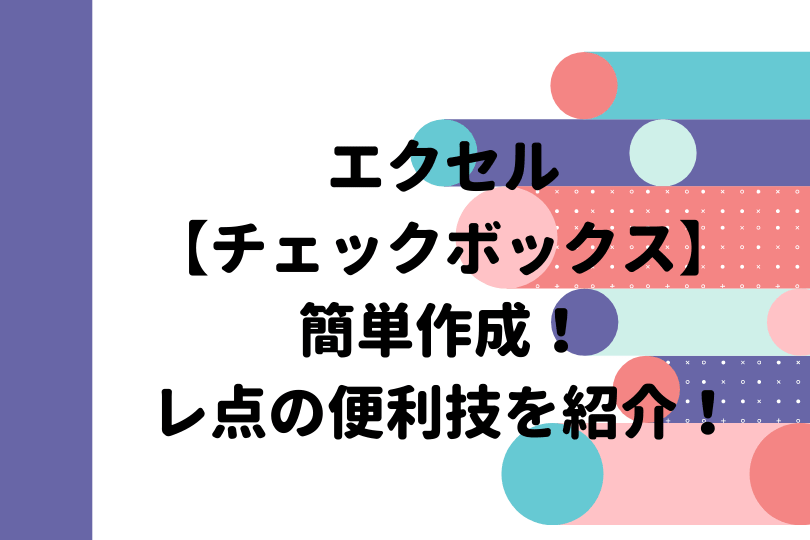エクセル初心者
エクセルのチェックボックスをセルに埋め込みたいんだけど、やり方がわからないな~。
やり方を教えて!
チェックリストを簡単にセルに埋め込む方法を解説するので、参考にしてみてね。

Dr.オフィス
この記事を読むと、ToDoリストやチェックリストを作成するとき便利なエクセルのチェックボックスを埋め込む(セルの枠に合わせてチェックボックスを挿入する)方法や、効率よくチェックボックスを作成する方法が理解できます。
- チェックボックスを選択する
- チェックボックスの配置の設定を「枠線に合わせる」に変更する
- チェックボックスの位置を調整する
パソコン教室のインストラクター歴10年の私が、エクセルのチェックボックスをセルに埋め込む方法をわかりやすく解説するよ。

Dr.オフィス
エクセルのチェックボックスは、書類の作成手順を工夫するだけで簡単にセルに埋め込めるようになります。
エクセルのチェックボックスを効率よくセルに埋め込む方法を覚えておくと、チェックボックスが入った書類作りが楽になりますよ。
エクセルのチェックボックスの便利な使い方をもっと知りたいという方は、「エクセル【チェックボックス】を徹底解説!作成・削除・連動などを紹介!」で便利な裏技などをたくさん紹介しています。
こちらの記事は下記の動画でも解説しているので、ぜひ合わせてご覧ください。
※本記事は『OS:Windows11』画像は『Excelのバージョン:Microsoft365』を使用しています。
目次
エクセルのチェックボックスをセルに埋め込む手順
エクセルのチェックボックスをセルに埋め込むためには、まずチェックボックスをエクセル内に挿入しておく必要があります。
チェックボックスを挿入する方法は、「エクセル【チェックボックス】を徹底解説!作成・削除・連動などを紹介!」で詳しく紹介しています。
こちらの記事を参考にしながら、チェックボックスを挿入しておきましょう。
- STEP
チェックボックスを選択する
- STEP
チェックボックスの配置の設定を変更する
- STEP
チェックボックスの位置を調整する
微調整したあと 再度、チェックボックスを選択してセルの枠線に合うように位置を調整すれば完了です。
一度設定すればチェックボックスはさらに簡単にセルに埋め込める
チェックボックスの配置を「枠線に合わせる」の設定を行うと、二回目以降はさらに簡単にチェックボックスをセルに埋め込めるようになります。
2回目以降の手順を解説しますね。
開発タブから挿入を選択して、フォームコントロールの中のチェックボックスを選択するところまでは1回目と同じです。
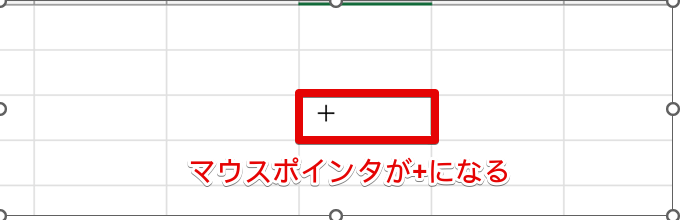
フォームコントロールのチェックボックスを選択すると、マウスポインタが+に変わります。
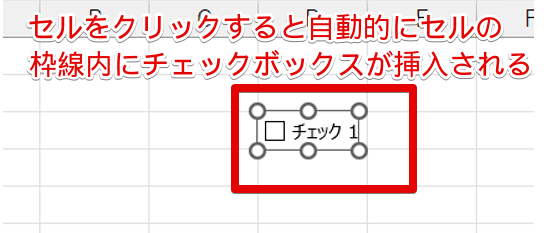
この状態でチェックボックスを挿入したいセルをクリックすると、自動的にセルの枠線内にチェックボックスが挿入されます。
エクセルのチェックボックスを効率的にセルに埋め込む方法

エクセル初心者
エクセルのチェックボックスをセルに埋め込む方法はわかったけど、入れたいチェックボックスの数が多いときはこの方法だとちょっと大変!
もっと簡単にできる方法はないの?
チェックボックスの数が多い場合、1つ1つ挿入するのはちょっと大変だよね
そんなときは、オートフィルを使ってコピーする方法が便利だよ

Dr.オフィス
チェックボックスの数が少ない場合は、一度チェックボックスの配置を「枠線に合わせる」を選択すれば、2個目以降はセルをクリックするだけでセルに埋め込むことができます。
もちろんこの方法でも全く問題ありませんが、効率的にエクセルにたくさんチェックボックスを埋め込みたいときはオートフィルの機能を活用してみましょう。
- STEP
チェックボックスを挿入する列を空白にして書類を作成する
- STEP
列の先頭にチェックボックスを挿入する
- STEP
オートフィルでチェックボックスをコピーする
【チェックボックスをセルに埋め込む】に関するQ&A
Q
エクセルのチェックボックスをセルに埋め込む方法を教えて!
A
チェックボックスの配置を「枠線に合わせる」にすると、簡単にセルを埋め込むことができます。
詳しい操作方法は本文で紹介していますので、参考にしてみてください。
Q
チェックボックスを固定したいときはどうすればいいの?
A
エクセルのデータ上はずれていないのに、印刷するとチェックボックスがずれてしまうことがあります。このようなときは、以下の手順でチェックボックスを固定できます。
任意のチェックボックスを右クリックし、コントロールの書式設定を選択します。
コントロールの書式設定のダイアログボックスが表示されたら、プロパティのタブをクリックします。
「セルに合わせて移動やサイズ変更をしない」を選択して、OKボタンを押します。
チェックボックスが固定され、セルに合わせてチェックボックスが移動しなくなります。
Q
チェックボックスの設定を変えたいのに選択できない!どうすればいい?
A
Ctrlキーを押しながらチェックボックスをクリックすると選択できます。
エクセルのチェックボックスをセルに埋め込んで見栄えのよい書類を作成しよう
エクセルのチェックボックスをセルに埋め込んで、見栄えを良くしたいということがありますよね。
そんなときは、チェックボックスの配置を変えるだけで簡単にチェックボックスをセルに埋め込むことができます。
チェックボックスの数が少ない場合は、1つ1つチェックボックスを挿入してもそれほど気になりませんが、数が多い場合はちょっと大変ですよね。
そんなときは、オートフィルでチェックボックスをコピーする方法がおすすめです。
詳しい手順は本文で紹介していますので、こちらの方法もぜひ試してみてください。
最後に、エクセルのチェックボックスをセルに埋め込む手順をおさらいしておきましょう。
- チェックボックスを選択する
- チェックボックスの配置を「枠線に合わせる」に変更する
- チェックボックスの位置の調整をする
エクセルのチェックボックスは、簡単にセルに埋め込むことができます。
チェックボックスをセルに埋め込む方法をマスターして、見栄えの良い書類を作成してみましょう。
チェックボックスの便利な使い方や裏技を、「エクセル【チェックボックス】を徹底解説!作成・削除・連動などを紹介!」でたくさん紹介しています。
こちらの記事もぜひ読んでみてください。