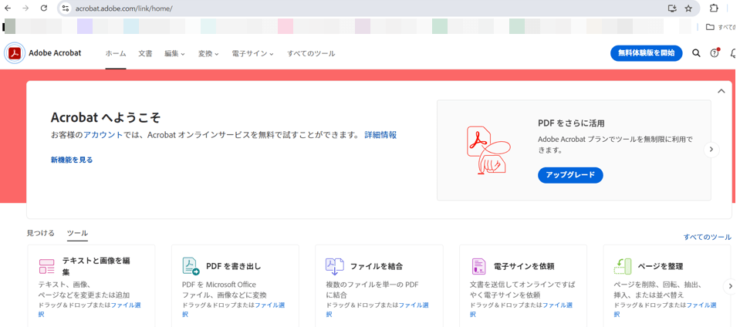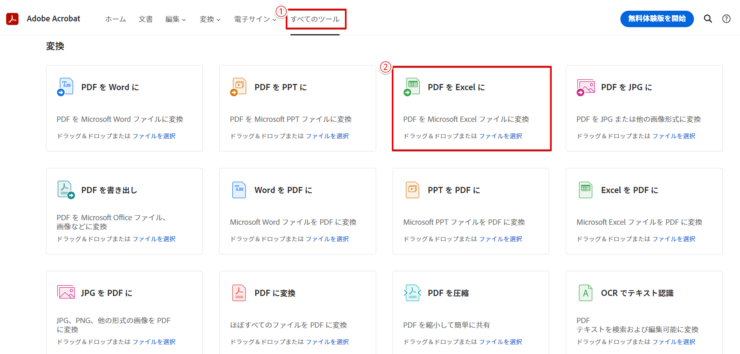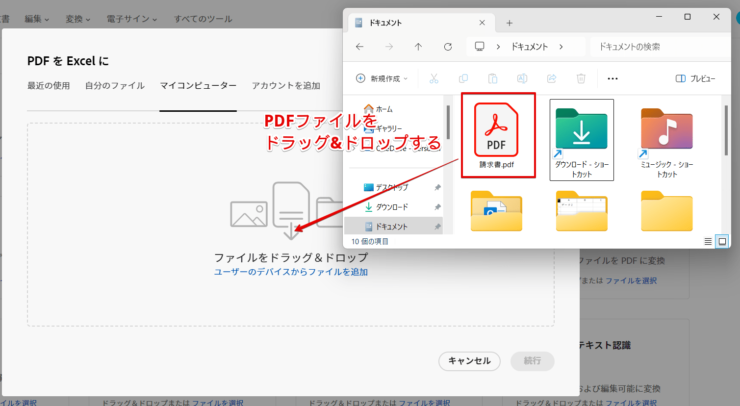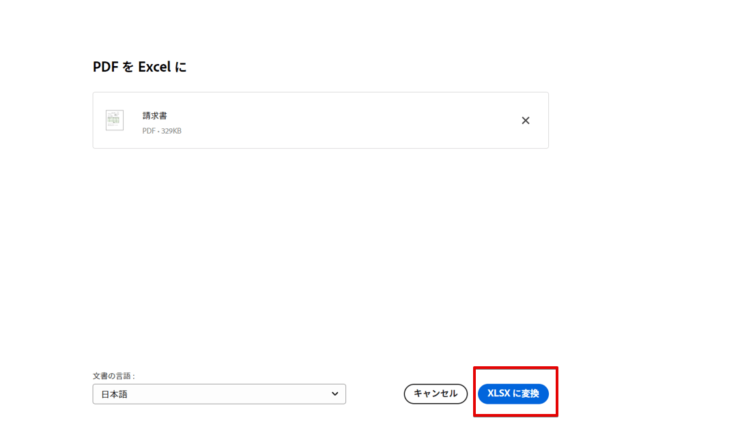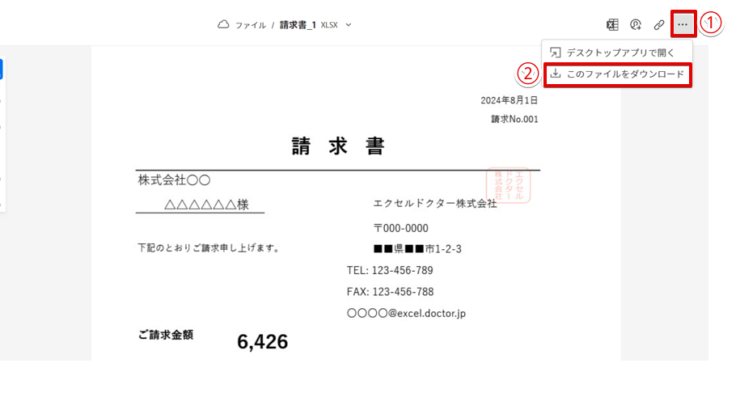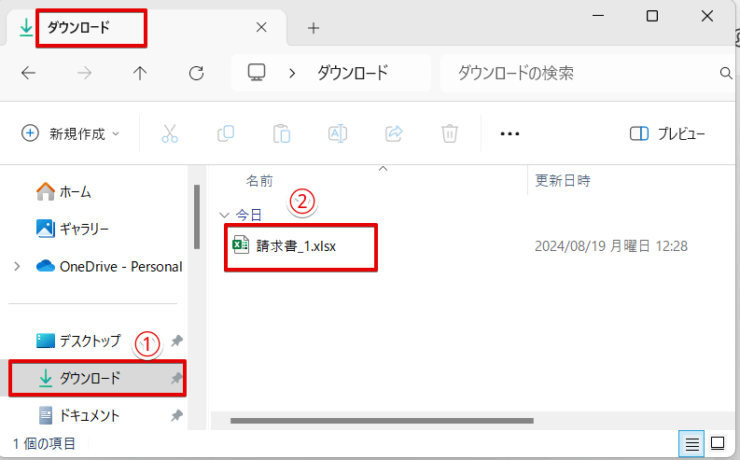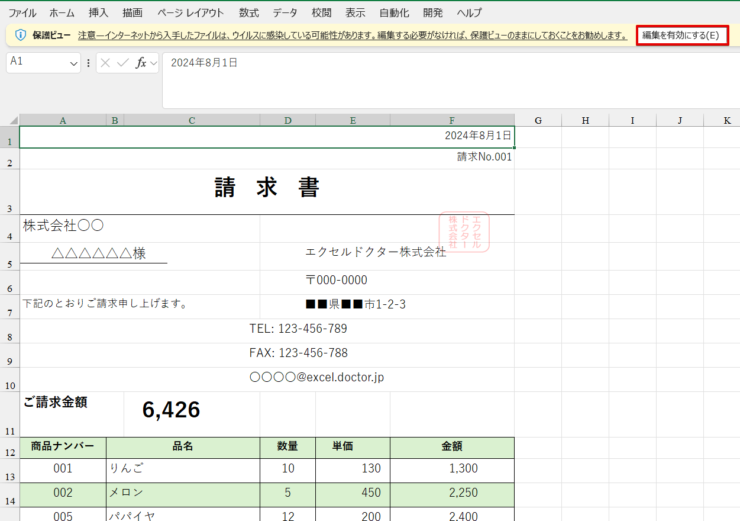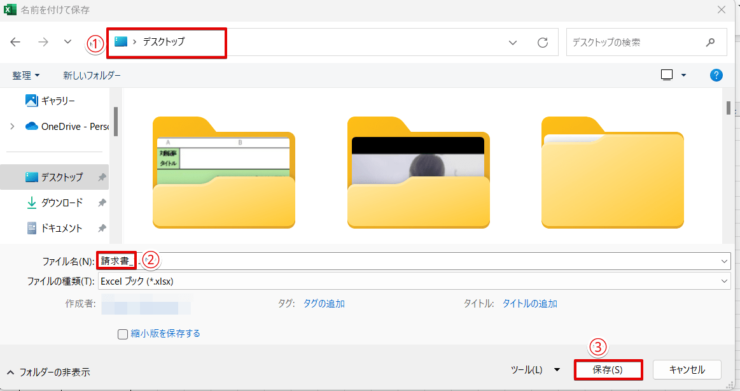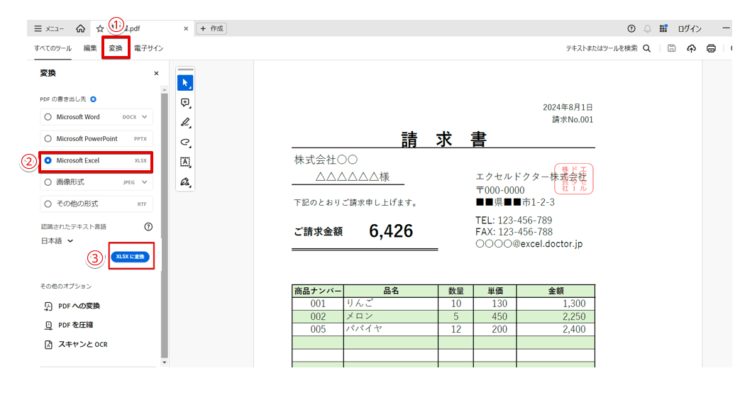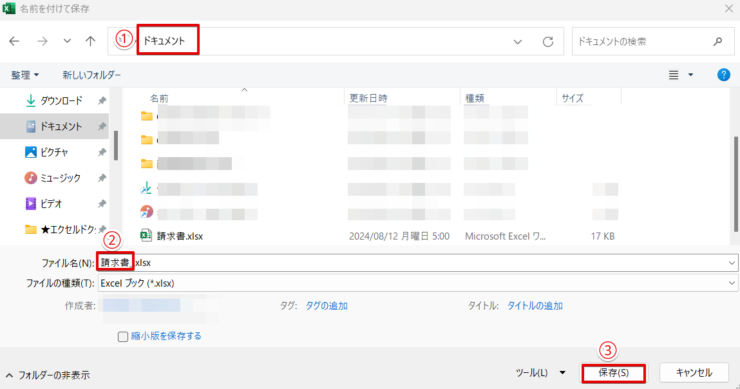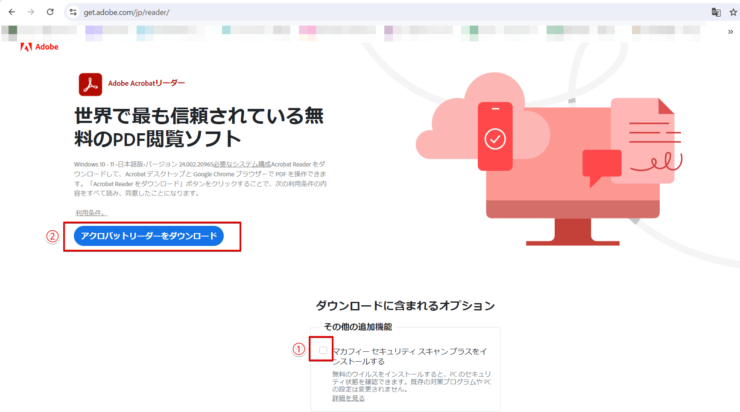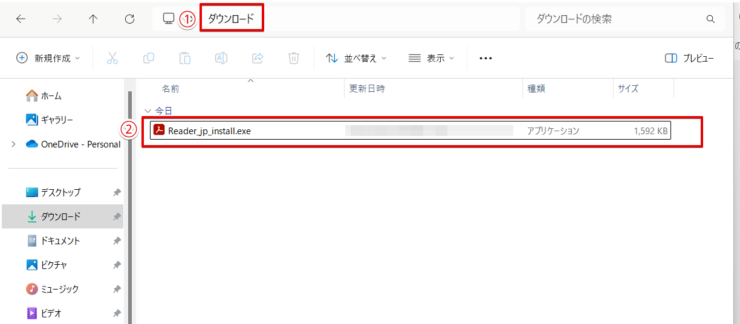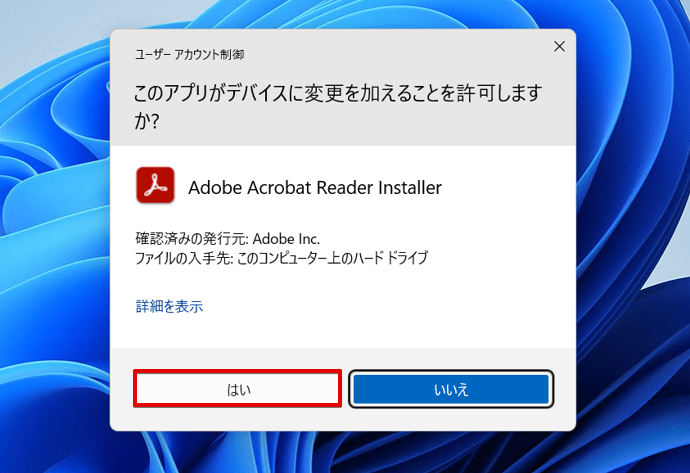エクセル初心者
PDFをエクセルに変換しようと思って調べていたら、Adobe Acrobatっていうのが出てきたんだけど、これってどういうもの?安全に使えるの?
Adobe(アドビ)というのは、PDFを開発した会社で、Adobe AcrobatはPDFを簡単にエクセルに変換できるツールだよ。

Dr.オフィス
PDFをエクセルに変換するとデータの内容によってはレイアウトが崩れてしまうことがあるため、元のデータと同じように表示させたいときは修正が必要な場合があります。
Adobe Acrobatは、PDFを開発した会社が提供しているものなので、無料で提供されている他のツールと比較するとレイアウト崩れがほとんどなく、エクセルに変換できる便利なツールなのでぜひ活用してみてください。
- PDFを開発したAdobe社が提供しているサービスの1つ
- Adobe Acrobatは、無料で使えるオンラインツールと有償のサブスクリプション版がある
- 有償版のAdobe Acrobatは、PDFをエクセルに変換する以外にも編集機能や電子サイン機能がある
パソコン教室で10年のインストラクター経験を持つ私が、Adobe Acrobatについてわかりやすく解説するよ。

Dr.オフィス
Adobe Acrobatは、無料で使えるオンラインツールとサブスクリプションタイプの有償版の2種類あります。
無料版と有償版の機能の違いや料金についても解説しますので、PDFをエクセルに変換する機会が多い人はぜひ参考にしてみてください。
Adobe Acrobat Reader以外でPDFをエクセルに変換して活用する方法は、≫PDFを無料でエクセルに変換して作業効率をアップしよう!で解説していますので、こちらの記事もあわせてご覧ください。
※本記事は『OS:Windows11』画像は『Excelのバージョン:Microsoft365』を使用しています。
目次
AdobeやAcrobatってどういうもの?何ができるの?

エクセル初心者
Adobeが会社の名前というのはわかったんだけど、Adobe Acrobatって何ができるものなの?
PDFとは「Portable Document Format(ポータブル・ドキュメント・フォーマット)」の略で、Adobe社が開発したファイル形式です。
PDFはAdobe社が開発したことから、PDFの閲覧用のソフトとしてAdobe Acrobat Readerが利用されていることが多いので、Acrobat Readerという言葉を耳にしたことがあるという人も多いのではないでしょうか。
Adobe Acrobatは、PDFの閲覧や署名の機能は無料で利用することができますが、PDFを編集する機能や、PDFをエクセルに変換する機能は有償版でしか使うことができません。
Adobe Acrobat の有償版には、以下のような機能が搭載されています。
- PDFファイルをエクセル、ワード、パワーポイントに変換する
- PDFの編集
- PDFの作成
- 複数のファイルを1つのPDFに結合する
- ページの整理
- 電子サインの依頼
- パスワードや証明書の設定
- PDFファイルの圧縮
PDFを閲覧したり、署名したいだけなら無料版でも十分なんだけど、Adobe Acrobatのほとんどの機能は有償版でしか使えないようになっているから注意してね。

Dr.オフィス
AdobeのアクロバットでPDFをエクセルに変換する方法
Adobeのアクロバットを使って、PDFをエクセルに変換したい場合は有償版を使う必要があります。
しかし、Adobeが提供しているオンラインツールを利用すれば無料でエクセルに変換することが可能です。
ただし、無料で使えるオンラインツールには使用回数に制限があるよ。PDFをエクセルに変換する機会が多い場合は、有償版の導入を検討してみてね。

Dr.オフィス
無料オンラインツールを使ってPDFをエクセルに変換する
Adobeの無料オンラインツールは初回は無料で使用することができますが、2回目以降は無料アカウントでのログインが必要です。
無料オンラインツールは、使用回数に制限がある機能が数多くあります。
Adobeの無料オンラインサイトを見ると、有償版の機能を使用する場合はログイン後30日ごとに2回までとなっており、無料で使用できる回数の上限があるという記載があります。
PDFをエクセルに変換する回数が多い人は、注意してください。
- STEP
Adobe Acrobatのオンラインツールのサイトにアクセスする
Adobeのオンラインツールのサイト Adobeの無料オンラインツールのサイトにアクセスします。
- STEP
「すべてのツール」をクリックして「PDFをExcelに」を選択
「PDFをExcelに」をクリックする - 「すべてのツール」をクリック
- 「PDFをExcelに」を選択
- STEP
PDFファイルをドラッグ&ドロップする
PDFファイルをドラッグ&ドロップする エクセルに変換したいファイルが保存されているフォルダを開き、「PDFをExcelに」と表示されている画面に、PDFファイルをドラッグ&ドロップしましょう。
- STEP
「XLSXに変換」をクリック
「XLSXに変換」をクリック このような画面に変わったら、画面下にある「XLSXに変換」をクリックしてください。
- STEP
「このファイルをダウンロード」を選択
エクセルに変換されたファイルをダウンロードする 選択したPDFファイルと同じ画面に変わります。
- 「…」をクリック
- 「このファイルをダウンロード」を選択
- STEP
ダウンロードフォルダを開く
ダウンロードフォルダにアクセスしてダウンロードされたファイルを開く - ダウンロードフォルダにアクセスする
- ダウンロードされたファイルを開く
- STEP
「編集を有効にする」をクリック
「編集を有効にする」をクリック 画面上部に表示されている「編集を有効にする」をクリックしましょう。
「編集を有効にする」をクリックしないと、エクセルを編集することができないので注意してください。
- STEP
PDFファイルがエクセルで編集できるようになった
PDFがエクセルで編集できるようになった PDFがエクセルで編集できるようになりました。
- STEP
任意の場所に保存する
わかりやすい場所に保存しなおす 編集が完了したら、わかりやすい場所に保存しなおしておきましょう。
F12を押して「名前を付けて保存」の画面を表示します。
- 保存先を指定
- ファイル名を入力
- 「保存」をクリック
ファイル名はわかりやすい名前に変更しても良いですが、ファイル形式が変わるので同じ名前のままでもOKです。
無料のオンラインツールで利用できる機能や回数には制限があるよ。
途中で条件が変わる可能性があるから、使用するときはオンラインサイトの注意事項を確認してね。

Dr.オフィス
有償版のAdobe Acrobatを使ってPDFをエクセルに変換する
有償版のAdobe Acrobatは、サブスクリプション形式になっているため毎月費用が発生します。
しかし、無料オンラインツールのように使用回数の制限がないので、「レイアウト崩れがなくPDFをエクセルに変換したい」、「PDFのまま編集したい」、「電子契約書を利用したい」という場合は、有償版のAdobe Acrobatの利用を検討してみましょう。
- STEP
PDFをAdobe Acrobatで開く
PDFをAdobe Acrobatで開く PDFをAdobe Acrobatで開きます。
Adobe Acrobatがインストールされていれば、ファイルを開くと自動的にAdobe Acrobatの画面でデータが表示されるよ。
Dr.オフィス
- 画面上部にある「変換」をクリック
- Microsoft Excelを選択
- 「ELSXに変換」をクリックする
- STEP
保存場所を指定して保存する
保存先を選択して保存する Adobeの保存先を指定するダイアログボックスが表示されたら、「マイコンピュータ」を選択して保存先をクリックしましょう。
- 保存先を指定
- ファイル名を入力
- 「保存」を選択
有償版は毎月費用が発生する点はデメリットと言えますが、買い切りタイプのソフトとは異なり、常に最新版が利用できるというメリットがあります。
いきなり有償版を使うのはちょっと不安があるという人は、7日間無料で使用できるAcrobat Proのプラン体験版を利用してみてください。
Adobe Acrobatの無料版と有償版の違い
Adobe Acrobatの無料版と有償版は、料金の発生の有無だけではなく使用できる機能に大きな違いがあります。
有償版では便利な機能を無制限で使用することができますが、無料版はPDFファイルを開く以外に、コメントの追加、署名の追加などごく限られた機能しか使用することができません。
無料版と有償版の機能の違い
無料版と有償版で使える機能の違いを詳しく見ていきましょう。
| 無料かつ無制限で使用できる 機能 | 有料かつ無制限で使用できる機能 |
|---|---|
| PDFの閲覧 | PDFの閲覧 |
| コメントの追加 | PDFをエクセル、ワード、パワーポイント、画像などその他のファイルへ変換 |
| 入力と署名 | その他のファイルからPDFを作成 |
| 複数のファイルを単一のPDFに結合 | |
| ページの整理 | |
| コメントの追加 | |
| 電子サインの依頼 | |
| スキャンした紙の文書を検索と編集が可能なPDFへの変換 | |
| 機密情報を非公開にする・非表示になっているコンテンツを検索して削除 | |
| PDFの圧縮 | |
| フォームの準備 | |
| 入力と署名 |
無料版で使用できる機能は、「PDFファイルの閲覧」、「コメントの追加」、「入力と署名」の3つだけです。
PDFファイルを開きたいだけであれば無料版でも特に問題はありませんが、PDFをエクセルに変換したり、PDFのまま編集したい場合は有償版を使う必要があります。
有償版の個人向けのプランには、「Acrobat Standard」と「Acrobat Pro」があります。
「Acrobat Standard」は、上記の表の中にある機能が使えないものがありますが、どちらのプランを選択しても無制限でPDFをエクセルに変換することは可能です。
料金と使用できる機能を比較して、最適なプランを選択してみましょう。
有償版の料金はいくらくらいなの?
有償版は、「Standard」と「Pro」の違いと、年間プランと月々払いで価格が違います。
| 年間プラン(月々払い) | 年間プラン(一括払い) | 月々払い | |
|---|---|---|---|
| Acrobat Standard | 1,518円/月税込 | 18,216円/年税込 | 2,728円/月税込 |
| Acrobat Pro | 1,980円/月税込 | 23,760円/年税込 | 3,380円/月税込 |
年間払いの場合は、月々払いにしても一括払いにしても1か月分の料金は同じですが、月々払いを選択すると年間プランよりも高くなります。
長く使う予定がある場合は、年間プランの月々払いを選択したほうがお得です。
各プランの機能と料金の違いなどの詳細は、Adobe公式サイトをご確認ください。
PDFをエクセルに変換できるAdobeのオンラインツールとその他のツールとの違い
PDFをエクセルに変換できるオンラインツールは、Adobeのオンラインツールの他にiLovePDFといったサイトがあります。
Adobeのオンラインツールは、月に2回までしか使用することができないため、2回以上利用したい人はiLovePDFのような使用回数に制限がないサイトを利用したほうが便利です。
しかし、Adobe以外のオンラインツールでPDFをエクセルに変換すると、レイアウトが大きく崩れてしまうデータがあるので注意が必要です。

エクセル初心者
AdobeのオンラインツールとiLovePDFのようなほかのサイトのオンラインツールには具体的にどんな違いがあるの?
変換するデータが表だけのデータであれば、回数制限がないサイトのほうが便利ですが、表と文字が混在しているPDFデータを変換したいときは、Adobeのオンラインツールがおすすめです。
iLovePDFとAdobeのオンラインツールでPDFファイルをエクセルに変換したそれぞれのデータを使って、違いを解説します。
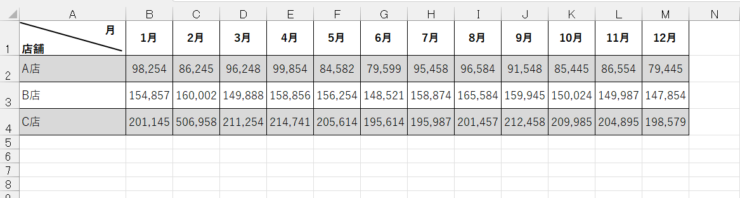
こちらは、PDFデータの表の部分だけをiLovePDFを使ってエクセルに変換したものです。
斜線に若干のずれがありますが、比較的きれいにエクセルに変換されていますね。
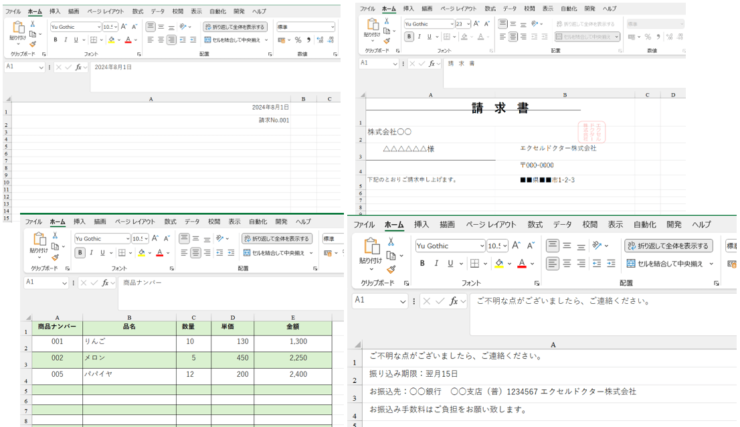
これは、iLovePDFを使ってPDFで作成された請求書をエクセルに変換した画像です。
PDFでは1枚のデータになっているのですが、複数のシートに分かれて変換されており、よく見るとレイアウトも大きく崩れています。
表だけの場合は大きくレイアウトが崩れてしまうケースは少ないのですが、表と文字が混在しているデータをiLovePDFで変換するとこちらの画像のように複数のシートに分かれて変換されてしまうことがあります。
変換したデータがこのように大きくレイアウトが崩れてしまった場合は、Adobeの無料オンラインツールで変換してみてください。
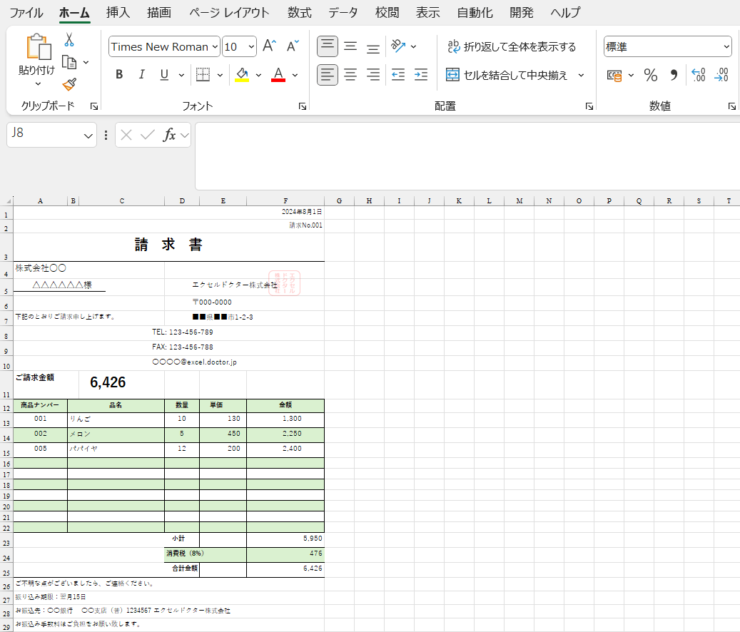
こちらは、Adobeの無料オンラインツールを使って変換した同じ請求書の画像です。
iLovePDFのデータとは異なり、1枚のシートにきれいにデータが収まっています。
PDFデータの表だけをエクセルに変換するときは、iLovePDFのようなサイトは回数の制限がないので便利ですが、表とデータが混在しているときは、Adobeのオンラインツールを活用したほうがきれいにエクセルに変換できるのでぜひ試してみてください。
それぞれにサイトにメリット・デメリットがあるから、データに合わせてうまく使い分けてみてね。

Dr.オフィス
PDFの閲覧に必要なAcrobat Readerをインストールする方法
エクセルで直接PDFファイルを開くことはできません。
そのため、PDFファイルの内容を確認したいときは、PDFが閲覧できるリーダー(Reader)が必要です。
PDFファイルをダブルクリックしてもデータが開かないときは、無料で使えるAdobeのAcrobat Readerをインストールしましょう。
- STEP
Acrobat Readerのダウンロードのサイトを開く
アクロバットリーダーのダウンロードサイト Acrobat Readerのダウンロードサイトにアクセスします。
- 「マカフィーセキュリティスキャンプラスをインストールする」のチェックを外す
- 「アクロバットリーダーをダウンロード」をクリック
- STEP
ダウンロードファイルを開き、EXEファイルを起動する
ダウンロードフォルダにあるEXEファイルを起動する - ダウンロードフォルダにアクセス
- 保存されている「Reader_jp_install.exe」をダブルクリックして起動する
- STEP
ユーザーアカウント制御のダイアログボックスの「はい」をクリックする
ユーザー制御アカウント画面 画面に「ユーザー制御アカウント」のダイアログボックスが表示されたら、「はい」をクリックしてください。
インストール完了または終了の文字が表示されたら、「完了」または「終了」をクリックすれば完了です。
PDFファイルを開くと自動的にAdobe Acrobat Readerを起動させることができますが、初回起動時に言語の選択画面が表示される場合があります。
言語選択の画面が表示された場合は、「日本語」を選択してください。
PDFをエクセルに変換できるAdobe Acrobatに関するQ&A
Q
フリーソフトを使わず、PDFをエクセルに変換することはできますか?
A
1か月に使える回数に制限はありますが、Adobeの無料オンラインツールを使うとPDFをエクセルに変換することができます。
オンラインツールなので、ソフトをパソコンにインストールする必要がありません。
無料オンラインツールの使い方は、≫無料オンラインツールを使ってPDFをエクセルに変換するをご覧ください。
Q
PDFファイルをエクセルで開くことはできる?
A
PDFを直接エクセルで開くことはできません。
PDFをエクセルで開きたいときは、PDFをエクセルに変換する必要があります。
無料で使えるオンラインツールを活用すると、ソフトをインストールしなくても簡単にエクセルに変換することが可能です。
無料オンラインツールの使い方は、≫無料オンラインツールを使ってPDFをエクセルに変換するをご覧ください。
Q
PDFをエクセルに変換するとどうなるの?
A
PDFをエクセルに変換すると、エクセルの画面でPDFファイルが編集できるようになります。
≫無料オンラインツールを使ってPDFをエクセルに変換するのSTEP5とSTEP8でPDFとエクセルの画面で同じデータを使用していますので、違いを確認してみてください。
PDFをエクセルにきれいに変換できるAdobe Acrobatを活用してみよう!
PDFは、Adobe社が開発したファイル形式なので、PDFをエクセルにきれいに変換したいときはAdobeのAcrobatがおすすめです。
ただし、無料で利用できるオンラインツールには使用回数に制限があるので、PDFをエクセルに変換する機会が多い人は、有償版の購入を検討してみてください。
使用回数に制限がなく、無料で使えるオンラインツールもありますが、表と文字が混在しているPDFデータをエクセルに変換すると、レイアウトが大きく崩れてしまうことがあるので注意しましょう。
最後に、AdobeのAcrobatの特徴をおさらいしておきましょう。
- PDFを開発したAdobe社が提供しているサービスの1つ
- Adobe Acrobatは、無料で使えるオンラインツールと有償のサブスクリプション版がある
- 有償版のAdobe Acrobatは、PDFをエクセルに変換する以外にも編集機能や電子サイン機能がある
PDFをエクセルに変換するツールは、Adobe以外にも数多くあります。
ただし、PDFをエクセルに変換する機能は無料版では使用できないものが多いので、ダウンロードする前に無料でできる機能を確認しておくようにしましょう。
PDFをエクセルに変換すると、PDFファイルを活用して資料作成ができるので作業効率アップが期待できます。
データ管理に注意をしながら、PDFをエクセルに変換できるAdobe Acrobatをうまく活用してみてくださいね。
Adobe Acrobat以外でPDFをエクセルに変換して活用する方法は、≫PDFを無料でエクセルに変換して作業効率をアップしよう!で解説していますので、こちらの記事もあわせてご覧ください。