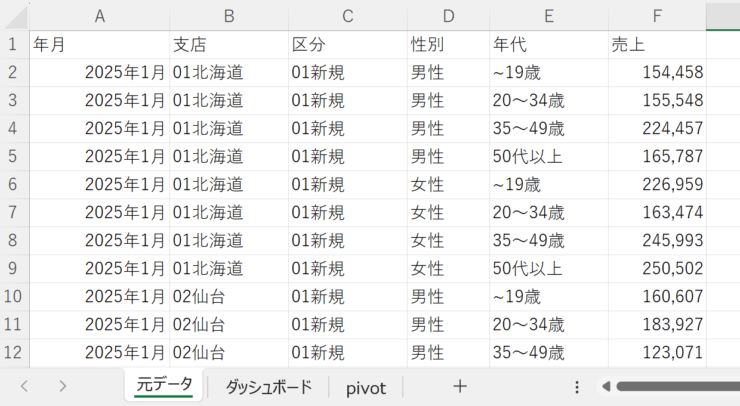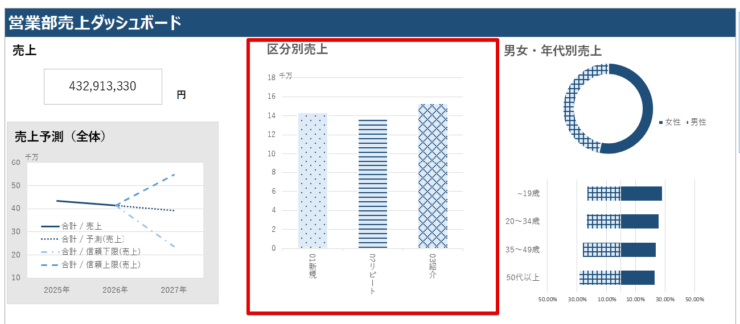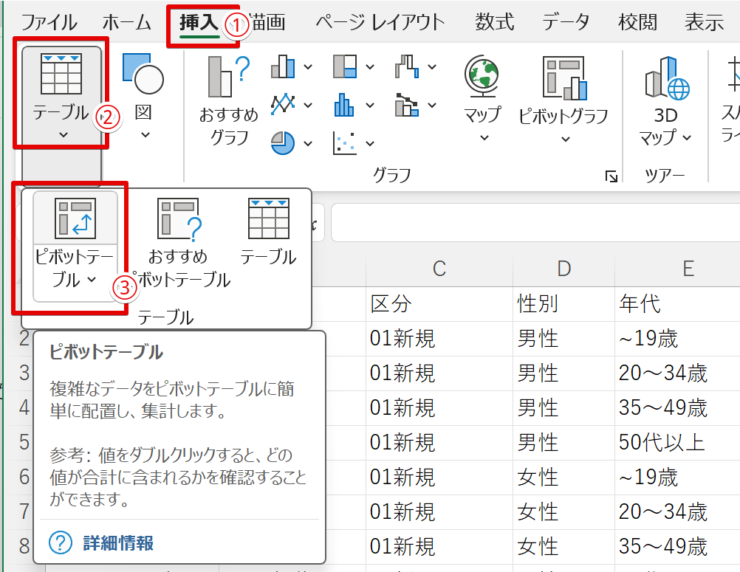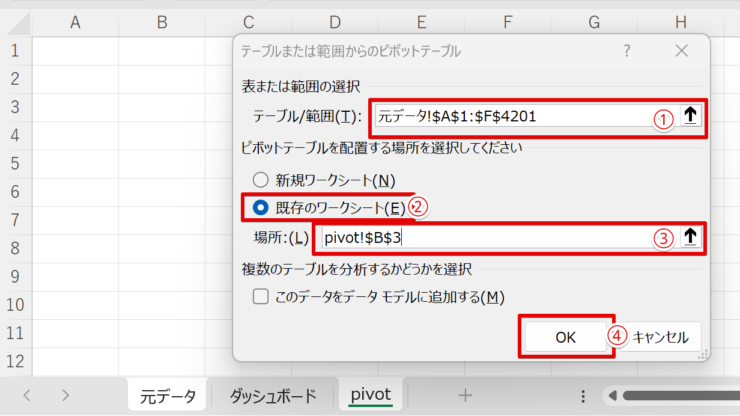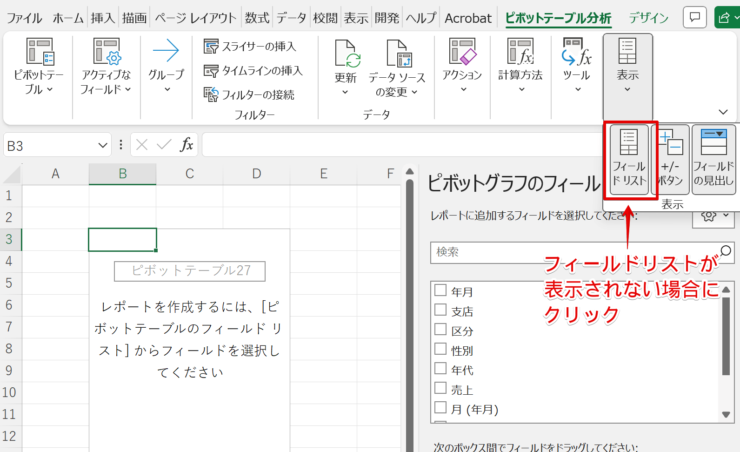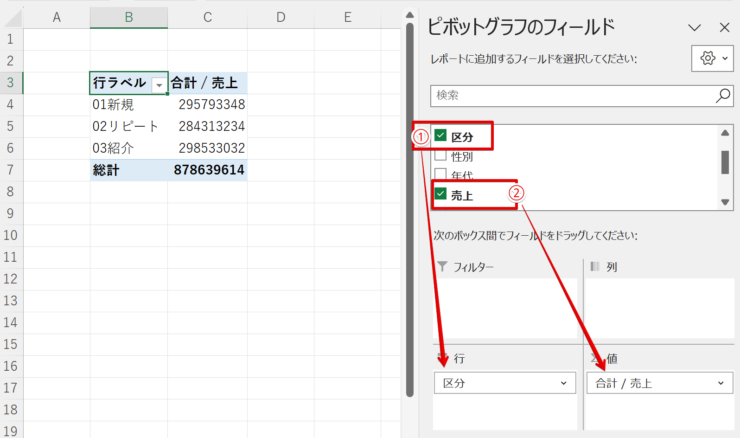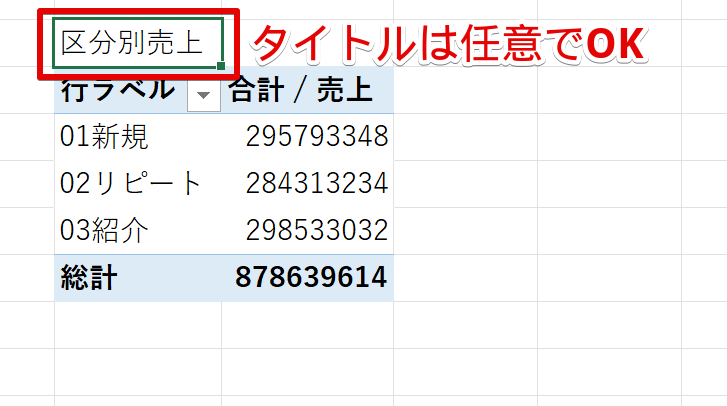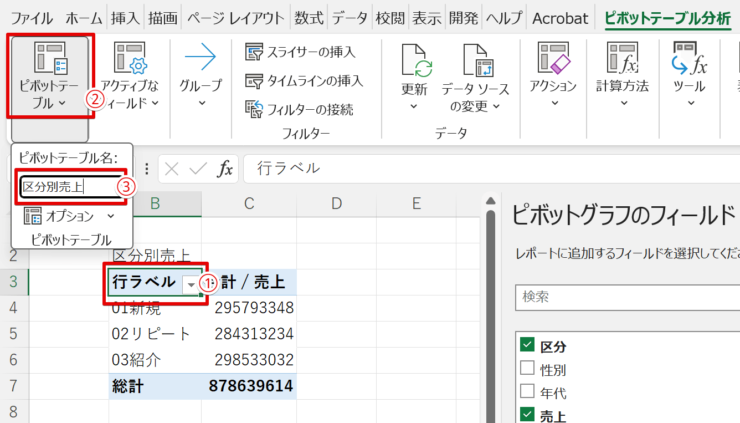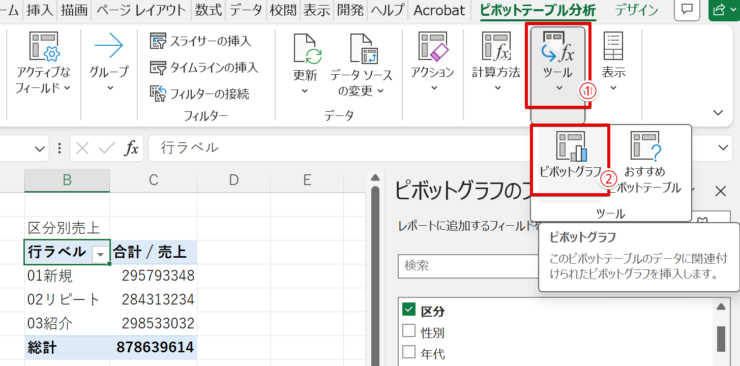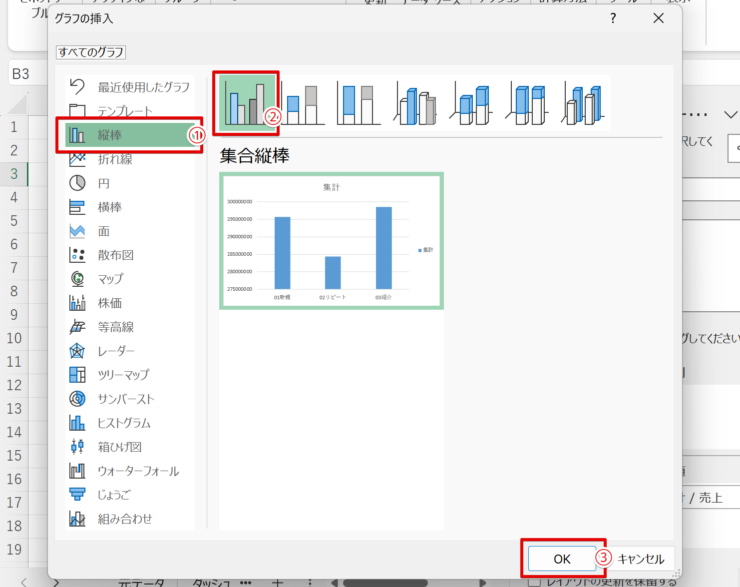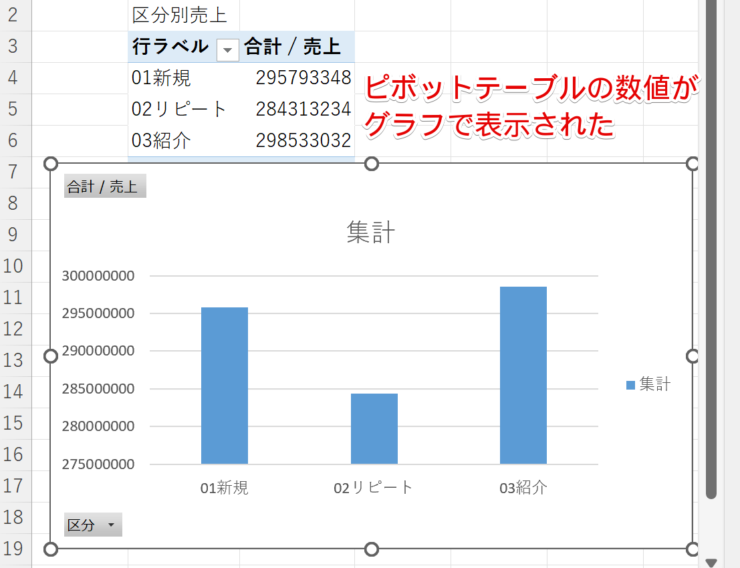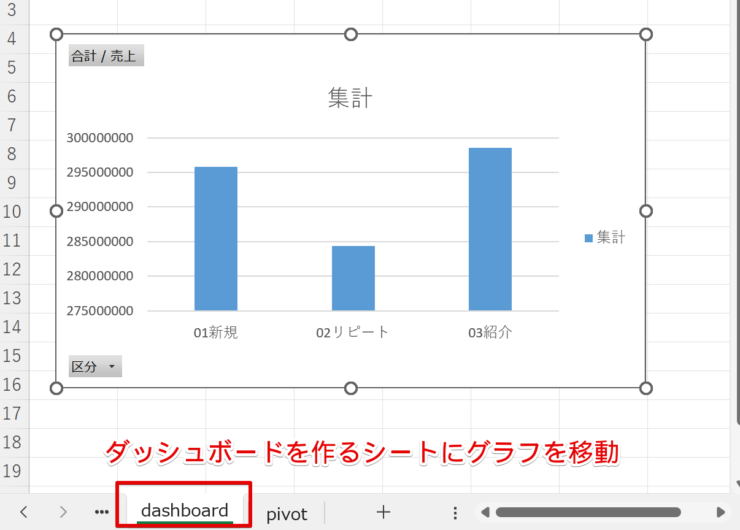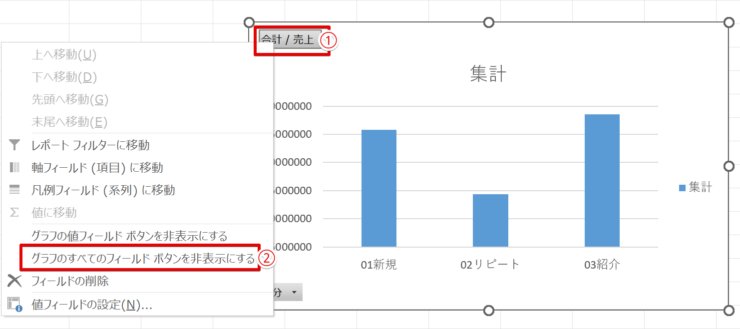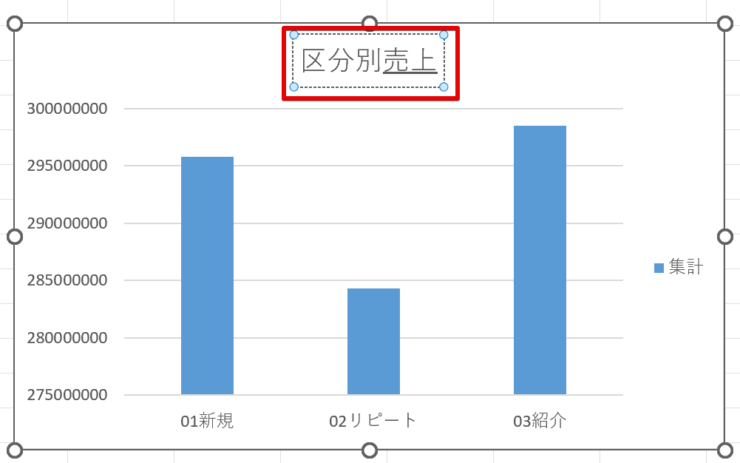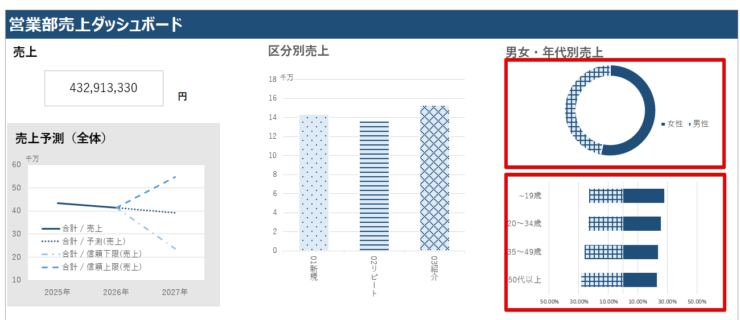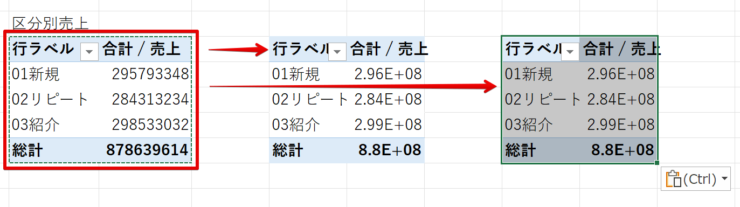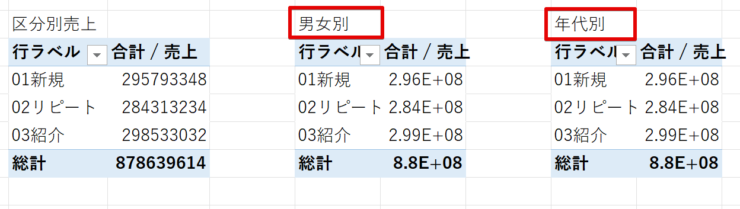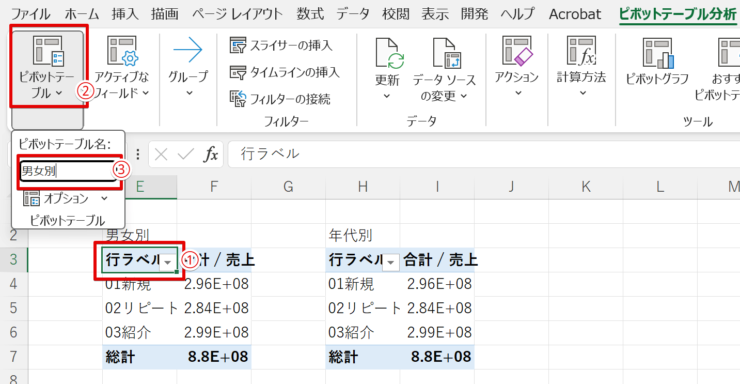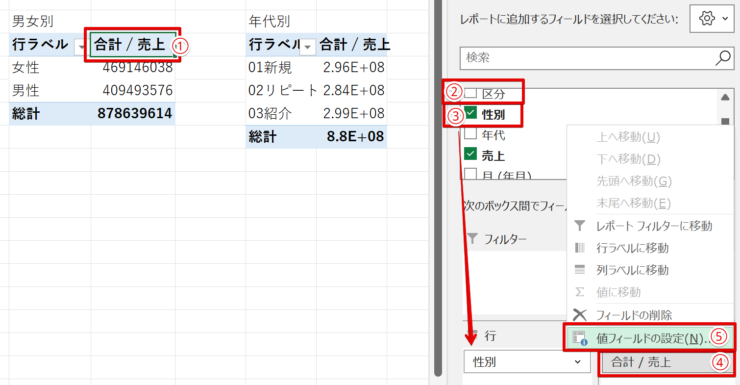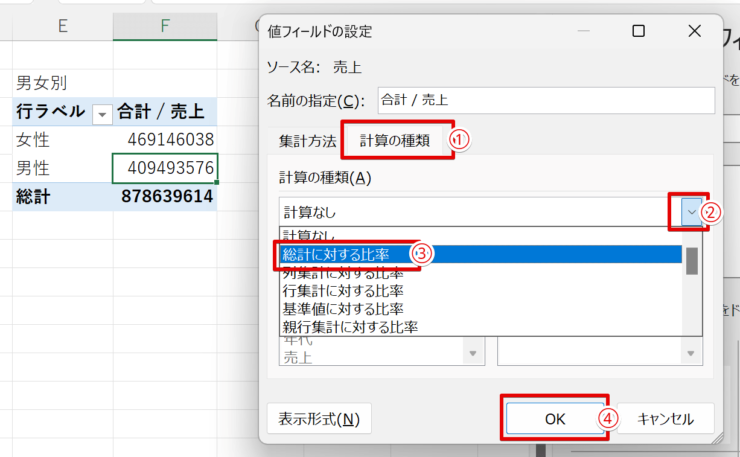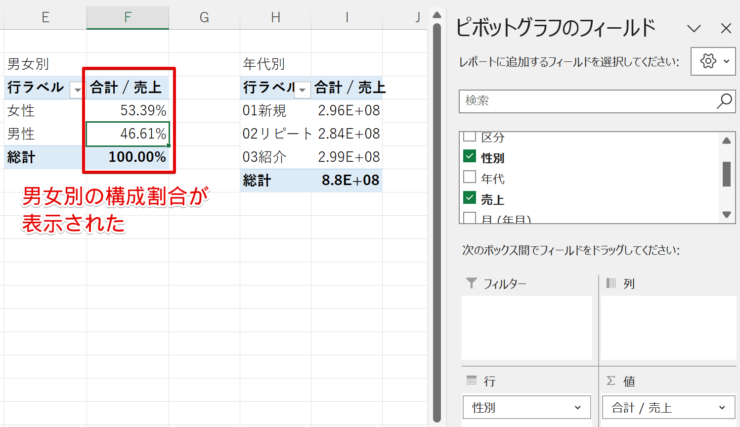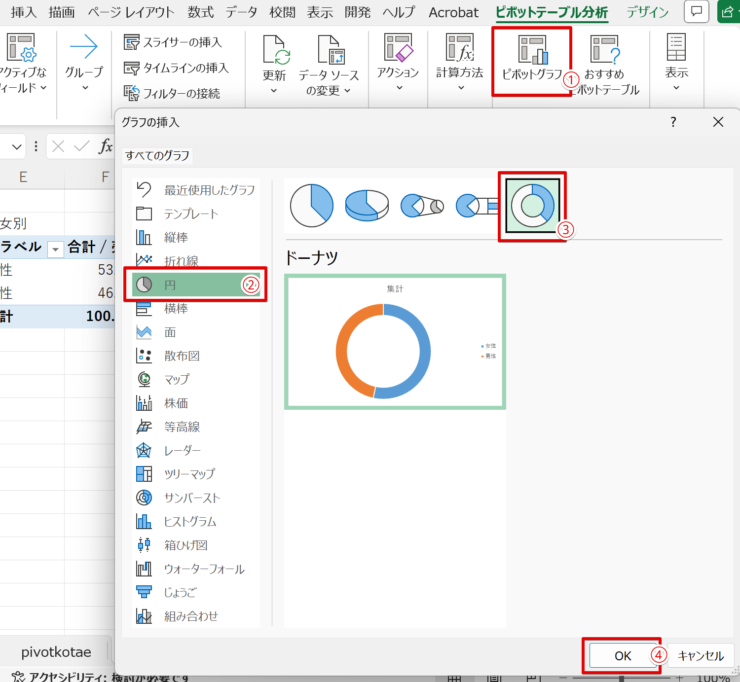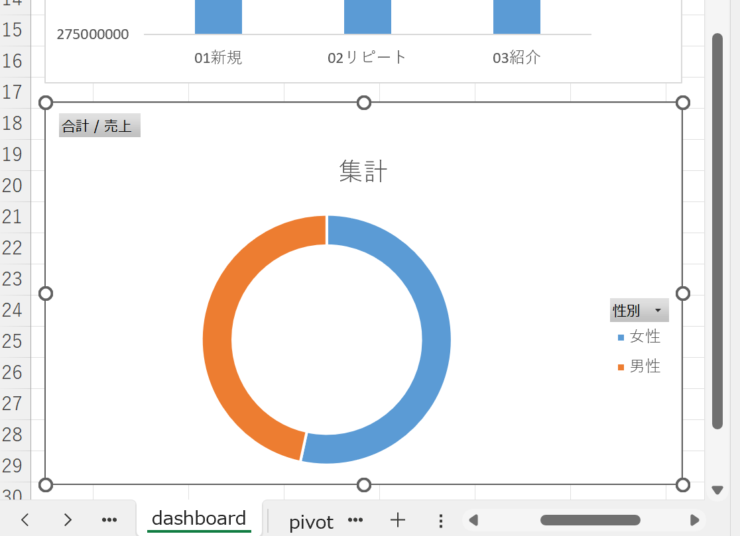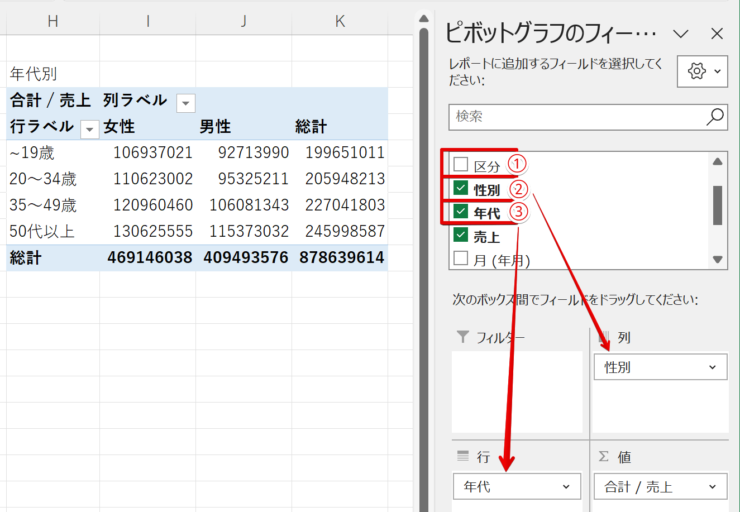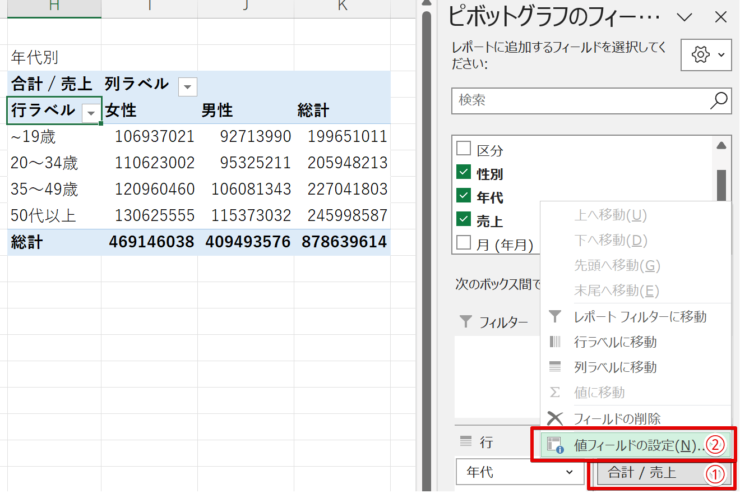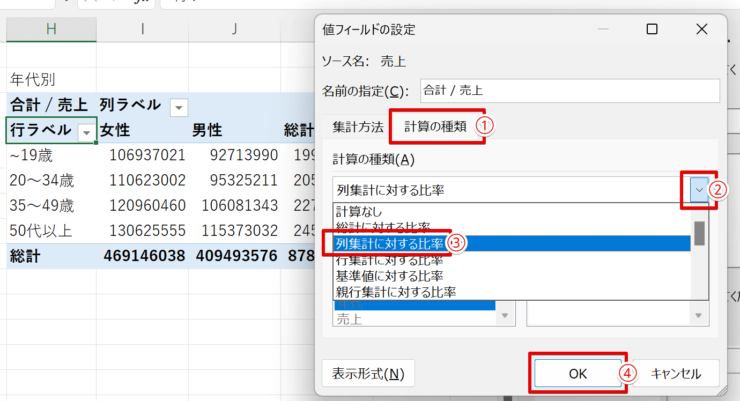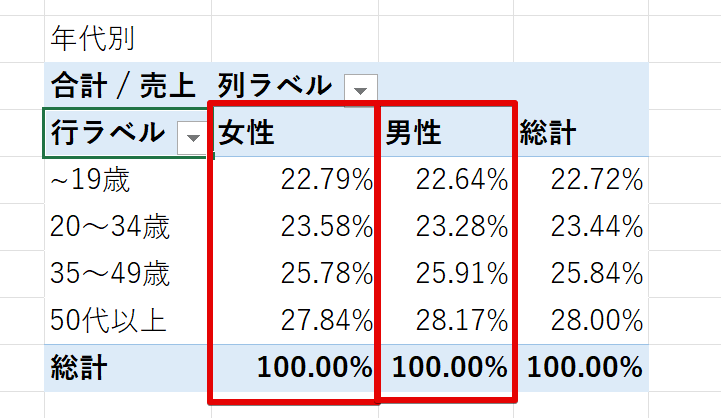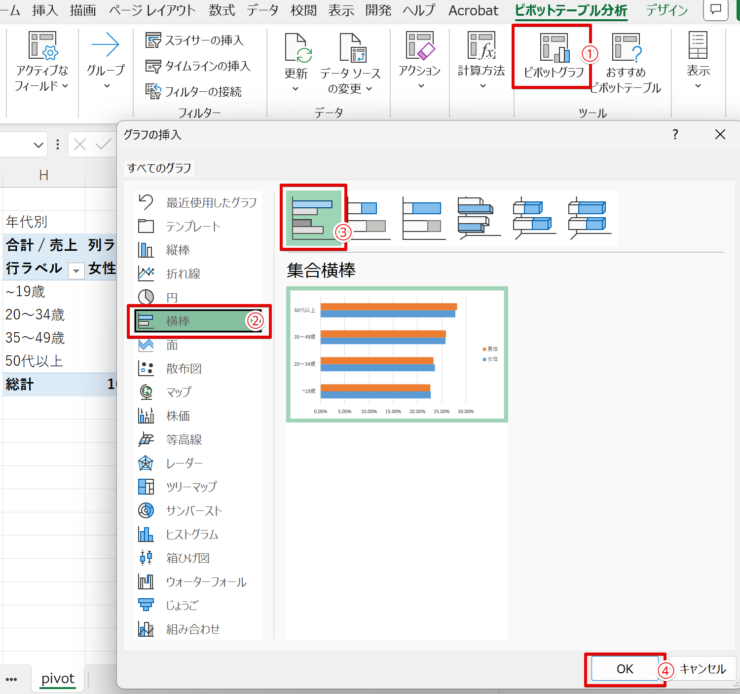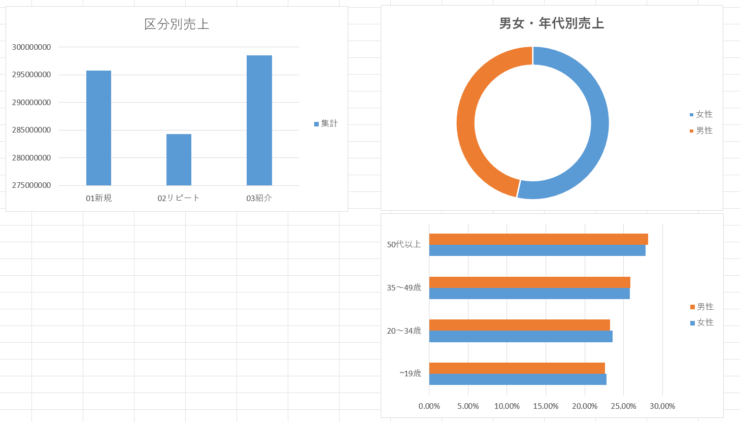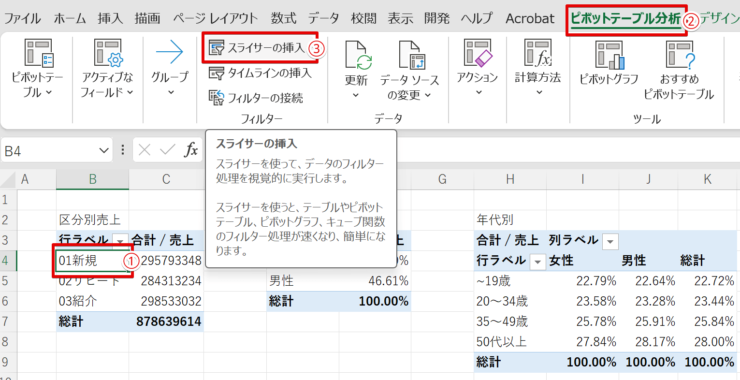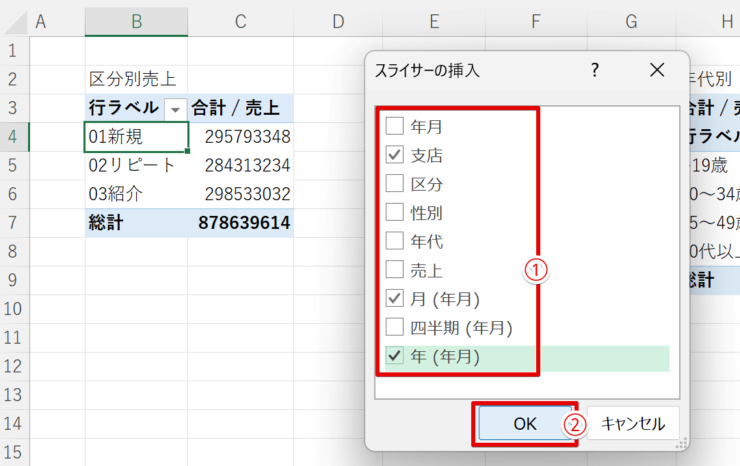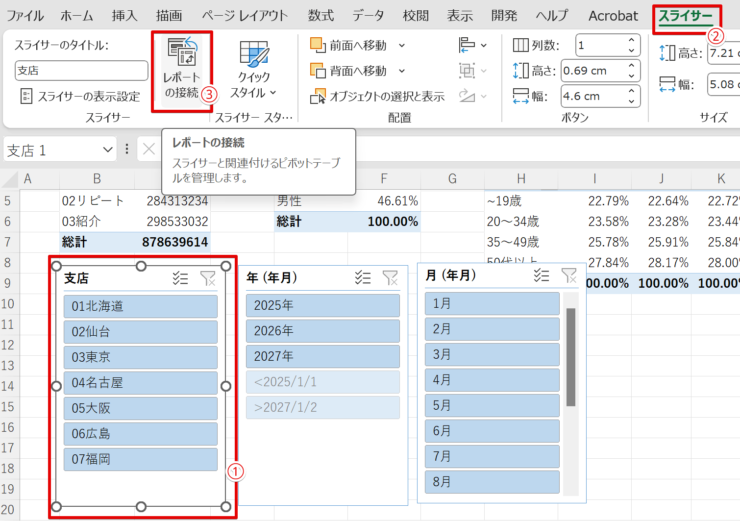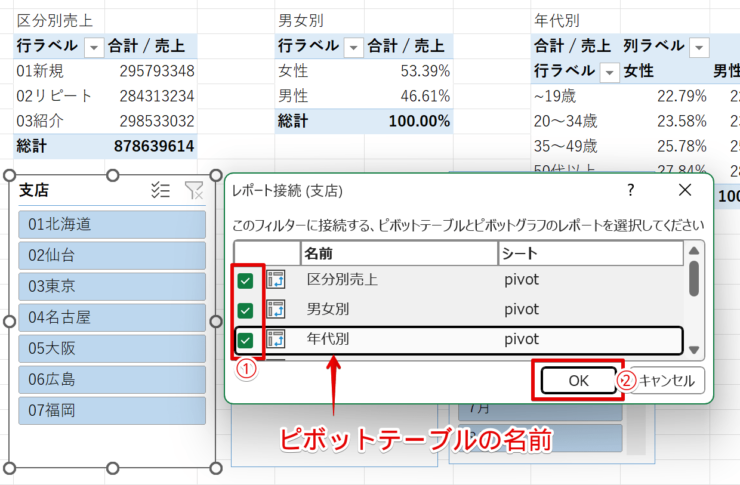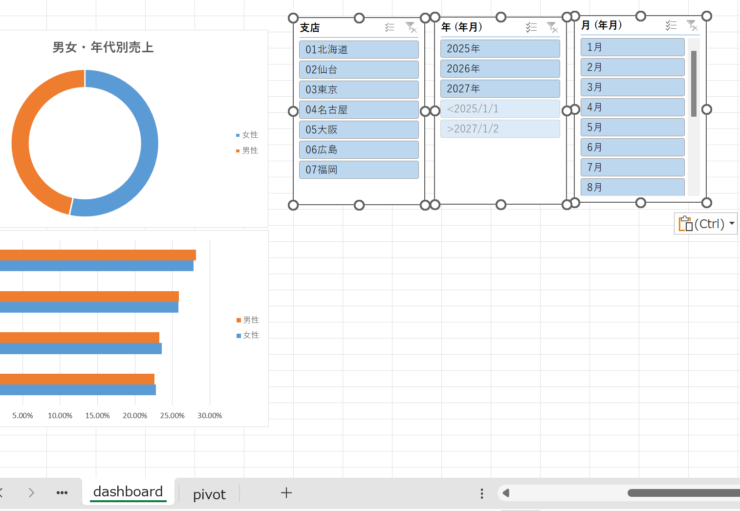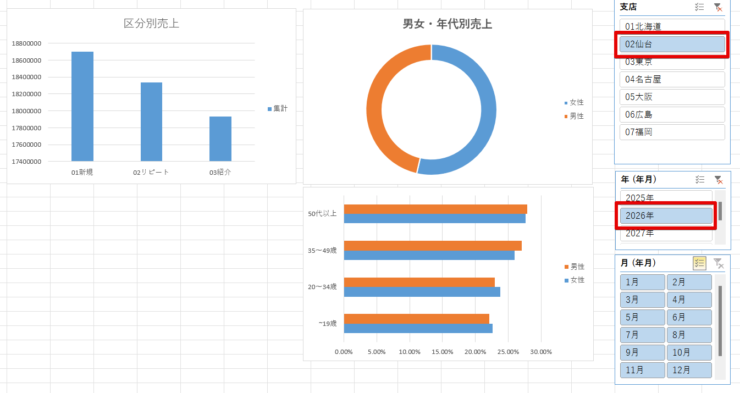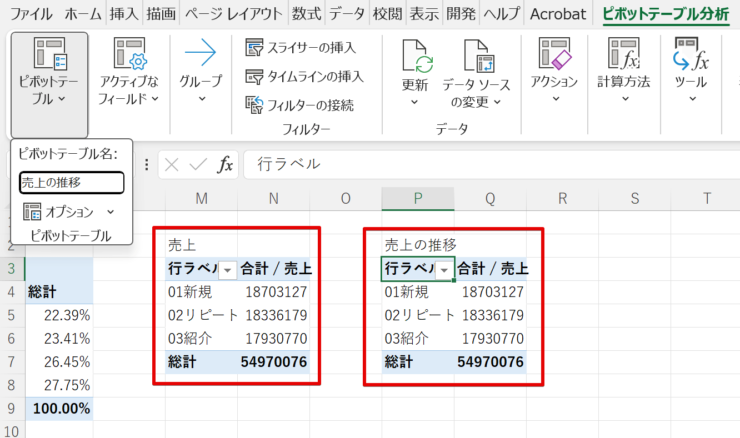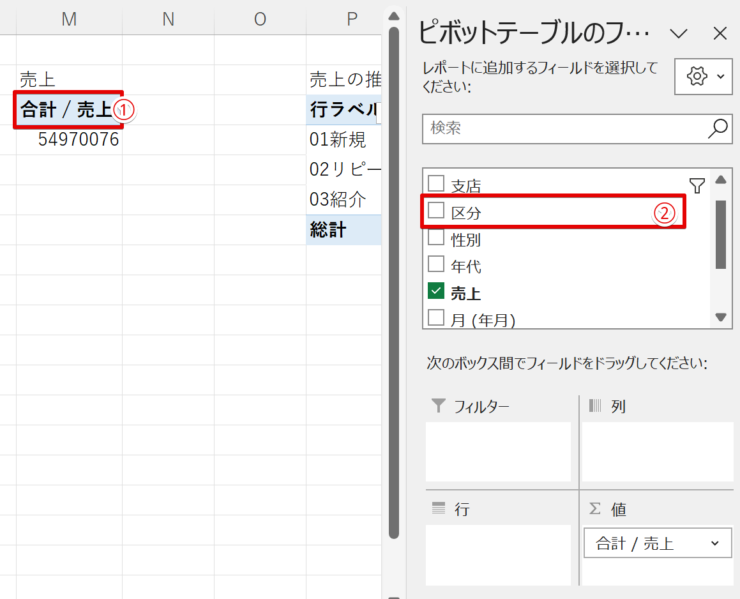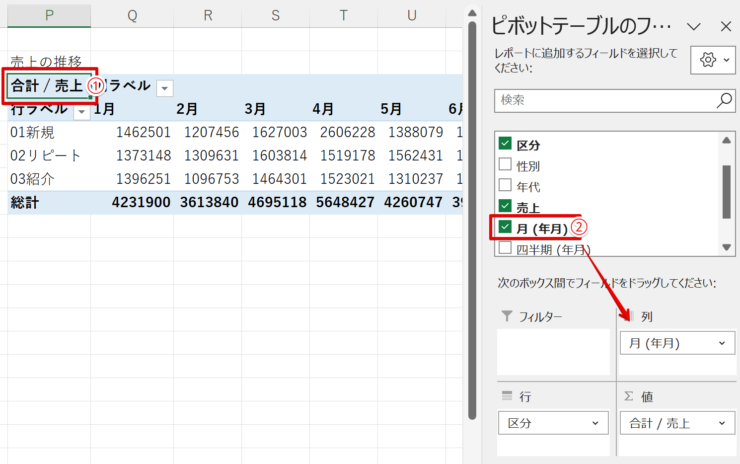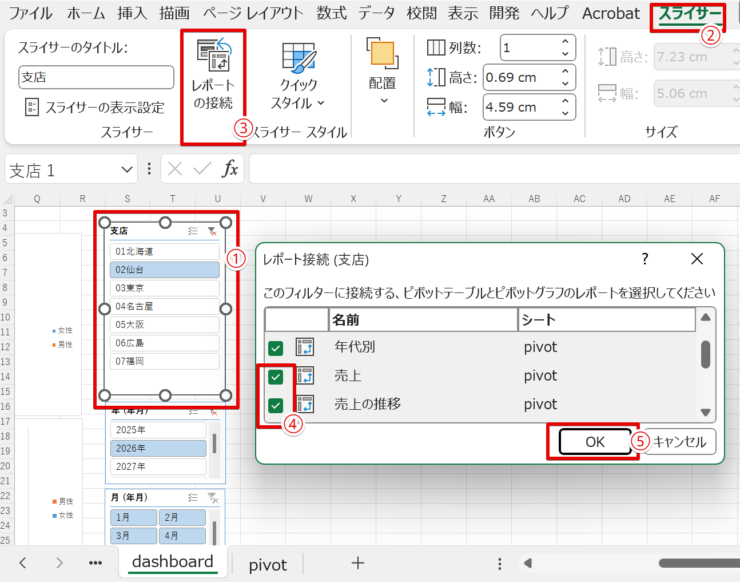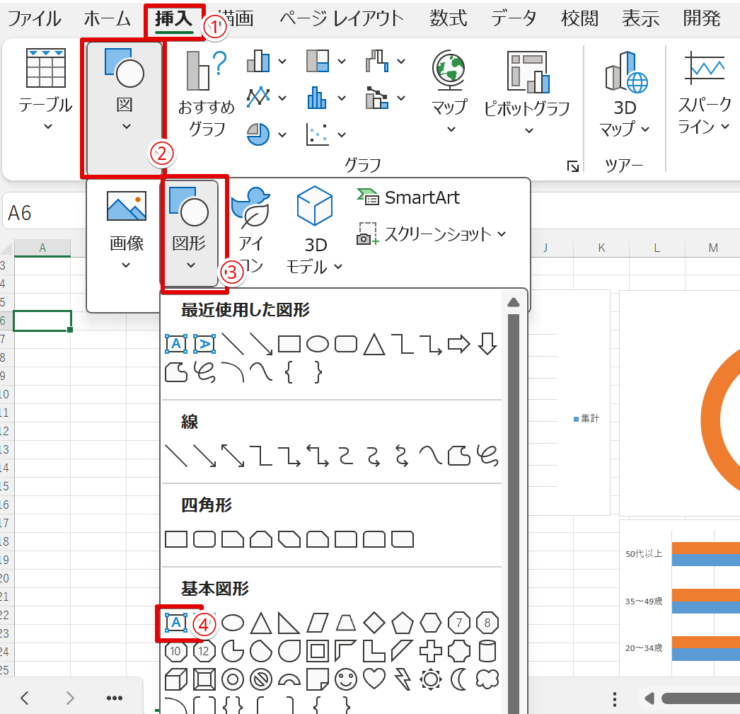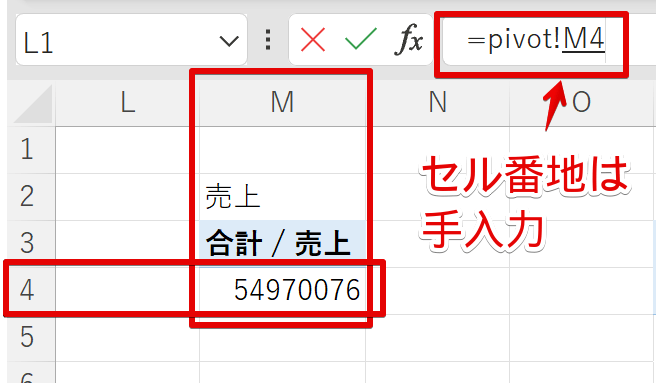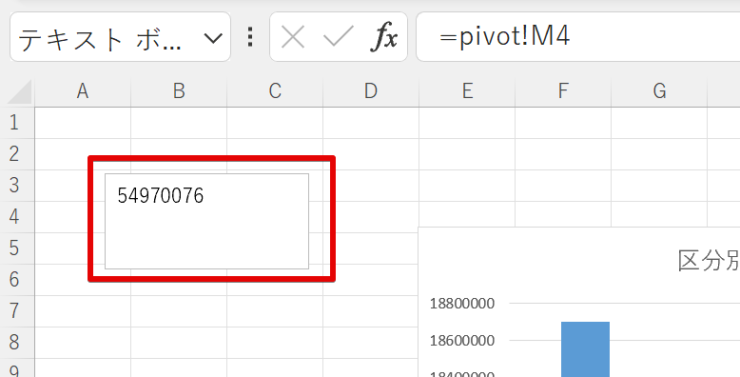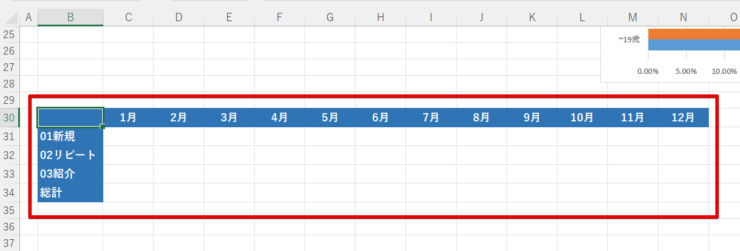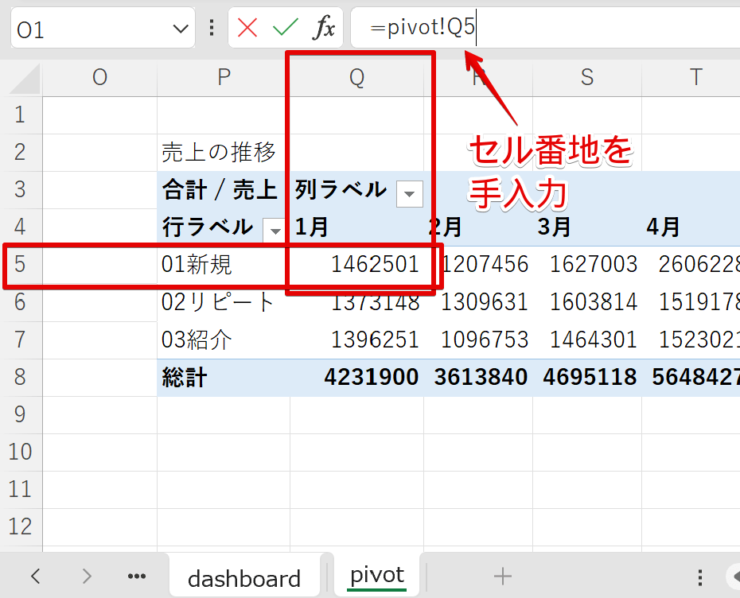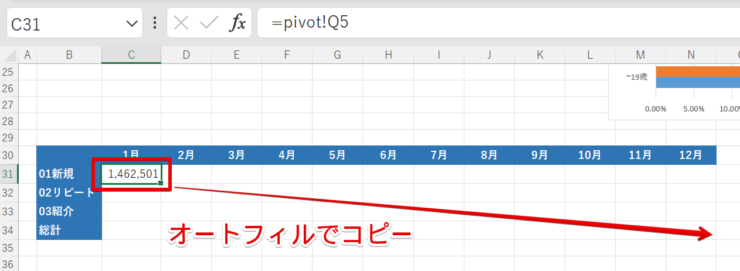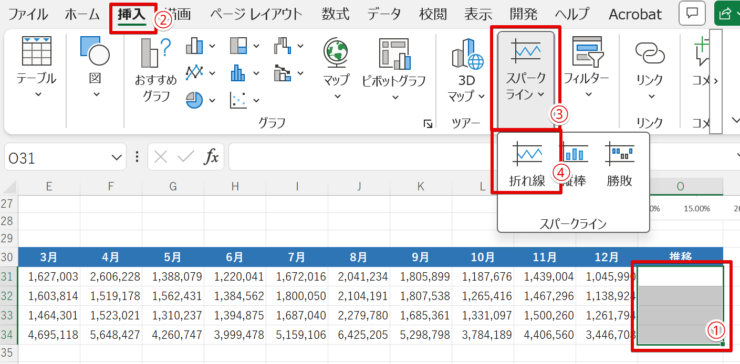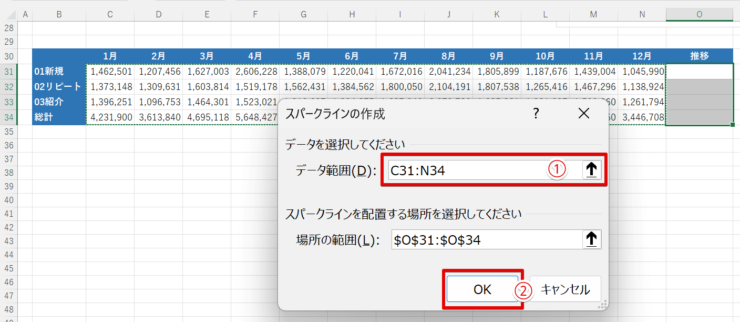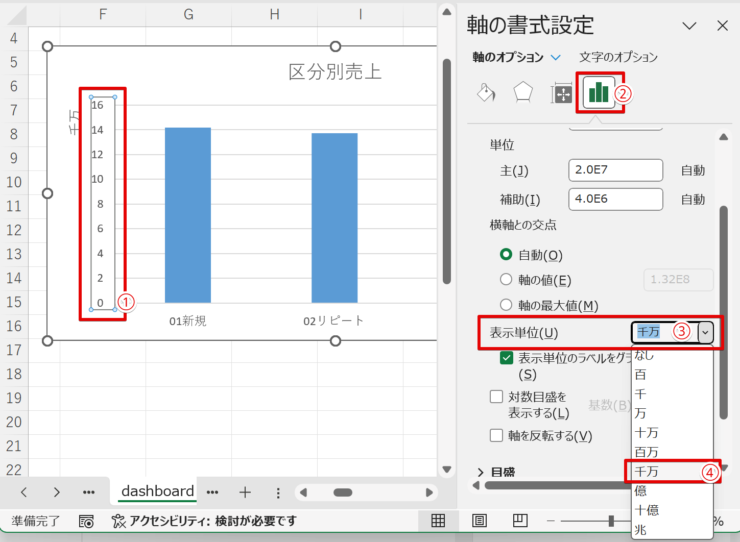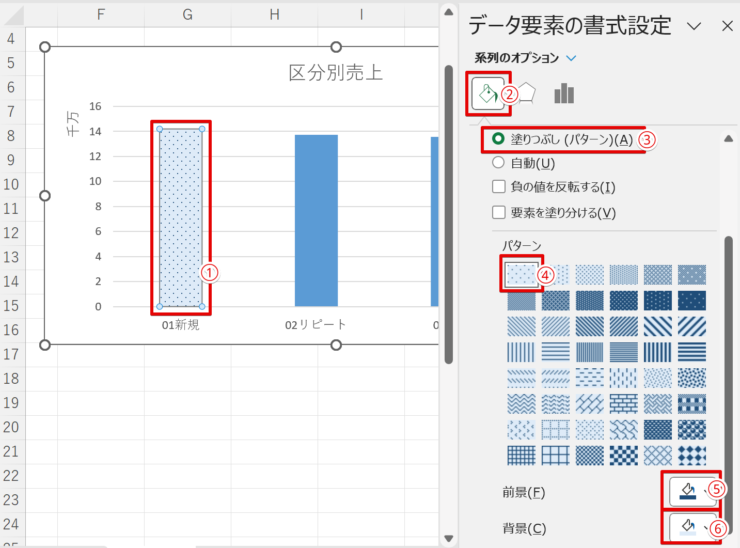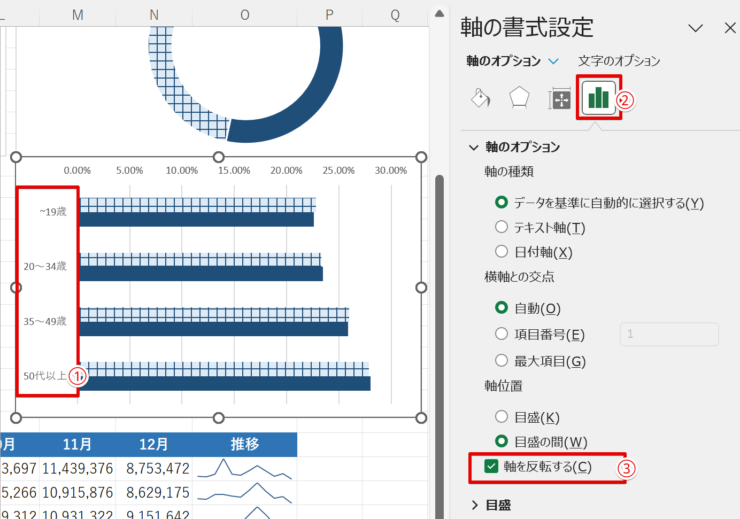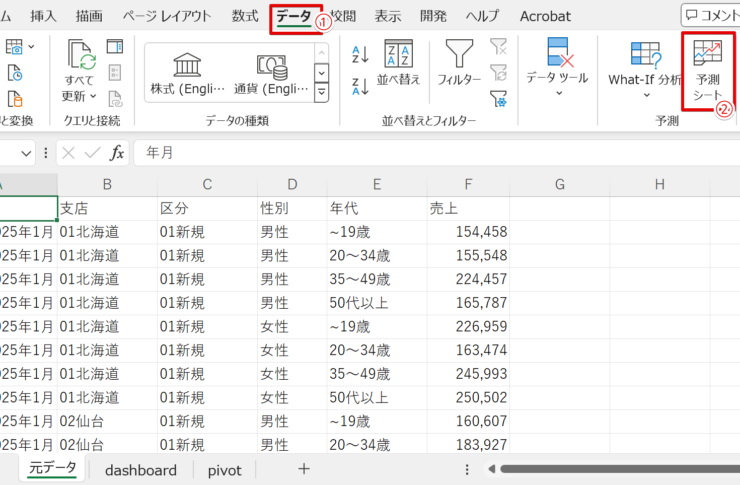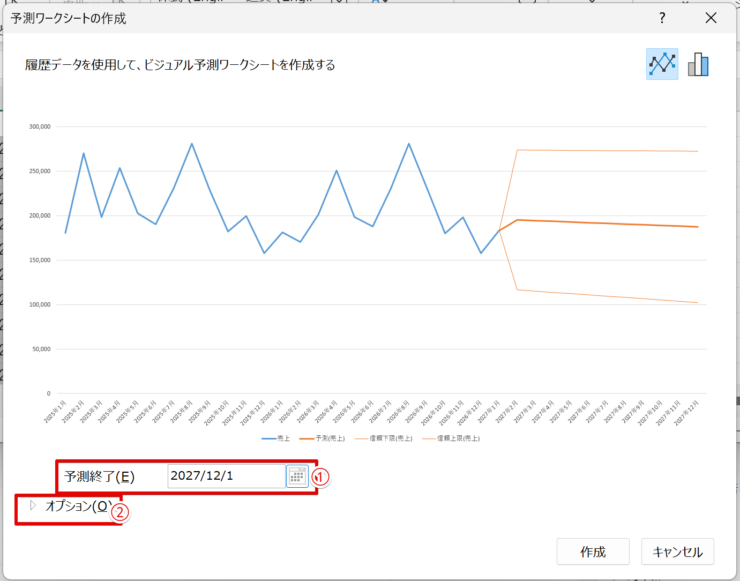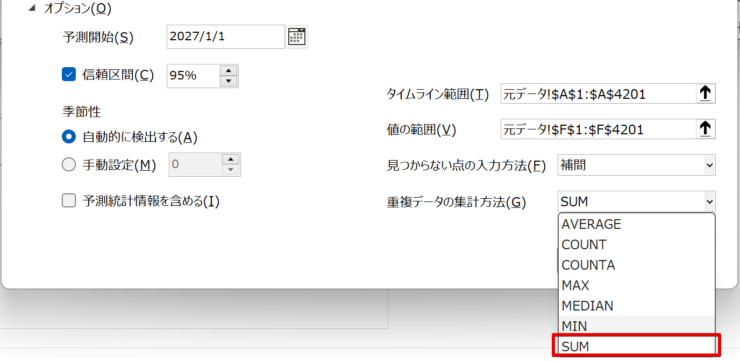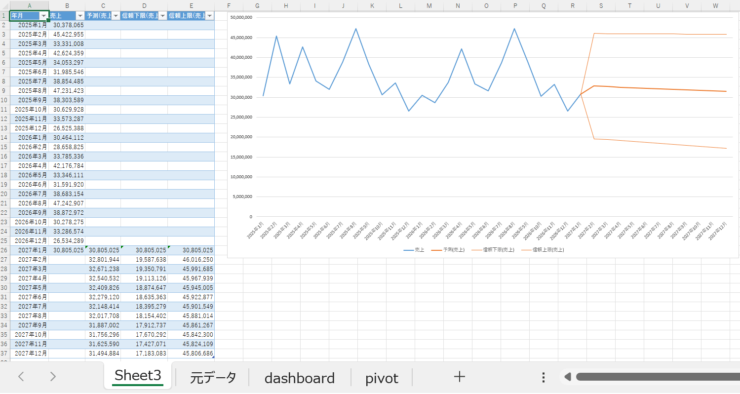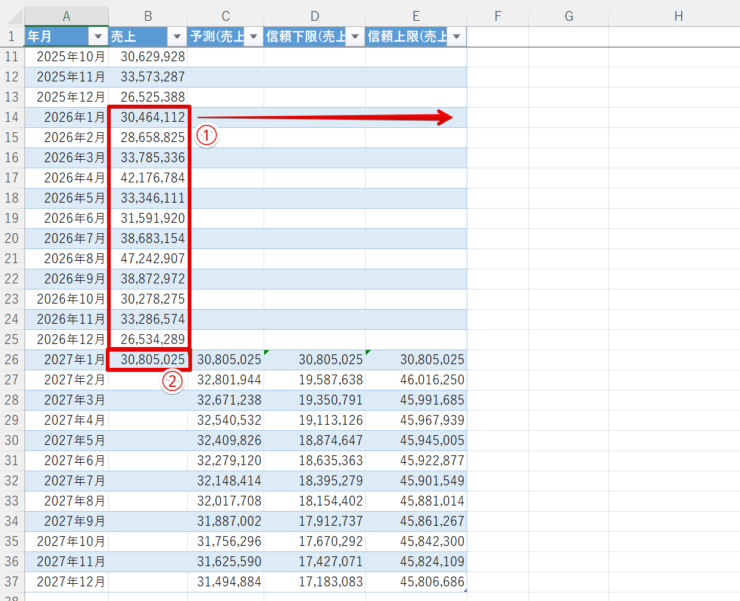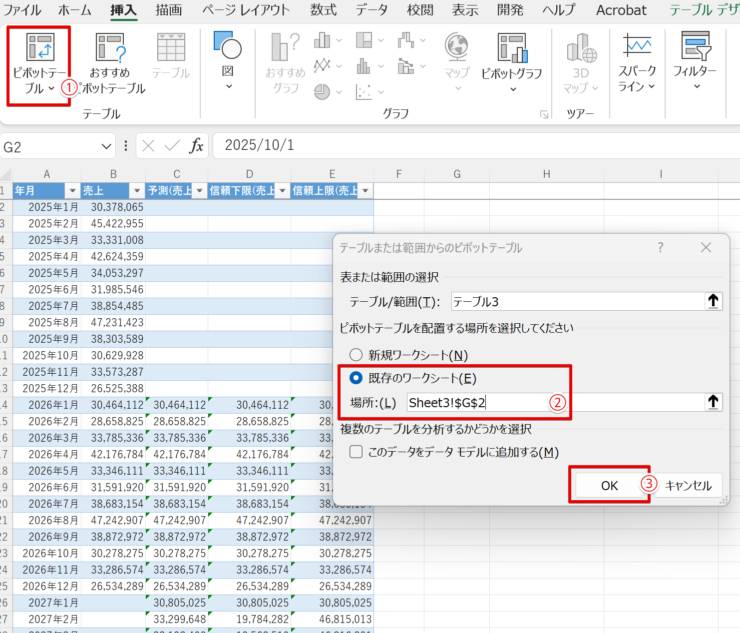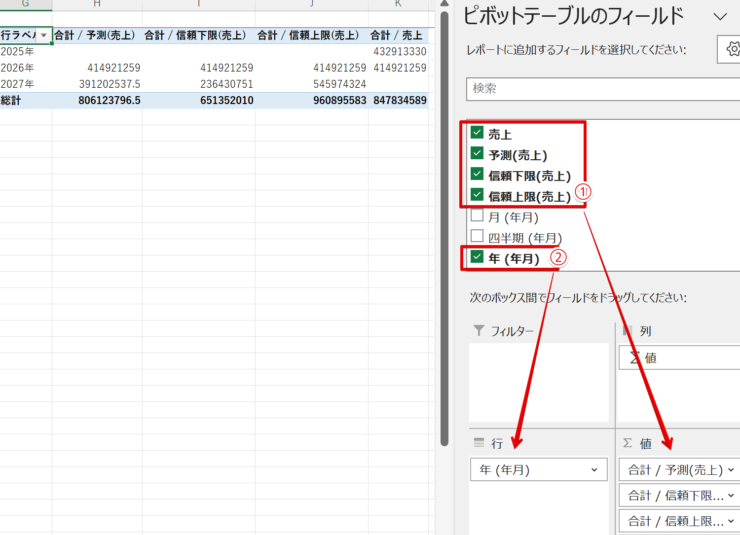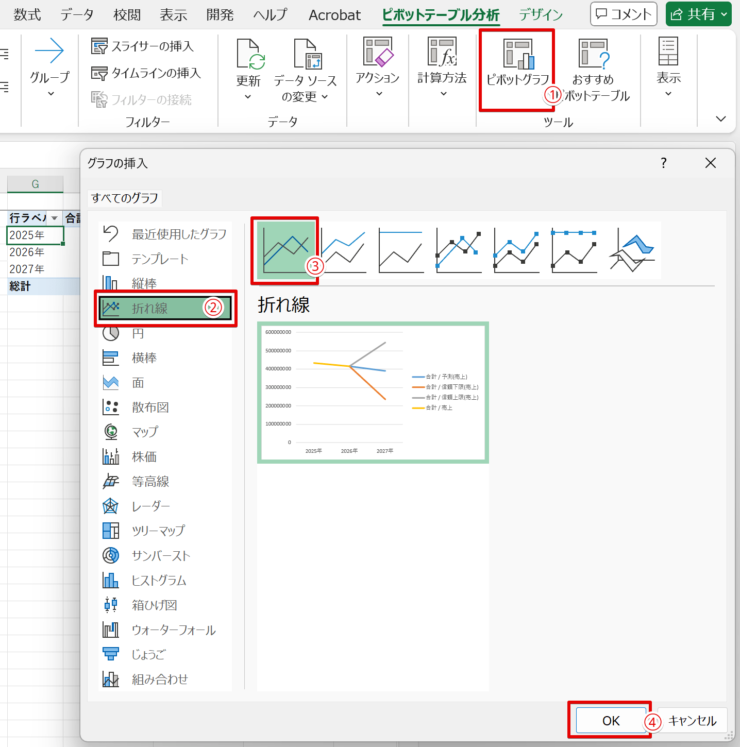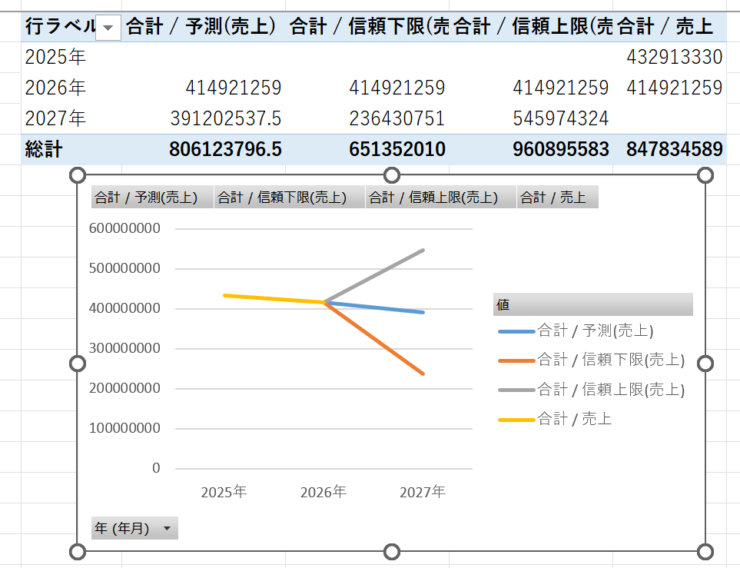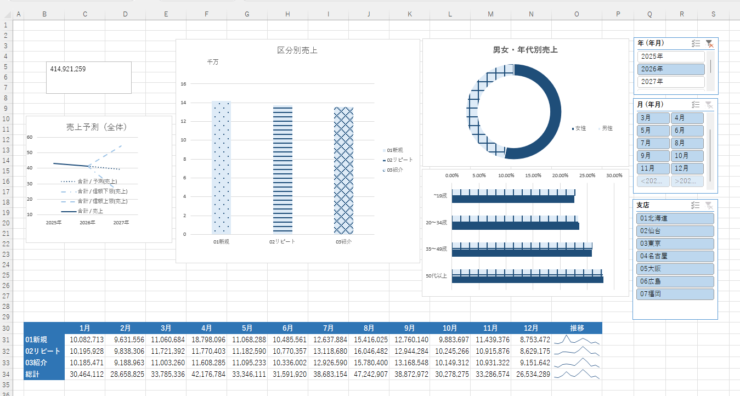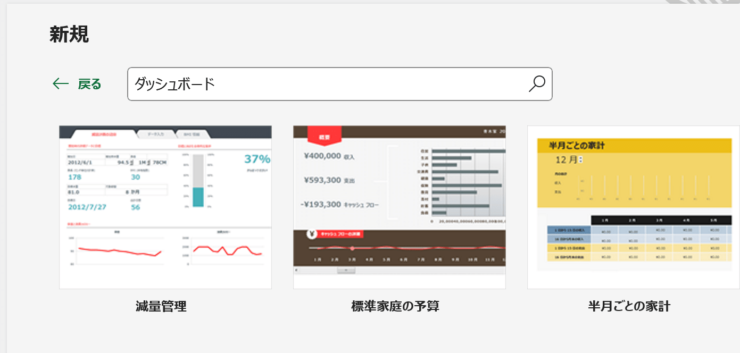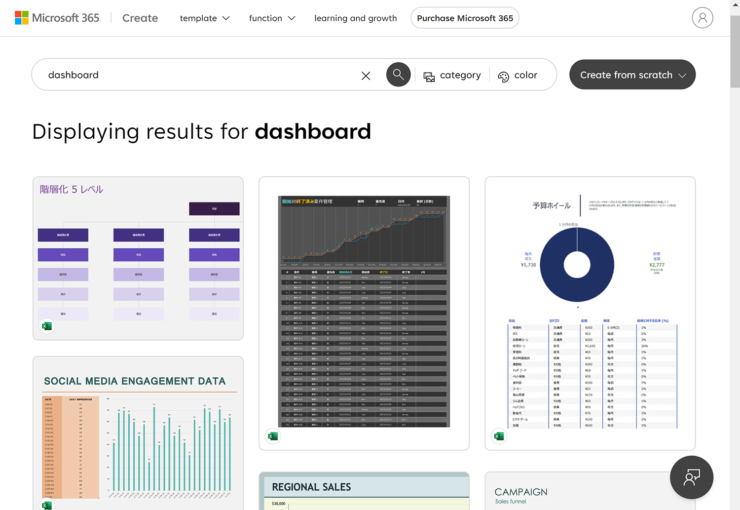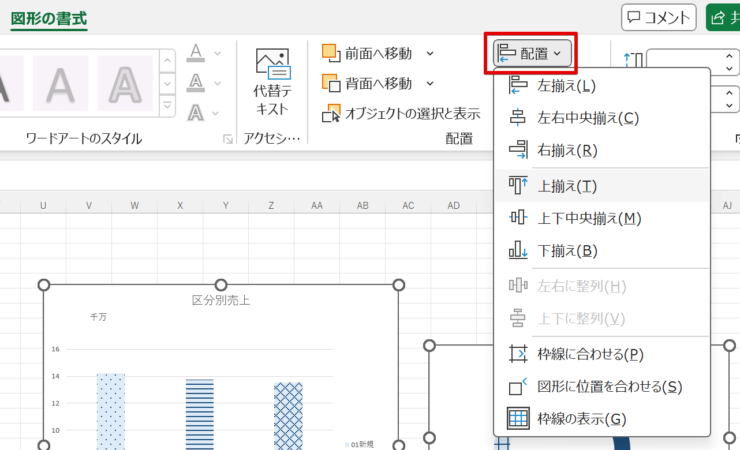エクセル初心者
「エクセルでダッシュボードを作って!」って上司に言われたんだけど…
ダッシュボードって何?初心者の私でも作れる?
突然「ダッシュボード」って言われてもピンとこないよね。
大丈夫!エクセル初心者でもコツを掴めば作れるよ!

Dr.オフィス
この記事を読むことで、エクセルでのダッシュボード作成方法が分かります。
ダッシュボードの作成手順や、デザインで気を付けるポイントも解説しています!
- ダッシュボード作成にはピボットテーブルとピボットグラフを活用する
- ピボットテーブルとスライサーを紐づけることでデータの切替を自動で行える
- スパークラインを使えば表とグラフ両方のメリットを活かせる
- 予測シートを活用したグラフを掲載して、より役立つダッシュボードにしよう
MOSエクセルエキスパートの資格を持つ私が、エクセルでのダッシュボード作成について解説するよ!

Dr.オフィス
一見難しそうなダッシュボードも一つひとつを見てみればそれほど難しくありませんので、ぜひ一緒に作成してみましょう。
また、ダッシュボード作成は時間がかかります。
作業時間が長引きそうな場合、≫疲れ目対策でダークモードに設定することをお勧めします!
※本記事は『OS:Windows11』画像は『Excelのバージョン:Microsoft365』を使用しています。
目次
ダッシュボードとは何?エクセルで作れる?
ダッシュボードとは「複数のデータや指標を1枚の画面にまとめて表示するツール」のことです。
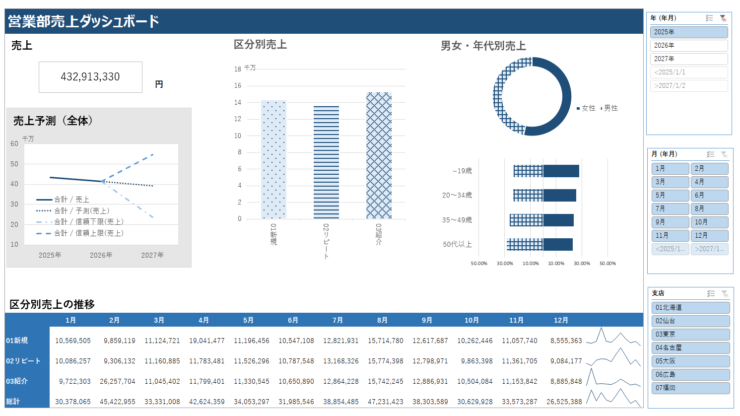
重要なデータをひと目で把握し、意思決定を支援することが目的です。
ビジネスの場で主に使われるほか、家計簿や健康管理に応用している方もいます。
ダッシュボードを作ることができるアプリ
ダッシュボードを作ることができるアプリは多数ありますが、手軽に始めるにはエクセルで充分です。
無償の場合はGoogleデータポータルも活用できます。
データが複数かつ複雑な場合は、有償のBIツールを検討するとよいでしょう。
アクセスの知識がある方は、アクセスでの作成にチャレンジしても良いかもしれません。
BIとは「ビジネスインテリジェンス」、ビジネス上の重要データを分析して得られる情報を活用する仕組のことを言うよ!

Dr.オフィス
ダッシュボードを作る手順
ダッシュボードを作るために重要なのは、エクセルで作業する前の準備です。
せっかく作ったのに「見た目はキレイだけど活用の場がない資料」になってしまってはもったいないですよね。
より良いダッシュボードを効率よく作成するために、事前にしっかりと準備しよう!

Dr.オフィス
エクセルでダッシュボードを作る際の手順の一例をまとめましたので、参考にしてくださいね。
- STEP
ダッシュボードを作る目的と対象を明確にする
なんのためにダッシュボードを作るのか、目的と対象者を明確にしましょう。
例えば
- 社長が毎月の売上の推移を確認するため
- 営業会議で支店ごとに成績を競わせる基礎資料にするため
- 人事査定で個人ごとの売り上げを確認するため
目的と対象者が明確になれば、どのデータを使用するかが明確になります。
対象者がアナログ派の場合は、紙に印刷することを想定したデザインが必要ですね。
上司や先輩に作成を指示された場合は、「作る目的と対象」をしっかり聞き取ってから作成開始しよう!
Dr.オフィス
- STEP
必要なデータを集めて加工する
分析のために必要なデータを用意しましょう。
データが複数ある場合は、ひとつのデータにまとめたほうが取り扱いがラクになります。
- STEP
ダッシュボードに表示する項目を決める
STEP1で明確にした目的に応じて、表示する項目を決めましょう。
グラフの型もここである程度決めたほうがよいでしょう。
グラフの型を選ぶ際は、次を参考にしてくださいね。
目的 グラフの種類(例) 推移を時系列に見る 折れ線グラフ 量(売上など)の大きさを比較する 縦棒グラフ 量の大きさを比較する(項目の順序に意味を持たせる場合) 横棒グラフ 構成割合を見る 円グラフ 構成割合の推移を見る 面グラフ(積み上げ) グラフの種類(例) - STEP
レイアウトを決める
ダッシュボードのサイズと方向(縦長・横長)を決めましょう。
パソコンのモニターで確認するのみの場合は、モニターの比率(16:9など)に合わせて作成しましょう。
会議など紙で印刷する可能性がある場合は、会議資料のフォーマットに合わせて作成します。
PCモニター用・印刷用のどちらにも対応させるには、A4版横長サイズで作成しておくと無難です。
会議資料として活用することになった場合は、A3版に拡大して二つ折りにすれば、A4版縦長の資料と一緒に綴じることができるからです。
グラフの配置もここで決めておくとよいでしょう。
ノートなどの紙に大まかな配置を記入して決めておくことで、エクセルでの作業がスムーズになります。
- STEP
エクセルでグラフなどを作る
STEP2で加工したデータを用いてグラフを作成しましょう。
データの更新やフィルタリングができるようにする場合は、ピボットグラフを活用しましょう。
シート編成は、
- ダッシュボードが表示されたシート
- 元データを格納したシート(1データにつき1シート)
- ピボットテーブルなど、元データを加工したシート
この3種類にすると効率が良く、ダッシュボードのレイアウトもストレスなく作れます。
- STEP
デザインやレイアウトを整えて完成
配色や文字の大きさに統一感を持たせて完成です。
上司や先輩に動作確認をしてもらいましょう。
エクセルでのダッシュボードの作り方
それではエクセルでダッシュボードを作ってみましょう。
この図のように、売上の内訳を分析するためのダッシュボードを作成します。
グレーで背景が塗られた「売上予測」以外は、ピボットテーブルの「スライサー」機能を使って自由にフィルタリングすることができます。
画面の右側にあるのが「スライサー」だよ!

Dr.オフィス
元となるデータには
- 年月
- 支店
- 区分
- 性別
- 年代
- 売上
の6項目が入力されています。
実際にはもっと項目が多いデータがほとんどだと思いますが、操作をイメージしやすいようにシンプルにしています。
ご自身のデータで操作方法をイメージしてみてくださいね。
エクセルの「ピボットグラフ」でダッシュボードを作ろう!
まずは、「区分別売上」というグラフを作ってみましょう。
- STEP
ピボットテーブルを選択
- STEP
ピボットテーブルの元となるデータを選択
- STEP
ピボットテーブルが挿入された
- STEP
ピボットテーブルで統計表を作成
- STEP
ピボットテーブルの上に、任意のタイトルを付ける
- STEP
ピボットテーブル名を入力
- STEP
ピボットグラフを選択
- STEP
「グラフの挿入」からグラフの種類を選択
- STEP
ピボットグラフが挿入された
- STEP
ダッシュボードを作るシートにピボットグラフを移動させる
- STEP
フィールドボタンを非表示にする
- STEP
グラフタイトルを変更する
次に、男女別の構成割合と年代別の構成割合を作成しましょう。
ピボットテーブルはコピーすることができるので、同じデータを使って複数のグラフを作る場合は、一からピボットテーブルを作らなくても大丈夫です。
2つのピボットグラフを続けて作成するよ!

Dr.オフィス
- STEP
ピボットテーブルをコピー
- STEP
ピボットテーブルの上に、任意のタイトルを付ける
- STEP
ピボットテーブル名をそれぞれ入力
- STEP
「男女別」ピボットテーブルのフィールドを変更する
- STEP
「売上」の値フィールドを設定する
- STEP
男女別の構成割合が表示された
- STEP
「男女別」ピボットグラフを作成
- STEP
ピボットグラフができた
- STEP
「年代別」ピボットテーブルのフィールドを変更する
- STEP
「売上」の値フィールドを選択
- STEP
「売上」の値フィールドを設定する
- STEP
年代別の構成割合を表示させることができた
- STEP
「年代別」ピボットグラフを作成
集合横棒グラフを選択 - 「年代別」ピボットテーブルを選択したままの状態で「ツール」→「ピボットグラフ」をクリック
- 「横棒グラフ」をクリック
- 「集合横棒グラフ」を選択
- 「OK」ボタンを押す
- STEP
ピボットグラフができた
ダッシュボードにはピボットテーブルの「スライサー」を活用!
完成したピボットグラフは、「スライサー」機能を活用することで直感的にデータを抽出できるようになります。
1つのスライサーに複数のピボットグラフを紐づけることができるため、スライサーを1回クリックするだけですべてのグラフを一度に切替できて便利ですよ。
それでは、先ほど作成した3つのピボットグラフに、スライサーを紐づけてみましょう。
- STEP
「スライサーの挿入」を選択
- STEP
スライサーを作成する項目を選ぶ
- STEP
スライサーとレポートを接続する
- STEP
接続するピボットテーブルを選択する
- STEP
ダッシュボードを作成するシートにスライサーを移動
- STEP
スライサーを押して動作を確認する
ピボットテーブルのスライサーはとても便利な機能ですので、≫【ピボットテーブル】スライサーを使うとデータ分析がラクになる!!の記事もご覧の上、ぜひマスターしてくださいね!
エクセルの「スパークライン」は表とグラフのいいとこどり
次に、「売上額」と「売上の推移」を表示させましょう。
あとから「スパークライン」の設定をします。
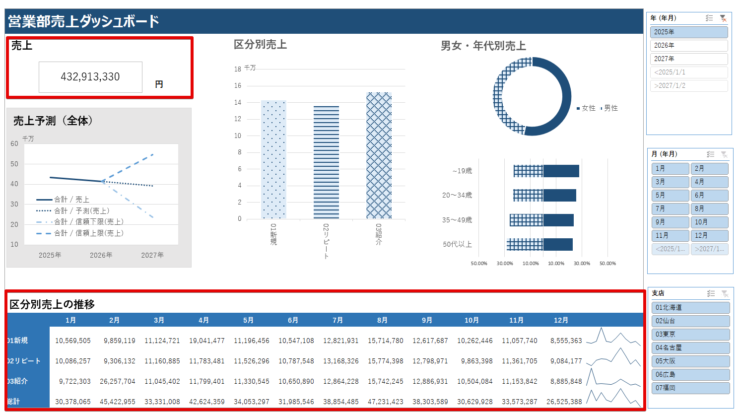
どちらもピボットテーブルから直接数字を拾ってくるようにし、スライサーと紐づけることで、スライサーの変更で一度に値が変更されるようにします。
- STEP
ピボットテーブルを2つ複製する
- STEP
「売上」ピボットテーブルのフィールドを変更する
- STEP
「売上の推移」ピボットテーブルのフィールドを変更する
- STEP
スライサーとピボットテーブルが紐づけされていることを確認
- STEP
「売上」を表示させるテキストボックスを作成
テキストボックスに売上額を反映させる - ダッシュボードを作成するシート上で「挿入」タブを押す
- 「図」をクリック
- 「図形」をクリック
- 「基本図形」内にある「テキストボックス(横書き)」を選択
- STEP
テクストボックスに参照するセル番地を入力
- STEP
テキストボックスに売上額が表示された
- STEP
「売上の推移」を表示させる表を作成
- STEP
セルに参照するセル番地を入力
- STEP
セルに数値が表示された
表が完成したら、「スパークライン」の設定をしよう!

Dr.オフィス

エクセル初心者
「スパークライン」って何?
スパークラインとは、1つのセルに収まるよう小さく表示されたグラフのことだよ!

Dr.オフィス
ダッシュボードはグラフを使用して直感的に傾向を知るために作られますが、中には、「売上の推移」のように、実際の数字を見たい方もいます。
表の脇にスパークラインを挿入することで、数字を見たい人・傾向だけ知りたい人の両方に役立つダッシュボードが作れます。
会議資料へ活用することを想定して、機能を知っておくといいでしょう。
- STEP
スパークラインを選択
- STEP
データの範囲を指定
- STEP
スパークラインが挿入された
スパークラインの編集方法など詳しくは≫エクセルの【スパークライン】で表データを可視化して見たくなる表を作ろう!で説明してますので、併せてご参照ください。
グラフの書式設定を活用して見やすいダッシュボードにしよう!
エクセルの通常のグラフと同様、ピボットグラフも書式設定で見やすいデザインにすることができます。
レイアウトを調整する前に、グラフの書式設定で見た目をすっきりと統一させておきましょう。
よく使う設定について、簡単に説明します。
- STEP
軸の表示単位を変更して桁数を減らす
- STEP
グラフにパターン(模様)を付ける
- STEP
横棒グラフの項目の並びを逆にする
このサイト「Excelドクター」ではグラフの様々な活用方法について記事にしています。
こちらに≫グラフに関する記事一覧をまとめましたので、ぜひ「お気に入り」に登録してご活用くださいね。
エクセルの「予測シート」でより役立つダッシュボードを作成!
ダッシュボードは、重要なデータをひと目で把握し、意思決定を支援するために作成します。
今後の傾向を予測することは、意思決定の判断材料の一つとして役立つのではないでしょうか。
更新は手作業になってしまうものの、エクセルの「予測シート」機能を活用することで、より有用性の高いダッシュボードが作れるでしょう。
予測シートを活用したグラフ作成手順について、簡単に説明します。
- STEP
「予測シート」を選択
- STEP
予測シートの作成内容を設定する
- STEP
重複データの集計方法を設定し、「作成」を押す
- STEP
予測シートが作成された
- STEP
予測シートの統計表を整える
- STEP
ピボットテーブルを作成
- STEP
ピボットテーブルで年単位で売上を集計する
- STEP
ピボットグラフを作成
- STEP
予測シートを活用したグラフが作成できた
予測シートの詳しい使い方については≫【予測シート】で今後の傾向を予測しグラフ化!のページで解説していますので、併せてご覧ください。
これでダッシュボードに掲載する項目はすべて揃いましたので、あとはレイアウトを調整して完成です。
このように、ピボットテーブルとピボットグラフさえ作れてしまえば、エクセルでもダッシュボードを作ることができます。

エクセル初心者
ひとつひとつは案外、難しくなかったわ…!?
グラフの数が多いから大変に見えるけど、一度作ってしまえば繰り返し何度でも使えて便利だよ!ぜひチャレンジしてみてね!

Dr.オフィス
エクセルテンプレートからダッシュボードをダウンロードしよう
エクセルのオンラインテンプレートにはダッシュボードがいくつか登録されており、無料でダウンロードすることができます。
家計簿や健康管理を新たに始める場合に使用するほか、ビジネス用のダッシュボードを作成する際にグラフやデザインの参考にするのも良いでしょう。
また、エクセルのアプリケーション上で検索できるほか、マイクロソフトクリエイトのwebページからも検索できます。
マイクロソフトクリエイトのwebページの≫キーワード「dashboard」の検索結果よりご確認ください。
【応用編】エクセルで家計簿のダッシュボードを作ろう!
ダッシュボードはビジネスの場で主に使われますが、収支がひと目で分かりやすいことから、家計簿に応用している方もいます。
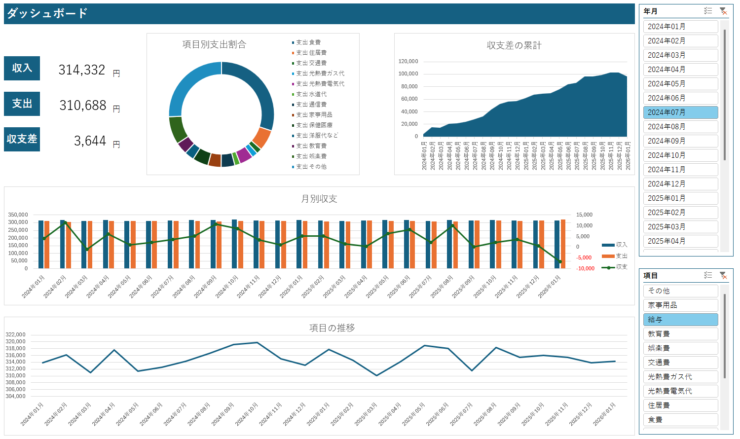
ピボットテーブルで家計簿を作り、それをベースにして家計簿のダッシュボードを作成してみましょう。
ピボットテーブルなら項目ごとの金額を自動的に集計してくれるため、関数を一切使わずに家計簿のフォーマットを作れて便利です。
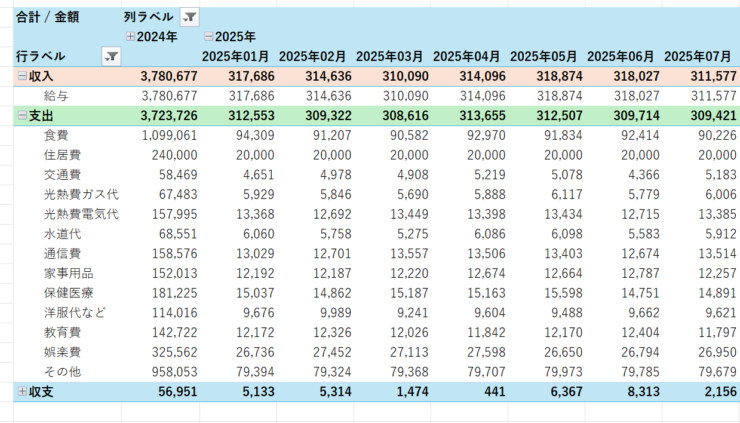
≫家計簿のダッシュボードの作り方や、ピボットテーブルを活用した家計簿の作り方を記事にまとめてありますので、ぜひ、ご活用ください。
ダッシュボードのデザインで気を付けたいこと
ダッシュボードは一目でデータの全体像を掴めることが大事ですので、美しいデザインよりも統一感と見やすさを優先します。
エクセルでダッシュボードを作成する際、見やすいものにするためのコツをいくつかご紹介します。
色の数を2色から3色にする
ダッシュボードのデザインでは、統一感を持たせるために色の数は極力減らしたほうがよいでしょう。
文字の色は紙に印刷する場合は黒色で、印刷せずパソコンで確認するのみの場合は濃いグレーにすると目が疲れず親切です。
また、グラフの色は、グレースケールで印刷する場合を想定して、濃淡で表現したほうが失敗が少ないです。
薄い色で塗る際は、パターン(模様)を追加しておくとより安心できます。
パターンを使うことで色の違いが判別しにくい方への配慮もできますのでおすすめです。
こちらの≫エクセルのグラフの色を変更しよう!の記事で系列のみの色分けについて解説していますので、ご参照ください。
フォントを統一する
フォントの種類は1~2種類にすると見やすくなります。
見出しと本文のフォントサイズに差があるほうが見やすいですが、本文のフォントは10pt以上にしましょう。
日本語と数字のフォントを揃えておくと、より統一感が出ます。
おすすめのフォントは次のとおりです。
- メイリオ:普通の太さの文字と太字の差が大きいため、太字をタイトル(大見出し)、本文を普通の太さにすることで統一感が出ます。
- 游ゴシック:太字がそこそこ太くなるため、グラフタイトルなどの中見出しに向いています。
ポップ体や丸ゴシックは他のフォントとの統一感を出しにくいため、使わないほうが無難です。
余白を充分にとる
関連する項目は近づける、それ以外の場合は間隔を空けることで、メリハリがついて見やすいダッシュボードができます。
余白の大きさもなるべく同じにすることで統一感がでます。
オブジェクトが横に並ぶ場合は、エクセルの「配置」機能を活用してオブジェクトを整列させるとキレイに仕上がります。
オブジェクトの縦横のサイズもなるべく揃えておくと良いでしょう。
エクセルでダッシュボードを作成するときのQ&A
Q
ダッシュボードの作成手順はどうやってやるんですか?
A
ダッシュボードを作る目的と対象者を明確にし、事前にレイアウトや使用するデータを整理したうえで作成しましょう。
エクセル上で考えながら作成するのは効率が悪く時間がかかってしまうためお勧めしません。
Q
ダッシュボードはどうして必要なんですか?
A
ダッシュボードはデータをひと目で確認し、経営判断などの意思決定を素早く的確に行うために役立つツールです。
家計簿や健康管理に応用する場合は、現状把握に活用できます。
ポイントを押さえてより見やすいダッシュボードを作ろう!
このように、一見難しそうなダッシュボードも、コツを掴めばエクセルで作ることができます。
エクセルで作業する前の事前準備が一番大事ですので、充分に準備をしてから作業しましょう!
最後におさらいです。
- ダッシュボード作成にはピボットテーブルとピボットグラフを活用する
- ピボットテーブルとスライサーを紐づけることでデータの切替を自動で行える
- スパークラインを使えば表とグラフ両方のメリットを活かせる
- 予測シートを活用したグラフを掲載して、より役立つダッシュボードにしよう
この記事が、より良いダッシュボード作成の参考になれば幸いです。
また、これを機に≫ピボットテーブルの基本と応用についても是非マスターして、よりスピーディーなエクセル作業を目指してみてくださいね!