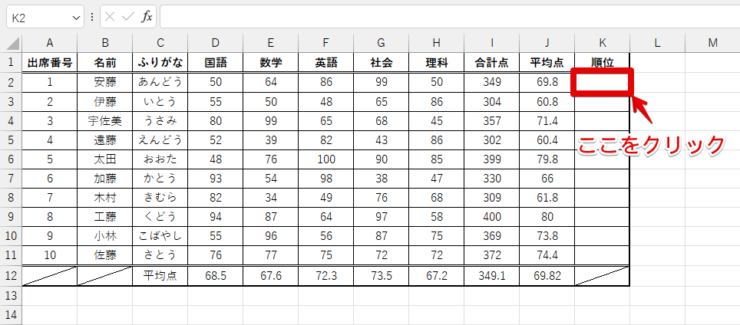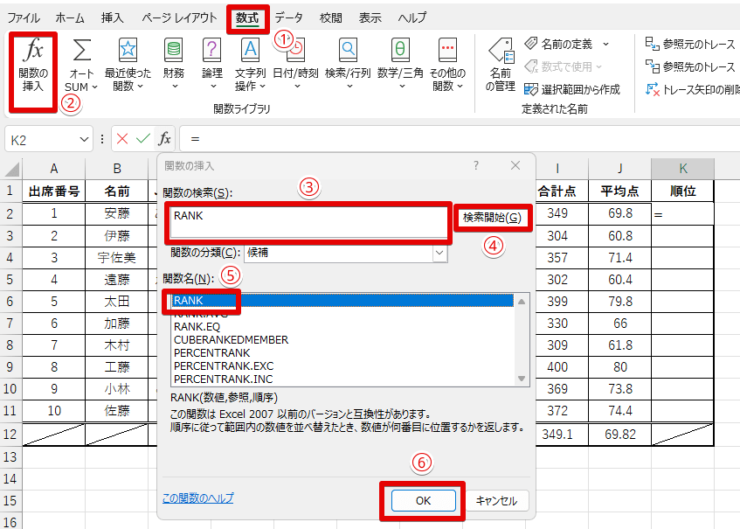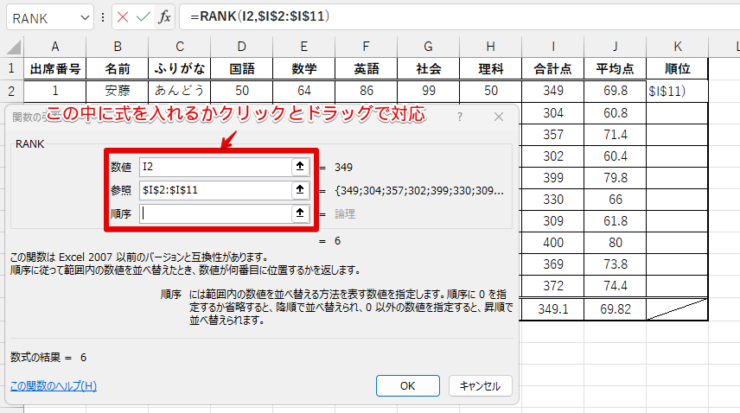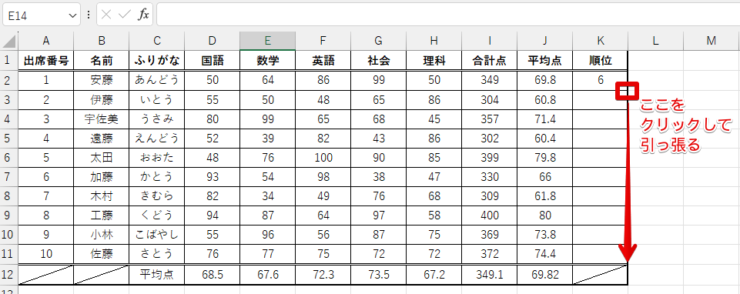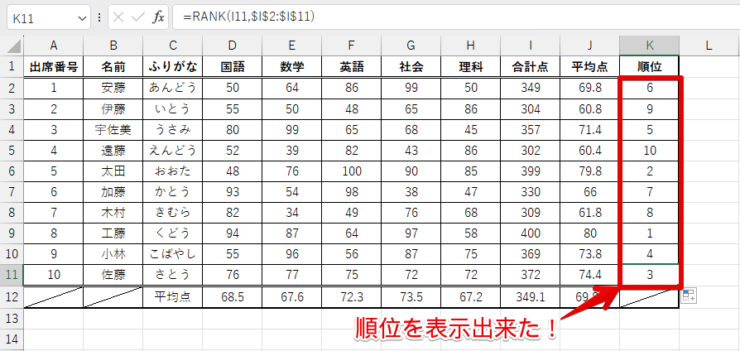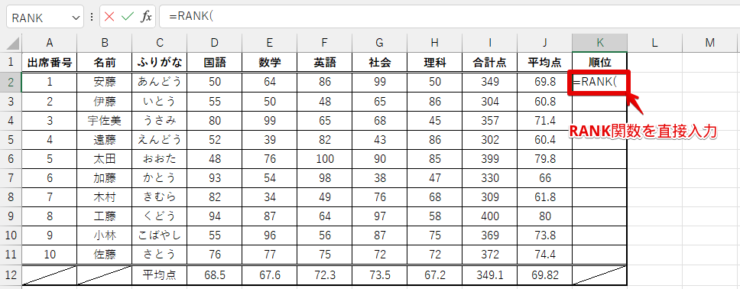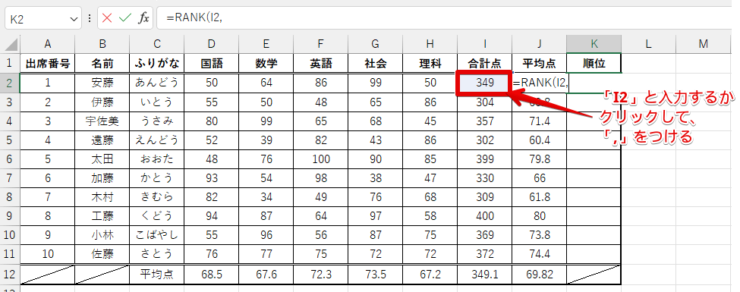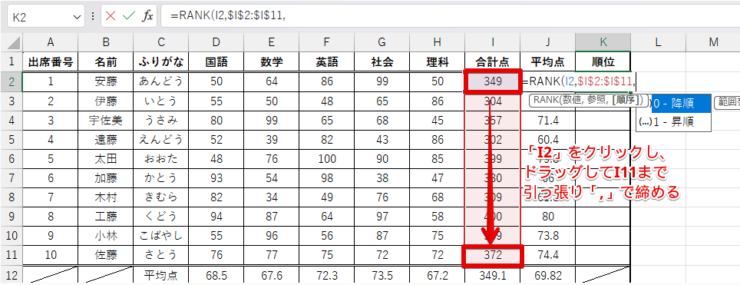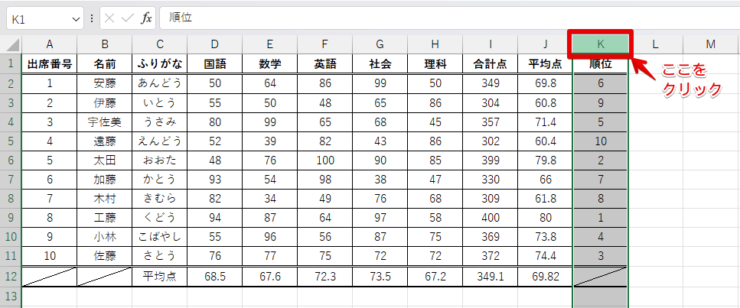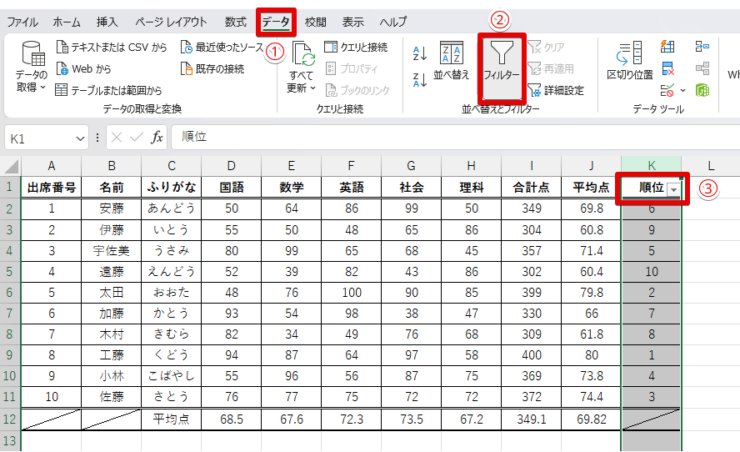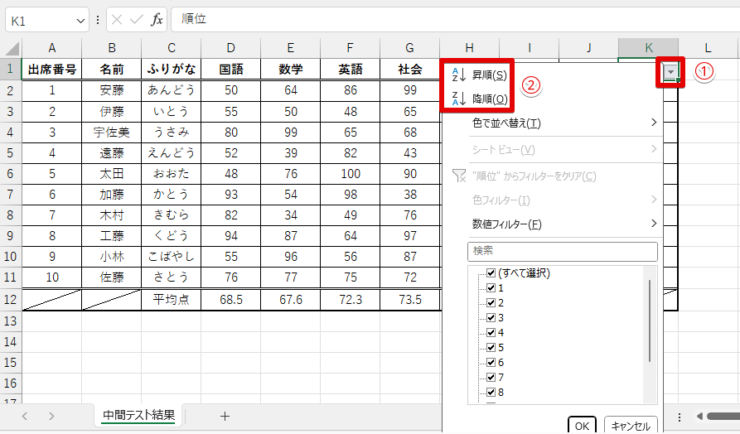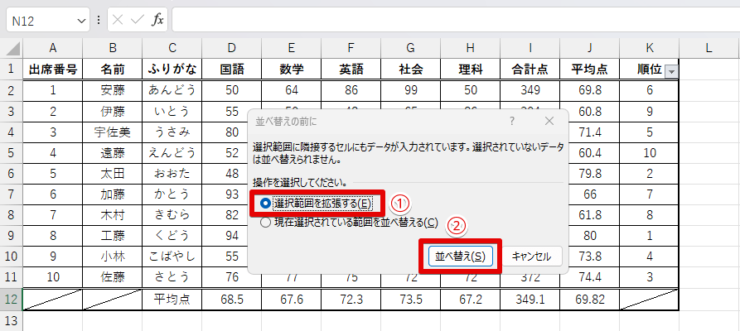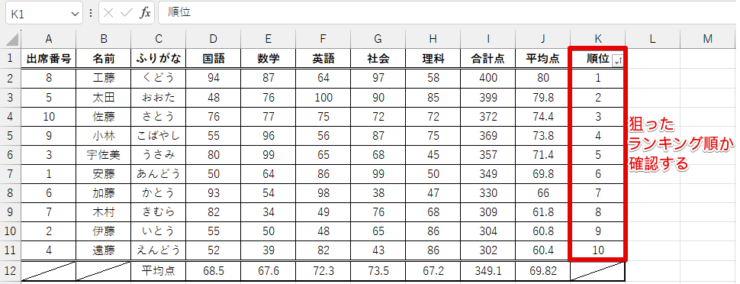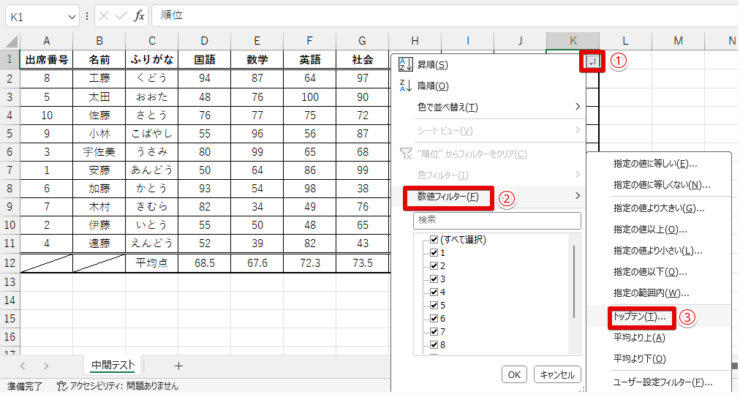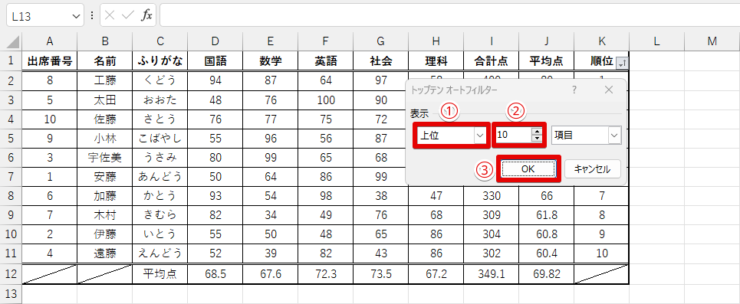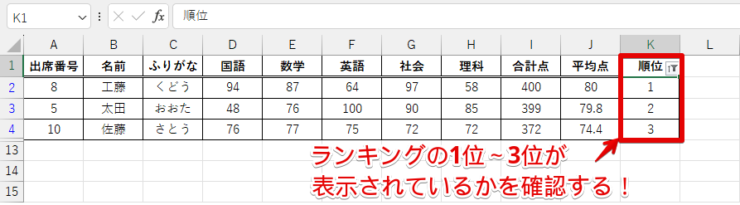エクセル初心者
エクセルでランキング関数を使うと、出席番号順から成績順に順位付けできるって聞いたけど、どうすればいいの?
並べ替えや抽出方法も知りたいな!
確かにそのまま出席番号順だとちょっと見にくいよね。
ここで役に立つのが【RANK関数】だ!
これを使えば成績上位者順で並べる事も可能だし、抽出も楽になるよ!

Dr.オフィス
今回は、エクセルにおけるランキング表示方法と並び替えや抽出ついて解説します。
さらにそのデータから上位一覧として抽出できるようになれば成績優秀者は誰か、売上げ台数トップは何かを簡単にチェックできるようになりますよ。
- 順位を入れたいセルを選択し、数式の「関数の挿入」をクリックして「RANK」と入力して検索する
- 関数の引数入力画面が開くので、「数値」に参照したいセルを選ぶ
- 「参照」に該当するセルをドラッグして選び、F4を押して絶対参照にする
- 「順序」に「0」と入力する(空欄でもOK)
- 空いたセルにオートフィルで反映させる
マイクロソフトオフィススペシャリストの資格を持つ私が、役立つRANK関数について解説しつつ、今回のような活用法を紹介するよ。

Dr.オフィス
具体的に使い方と表示のされ方を操作しつつ覚えられれば、順位付けからのリスト表示が簡単になりデータ抽出に便利ですよ。
※本記事は『OS:Windows11』画像は『Excelのバージョン:2021 MSO (バージョン 2404 ビルド 16.0.17531.20140) 64 ビット』を使用しています。
目次
【エクセル】RANK関数でランキングを出すには
エクセルでランキング表示させる方法は大きく分けて2つありますが、どちらもRANK関数を使った方法です。
具体的な手段は以下の2通りです。
- エクセルの数式タブを使いRANK関数を入力する方法
- RANK関数を直接入力して表示する方法
今のエクセルは関数がわからなくても簡単に提示してくれる機能が備わっています。
使い慣れていない関数でも簡単に活用できますよ。
慣れている方は直接入力しても結果を出せればそれでも問題ありません。
慣れていない方と慣れている方の両方に向けて解説するので、使いやすい方を試してみてください。
【エクセル】ランキング表の作り方は2通り
エクセルでランキング表示させる方法は2通りあると解説したので、それぞれの方法を見ていきましょう。
エクセルの数式タブを使いRANK関数を入力する方法
- STEP
順位を入れたいセルを選択
順位を入れたいセルを選択しましょう。
今回は「K2」セルを選択します。
- STEP
数式タブを開いてRANK関数を出す
- 「数式」タブを開く
- 「関数ライブラリ」の「関数の挿入」をクリックする
- 検索項目に「RANK」と入力する
- キーボードのEnterを押すか、「検索開始」をクリックする
- 出てきた「RANK」の文字をクリックする
- 「OK」をクリックする
- STEP
「関数の引数」ダイアログボックスに入力
「RANK」を選んでクリックすると「関数の因数」というダイアログボックスが表示されるので、ここで入力するかクリックで対応しましょう。
具体的な方法は以下の通りです。
数値=「I2」と入力 or「I2」をクリック
参照=「$I$2:$I$11」と入力 or 「I2」をクリックしてからドラッグして「I11」まで引っ張りF4
順序=「0」と入力 or 空欄式の意味は以下の通りです。
数値「I2」:I2の値が
参照「$I$2:$I$11」:I2からI11に記載された合計点の中で何位なのかを
順序「0」か空欄:降順で入力する順序の中に「0」以外の何らかの数値を入れると昇順になるよ!
Dr.オフィス
- STEP
オートフィルで反映
関数の入力が終わったら、残りのセルにオートフィルで反映させてください。
- STEP
完成
ここまでの作業で出来た表はこのようになりました!
きちんと、合計点が一番高い工藤君が1位で、1点差の太田君が2位と表示されています。
RANK関数を使い直接入力してランキングを作る
次はタブなどを使わずに直接的に数式を入力して対応する方法について紹介します。
- STEP
RANK関数の数値や参照の結果を決めておく
RANK関数がどうなるのかを最初に計算し、数値や参照や順序の結果を決めておきましょう。
今回は以下の通りになります。
数値=「I2」と入力 or「I2」をクリック
参照=「$I$2:$I$11」と入力 or 「I2」をクリックしてからドラッグして「I11」まで引っ張りF4
順序=「0」と入力 or 空欄 - STEP
直接入力する
I2のセルに直接「=RANK(」と記載してください。
- STEP
数値を入力
数値の「I2」を入力して、「,」で締めてください。
- STEP
参照する値を入力
参照する範囲を表現するために「$I$2:$I$11」と入力しますが、「$」と手打ちすると時間がかかるので、対象セルを入力したらF4キーを使いましょう。
その後は「,」を挟んで参照入力を終えます。
- STEP
順序を入力
順序に「0」と入力し、「)」で閉じて入力を終えてください。
- STEP
オートフィルで反映
関数の入力が終わったら、残りのセルにオートフィルで反映させて完成です。
こちらの完成結果も確認していきましょう。
- STEP
完成
こちらの完成結果も確認していきましょう。
先ほど紹介したタブを使ったやり方と作業内容は同じなので、結果も同じになります。
しっかりと、工藤君が1位で太田君が2位になっていますね。
【エクセル】ランキングは順位で並べ替えすれば見やすい!
次はRANK関数によって出来た順位の並べ替えを行って行きましょう。
こちらは先ほどのRANK関数が終わってからの作業となります。
- STEP
RANK関数を使った列をクリック
RANK関数を使ったのはK列なので、この列を選択してください。
- STEP
フィルター機能を使う
- 「データ」タブを開く
- 「並べ替えとフィルター」の「フィルター」をクリックする
- 「順位」のところにフィルターマークが付いていることを確認する
- STEP
フィルター機能で並べ替えを行う
- フィルターのマークをクリックする
- 「昇順」か「降順」、使いたい方のどちらかをクリックする
- STEP
操作選択を行う
- 「選択範囲を拡張する」をクリックする
- 「並べ替え」をクリックする
- STEP
並べ替えが成功しているか確認
昇順(降順)で並べ替えが成功していたら作業終了です。
【エクセル】ランキングのベスト3を抽出してみよう!
次はRANK関数によって出来た順位を用いて、ベスト3の抽出をしていきましょう。
こちらは先ほどのRANK関数の導入が終わり、フィルター機能を搭載してからの作業となります。
エクセルにおける抽出はいろいろと方法があるけど、今回はフィルターを使った一番簡単な手順を紹介するよ!

Dr.オフィス
- STEP
フィルター機能を使う
- フィルターのマークをクリックする
- 「数値フィルター」をクリックする
- 「トップテン」をクリックする
- STEP
フィルターのトップテン機能を調整する
- 「上位」を「下位」に変更する
- 「10」を「3」に変更する
- 「OK」をクリックする
- STEP
抽出結果を確認する
抽出結果を確認し、自分がほしい形になっていたら終了となります。
別の抽出方法としては「INDEX関数とSORT関数を組み合わせる方法」や「VLOOKUP関数を使う方法」などがあるけど、これらは難易度が高いよ!
慣れていない方は、無理に難しい関数を使うのは止めておこうね!

Dr.オフィス
【エクセル】ランキングを求める関数についてのQ&A
Q
エクセルのRANK関数で「1位」「2位」のように「○位」と表示させるには?
A
今回のようにRANK関数を用いてまずは順位をつけましょう。
その後に順位が表示されているセルを選択して「右クリック」をし、「セルの書式設定」を選んでください(「Ctrl+1」でもOK)。
そこで「表示形式」のタブを選び「分類」の「ユーザー定義」を選んでください。
後は種類の項目で「#”位”」と入力すれば完成です。
Q
エクセルのRANK関数で同じ順位はどうなるの?
A
RANK関数で同じ順位のものがあるときは同一順位がつきます。
例えば「1・1・3・4」といった表示になります。
Q
エクセルでタイムが早い順に並べるには?
A
今回紹介したRANK関数をそのまま用いてくれれば問題なしです。
対象がタイムであったとしても、RANK関数は早い遅いを判断してくれるので、順位付けをしてくれます。
【エクセル】順位を出すには関数が便利!
今回はエクセルでの結果を綺麗に並べるために役立つ【RANK関数】について解説しました。
エクセルでランキング表の作り方を試したい時は、簡単に順位付けできるRANK関数とフィルター機能を活用しましょう。
最後に、RANK関数を使ってランキングを作る方法について、おさらいしておきます。
- 順位を入れたいセルを選択し、数式の「関数の挿入」をクリックして「RANK」と入力して検索する
- 関数の引数入力画面が開くので、「数値」に参照したいセルを選ぶ
- 「参照」に該当するセルをドラッグして選び、F4を押して絶対参照にする
- 「順序」に「0」と入力する(空欄でもOK)
- 空いたセルにオートフィルで反映させる
- 「データ」タブにある「フィルター」を使って、並び替えや抽出を行う
ランキングや抽出、並び替えは参照する数が多ければ多いほどその力を発揮します。
大量のデータを綺麗に並べ替えたり、ほしいデータのみを効率よく抽出して、本当の意味でエクセルを活用できる人になりましょう!
並び替えや抽出に関してはフィルター機能で簡単にできるので、難しい関数にあえてチャレンジする必要はないですよ。
エクセルの操作に慣れてきて他の抽出方法を試したいという方はこちら≫【関数の組み合わせ】VLOOKUP関数とINDIRECT関数で参照先を変える技!でVLOOKUP関数を使う方法を学んでみましょう。