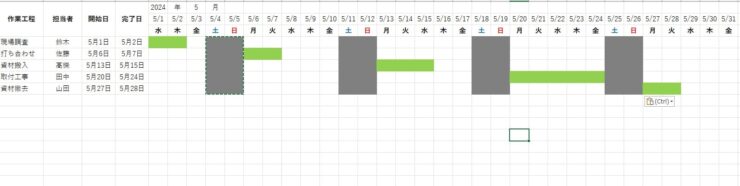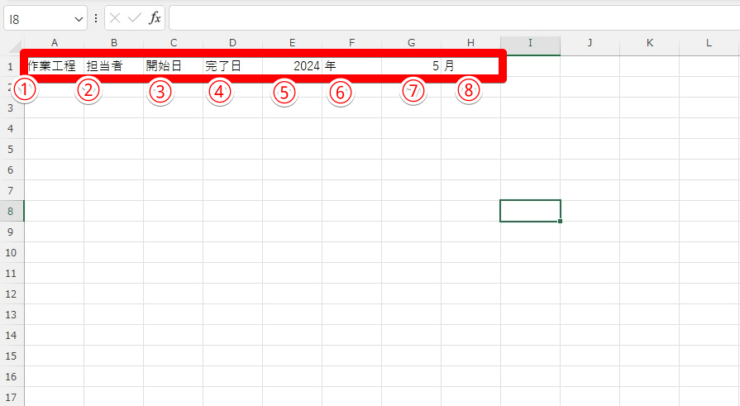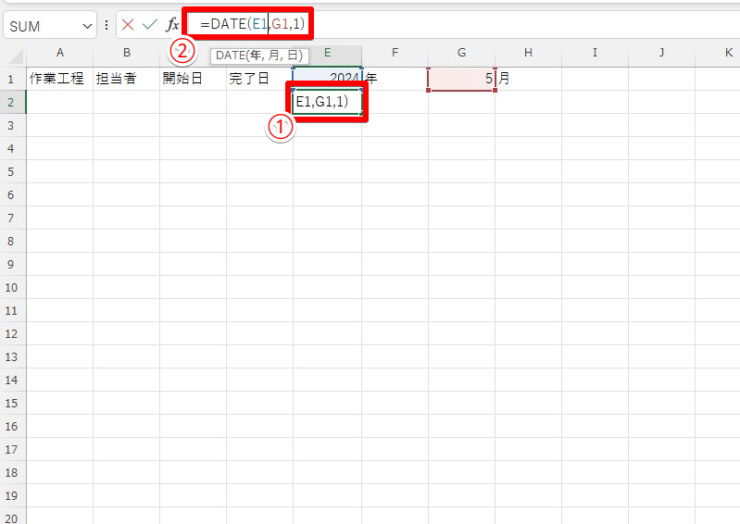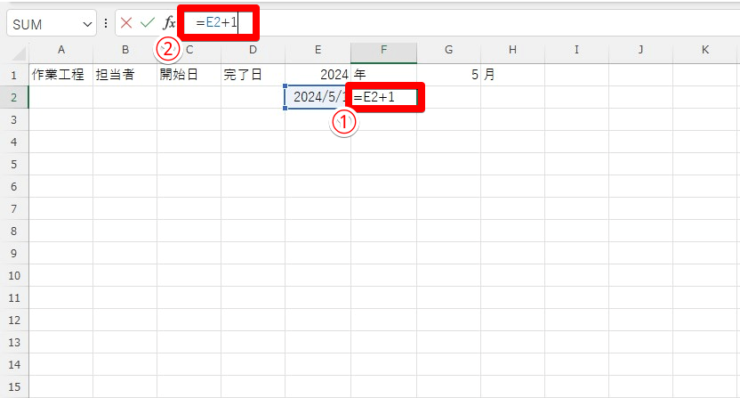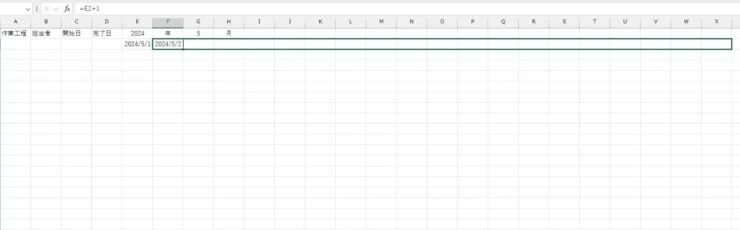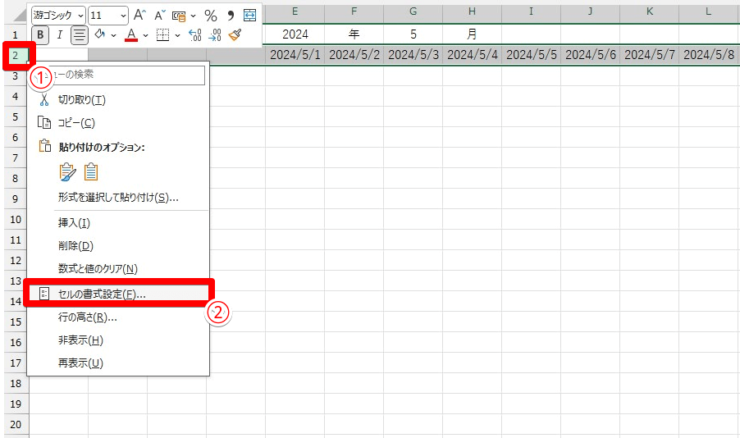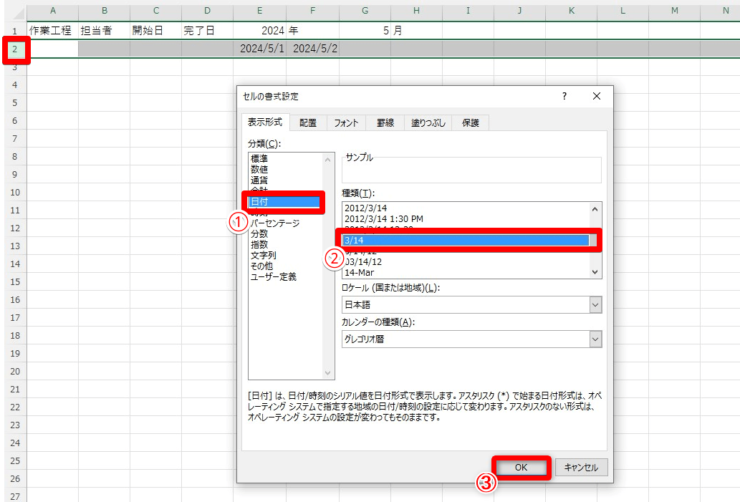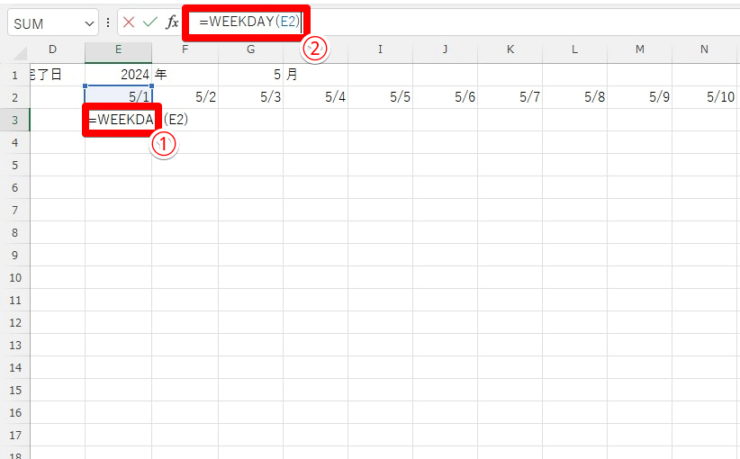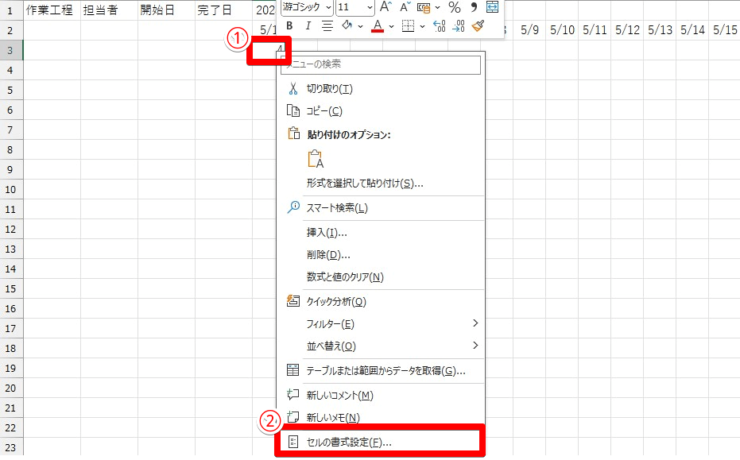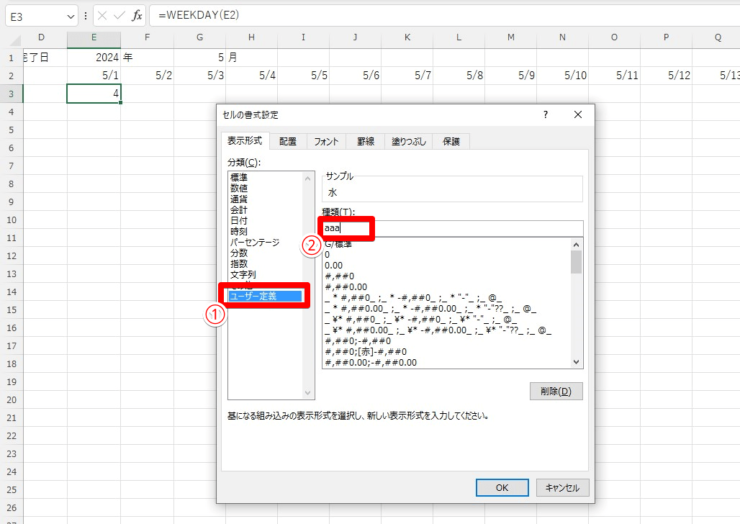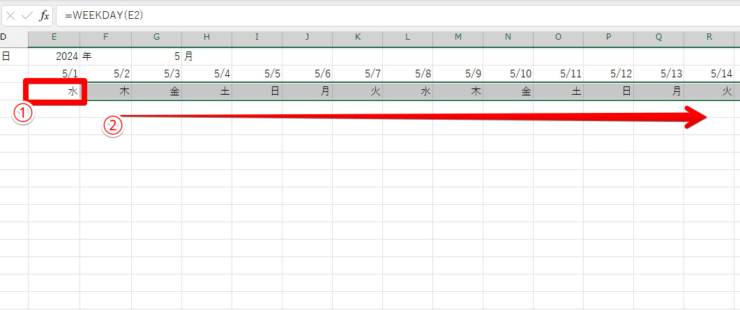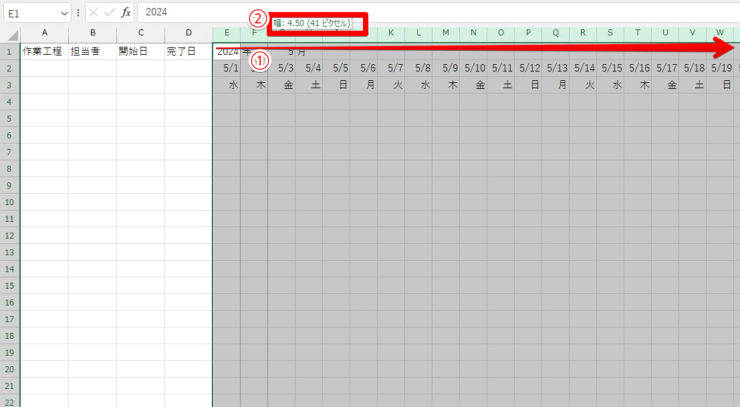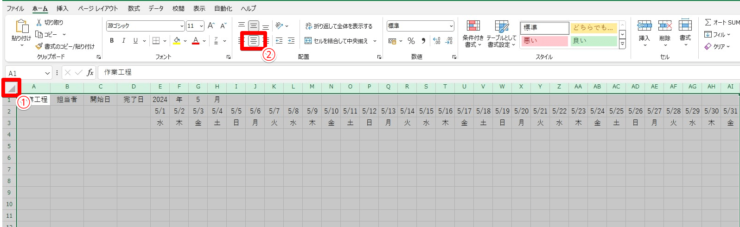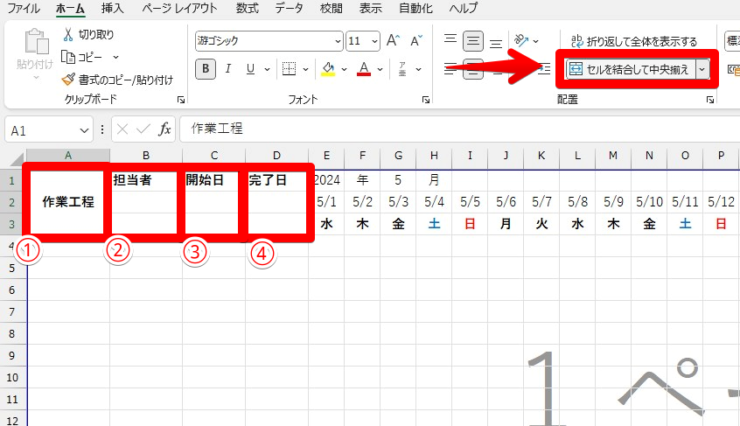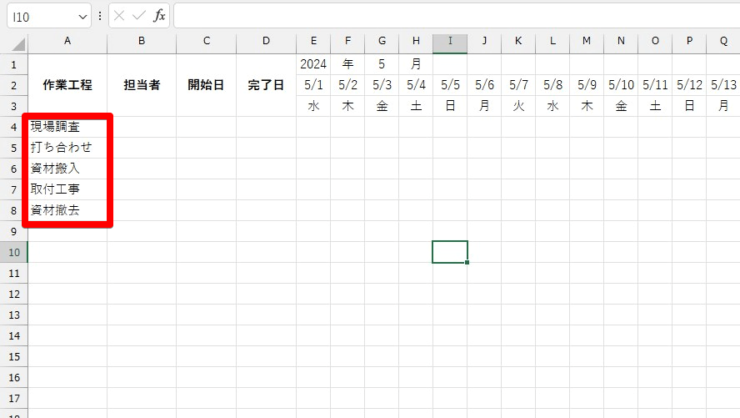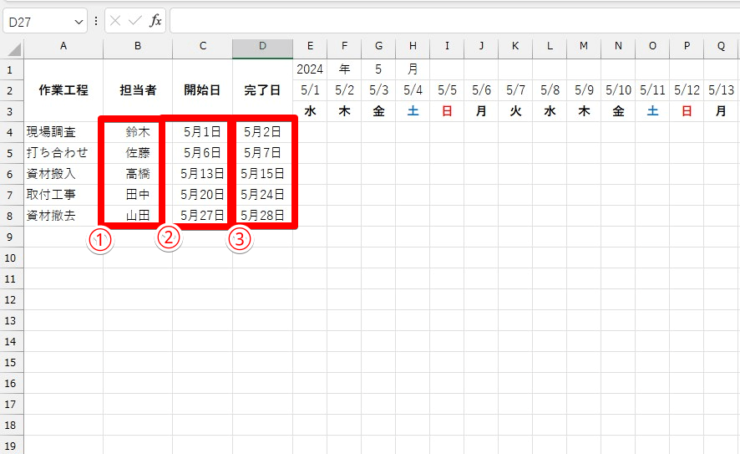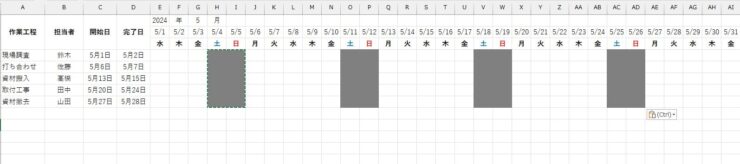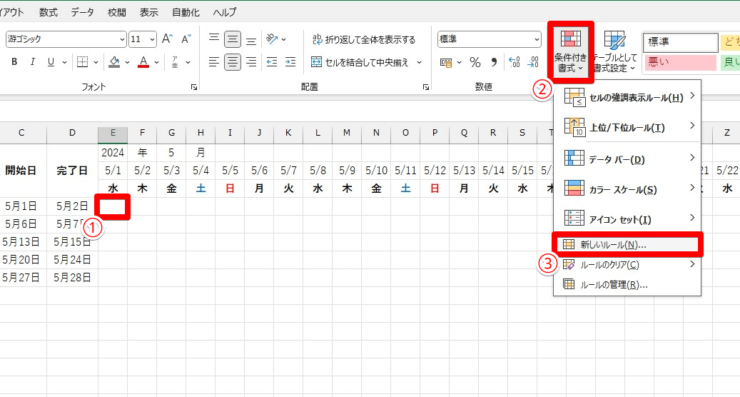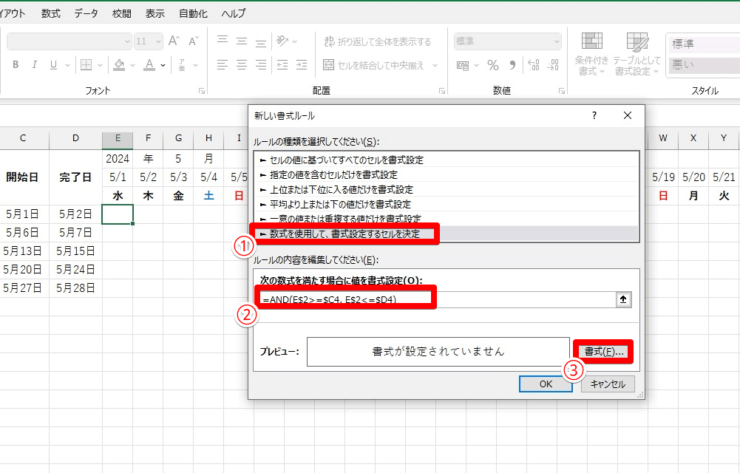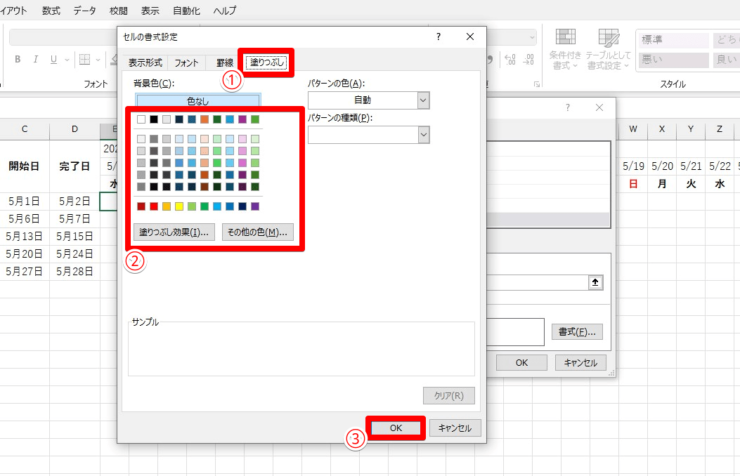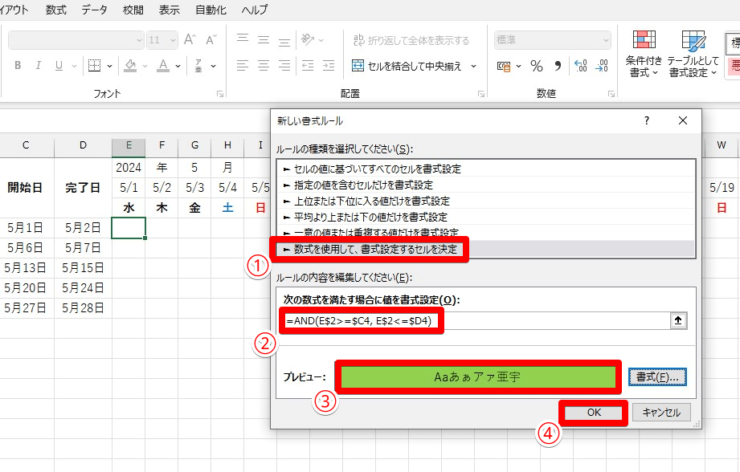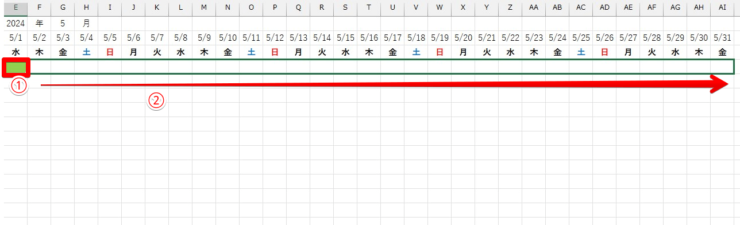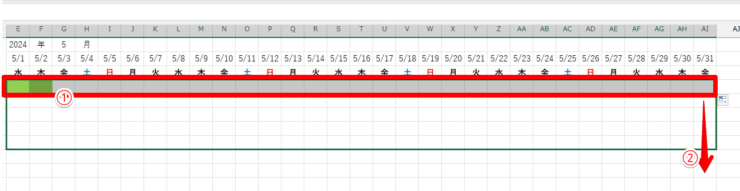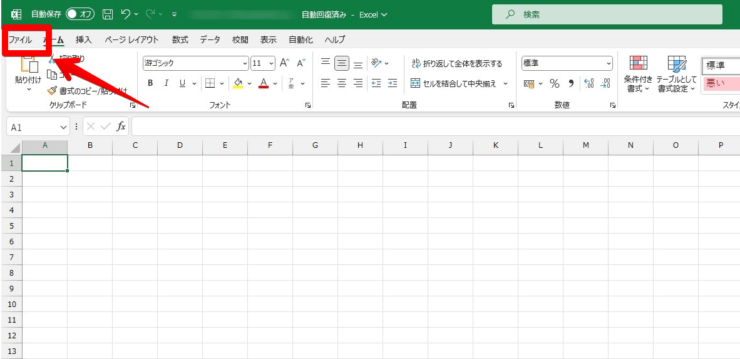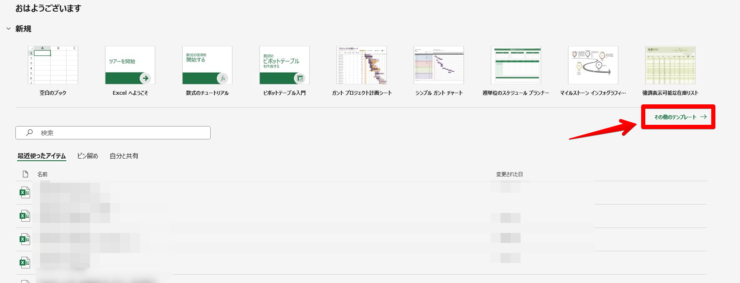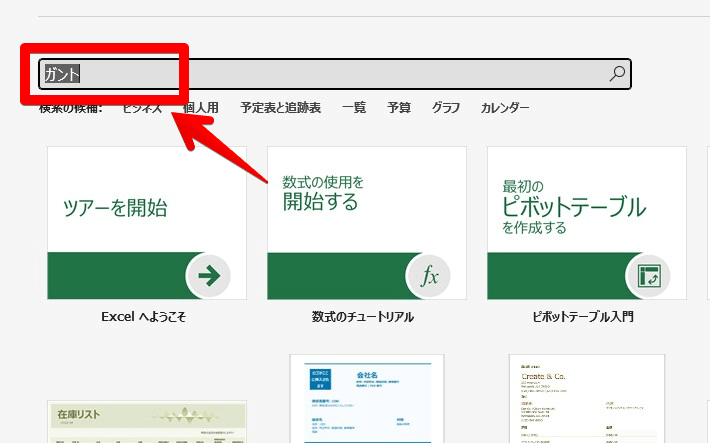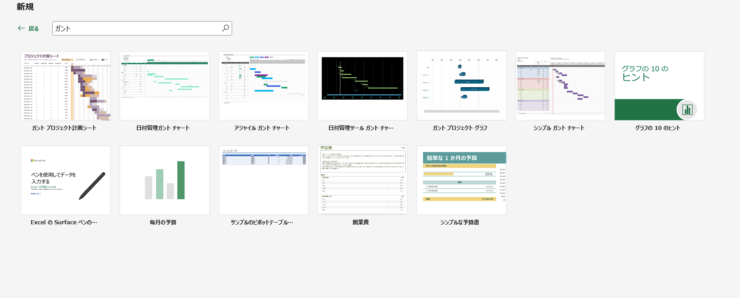エクセル初心者
プロジェクトの進捗を見やすく管理できるガントチャートはないかな?作るのもなんだか難しい気がして…。
ガントチャートは簡単に作る事ができるんだよ。作り方や無料でダウンロードできるテンプレートも紹介しているからじっくり読んでみてね!

Dr.オフィス
この記事ではガントチャートの簡単なつくり方や無料ダウンロード可能なテンプレートなどを紹介しています。
これからガントチャートが必要になる方、ガントチャートの作り方を調べている方はぜひ読み進めてみて下さい。
- 各工程の洗い出し
- 期間の設定
- エクセルでガントチャート作成
- 時間が無ければテンプレートダウンロード
実際に会社の事務作業で10年以上エクセルを活用し続けてきた私が詳しく解説するよ!

Dr.オフィス
ぜひ一緒にガントチャートの作成を行ってみましょう。この記事ではガントチャートの作り方はもちろん、ガントチャートの特徴や作成前の準備も紹介しています。
※本記事は『OS:Windows10』画像は『Excelのバージョン:Microsoft365』を使用しています。
目次
エクセルで作れる!ガントチャートとは?特徴を紹介
ガントチャートとは一言で言うとプロジェクト管理で使われる行程と時間を可視化するツールです。
様々なプロジェクトに採用され、いわゆる「行程表」などと呼ばれる事もあります。
ガントチャートには以下のような特徴があります。
- 進捗を可視化できる
- 今後のタスクを把握できる
- リソースを可視化できる
エクセルで手軽に作成、管理できるとうメリットもあるよ
続いてガントチャートの特徴を紹介していくよ!

Dr.オフィス
進捗を可視化できる
まず一番の特徴はプロジェクトの進捗予定を可視化できる事です。横軸のタイムラインとカレンダーで誰でも一目で進捗を把握できるのが最大のメリットです。
また、ガントチャートはエクセルで手軽に作成、管理できる手軽さも大きなメリットですね。
今後のタスクを把握できる
今後予定されているタスクや行程もガントチャート上で確認ができます。
ガントチャートはタイムライン上に完了までのタスクが並ぶので今後の予定やタスクがわからないと言った事が起きにくいです。
今後の流れを把握するのに非常に有効なツールと言えます。
リソースを可視化できる
プロジェクトの人員や資材、予算などを書き込む事でリソースも一目でわかります。
各工程にどれだけの予算、担当者、必要な資材なども全て書き込めるのもガントチャートの大きなメリットです。
多くの人とプロジェクトを共有するのに効率のよいツールだよね!
機会があればぜひ使ってみてね!

Dr.オフィス
エクセルでガントチャートを作成する前に
ガントチャートを作成する前に、まずは以下の項目を事前に洗い出していきましょう。
- 各工程、タスクの洗い出し
- プロジェクト開始・完了期間の設定
- 各工程の開始・完了期間の設定
- 必要な人員、担当者
上記を事前に設定しておくとスムーズにガントチャートの作成が進みます。さらに必要であれば予算や資材などのリソースも洗い出しておくと良いでしょう。
今回は月単位で作成するけど、週単位や時間単位での作成にも応用できるからぜひチャレンジしてみてね!

Dr.オフィス
エクセルでのガントチャート作成方法
続いてガントチャートの作り方を紹介していきます。
ここではガントチャートのベースとなる表の作成方法を紹介しますので、作成後は各自使いやすいようにカスタマイズしてご利用ください。
今回紹介するガントチャートは以下の想定で作成しています。
- 1カ月間のガントチャート
- 機材の取り付け工事を想定
- 平日のみの作業とする
シンプルなガントチャートですが、完成後のイメージはこちらになります。
それじゃあSTEP1から一緒に作成してみよう!もし作成する時間が無いのであれば、記事後半でテンプレート紹介もしているからチェックしてね

Dr.オフィス
- STEP
列にヘッダーとなる項目を入力しよう
- STEP
DATE関数を入力しよう
- E2をクリック
- =DATE(E1,G1,1)を入力
E2に2024/05/1と表示されていればOKです。DATE関数は日付を自動出力してくれる便利な関数になります。
詳しくは≫【エクセル】日付を自動で入力する!関数を使って効率化しようで紹介していますので、ぜひこちらの記事もご覧ください。 - STEP
となりのF2セルに=E2+1を入力する
- STEP
オートフィルですべての日付を自動出力
- セルの右下+をクリックしてドラッグ
- 月末まで一気に出力
オートフィル機能を使い月末までの日付を一気に出力していきましょう。
連続したデータを出力するオートフィルについて≫【エクセル】オートフィルで大量の連続データを入力!日付や曜日もこれだけでOKでわかりやすく解説しています。
- STEP
日付を見やすく表示させよう
- STEP
日付の表示方法を選択する
- STEP
WEEKDAY関数を入力して曜日を出力
- STEP
E3でセルの書式設定を選択
- STEP
ユーザー定義をクリック
- STEP
オートフィルですべての曜日を自動出力
- E3のセルをクリック
- セルの右下+をクリックして月末までドラッグ
これですべての曜日が出力されカレンダー部分の作成が終わりました。
土日の色分けですが、手動でフォントの色を変えても良いですし、関数で自動表示させてもOKです。曜日の色分けは【エクセル】曜日ごとに色を自動で変更!土曜日は青&日曜日は赤のスケジュール表で紹介しております。こちらを参考にしてみて下さい。
- STEP
カレンダー部分の幅を調整して見やすくする
- STEP
全体を中央ぞろえにする
- STEP
ヘッダーを見やすくする
- STEP
作業工程を入力する
- STEP
担当者・開始完了日を入力する
- STEP
作業が無い日をグレーに塗りつぶす
- STEP
条件式書式を設定する
- STEP
新しい書式を設定
- STEP
塗りつぶしの色を選択
- STEP
新しい書式設定を完了する
- STEP
オートフィルで月末まで表示
- STEP
オートフィルでカレンダー全体に表示
- STEP
ガントチャートの完成
無料ダウンロードできるガントチャートのテンプレートを紹介
ここからは手軽にダウンロードできるガントチャートのテンプレートを紹介します。
作る時間が無い方はフリーテンプレートでも十分機能的なガントチャートがありますので、こちらもチェックしてみて下さい。
今回紹介するテンプレートはこちらになります。
- Microsoft Excel標準テンプレート
- Microsoft公式のテンプレート
- 外部サイトのテンプレート
Microsoft Excel標準テンプレート
実はMicrosoft Excelには標準でガントチャートのテンプレートが用意されています。種類も豊富なのでまずはこちらをチェックしてみて下さい。
テンプレートの場所は以下の通りです。
- STEP
ファイルをクリック
- STEP
その他テンプレート
- STEP
検索ボックスに『ガント』を入力
- STEP
テンプレートが表示される
シンプルなモノから高機能なモノまでたくさんあるよ!気になるテンプレートをダウンロードしてみてね。

Dr.オフィス
Microsoft公式のテンプレート
続いて紹介するのはMicrosoftが公式で紹介しているガントチャートのテンプレートになります。
もちろん無料で利用できますし、自分で加工して使いやすくしてもOK。
ダウンロードは以下のリンクからどうぞ。
≫ガント チャート テンプレートを使用して整理する:Microsoft
外部サイトのテンプレート
ここまで紹介した中で気に入ったテンプレートが無かった場合は、テンプレートを無料配布しているサイトもありますので紹介します。
≫ビズ研
豊富な定位プレートが用意されているのが特徴です。Microsoftで提供しているテンプレートで不十分な場合はこちらもチェックしてみて下さい。
基本的にはMicrosoftが用意しているテンプレートで十分だと思いますよ。

Dr.オフィス
エクセルでのガントチャート作成に関するQ&A
Q
エクセルのガントチャートで月表示にするにはどうすれば良いの?
A
各月の1日~月末までをカレンダーとして表示させる方法が一般的です。手順は≫ガントチャートの作成方法の項目で紹介しています。
Q
ガントチャートを印刷するには?
A
ガントチャートは資料として配布する事もありますので印刷する事を念頭に作成します。印刷については≫エクセルの印刷範囲をA4サイズぴったりにする方法!で紹介しています。
Q
エクセルのテンプレートはどこにありますか?
A
テンプレートはExcel内に用意されていますし、Microsoftの公式サイトからダウンロードも可能です。詳しくは≫無料ダウンロードできるガントチャートのテンプレートを紹介の項目で解説しています。
エクセルでガントチャートは簡単に作成できる!無料ダウンロードも可能
ガントチャートを作成するのは決して難しくありません。実際に記事内の作成方法に沿って作成してもらえれば20分程度でベースを完成できます。
一方であまりExcelに詳しく無かったり、時間や手間が惜しい人はテンプレートを使用しましょう。多くの場合はMicrosoftが用意しているテンプレートで十分だと思います。
それではエクセルでのガントチャート作成についてもう一度振り返えってみましょう。
- ガントチャートはプロジェクト管理に便利
- 作成は難しくない
- 無料テンプレートも豊富
ぜひ自分のプロジェクトにピッタリのガントチャートを探してみてね!

Dr.オフィス
この記事が皆さんのお役に立てば幸いです。
また、ガントチャートは多数の人と共有する事も多いと思います。
こちら≫【エクセル】共有する方法を徹底解説!いまさら聞けない便利技ではわかりやすくエクセル共有の方法を紹介していますので、ぜひご覧ください。